3D моделирование в SolidWorks 2014. Часть 16.
В этой статье рассмотрим полезность SelectionManager, поработаем с кривыми и нарисуем интересную пружинку :D
Диспетчер выбора появляется, когда для работы с элементом требуется несколько элементов, которые могут создаваться по траектории или сечениям, либо быть границами. Этот выбор можно упросить с помощью SeletctionManager. Например, если в процессе создания элемента по траектории указать элементы, необходимые для профиля, траектории или направляющих кривых, непосредственно в графической области, по умолчанию выбирается весь эскиз. Однако, в некоторых случаях, для получения желаемого результата требуется выбрать только часть эскиза или, возможно объединить эскизные объекты с другими элементами модели. Этот инструмент позволяет выбрать часть эскиза, несколько объектов из разных эскизов, несколько кромок, не касающихся друг друга, а так же группу, включающую в себя как кромки, так и эскизные объекты.
Вызвать его можно с помощью мыши.Общий вид его такой.Для понимания того, что за кнопки
Создаем эскиз и рисуем осевые линии.Наносим размеры 28 и 128.
Рисуем гладкий сплайн. Примерно так.Задаем взаимосвязь совпадение для кривой и конечной точки вертикальной линии.Для управляющих вершин зададим взаимосвязь симметричность.Теперь эскиз полностью определен.
Теперь для изменения формы добавим точек. Вставить контрольную вершину. И зададим вершинам симметричность.Зададим взаимосвязь совпадение горизонтальной части управляющего многоугольника и нижней точкой осевой. Корректируем форму сплайна примерно так.Закрываем эскиз и на передней плоскости рисуем новый. Создаем эллипс, центр которого совмещаем с концом сплайна.Закрываем эскиз и выбираем бобышка по траектории.Теперь рисуем фланцы.
Создаем эскиз на торце ручки и сместим контур на 4 мм. Вытянем на 3 мм бобышку.Применяем скругление.И еще одно.И в конце зеркалим эти элементы.Теперь плавно переходим к пространственным кривым. Для понимания что и с чем едят могу предложить таблицу.Создадим винтовую пружину.Так как она симметрична, то мы сначала нарисуем одну половину,а потом отзеркалим.
Основной элемент создается по траектории. Траектория формируется из нескольких элементов - кривых, а область в центре - из трехмерного эскиза.Объекты в трехмерном эскизе не ограничены одной плоскостью, поэтому трехмерные объекты очень удобны для создания элементов по траектории и сечениям.
Выполняя переключение между имеющимися в эскизе стандартными опорными плоскостями, можно создавать эскизы в пространстве. По умолчанию эскиз создается относительно системы координат, заданной по умолчанию. Для переключения плоскости нужно жать кнопку Tab, когда инструмент эскиза активен. Вид курсора будет немного другой, на нем будет написано параллельно какой плоскости происходит рисование (XY - рисование параллельно передней плоскости, YZ - правой и XZ - верхней).
При наличии в модели граней или плоскостей они так же могут быть выбраны в качестве поверхностей для рисования трехмерного эскиза. Для этого следует нажать Ctrl и щелкнуть по грани.
Первая часть пружины будет создана как трехмерный эскиз.
Нажимаем кнопку создать трехмерный эскиз и рисуем осевую линию.Теперь жмем Tab до тех пор пока не появится надпись XY у курсора. и рисуем линию.Перетаскиваем ее вдоль Х, что бы расположить ее на оси Y пространства модели.
Теперь нарисуем еще одну линию. Знак параллельности у курсора говорит о том, что рисование выполняется в плоскости параллельной указанной под курсором. Желтый фор указывает на то,что индикатор предназначен для справки.Теперь переключимся с помощью Tab на плоскость YZ. И с помощью маркера вдоль Z нарисуем еще одну прямую.Если не очень удобно рисовать в изометрии, всегда можно переключиться перпендикулярно любой основной плоскости с помощью ориентации видов или выбрать четыре вида.Теперь добавим взаимосвязи. Выбираем плоскость спереди и линию под углом. Добавляем взаимосвязь параллельность.Теперь выбираем переднюю плоскость и конечную точку третьей линии. Добавляем взаимосвязь на плоскости.Добавим размеры.Добавляем скругления.Закрываем трехмерный эскиз. Теперь нужно построить винтовую линию с переменным шагом. Для этого необходим эскиз окружности. Для начала создадим плоскость, на которой ее нарисуем.
Выбираем плоскость, что бы она отображалась в графической области и удерживая Ctrl перетаскиваем границу плоскости. Создается ее копия. Дальше уточняем ее положение. Совмещаем ее с первой линией эскиза. И рисуем окружность с центром в исходной точке.Создадим геликоид и спираль. И вписываем параметры.Для совпадения спирали и прямой подбираем угол. Получился 90 градусов. В первых двух строках указан постоянный шаг 2 мм и диаметр 6,5 мм для оборотов от 0 до 4. Между оборотами 4 и 5 винтовой линии выполняется переход к шагу 1,25 и диаметру 4,5 мм.
На концах пружины находятся петли, для крепления к стержням.Их очень удобно делать с помощью команды спроецированная кривая.
Поскольку известно как выглядит петля на двух ортогональных видах далее будут созданы эскизы, представляющие эти виды, а затем путем проецирования этих эскизов друг на друга будет создана трехмерная кривая.
Нарисуем полукруг на передней плоскости.Закрываем эскиз.
Создадим новый эскиз на плоскости справа. Соединим правый край эскиза с концом винтовой линии путем задания взаимосвязи точка пронзания.Выходим из эскиза. Теперь создадим спроецированную кривую.Получаем нашу петлю.Одним из требований к траектории для создания элемента по траектории является то, что она должна быть единым объектом. Для создания одного элемента требуется объединить трехмерный эскиз, винтовую линию и спроецированную кривую. Воспользуемся командой объединенная кривая.Теперь надо создать пружину. На плоскости спереди рисуем окружность и задаем ее центр точкой пронзания с нашей кривой.Теперь вытягиваем бобышку по траектории.Половина пружины готова. Но есть одно маленькое 'но'. Это переходы.Эта проблема возникает при работе с трехмерными кривыми, поскольку их нельзя скруглить, как двухмерные кривые.
О том как с этим бороться я расскажу в следующий раз. ;)
Еще больше интересных статей
И снова Новый Год не за горами!
Подпишитесь на автора
Подпишитесь на автора, если вам нравятся его публикации. Тогда вы будете получать уведомления о его новых статьях.
Отписаться от уведомлений вы всегда сможете в профиле автора.
Полка параметрическая
Подпишитесь на автора
Подпишитесь на автора, если вам нравятся его публикации. Тогда вы будете получать уведомления о его новых статьях.
Отписаться от уведомлений вы всегда сможете в профиле автора.
Поднимаем модель с изображения.
Подпишитесь на автора
Подпишитесь на автора, если вам нравятся его публикации. Тогда вы будете получать уведомления о его новых статьях.
Отписаться от уведомлений вы всегда сможете в профиле автора.
Часто натыкаясь в объявлениях о просьбе замоделить что-то простое...




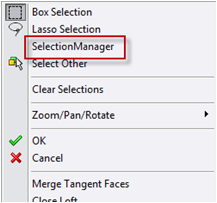
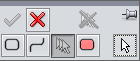









Комментарии и вопросы
а будете делать вариант под ба...
Если это действительно российс...
К сожалению не знаком с q1 pro...
Приветствую всех. Появились пр...
Привет всем! Проблема следующа...
Всем привет. Я абсолютный нови...
Купил принтер с рук на авито.&...