NetFABB: Кручу-верчу, порезать хочу!
Сегодня я хотел бы рассказать о программе NetFABB Basic, которая имеет неплохой инструментарий по работе с STL файлами.
Скачать её можно по ссылке http://www.netfabb.com/downloadcenter.php?basic=1 На момент написания статьи текущая версия 7.4
Программу можно скачать совершенно бесплатно. Советую Вас сделать бесплатную регистрацию и тогда она перестанет надоедать Вам своими сообщениями.
После регистрации, нам будет доступен бесплатный функционал программы.
Этой программой я пользуюсь практически каждый раз после экспорта файлов из Компас 3D в STL файл. Хочу заметить, что экспортируемое качество STL файлов можно регулировать в Компас 3D. Для этого при сохранении файла необходимо нажать кнопку «Параметры» и передвинуть ползунок максимально вправо.Теперь экспортируемое качество максимальное.
Лично для меня остается загадкой, почему Компас 3D при экспорте в STL делает двойные поверхности (треугольники) или оставляет дыры в модели.
Для удаления или лечения битой модели я применяю следующую методику.
Лечение
Открываем STL модель в NetFABB, если в нижней правой части мы видим восклицательный знак, это говорит нам о том, что модель скорее всего битая и требует лечения.
Выделяем делать.
Нажимаем кнопку RepairДеталь меняет цвет и переходит в режим редактирования.
Нажимаем Update
Нажимаем Automatic Repair
Выбираем Default Repair
Нажимаем Execute
Нажимаем Apply Repair
В окне нажимаем Remove old PartНаша делать починилась, восклицательный знак пропал.
Теперь можно сохранять результаты.
Нажимаем правую клавишу мыши (ПКМ) Export Part => as STL.Бывают ситуации, когда лечение не помогло.
Тогда правил руками, нажимаем кнопку Repair, выделяем проблемную зону и удаляем клавишей Delete.После этого снова лечим модель и сохраняем результат.
Программа может спросить об оптимизации, тогда нажимаем Optimize и Export и сохраняем результат.
Крутим-вертим
Бывают ситуации, когда необходимо повернуть модель.
Например слайсер Slic3r не поворачивает модель вертикально.
Можно ему помочь.
Выделяем модель.
Нажимаем Rotate Parts, указываем ось вращения и угол поворота, устанавливаем галочку Keep Windows Open.Двигаем
Выделяем модель.
Нажимаем Move Parts, указываем параметры сдвига, устанавливаем галочку Keep Windows Open.
Нажимаем кнопку Translate до требуемого результата.
Обратите на кнопки Center to Origin – которая центрует деталь. Делим на части
Можно при необходимости, без лишних хлопот порезать деталь на части по разным проскостям.
Для этого передвигаем бегунок X Y Z в правой нижней части экрана и нажимает Execute Cut и подтверждаем действие кнопкой Cut.Теперь у нас получились две части одной деталиТеперь можно удалить лишнюю часть детали или сохранить обе (ПКМ Export Part => as STL).
Делаем сборку
После того как Вы научились пользоваться всеми инструментами, о которых я рассказал выше, можно поговорить об возможности сделать примитивную сборку деталей.
Для этого открываем деталь в программе и бросаем в её окно вторую деталь.
Центруем их по очереди - нажимаем Move Parts и Center to Origin.
Нажимаем на нижнюю делатль и сдвигаем её вниз по оси Z на 20 мм через Move Parts.К моему сожалению, результат сохранить нельзя, но можно оценить стыковку деталей.
Масштабирование
Выделяем деталь.
Нажимаем Scale Parts, указываем параметры по осям X Y Z, нажимаем Scale.
Не забудьте устанавить галочку Keep Windows Open.Делаем зеркало
Можно развернуть деталь зеркально.
Выделяем деталь
Нажимаем меню Part -> Mirror
Устанавливаем по какой оси собираемся зеркалировать и нажимаем Mirror.Делаем оттиск
Есть в этой программе такой инструмента как «Булево Операция», она позволяет делать склеивание и вырезание деталей.
Склеивание можно совместить сборку, а при помощи вырезания можно сделать оттиск.
Для вырезания нам понадобиться деталь, из которой мы будет вырезать.
У меня это прямоугольный лист.
Открываем деталь и перетаскиваем вторую деталь в окно.
Выделяем обе детали и наживаем Boolean Operation (два шарика).
Указываем, что будем вырезать и где. (Зеленое – где, Красное - что).Нажимаем минус. Операция выполнена.Получаем результат.
К моему сожалению в бесплатной версии программы нельзя сохранить результат.
Линейка
В программе есть замечательный инструмент «Линейка».
Ей можно измерять деталь по разным параметрам.
Точка-Точка, Точка-Линия, Точка-Плоскость, Радиус и др.
Нажимаем New Measuring и указываем каким способом мерим и указываем точки, линии и плоскости.Если Вы что-то померили не правильно, то в верхнем правом углу, нажимая на крестик можно удалить лишние замеры.
Понравился пост или информация была полезна, поставь Лайк!
С каждым поставленным Лайком в мире 3D принтеров появиться новый RepRap принтер или новая модификация Пруши. =)
Еще больше интересных статей
И снова Новый Год не за горами!
Подпишитесь на автора
Подпишитесь на автора, если вам нравятся его публикации. Тогда вы будете получать уведомления о его новых статьях.
Отписаться от уведомлений вы всегда сможете в профиле автора.
Создание модели параметрического шкива GT2 в Компас-3Д
Подпишитесь на автора
Подпишитесь на автора, если вам нравятся его публикации. Тогда вы будете получать уведомления о его новых статьях.
Отписаться от уведомлений вы всегда сможете в профиле автора.
3D моделирование в SolidWorks 2014. Часть 1.
Подпишитесь на автора
Подпишитесь на автора, если вам нравятся его публикации. Тогда вы будете получать уведомления о его новых статьях.
Отписаться от уведомлений вы всегда сможете в профиле автора.
Последнее время очень много было статей (и о, боже, даже книг)...



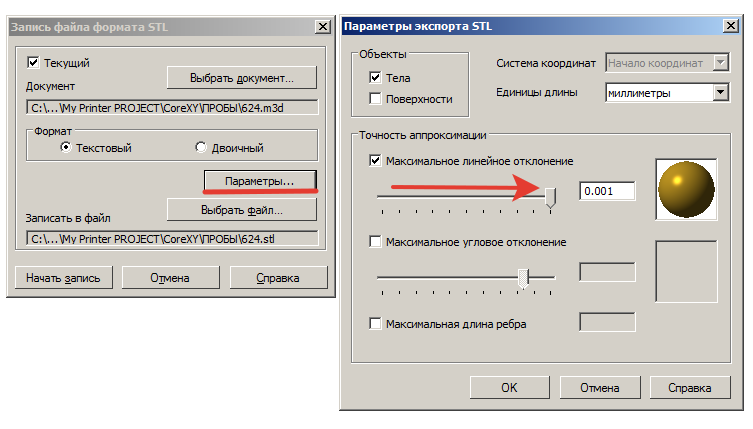

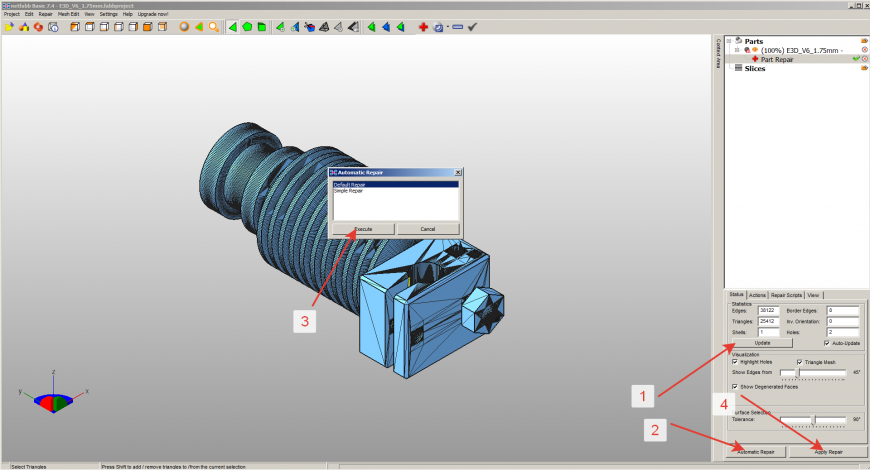


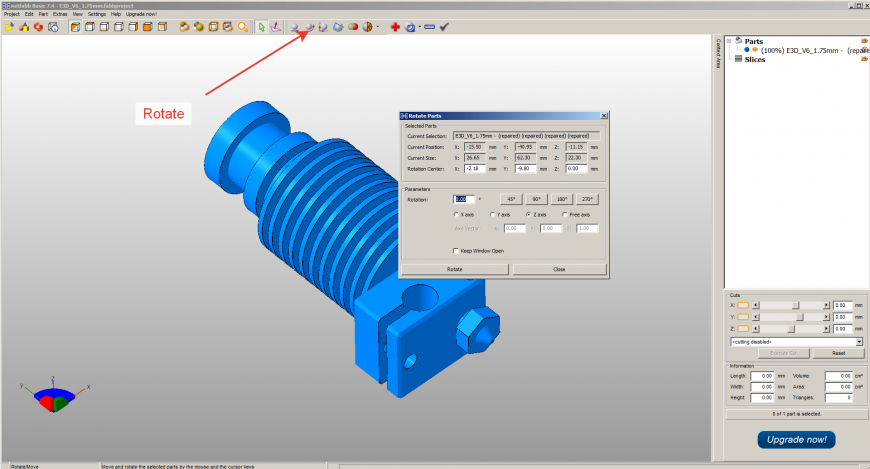

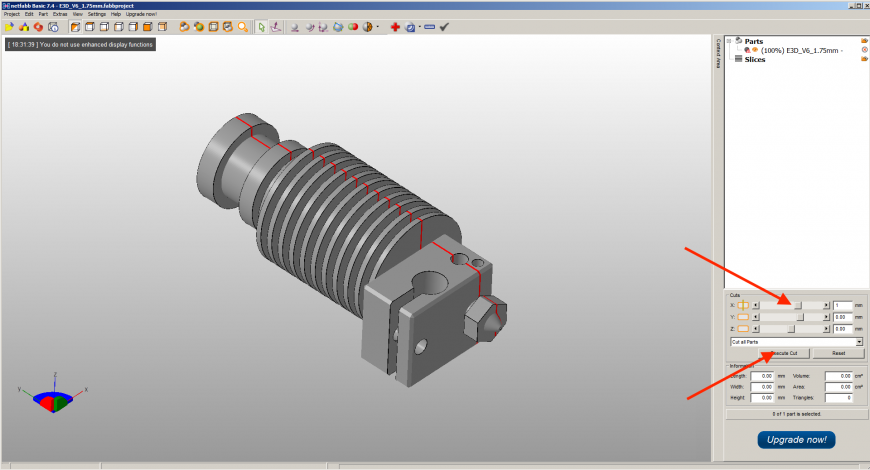

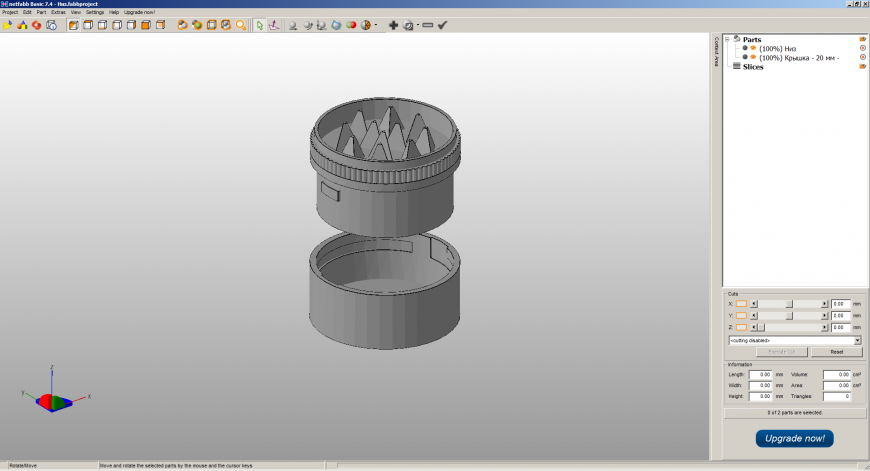


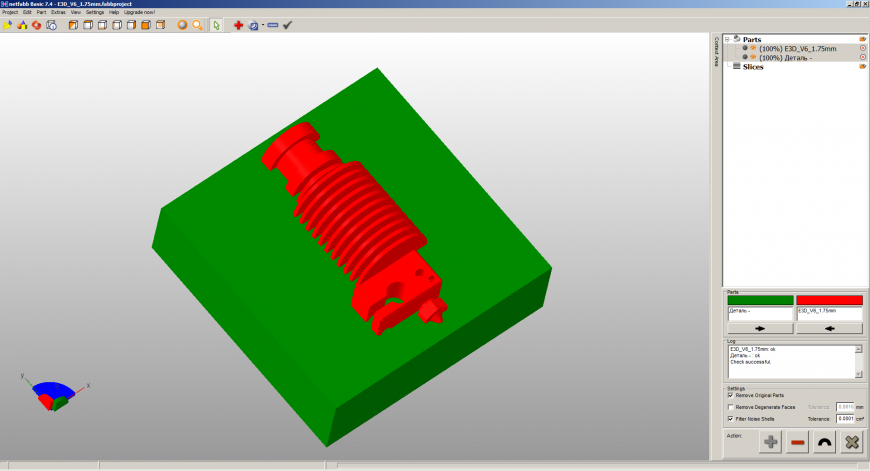
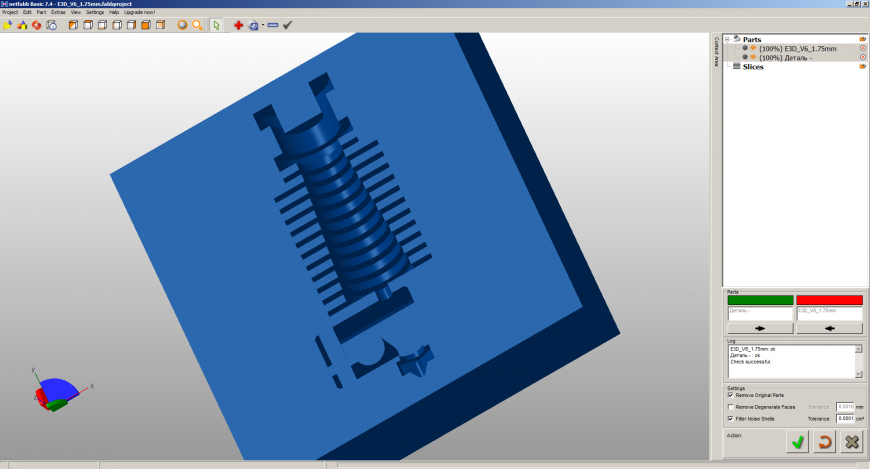
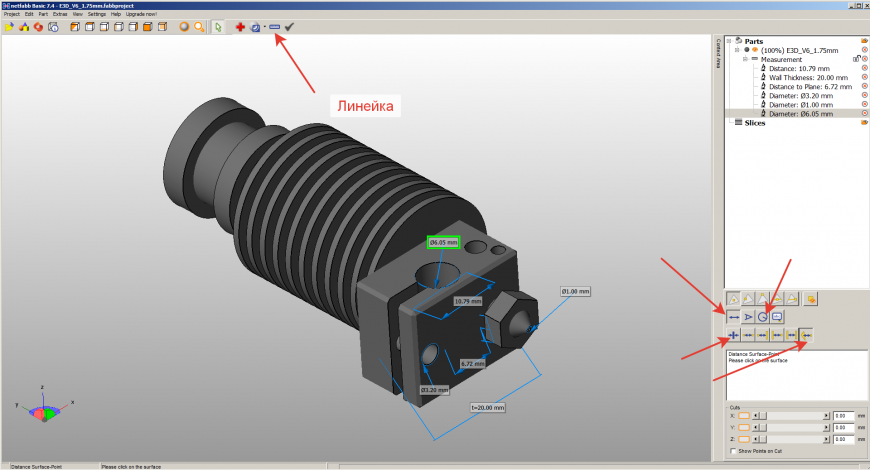









Комментарии и вопросы
Всю ветку прочитайте, там все....
Проще выкинуть кривой ендер и....
Можете сравнить его с Бамбулаб...
У кого было.. Бошк...
Коллеги кто сталкивался с подо...
Здравсвуйте, подскажите пожалу...
Добрый день. Я только осваиваю...