Blender для печатников. Глава 9. Снегири — не гири! Логические модификаторы.
Предыдущие главы:
Введение. Как перестать бояться и начать моделировать.
Глава 1. Окна, окна, мир бездонный. Основы интерфейса.
Глава 2. Где эта кнопочка, где этот пункт. Основы работы с объектами. Часть первая — теоретическая.
Глава 2. Где эта кнопочка, где этот пункт. Основы работы с объектами. Часть вторая — практическая.
Глава 3. Я русский бы выучил только за то... Настройки.
Глава 4. HotKey! Как много в этом звуке... Горячие клавиши.
Глава 5. Куда идем мы с Пятачком. Основы навигации.
Глава 6. Звёздочка моя, ясная. Создание объектов.
Глава 7. Крутится-вертится куб небольшой. Операции над объектами.
Глава 8. Заправлены в планшеты космические карты. Системы координат.
Модификаторы в Blender — это достаточно большая тема для изучения. Они представляют собой набор операций, позволяющих автоматизировать процесс моделирования. Они всегда применяются к активному объекту, который и будет модифицироваться. Мы будем рассматривать их постепенно, по мере прохождения материала в рамках данного курса. Доступ к модификаторам предоставляется из окна свойств (окна кнопок). Для выбора вкладки с модификаторами необходимо нажать на кнопку с изображением гаечного ключа.
Если в окне 3D-вида нет активных (выделенных) объектов, то в окне свойств кнопки модификаторов не будет.Запустим Blender, создадим куб и нажмем на кнопку модификаторов.В окне открылась вкладка модификаторов. На данной вкладке отображены название активного объекта, к которому будут применяться модификаторы (Cube) и кнопка Добавить модификатор (Add modifier). Нажмем на эту кнопку.Выбираем логические модификаторы (Boolean).На окне свойств отобразился раздел настройки параметров логического модификатора.В Blender логические операции выполняются над двумя телами, которые имеют общий объем. Поэтому на сцену (в окно 3D-вида) добавим шар (UVSphere) и слегка сместим его для наглядности операций.Операции применяются к одному телу определяют логику, что делать со вторым телом. Поэтому, если сейчас посмотреть на вкладку модификаторов, то добавленного нами модификатора мы не увидим, так как активным объектом является шар.Выделим опять куб и рассмотрим настройки модификатора. Кнопка Операции (Operations) дает возможность выбрать операцию, производимую со вторым телом. Всего этих операций 3: Разность (Difference) — позволяет вычесть второе тело из первого, Объединение (Union) — позволяет объединить второе тело с первым телом и Пересечение (Intrsect) — позволяет оставить только пересечение первого и второго тел.
Поле объект (Object) дает возможность выбрать второй объект, над которым будет проводиться операция.При щелчке внутри этого поля открывается автоматически генерируемый список доступных для проведения операции объектов. Если объектов на сцене много все они однотипные и им не давали уникальные имена, то объект можно выбрать вручную, нажав на значок пипетки и кликнув по нужному объекту в окне 3D-вида.
Поле Порог перекрытия (Overlap Threshhold) определяет расстояние, на котором будет осуществлен поиск перекрывающихся поверхностей. Я не помню, когда в моей практике использовалось значение отличное от 0. Если у вас есть такие примеры — можете поделиться в комментариях.
Кнопка Копировать (Copy) позволяет скопировать операцию. Бывает полезно, когда необходимо провести много однотипных операций. Например — приделать ножки к столу. В этом случае исходный объект будет одним и тем-же (столешница) который надо будет объединить с 4-мя другими объектами (ножки). Мы настраиваем операцию для выполнения над одной ножкой, а потом копируем ее 3 раза меняя значение в поле Объект. Необходимо учитывать, что на каждую непримененную операцию затрачиваются ресурсы компьютера, поэтому при каждое последующее копирование будет вызываться чуть медленнее, чем предыдущее, особенно это заметно на высокополигональных объектах и слабых компьютерах.
Кнопка Применить (Apply) применяет данную операцию. Операция является динамической, то есть результат будет показан даже без применения, что часто бывает полезно. В этом случае мы в любой момент можем отменить операцию или изменить положение тел. Но опять-же в дело вступает производительность компьютера. Если ресурсов достаточно, то можно держать логические модификаторы без применения вплоть до финальной стадии изготовления модели.
Рассмотрим, как работают логические модификаторы на практике.
В поле Operation выберем Difference, а в поле Object — Sphere. Нажимаем кнопку Apply. Выделяем шар и отводим его в сторону (можно просто удалить).В кубе образовался вырез по форме шара.
Отменим операции 3 раза нажав CTRL+Z, так чтобы на экране снова появился раздел настройки параметров логического модификатора. Теперь выберем Union.И повторим предыдущие операции (выделить шар можно кликнув ПКМ в месте его предполагаемого расположения).Как и в случае с разностью исходный объект изменился, а второй объект остался на сцене. Если он не нужен для дальнейшего моделирования необходимо его удалить иначе могут возникнуть артефакты при экспорте модели в формат stl и последующем ее слайсинге.
Опять отменим операции и повторим все тоже самое для операции пересечения.Логические модификаторы имеют ограничения по применению, которые очень важно знать. Они плохо работают, если объекты имеют общие грани или ребра.
Например операция с подобными объектами будет корректно выполнена в 99,9% случаев (оставим 0,1% на отключение электричества).С подобными — вероятность корректного выполнения уже процентов 80 (хотя в последних версиях редактора она сильно повысилась).Вероятность выполнения такой операции уже процентов 50. Причем, чем больше полигонов в исходных телах, тем меньше вероятность ее выполнения.Например создадим 2 цилиндра одинаковой высоты, но разного диаметра, каждый из которых будет содержать 512 вершин и попробуем вычесть их друг из друга.Вот результат выполнения операции.Удаление совпадающих граней произошло некорректно. От каких условий зависит корректность проведения подобных операций — знают только разработчики приложения. Насколько мне известно в 3DStudioMax ситуация с логическими операциями обстоит не лучше. Но с каждой новой версией подобных ограничений Blender становится все меньше. Просто про них надо знать и стараться обходить.
Теперь применим наши знания на практике. Создадим простую коробочку под подарок или хранение мелочи. Коробочку будем делать шестиугольную, с крышкой, размерами 6х6 см (без учета высоты крышки). Толщину стенок примем 1 мм.
Создадим новый документ и добавим на сцену цилиндр.В окне первоначальной настройки зададим: количество вершин — 6; радиус — 30 мм; высота — 60 мм.Создадим еще один цилиндр с аналогичными параметрами, только радиус укажем 29 мм и в поле Location укажем смещение по оси Z на 1 мм.Выделим внешний цилиндр и вычтем из него внутренний с помощью логического модификатора.Применим операцию вычитания и удалим внутренний цилиндр.Коробочка готова.Сохраним полученную коробочку и экспортируем ее в формат stl.
Создадим новый файл и выполним крышку аналогичным образом. Между коробочкой и крышкой сделаем зазор 0,4 мм для того, что бы крышка свободно одевалась на коробочку (этот зазор выбирается исходя из опыта печати и для вашего принтера может составлять другую величину). Таким образом для внешнего цилиндра задаем параметры: количество вершин — 6; радиус — 31,4 мм; высота — 10 мм.Для внутреннего: количество вершин — 6; радиус — 30,4 мм; высота — 10 мм, смещение по оси Z — 1 мм.Вычитаем, удаляем, сохраняем, экспортируем, загружаем полученные stl в слайсер.Нарезаем.И печатаем.На этом все. На данном этапе мы освоили функционал Blender в степени, позволяющей работать с ним, как с ThinkerCad. Правда без необходимости постоянного подключения к Интернет и без регистрации. Но Blender способен на большее.
Следующая глава будет исключительно практической, для закрепления навыков. А после нее мы перейдем к режиму редактирования.
Как всегда рад вашим вопросам и комментариям.
С уважением, Максим.
Еще больше интересных статей
Полка параметрическая
Подпишитесь на автора
Подпишитесь на автора, если вам нравятся его публикации. Тогда вы будете получать уведомления о его новых статьях.
Отписаться от уведомлений вы всегда сможете в профиле автора.
Создание модели параметрического шкива GT2 в Компас-3Д
Подпишитесь на автора
Подпишитесь на автора, если вам нравятся его публикации. Тогда вы будете получать уведомления о его новых статьях.
Отписаться от уведомлений вы всегда сможете в профиле автора.
Поднимаем модель с изображения.
Подпишитесь на автора
Подпишитесь на автора, если вам нравятся его публикации. Тогда вы будете получать уведомления о его новых статьях.
Отписаться от уведомлений вы всегда сможете в профиле автора.
Часто натыкаясь в объявлениях о просьбе замоделить что-то простое...




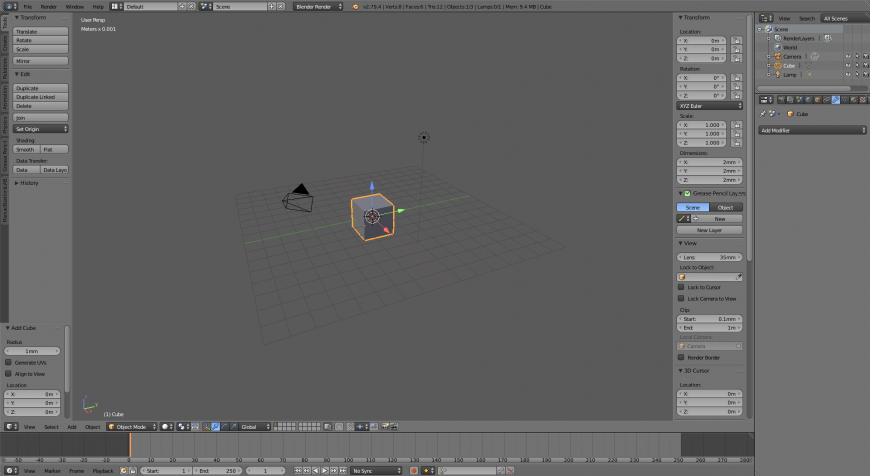
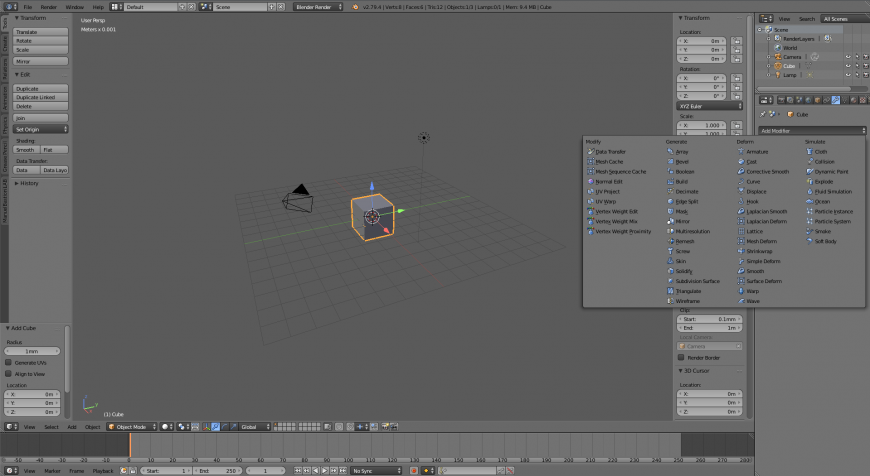
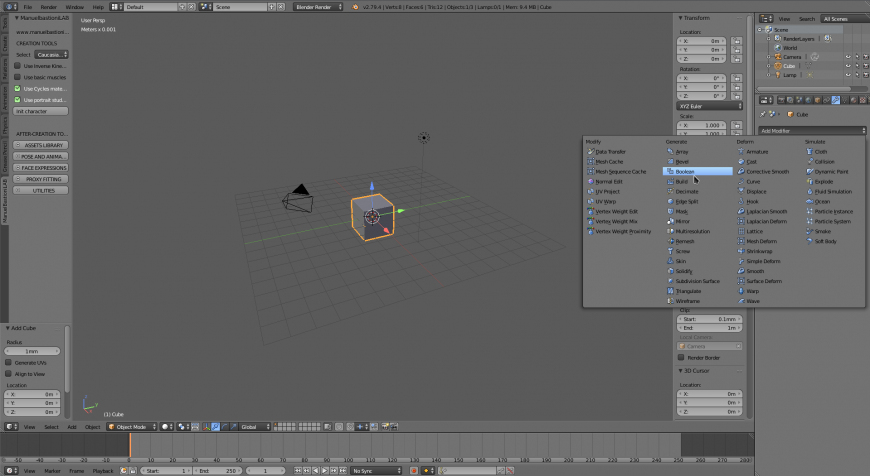
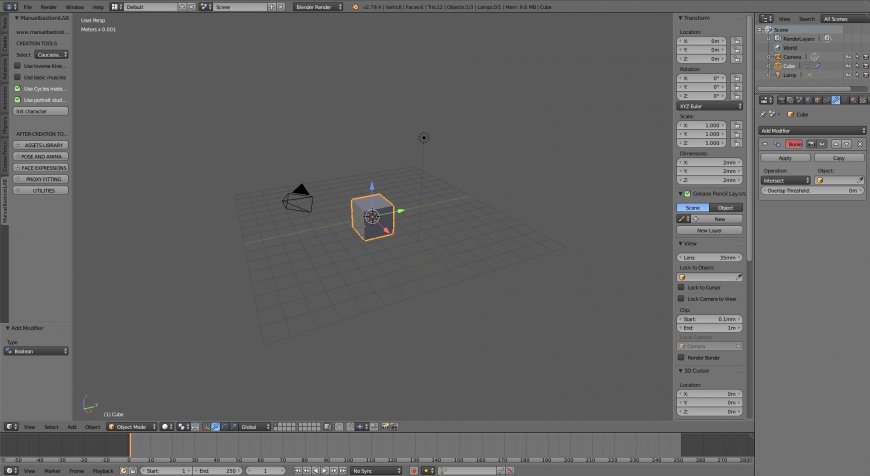
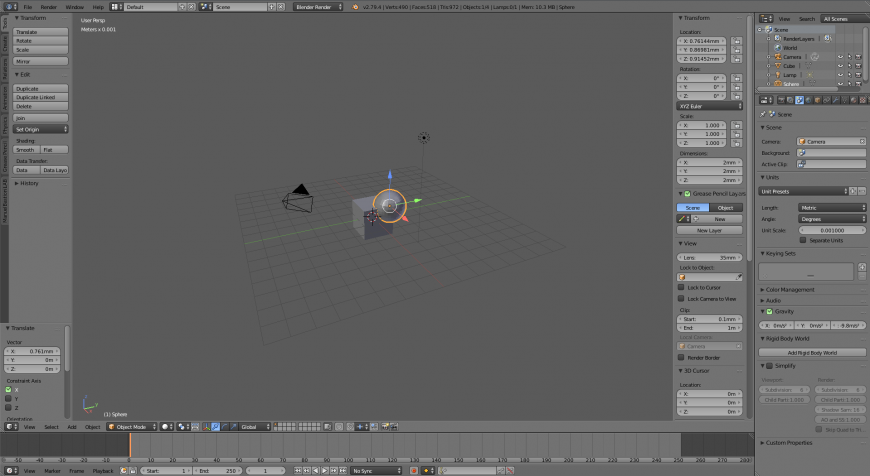
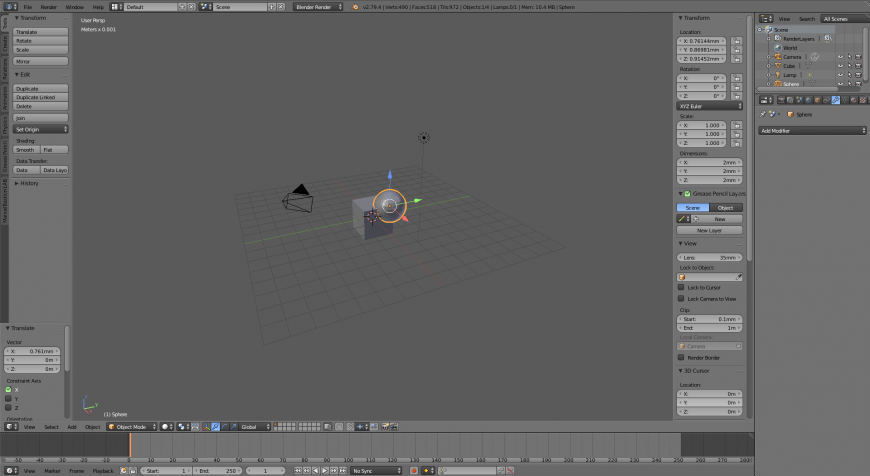
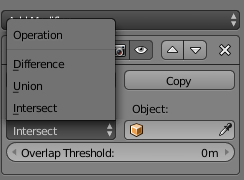
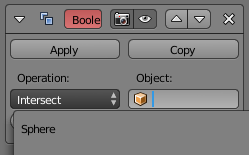
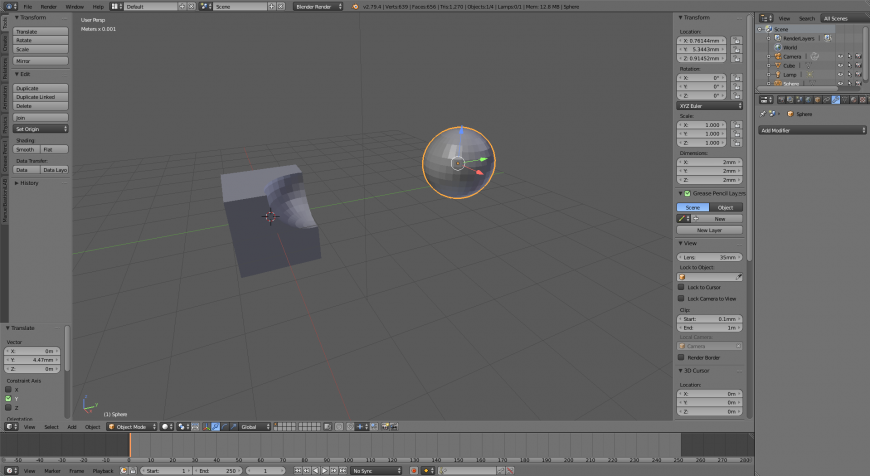
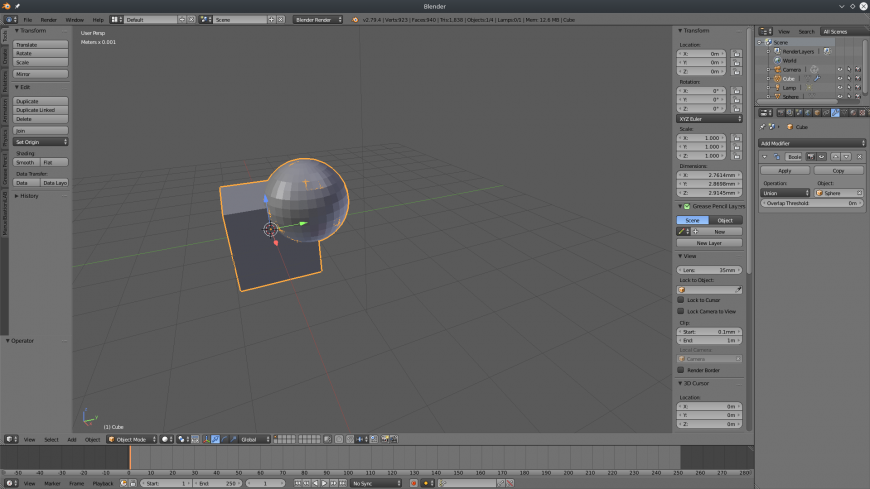
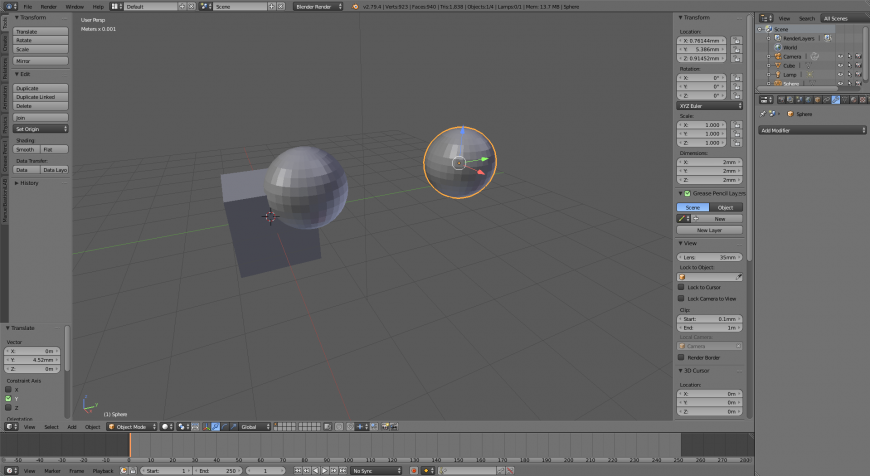





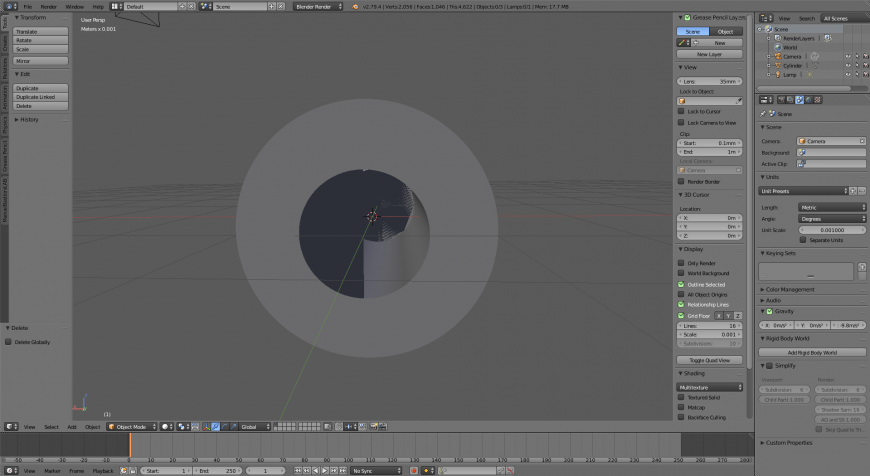
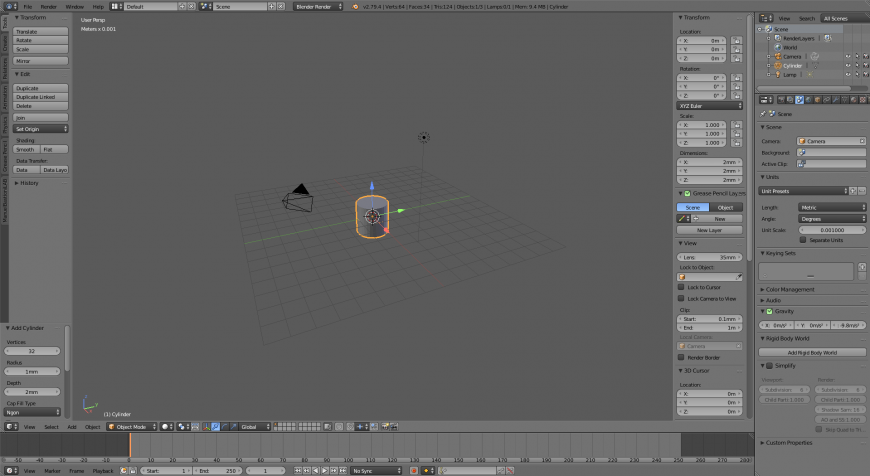
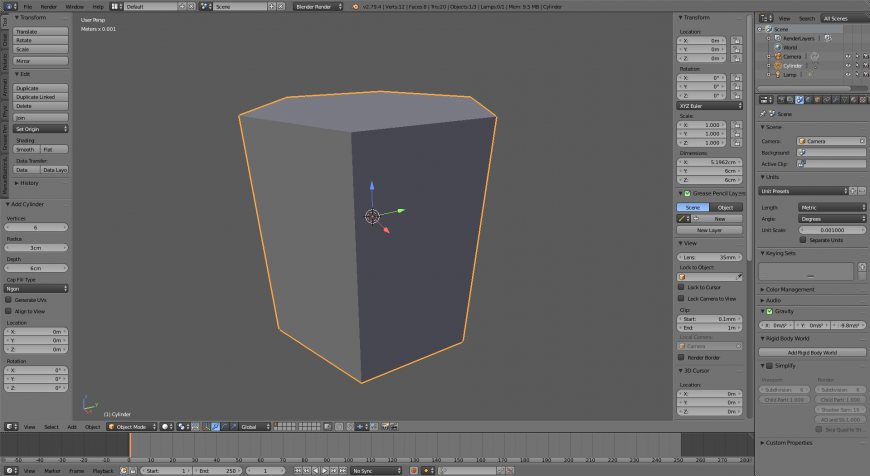



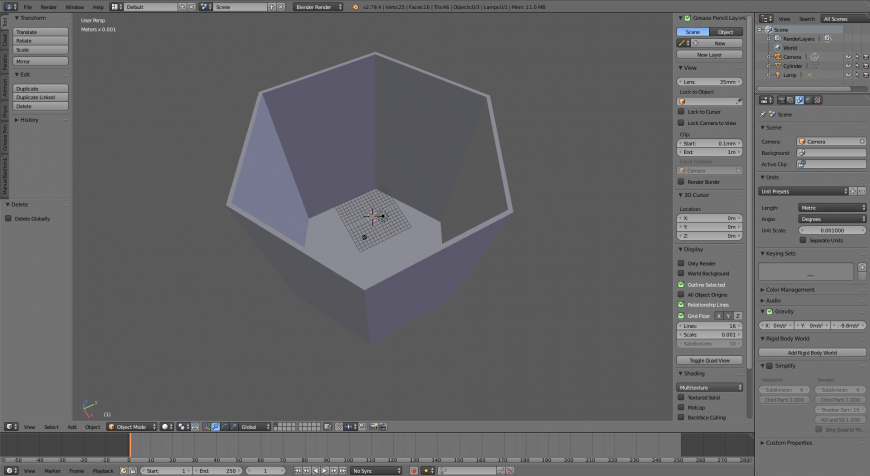
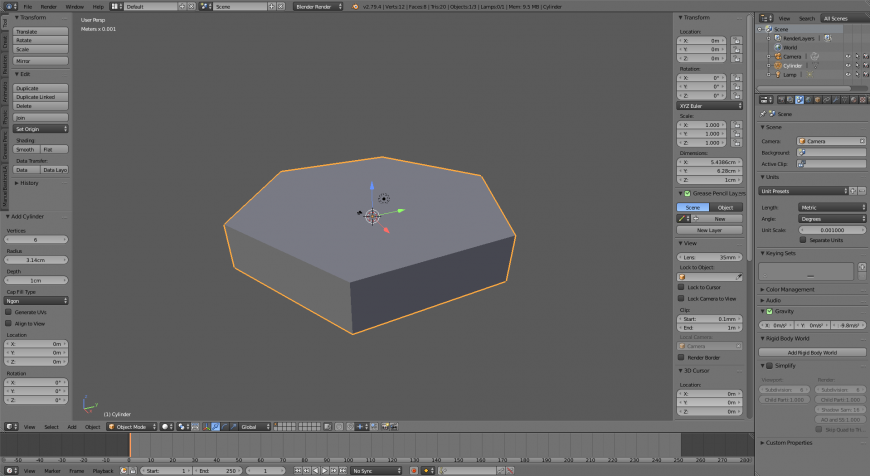

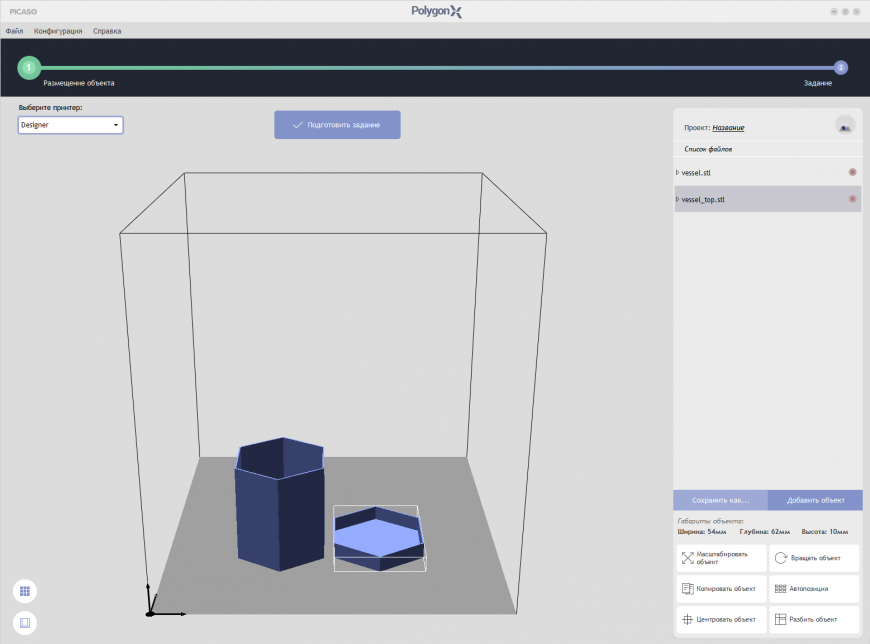
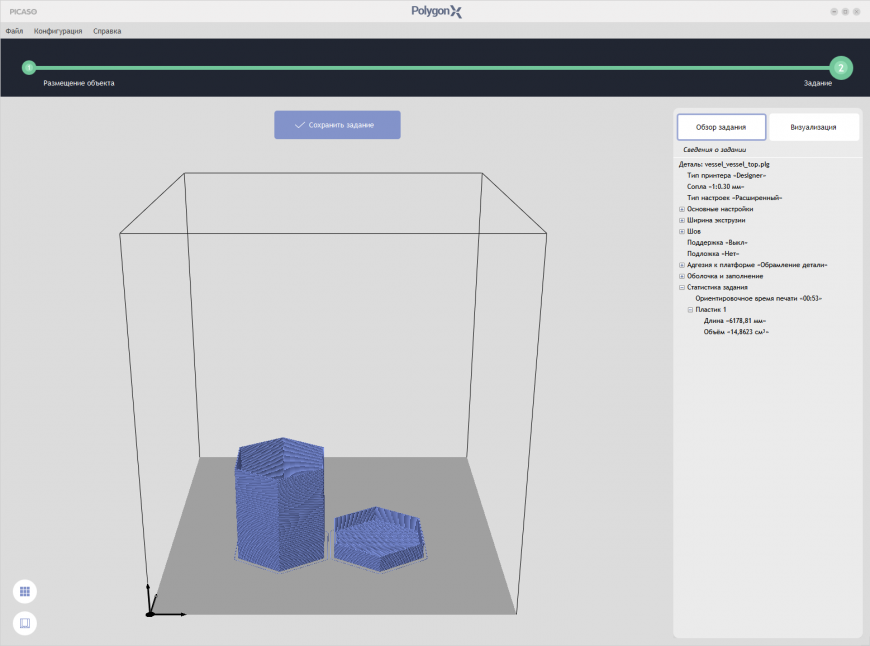









Комментарии и вопросы
Вы не осознаёте о чём речь.......
Ребят, купил этого бедалагу, е...
часто вы что-то тыкаете мизинц...
Всем привет! Подскажите пожалу...
Привет всем!Первый раз скачал...
Есть мысль заняться апгрейдом...