Blender для печатников. Глава 2. Где эта кнопочка, где этот пункт. Основы работы с объектами. Часть первая — теоретическая.
[SIZE=4]На этом уроке мы научимся экспортировать и импортировать файлы формата STL, загружать и сохранять файлы проекта, а так же основам операций над объектами. В связи с большим объемом информации данный урок будет разбит на две части. В первой части — теоретической мы более подробно рассмотрим окно информации и две панели окна 3D-вида: панель меню и N-панель. Во второй части — практической мы загрузим с этого сайта STL модель, размножим ее и слегка поиграем положением и масштабом. Итак, приступим.
[SIZE=4]
[SIZE=4]
[SIZE=4]Окно информации содержит главное меню программы, выпадающее меню переключения внешнего вида, выпадающее меню выбора сцены, выпадающее меню выбора рендера (в части литературы его зовут движком) и строку информации о текущих ресурсах программы.
[SIZE=4]При работы с объектами для печати наиболее важны пункт File главного меню и информационная строка. Рассмотрим данные элементы более подробно. Начнем с меню File.[SIZE=4]Меню File содержит блоки для создания, открытия и сохранения файла (используется почти всегда).
[SIZE=4]Блок для работы с настройками (этот блок, как и сами настройки рассмотрим в следующем уроке).
[SIZE=4]Блок для добавления объектов из других проектов (используются при объединении нескольких объектов).
[SIZE=4]Блок импорта-экспорта (в нашем случае используются при работе с STL-файлами).
[SIZE=4]И блок для расширенной работы с проектами (почти не используется).
[SIZE=4] [SIZE=4]Блок создания и открытия файла содержит стандартные команды: создать новый файл (New); открыть файл (Open); открыть один из последних файлов (Open recent); перезагрузить сохраненный файл (Revert – в случае если вы ошиблись при редактировании, но не успели сохраниться сильно помогает); восстановить последнюю сессию (Recover Last Session – используется, что бы не искать свой последний проект по папкам) и восстановить автосохранение (Recover Auto Save — если в процессе работы случайно закрыли программу, а сохраниться забыли).
[SIZE=4]В блоке сохранения также все стандартно: сохранить файл (Save); сохранить как (Save As – если хотите сохранить файл под другим именем и продолжить работу с новым файлом) и сохранить копию (Save Copy –[SIZE=4] если хотите сохранить файл под другим именем, но продолжить работу со старым файлом).
[SIZE=4]
[SIZE=4]Блок настроек и сами настройки, как я и говорил выше разберем на следующем уроке.
[SIZE=4]
[SIZE=4]Два основных пункта блока для добавления объектов из других проектов Link и Append позволяют добавлять объекты из других файлов .blend на сцену. Разница между данными пунктами в том, что при добавлении объекта с помощью пункта Link при изменении его в текущем проекте он будет изменен и в исходном. А при изменении объекта добавленного с помощью пункта Append объект в исходном проекте не изменится.
[SIZE=4]
[SIZE=4]Блок импорта-экспорта как это несложно догадаться позволяет импортировать файлы других форматов в Blender и экспортировать объекты из Blender в файлы для других программ. Blender по умолчанию поддерживает много форматов и при просмотре списка расширений для импорта-экспорта видны не все. Много форматов отключено по умолчанию и может быть включено в настройках.
[SIZE=4]
[SIZE=4]Блок расширенной работы с проектами нужен при работе со сложными моделями, содержащими много объектов для переноса этих проектов между разными компьютерами.
[SIZE=4]
[SIZE=4]Информационная строка содержит номер используемой версии Blender, количество вершин, граней и треугольников на сцене, количество выделенных объектов и источников освещения, память, занимаемую объектами (не путать с памятью, занимаемой программой) и имя выделенного объекта.
Там же показывается информация о возникающих ошибках. То есть, если вы выполнили операцию, но ничего не произошло, рекомендую посмотреть на эту строку, возможно возникла ошибка. Немного о памяти. Сам по себе Blender потребляет ее достаточно экономно. Но объем потребляемой памяти напрямую зависит от сложности объектов на сцене. Для себя я вывел такую зависимость: до 50000 треугольников — комфортно работать на 2Gb 100000 – 4Gb и дальше по возрастающей. При недостатке памяти наблюдается достаточно сильное торможение в режиме редактирования объектов. Производительность процессора и видеокарты оказывает больше влияния на рендеринг сцены и для моделирования объектов для печати не сильно критична.
Перейдем к N-панели. [SIZE=4]На N-панели для нас наибольший интерес представляют блоки Transform, 3D Cursor и Background Images.
[SIZE=4] [SIZE=4]
Блок Transform позволяет изменять размеры и положение объекта на сцене. Для этого служат групы полей ввода Location (расположение), Rotation (вращение), Scale (масштаб) и Dimensions (размеры). Кстати, поле Dimensions показывает реальные размеры модели при печати и его можно использовать для быстрой оценки размеров загруженных из интернета STL файлов. У каждой из групп есть поля X, Y и Z в которые можно вводить значения для соответствующей оси. Эти поля поддерживают прямые математические операции. Например вы загрузили модель танка в масштабе 1:35 и хотите ее распечатать в масштабе 1:52. Вы можете в поле X группы Dimensions после текущего размера по оси ввести *35/52 и получить размер по оси X в новом масштабе. Повторите эту операцию для остальных осей и вы получите модель с нужными вам размерами.
[SIZE=4]
[SIZE=4]Блок 3D Cursor позволяет установить 3D курсор в нужную позицию на сцене. Новые объекты появляются на сцене в позиции, в которой установлен 3D курсор, а также все модели могут позиционироваться по 3D курсору. Курсор так же устанавливается с помощью полей X, Y и Z.
[SIZE=4]
[SIZE=4]Блок Background Images служит для загрузки фонового изображения. Фоновое изображение активно используется при моделировании. Например вы можете взять фотографию стакана, загрузить его в качестве фонового изображения, смоделировать аналогичный стакан и распечатать его на принтере.
[SIZE=4]На этом закончим с теоретической частью. В следующей части попробуем применить полученные знания на практике и получить из одной модели две, причем разного размера как на КДПВ.
Как всегда рад вашим вопросами и комментариям.
Еще больше интересных статей
NetFABB: Кручу-верчу, порезать хочу!
Подпишитесь на автора
Подпишитесь на автора, если вам нравятся его публикации. Тогда вы будете получать уведомления о его новых статьях.
Отписаться от уведомлений вы всегда сможете в профиле автора.
Сегодня я хотел бы рассказать о программе NetFABB B...
Редактируем STL файл
Подпишитесь на автора
Подпишитесь на автора, если вам нравятся его публикации. Тогда вы будете получать уведомления о его новых статьях.
Отписаться от уведомлений вы всегда сможете в профиле автора.
Печатные пряники и Mathematica
Подпишитесь на автора
Подпишитесь на автора, если вам нравятся его публикации. Тогда вы будете получать уведомления о его новых статьях.
Отписаться от уведомлений вы всегда сможете в профиле автора.




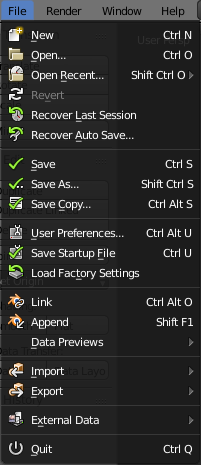
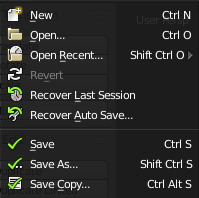
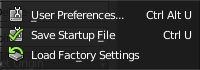
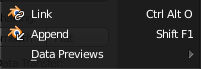
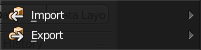



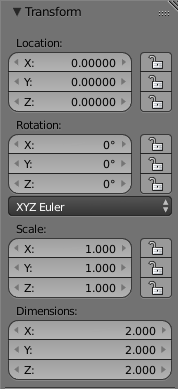
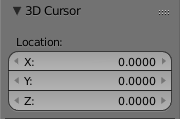
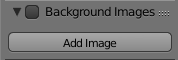


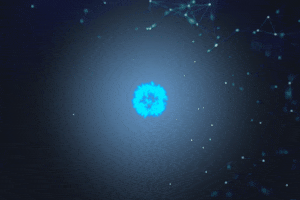

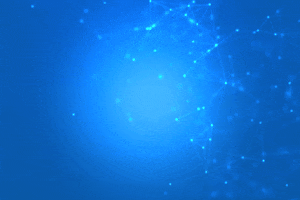




Комментарии и вопросы
Я понял смысл. Но там такой за...
Кстати, да! Похож!
Двигатель ещё остался
Спаситепомогите, это уже не эх...
Такое впечатление, что у прюша...
Вот такие «лесенки» появляются...
Отслайсил модель в Cura закину...