Blender для печатников. Глава 1. Окна, окна, мир бездонный. Основы интерфейса.
[SIZE=4]В этой главе мы впервые запустим Blender. Разберемся из каких окон и панелей он состоит и как с ними взаимодействовать. Договоримся, как будем называть панели в последующих уроках. В качестве практической работы настроим интерфейс под наши потребности и сохраним настройки. Работать будем с последней стабильной на момент написания статьи версией 2,75а. Если у вас установлена одна из предыдущих версий и вы сомневаетесь в совместимости написанного со своей версией программы — рекомендую прочитать введение, совместимость по интерфейсу рассмотрена одним из его пунктов. Итак, приступим.
[SIZE=4]При запуске блендера мы видим окно программы, перекрытое заставкой, как показано на рисунке.
[SIZE=4]Закрыв заставку мы видим окно программы. На рисунке я подписал названия его элементов. Если вы внимательно посмотрите на рисунок и сравните его со своим окном, то заметите, что на рисунке есть дополнительная панель (N-панель), которой нет в вашем редакторе. Эта панель скрыта по умолчанию. Как ее открыть я расскажу чуть ниже, а пока разберем основные окна и панели Blender, а так же философию работы с ними.
[SIZE=4]
[SIZE=4]Начнем с философии. Blenlnder использует Linux-подобную схему взаимодействия с окнами. В ней мышь без дополнительных щелчков управляет тем окном, над которым находится ее указатель. [SIZE=4]То есть если я сейчас работаю под Linux и меня одновременно открыт Blender[SIZE=4], текстовый редактор, а в фоне играет музыка, то если курсор мыши будет находиться над окном 3D-вида в Blender — вращение колесика мыши при[SIZE=4]ведет к изменению масштаба модели, над одной из панелей Blender — к ее прокрутке, над основным окном текстового редактора — к прокрутке текста в нем, а над значком динамика в системном лотке — к изменению громкости музыки. При этом мне не надо будет щелкать не по одному из этих окон. [SIZE=4][SIZE=4]В Windows используется схема со щелчком по окну, но, повторюсь, Blender использует Linux-подобную схему. Если вы внимательно присмотритесь к окну Blender, двигая над ним указатель мыши, вы увидите, что панель, над которой будет находится указатель слегка изменит свой оттенок, показывая, что именно с ней можно производить действия.
[SIZE=4]Тоже самое и для быстрых сочетаний клавиш: они будут обрабатываться именно той панелью или окном, над которыми расположен указатель мыши. И если сочетание для быстрого сохранения проекта корректно обработается любым из из окон Blender, то сочетание добавления объекта может быть обработано только окном 3D вида, причем именно тем, над которым расположен указатель мыши.
[SIZE=4]Условно окна в Blender можно поделить на 2 типа: окно 3D-вида и остальные окна. Окно 3D-вида (выделено оранжевой рамкой) — это основное окно для работы с моделями. Оно содержит непосредственно саму модель (в данном случае кубик), 3D-курсор (его назначение разберем в главе по навигации), камеры и источники света (нужны для получения красивых картинок или видео и соответственно при моделировании для печати обычно не используются) и панели окна 3D-вида. Все эти элементы принадлежат именно окну 3D-вида, а так как данных окон в редакторе может быть одновременно открыто несколько, то каждое из них может содержать свои объекты и панели.
[SIZE=4]У окна 3D-вида 3 основных панели: панель меню окна 3D-вида, панель инструментов окна 3D-вида и панель свойств окна 3D-вида. Панель меню окна 3D-вида и панель инструментов окна 3D-вида в иностранной литературе и на форумах часто называют T-панель и N-панель соответственно. Эти названия пошли от быстрых клавиш, которые позволяют открыть/скрыть данную панель. Эти же названия я и буду использовать в уроках, с целью упрощения написания и избежания путаницы между панелью свойств окна 3D-вида и окном свойств программы. Панель меню окна 3D-вида буду называть просто панель меню. Кстати, любую панель можно перенести на противоположную сторону редактора. Для этого достаточно разместить над ней указатель мыши и нажать на клавишу F5.
[SIZE=4]Изменение размеров окон происходит также, как и в любой другой программе. Подводим указатель мыши к границе между окнами, ждем, пока он не изменит свою форму. Нажимаем на левую кнопку мыши и перемещением изменяем размер. Главное не перепутайте границу между окнами с границей между окном и панелью.
[SIZE=4]С левой стороны каждого окна в верхнем или нижнем углу (зависит от настроек) расположена кнопка с двумя стрелочками и пиктограммой. Например такая.[SIZE=4]Эта кнопка называется кнопкой выбора типа редактора и позволяет переключать содержимое окна. При нажатии на нее на экран выводится список доступных окон Blender и мы можем выбирать между ними.Например, нам при моделировании не нужно окно шкалы времени, но еще одно окно 3D-вида совсем не помешало бы. Нажимаем на кнопку окна шкалы времени, выбираем 3D View. В результате получаем еще одно окно 3D-вида, как показано на рисунке.[SIZE=4]Если нам нужно несколько одинаковых окон — это тоже несложно сделать. В верхнем правом и нижнем левом углу каждого окна есть небольшие треугольники (на рисунке я выделил их оранжевым). Щелкнув и потянув его в нужном направлении мы получим на освобождающемся месте дубликат текущего окна. На следующем рисунке я потянул влево верхний правый треугольник нижнего окна 3D-вида. Если нам нужно убрать окно, то мы тянем треугольник рядом стоящего окна так, словно закрываем им ненужное окно. На ненужном окне появляется стрелка, как на рисунке и, отпуская треугольник, мы перекрываем ненужное окно стоящим [SIZE=4][SIZE=4]рядом.[SIZE=4]А теперь — небольшая практическая работа. Попробуйте разместить окна внутри Blender так, как показано на следующей картинке. Напоминаю, что панели окна 3D-вида вызываются/скрываются клавишами T или N. А переместить панель на противоположную сторону окна можно клавишей F5.
[SIZE=4]Если у вас что то не получается и вы считаете, что все испортили — не беда, достаточно перезапустить редактор и он снова откроется с пустым проектом и настройками по умолчанию. А как сохранять настройки, мы разберем в одном из следующих уроков, так как при обучении желательно что бы интерфейс у нас с вами выглядел примерно одинаково.
Как обычно, если у вас есть вопросы - пишите их в комментариях, постараюсь ответить.
С уважением, Максим.
Еще больше интересных статей
NetFABB: Кручу-верчу, порезать хочу!
Подпишитесь на автора
Подпишитесь на автора, если вам нравятся его публикации. Тогда вы будете получать уведомления о его новых статьях.
Отписаться от уведомлений вы всегда сможете в профиле автора.
Сегодня я хотел бы рассказать о программе NetFABB B...
Учимся правильно дуть в Solidworks flow simulation
Подпишитесь на автора
Подпишитесь на автора, если вам нравятся его публикации. Тогда вы будете получать уведомления о его новых статьях.
Отписаться от уведомлений вы всегда сможете в профиле автора.
Быстрое моделирование шестерней по параметрам
Подпишитесь на автора
Подпишитесь на автора, если вам нравятся его публикации. Тогда вы будете получать уведомления о его новых статьях.
Отписаться от уведомлений вы всегда сможете в профиле автора.
Вопрос о моделировании шестерней поднимался неоднократно, но решения л...



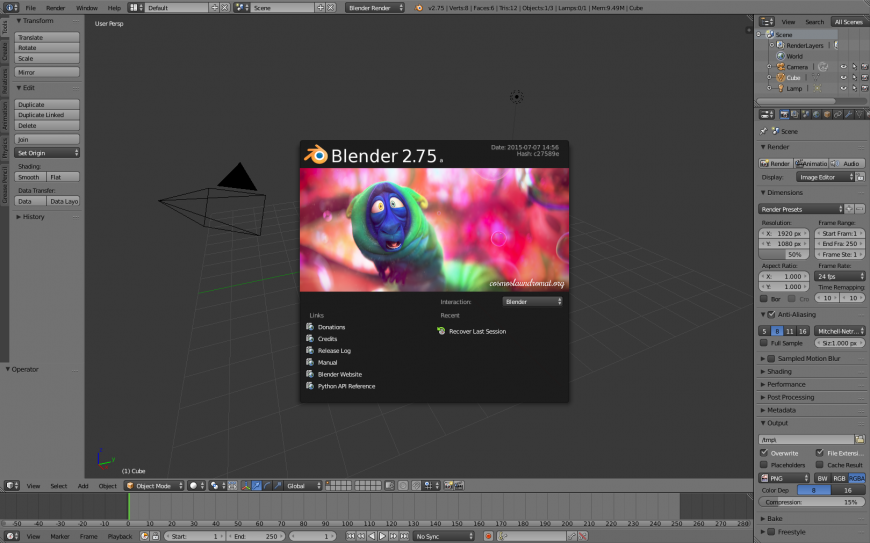
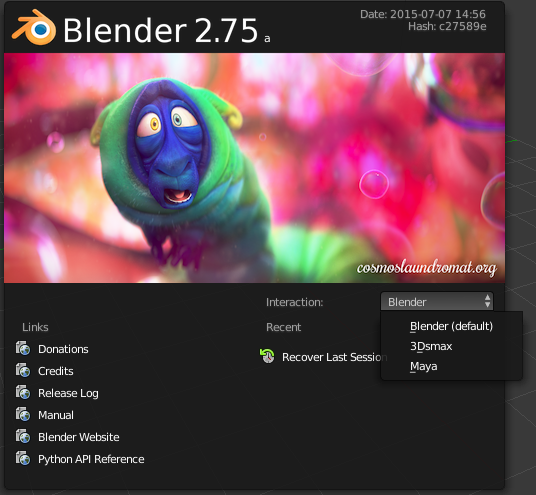
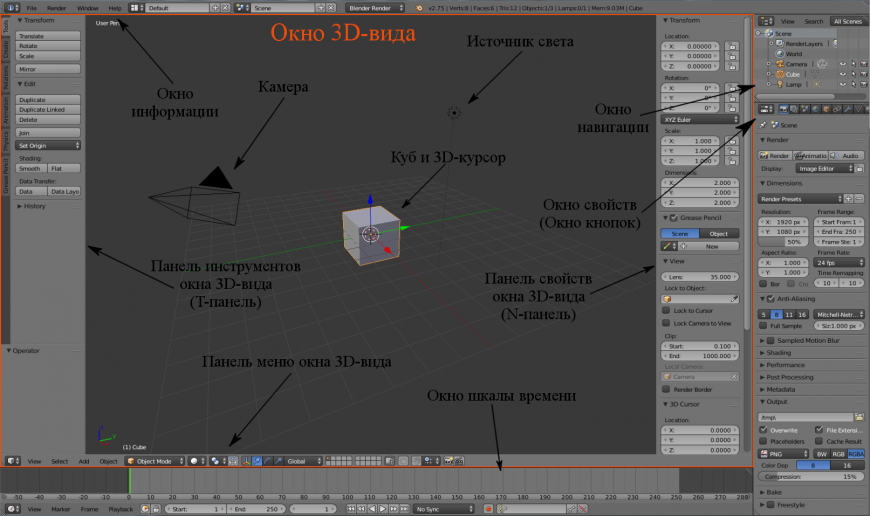


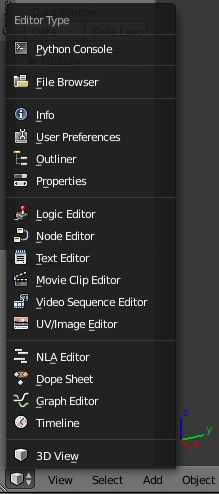
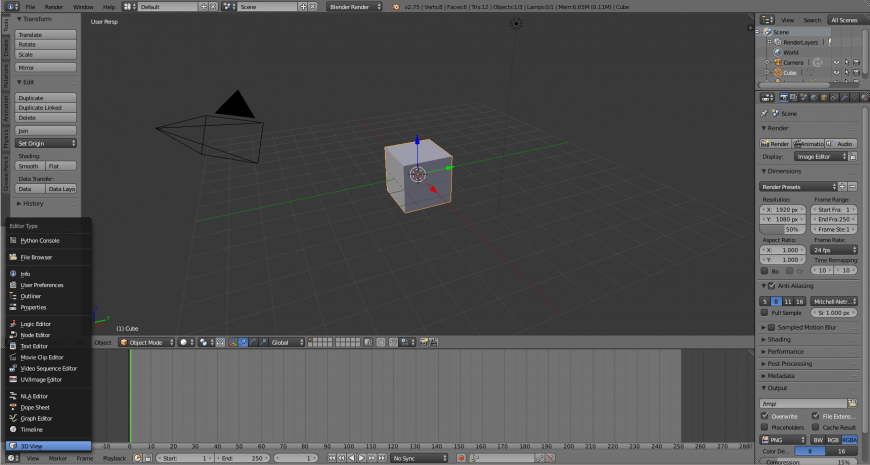
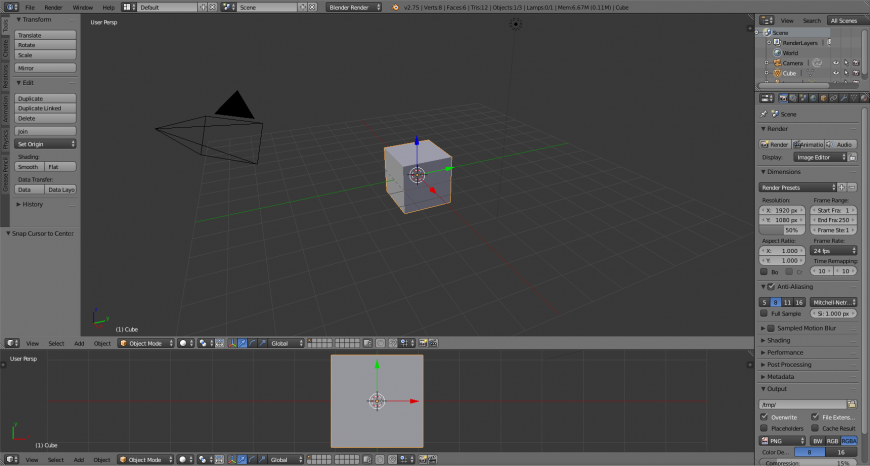
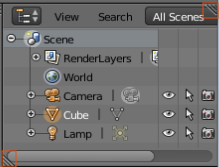
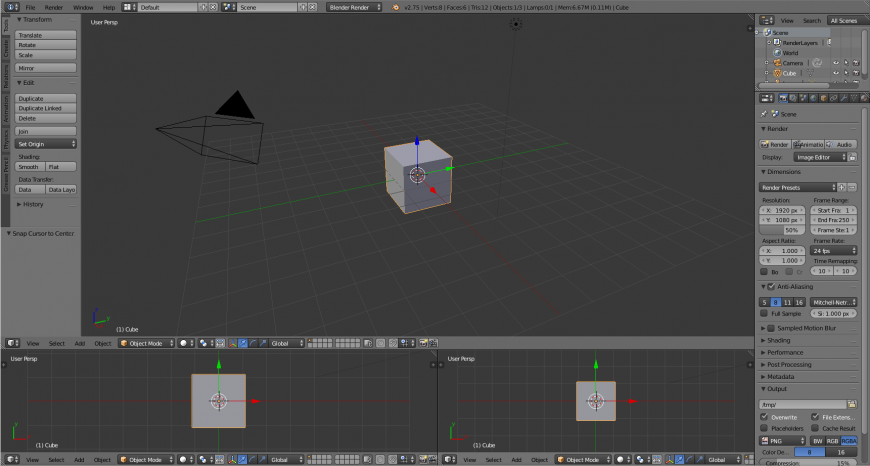
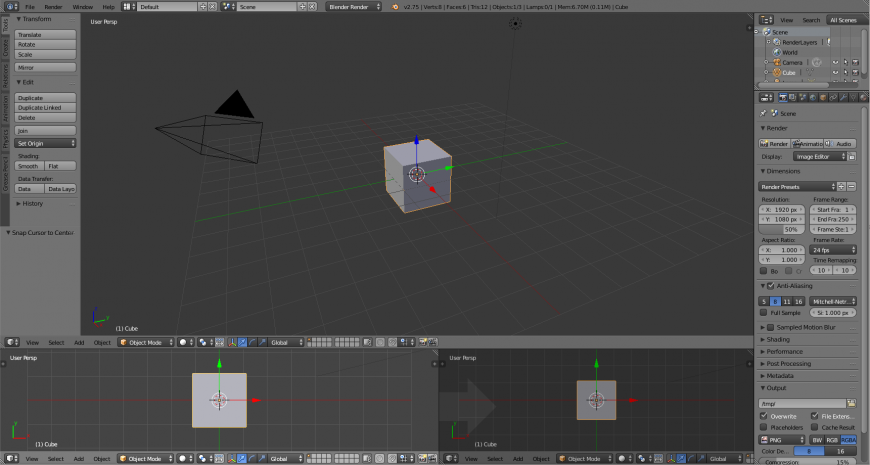
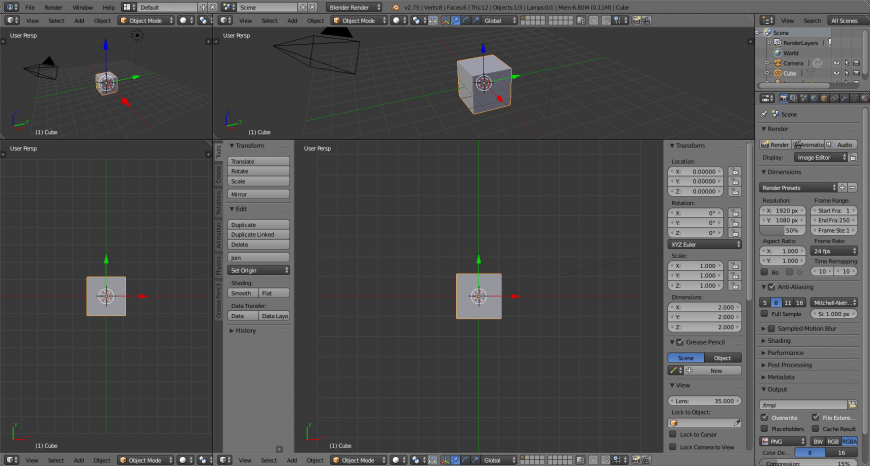


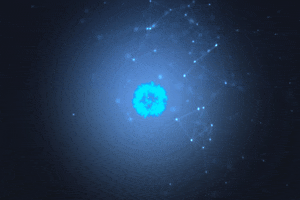

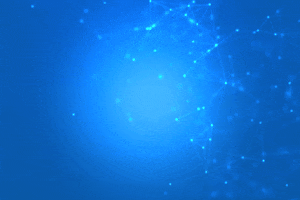




Комментарии и вопросы
У автора была подставка для ум...
Нёгры должны РРАБОТАТЬ!!! (и н...
С первого взгляда больше напом...
Впервые столкнулся с подобным...
У меня Ender 3 neo с установле...
Вот эта толпа Red Lizard K1/V3...
Добрый день или вечер уважаемы...