Blender для печатников. Глава 11. А еще добавим точек — получился полигончик. Режим редактирования.
В предыдущем разделе мы рассмотрели основы интерфейса и немного научились работать в объектом режиме. Вы этой главе мы приступаем к рассмотрению режима редактирования.
Предыдущие главы.
Введение. Как перестать бояться и начать моделировать.
Глава 1. Окна, окна, мир бездонный. Основы интерфейса.
Глава 2. Где эта кнопочка, где этот пункт. Основы работы с объектами. Часть первая — теоретическая.
Глава 2. Где эта кнопочка, где этот пункт. Основы работы с объектами. Часть вторая — практическая.
Глава 3. Я русский бы выучил только за то... Настройки.
Глава 4. HotKey! Как много в этом звуке... Горячие клавиши.
Глава 5. Куда идем мы с Пятачком. Основы навигации.
Глава 6. Звёздочка моя, ясная. Создание объектов.
Глава 7. Крутится-вертится куб небольшой. Операции над объектами.
Глава 8. Заправлены в планшеты космические карты. Системы координат.
Глава 9. Снегири — не гири! Логические модификаторы.
Глава 10. Кружка моя, я по тебе скучаю! Практикум.
Запустим Blender.
Добавим на сцену куб и переключимся в режим редактирования нажав клавишу TAB.Также переключаться между режимами можно с помощью меню окна 3D-вида.
Куб изменил свой внешний вид, по углам появились точки, между ними — соединительные линии, стали выделены стороны куба, а не только его внешний контур.В режиме редактирования мы видим структуру куба, из чего он состоит. Основных составляющих — три и они одинаковы для всех трехмерных объектов:
1 — грани — это плоскости, которыми описывается внешний контур объекта. Грань может иметь любое количество углов, больше , чем два. Поэтому их часто называют полигоны — в переводе с греческого — многоугольники.2 — ребра — это отрезки, которые ограничивают грани.3 — вершины — точки окончания отрезков.Все вместе они образуют меш — сетку описывающую форму объекта.В режиме редактирования можно работать с каждым элементом или группой элементов меша в отдельности. Для этого необходимо выделить данный элемент (группу элементов).
Для начала выбираем с каким типом элементов мы будем работать. Выбор элементов осуществляется на панели меню окна 3D-вида с помощью группы кнопок.Первая кнопка слева переключит нас в режим работы с вершинами, вторая — с ребрами, третья — с гранями. Сочетание клавиш для вызова этого меню: CTRL+TAB.
Выделение и работа с элементами меша происходит полностью аналогично работе с объектами в объектном режиме. Их также можно двигать, вращать, масштабировать. Выделение с зажатой клавишей SHIFT помогает выделить несколько элементов по одиночке, с зажатой клавишей CTRL — группу между двумя выделенными элементами. Также есть несколько инструментов, которые облегчат процесс выделения.
1. Выделение всех элементов (снятие выделения со всех элементов) производится нажатием клавиши A.
2. Нажатие клавиши C вызовет элемент кругового выделения — вместо курсора появится белая окружность, которой можно выделять элементы меша. ЛКМ в этом случае выделяет элементы, СКМ — снимает выделение, вращением колесика мыши можно менять размер окружности. ПКМ — выход из режима кругового выделения.3. Нажатие клавиши B вызовет элемент прямоугольного выделения. При нажатии ЛКМ, от текущего местоположения курсора мыши будет рисоваться белый прямоугольник, с помощью которого можно выделить все элементы, которые попадут внутрь его периметра. Вторая точка прямоугольника фиксируется повторным нажатием ЛКМ.4. Зажатие клавиши CTRL перед нажатием ЛКМ вызовет режим выделения лассо. Выделены будут все объекты, которые попадут внутрь лассо.5. Нажатие клавиш CTRL+I инвертирует выделение.
Теперь рассмотрим основные операции с элементами в режиме редактирования. Рассматривать будем на практике — создадим чайную чашку.
Первая операция — удаление элементов — аналогична удалению объектов в объектном режиме. Единственное — перед удалением появляется меню в котором надо выбрать, что вы хотите удалять: вершины (Verticles), ребра (Edges) или грани (Faces). Выделим все элементы в окне нажатием клавиши A и удалим их нажатием клавиши X (в окне меню выбрать вершины).Следующая операция — добавление примитивов. Тоже полностью аналогично объектному режиму. Отличие в том, что при переходе в объектный режим все добавленные примитивы будут рассматриваться как один объект. Нажмем SHIFT+A и добавим шар.Операции перемещения, вращения и масштабирования помимо обычного режима можно выполнять в режиме пропорционального редактирования. Этот режим вызывается нажатием клавиши O или кнопкой в меню окна 3D-вида.Размер области редактирования регулируется колесиком мыши.
Выделим вершину шара, нажмем клавишу О, нажмем клавиши G и Z и регулируя колесиком мыши область редактирования втянем вершину внутрь шара так, что бы получилась чашеобразная поверхность.Выровняем дно. Все команды при выполнении этой операции нам знакомы из объектного режима. Перевернем получившуюся чашку дном к себе, выделим ее центр и скопируем значение положения этой вершины по оси Z в буфер обмена.Снимем выделение с вершины и выделим ближнее кольцо вокруг нее.Вставим скопированное значение.Растянем дно чашки, что бы оно приняло классическую коническую форму. Изменим вид, выйдем из режима пропорционального редактирования, нажав О, нажмем S и растянем выделенные точки, примерно как на картинке.Займемся ручкой. Нажмем ЦК(1) для перехода в плоскость XZ. Перейдем в режим выделения граней и выделим 2 грани, из которых будем формировать верх ручки.Нажатием ЦК(3) переходим в плоскость YZ.Знакомимся с еще одной операцией — вытягивание. Вытягивание позволяет передвинуть выделенные элементы меша в нужном направлении. В отличии от операции перемещения элементы каждый раз будут образовывать новую точку перегиба. Звучит сложно, но на самом деле все просто. Операции вытягивания соответствует клавиша E (Extrude).
Нажимаем Е и слегка вытягиваем выделенные грани из ручки.Нажимаем R и поворачиваем их.Так, последовательно вытягивая и поворачивая, начинаем формировать контур ручки.Доводим ручку до примерного места соединения с корпусом. При этом, на данном этапе ручка должна соприкасаться с корпусом только в месте, откуда мы начали ее вытягивать.
Переведем фокус на выделенные грани нажатием ЦК(.) и слегка изменим вид.Удалим выделенные грани, нажав Х и выбрав Faces.Теперь выделим грани в месте, где ручка будет соединяться с корпусом.И также удалим их.Так-как количество соединяемых ребер у корпуса и ручки кружки совпадает, то соединение ручки с кружкой лучше производить в режиме работы с ребрами. В ином случае лучше работать с вершинами. Для объединения знакомимся с еще одной командой — заливка. Она позволяет создавать грань между выделенными элементами меша. Команде соответствует клавиша F(Fill). Переключаемся в режим работы с ребрами и выделяем по одному противоположному ребру на отверстиях чашки и ручки.И, нажав F, создаем грань между ними.Далее выделяем одно из свободных ребер на свежесозданной грании нажатием F создаем еще одну грань рядом.Продолжаем нажимать F, пока не закроем гранями все пространство между ручкой и кружкой.В случае подобной заливки Blender автоматически будет определять, где ему создавать новую грань. Если он это делает неправильно, то необходимо помочь ему, вручную выделив ребра, между которыми надо создать грань. В более сложных случаях надо выделять вершины.
Наша чашка готова.Правда она очень маленькая и грубо выглядит. На следующем уроке мы познакомимся с модификатором увеличения разрешения и сделаем нашу чашку пригодной для печати.
На этом все. Следующей главой мы откроем большую тему — режим редактирования.
Как всегда рад вашим вопросам и комментариям.
С уважением, Максим.
Еще больше интересных статей
И снова Новый Год не за горами!
Подпишитесь на автора
Подпишитесь на автора, если вам нравятся его публикации. Тогда вы будете получать уведомления о его новых статьях.
Отписаться от уведомлений вы всегда сможете в профиле автора.
Полка параметрическая
Подпишитесь на автора
Подпишитесь на автора, если вам нравятся его публикации. Тогда вы будете получать уведомления о его новых статьях.
Отписаться от уведомлений вы всегда сможете в профиле автора.
Книга для конструкторов, проектирующих для FDM
Подпишитесь на автора
Подпишитесь на автора, если вам нравятся его публикации. Тогда вы будете получать уведомления о его новых статьях.
Отписаться от уведомлений вы всегда сможете в профиле автора.
Хочу представить новую книгу по FDM 3D-печати. Книга может быть полез...



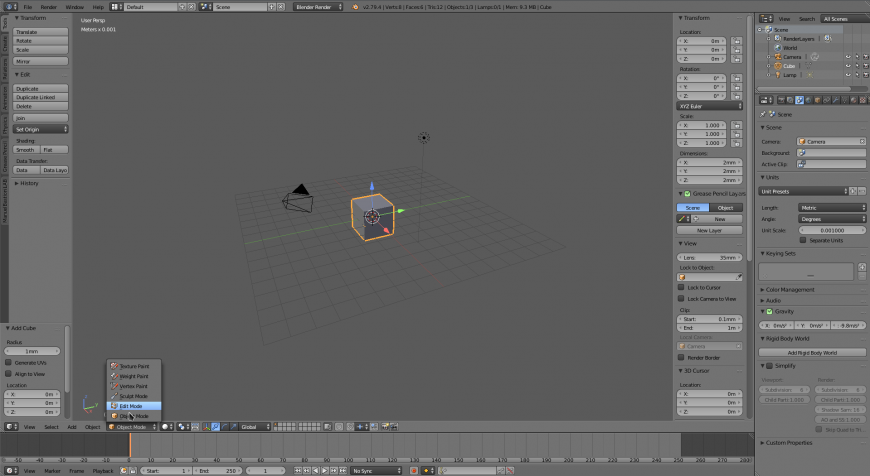
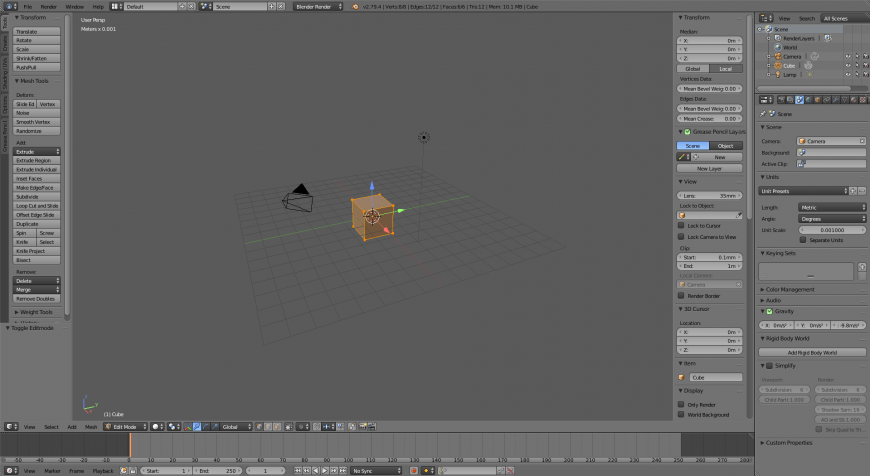
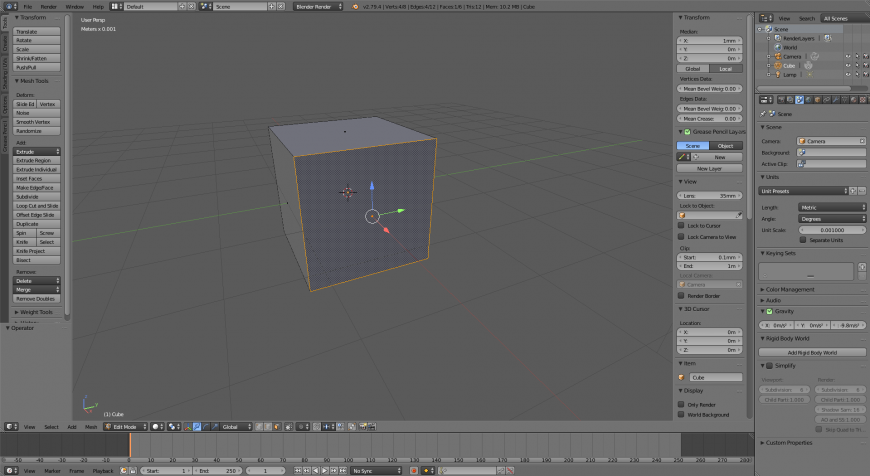


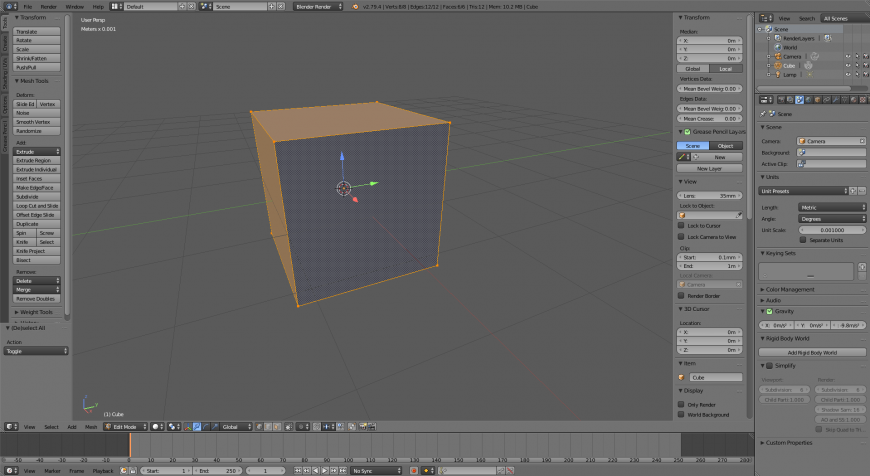

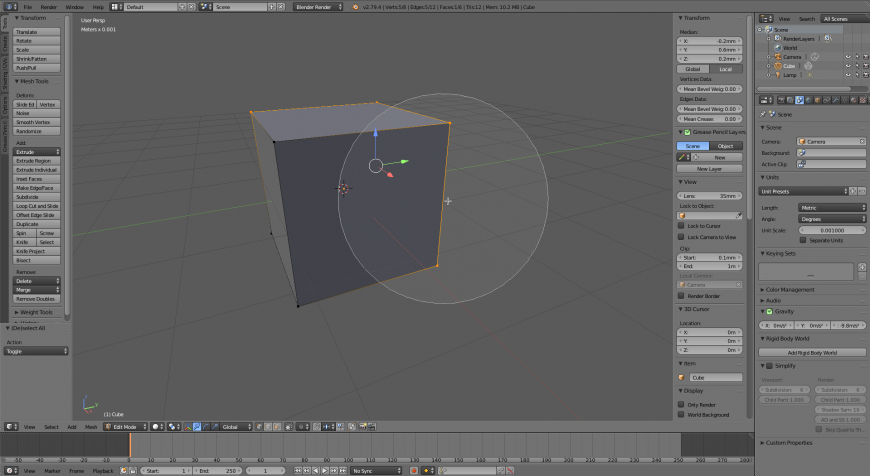
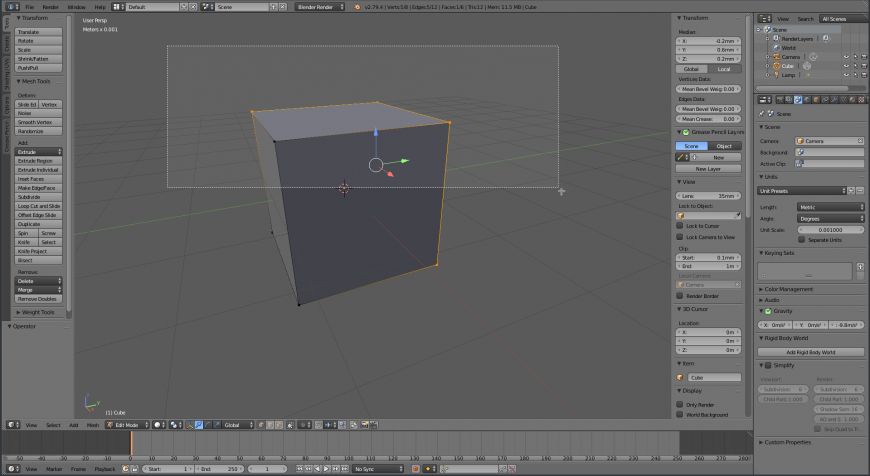
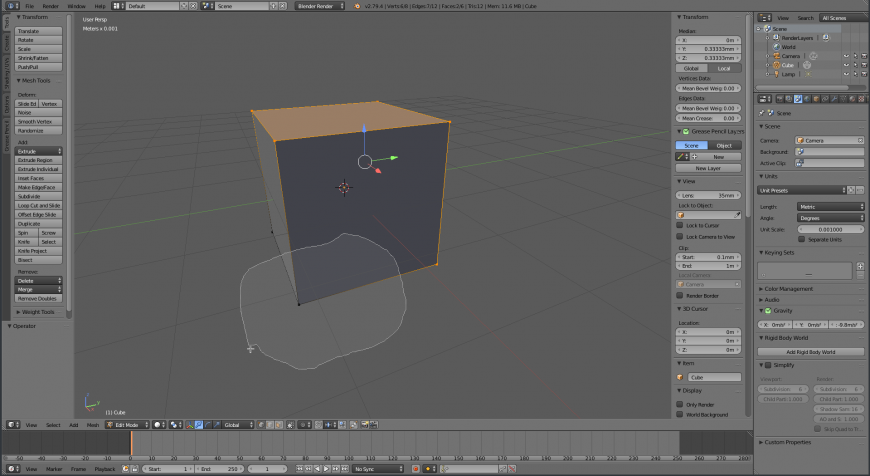
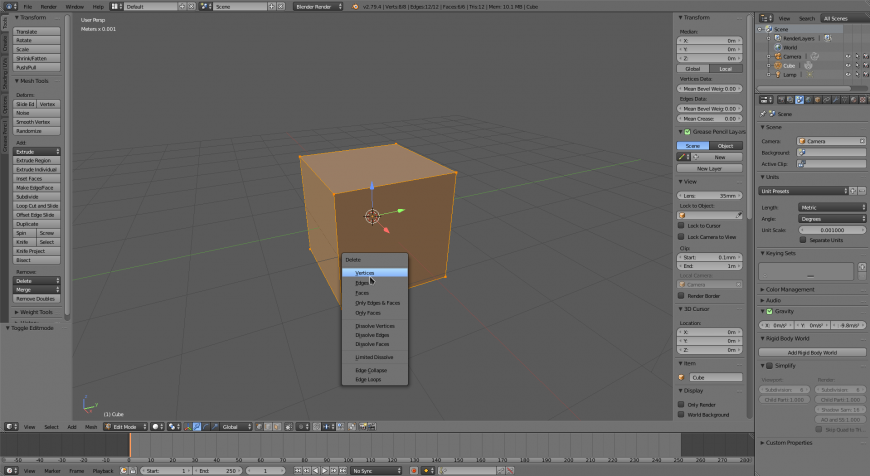
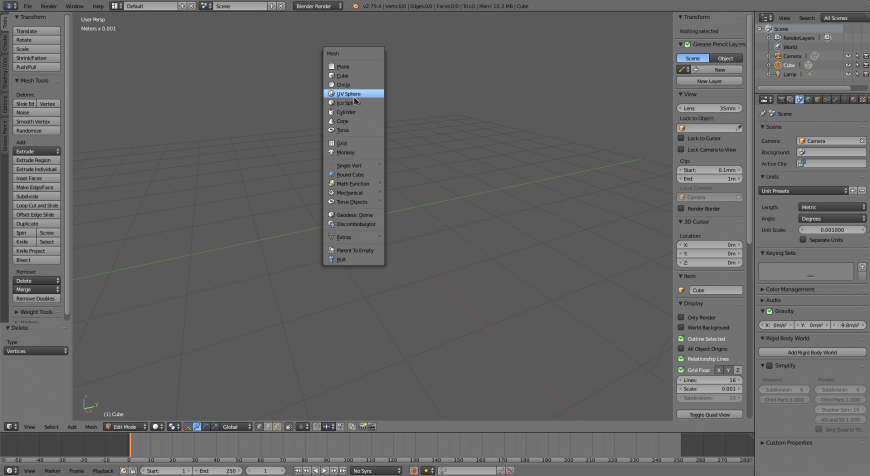

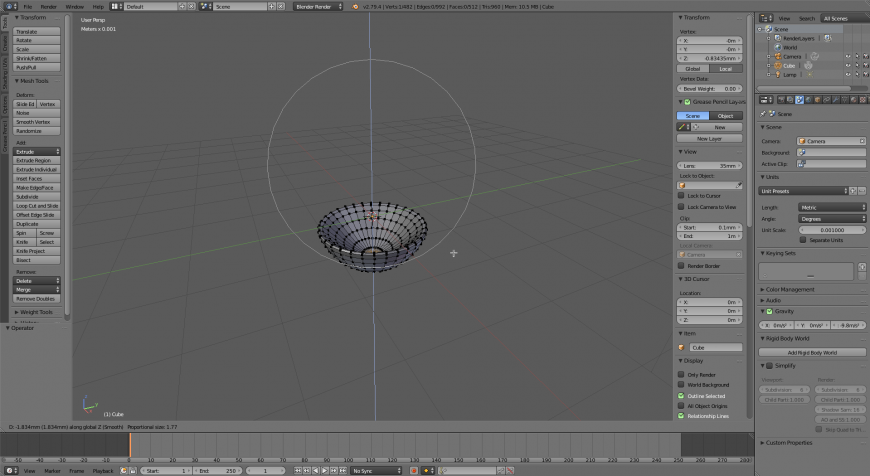
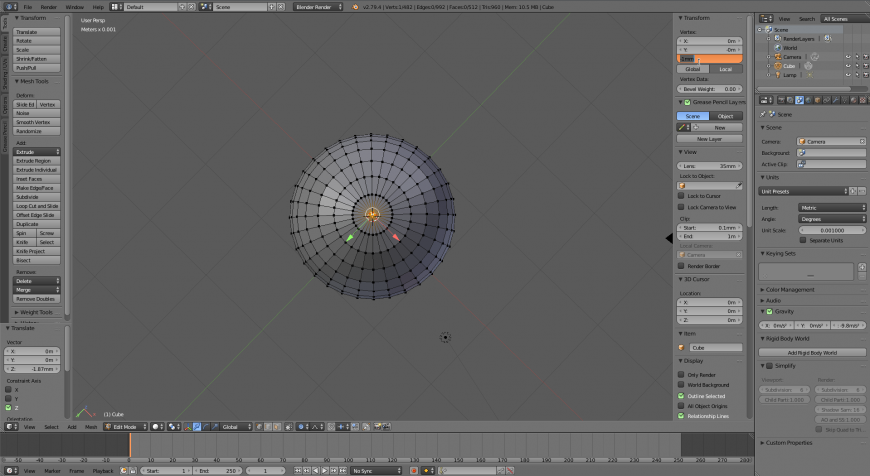
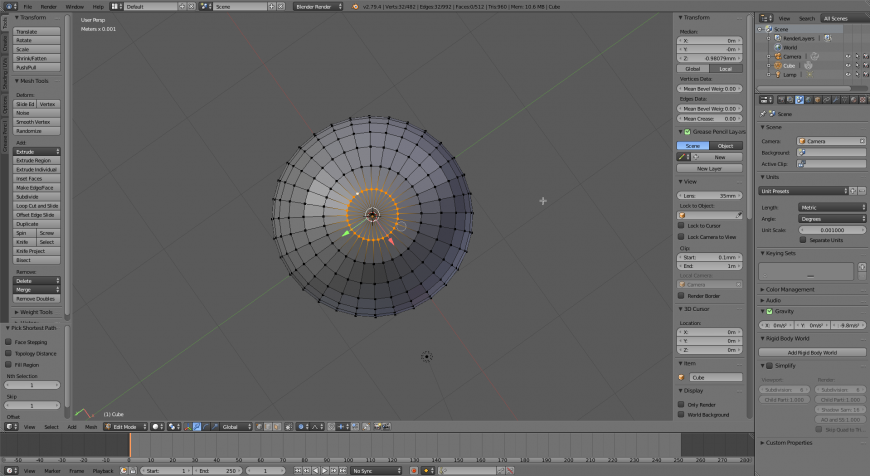
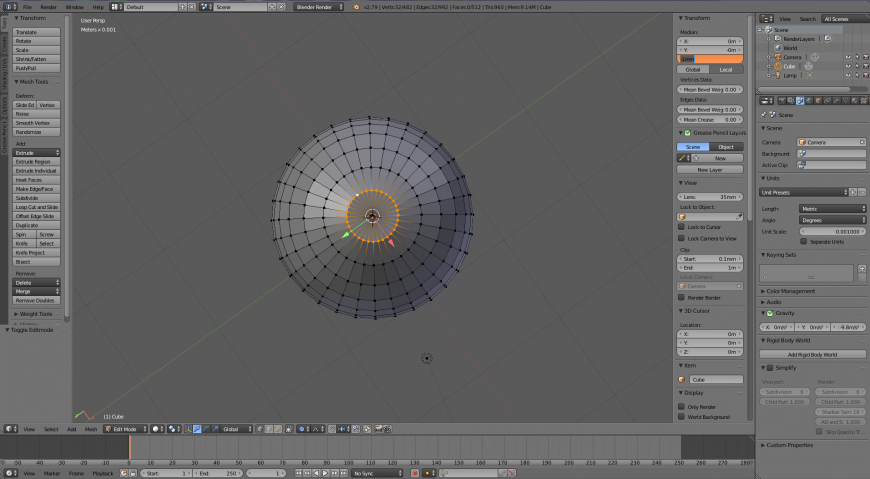
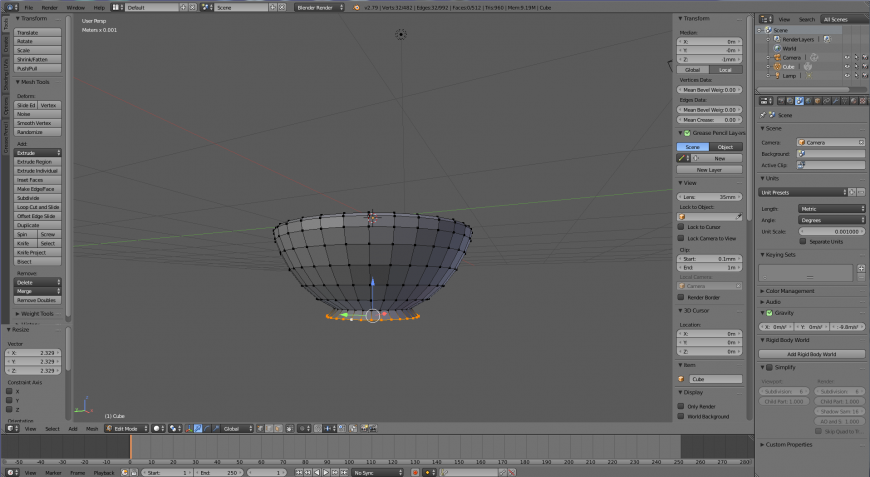
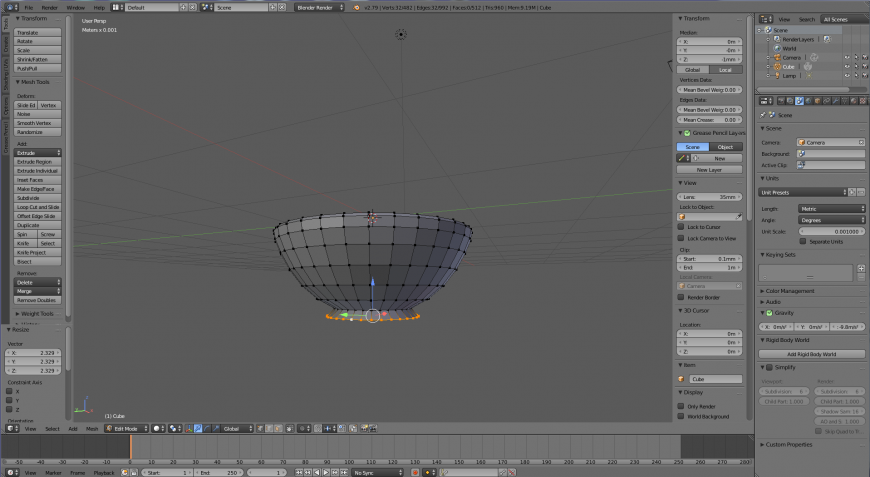
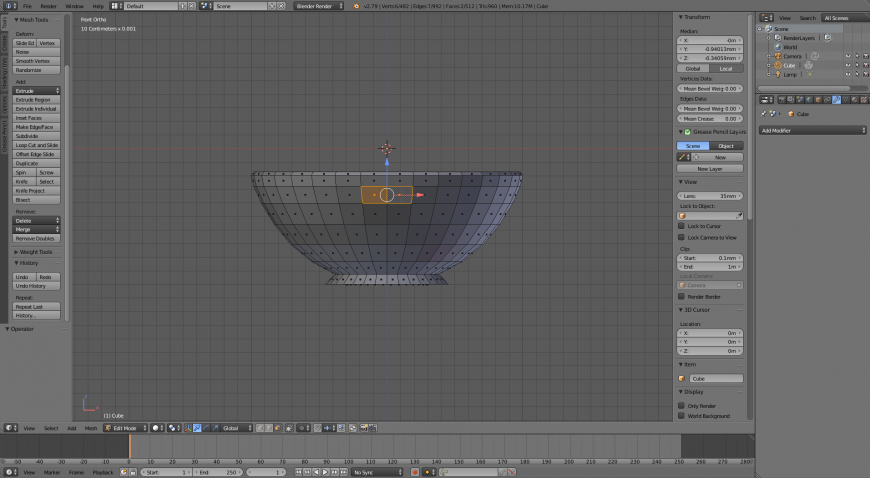



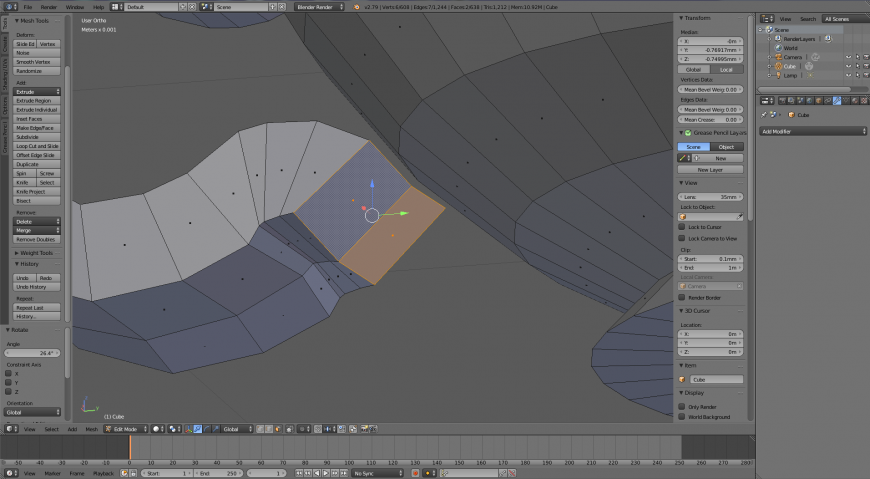
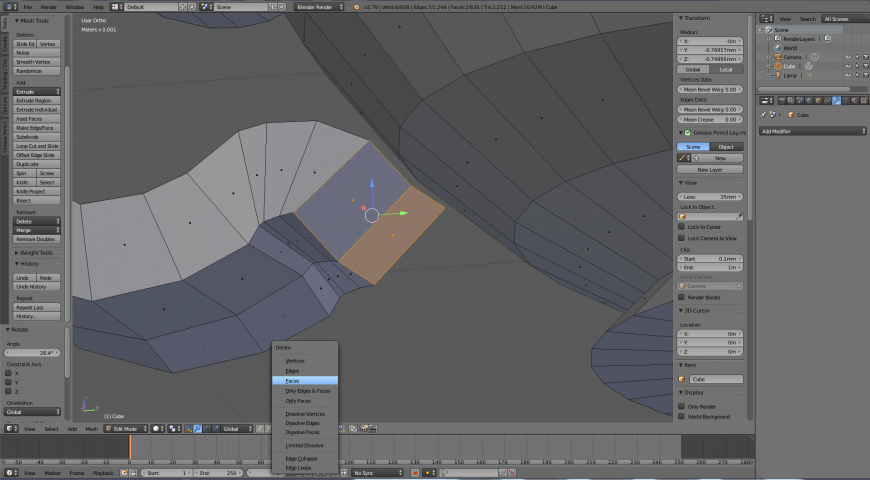
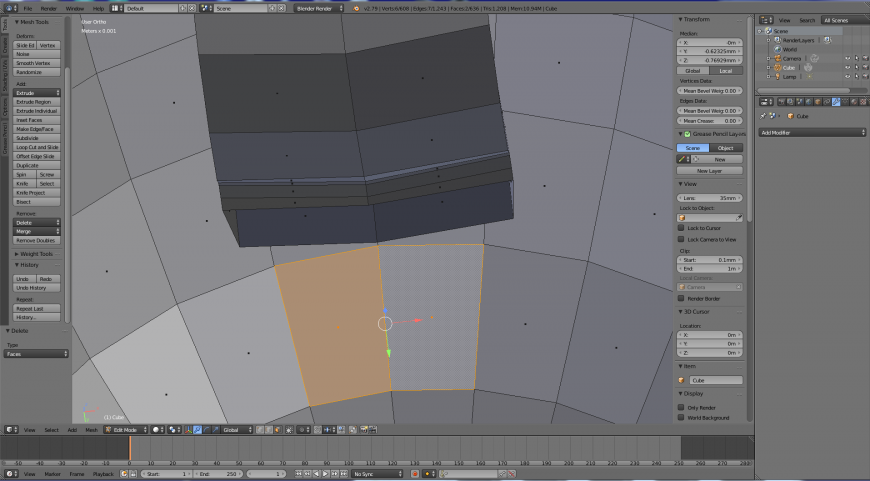

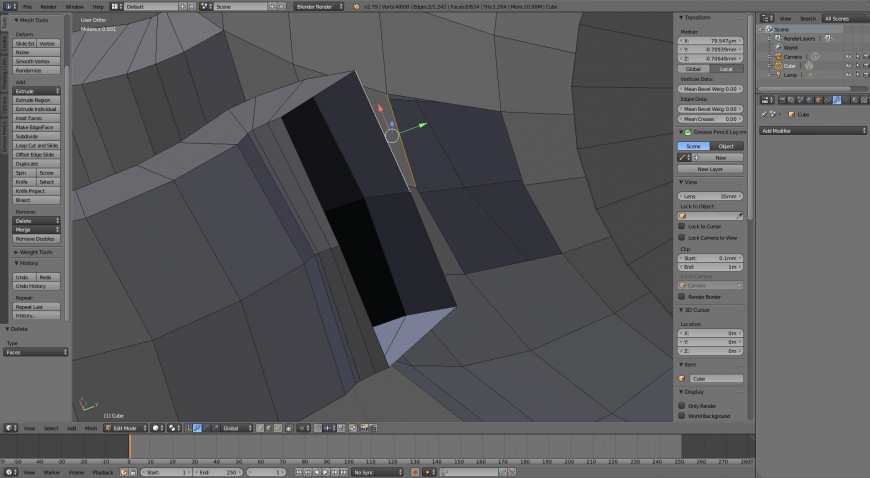
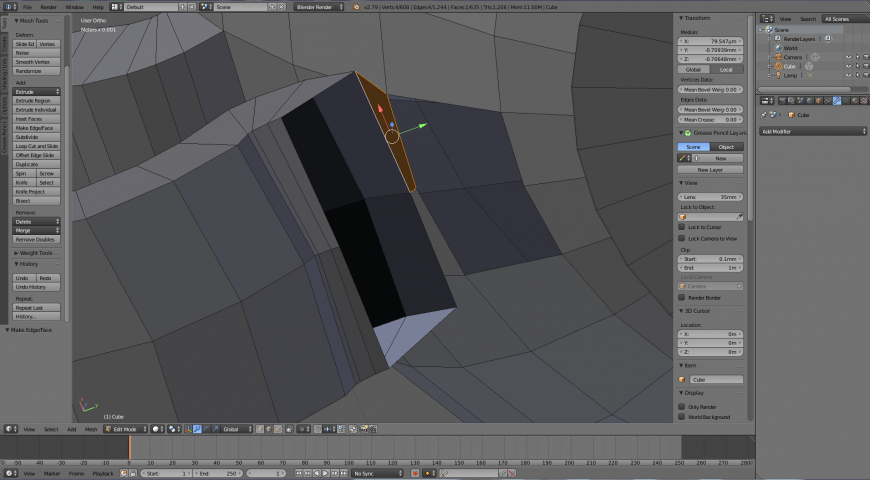
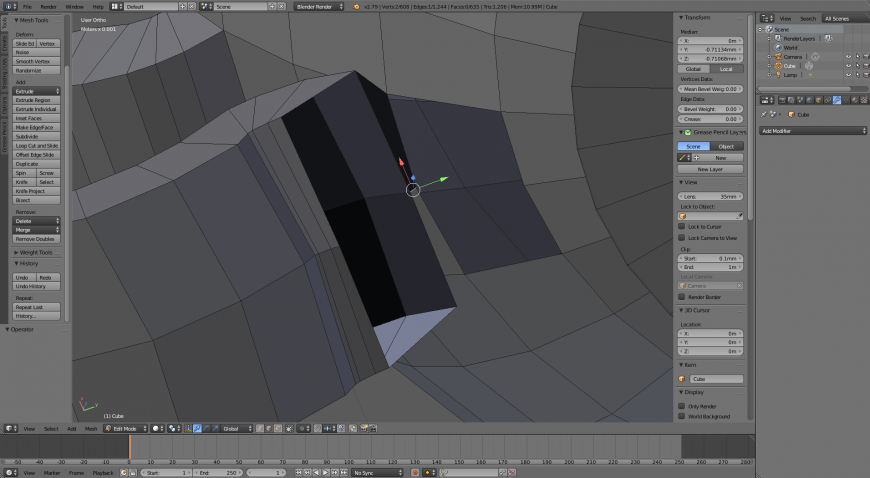
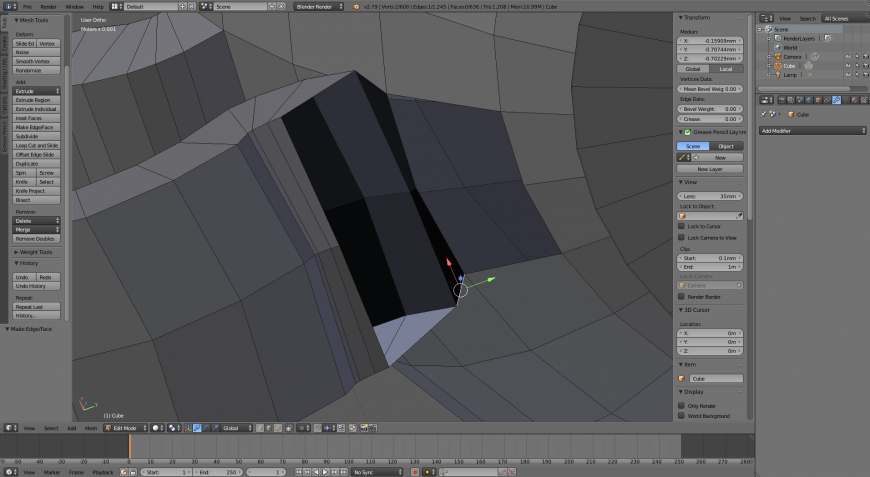
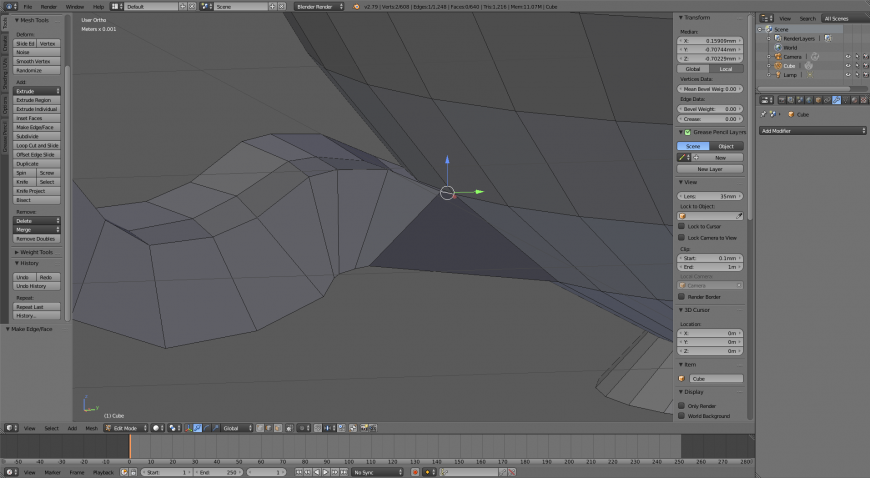










Комментарии и вопросы
Вы не осознаёте о чём речь.......
Ребят, купил этого бедалагу, е...
часто вы что-то тыкаете мизинц...
Всем привет! Подскажите пожалу...
Привет всем!Первый раз скачал...
Есть мысль заняться апгрейдом...