Слайсер UP Studio, Часть 1. Основные настройки печати
Начнем с того, что данный пост относится к версии 1.9.2.1, как раз обновился до нее на прошлой неделе, и зная что обновления прилетают раз в 1-3 месяца, могу сказать что на момент когда вы будете это читать может быть что-то и измениться!:) Как уже понятно с названия за раз все не рассказать, да и потом когда кто-то опять решит меня о чем то спросить, то проще будет отправить туда, куда нужно!:)
Да, слайсер на данный момент поддерживает 9 языков (в том числе и русский), его можно выбрать в настройках, но я пользуюсь английской версией, т.к. для меня это удобнее. Соответственно и рассказывать буду все для нее.
При запуске видим на основном поле одину из рекламок принтеров данной серии, которые каждые несколько секунд сменяются, а также две панели управления сверху и справа.
Панель сверху (по порядку):
- My Account (нужно обязательно зарегистрироваться самому и зарегистрировать свой принтер)
- имя вашего аккаунта (при нажатии и на то, и на другое выкинет в настройки аккаунта)
- Setting (настройки) - тут можно выбрать язык, посмотреть информацию о принтере, проверить обновления, очистить кэш принтера, насроить сетевой принтер)
- UPLoad - загрузка текущей модели в облако UP, автоматически создасться 3 вида ввиде картинок, можно добавить описание и изменить название и отправить в облако.
- Skin - тут можно поменять оформление Вашего UP Studio
Панель слева:
- About As - выкидывает Вас на эту главную страницу
- Account (направляет тужа же куда и первые две кнопки в верхней панели)
- UP - переход в режим работы с принтером и печати
- Library - библиотека моделей, я там особо не лазил, но вроде все модели платные и продаются за какие-то поинты, как их получить я не скажу, т.к. мне это было не интересно. Но если нужно могу отдельно разобраться что там и к чему.
- Help - тут 6 ссылок на видио в youtube и относятся они все к UP Box (как извлечь и встаить филамент без использования ПО, отделение модели от платформы, постановка на паузу, удаление поддержек, продолжение печати после паузы)Но перейдем к самому главному разделу 'UP':Тут мы видим на панели слева:
- Home - кнопка домой
- Add - добавление модели. здесь можно загрузить выбрать простейшие фигуры, файл с компьютера или создание 3D объекта по картинке (об этом я потом расскажу по подробнее). При отмеченной галочке Auto Place слайсер при загрузке фала разместит объект в центре стола
- Print - собственно сам запуск печати
- I nitialization - инициализация стола и сопла, при нажатии на нее стол и сопло прогуляются до концевиков и переопределят свое местоположение (советую делать перед каждой печатью)
- Calibration - Калиброка принтера
- Maintenance - Тут можно загрузить, выгрузить филамент, включить преднагрев стола, выбрать материал пластика (ABS или PLA) или добавить свой, указать количество пластика на установленной катушке, а также посмотреть количество уже отпечатанного на данном принтере пластика.
Ну и соответственно переходим в интересующий нас раздел печати:Тут выбираем толщину слоя:
- Layer Thickness - от 0,15 до 0,35 мм (
- Infill - Заполнение - пустая деталь (боковые и верхние стенки), только боковые стенки, ну или заполнение детали на 13, 15, 20, 65, 80 или 100 % (хотя в последнем случае высвчивается 99% :) )
- Quality - Качество (Fine, Normal, Fast)- по сути это скорость печати
- Nozzle Offset - Смещение сопла на значение от -1 до +1 мм, по сути это поправка высоты сопла, я ей пользуюсь тогда, когда высота сопла чуть сбилась (например деталь стала отлипать от стола), а заново калибровать не хочется!:) На какое-то время поможет. Справа от нее отображается текущая установленная максимальная высота сопла.
- Option - Опции. О них будет ниже.
- Sleep - если стоит данная галочка, то после окончания печати принтер отключится и не будет потреблять энергию (очень удобная вещь, если вы оставляете печать и уходите или ставите на ночь)
- Preview - пред просмотр, слайсер порежет модель и рассчитает Вам количество затраченного пластика и время печати при текущих настройках
- Print - ну тут все понятно - отправить в печать
- Reprint - тут отображаются последние принты, и чтобы не слайсить их по новой можно запустить печать сразу.
Переходим в раздел Option:для дальнейшего понимания добавлю стандартную картинку от Tiertime:Раздел Part относиться к самой детали и тут можно выбрать:
- Sarface - Количество слоев из которых будет состоять верхние и нижние стенки детали (от 2 до 6). Чем выше число, тем прочнее деталь, но увеличиться значительно время печати. Использую обычно 3 или 4.
- Angle - Угол уклона относительно горизонта поверхностей, которые будут считаться верхними и нижними и соответственно будут печататься количеством слоев указанных ранее (от 30 до 60 гр). На рисунке выше в верхней и нижней частях выделено красным слева при 30 гр, справа при 60гр. Соответственно, чем больше угол, тем прочнее, но больше расход материала и время печати, у меня почти всегда стоит 45гр.
Раздел Support относится к создаваемым автоматически поддержкам:
Dense - число слоев верхней части поддержки, той которая соприкасается с самой деталью. Чем выше это число, тем лучше поддержка, но тут могут возникнуть проблемы с их последующим отделением от детали, поэтому 2 я категорически не рекомендую использовать, т.к. поддержка получается хилинькая и если не угадаете с температурой может прирости к детали, я использую в основном 3, ну и вкрайних случаях 4.
- Angle - угол наклона поверхности при котором под ней будут строится поддержки (от 10 до 80 гр)
- Area - минимальная площадь поверхности под которой будут строится поддержки, если поверхность окажется меньше данного значения, то под ней не будет построена поддержка.
- Space - Плотность поддержки в горизонтали, чем больше значение, тем более хлипкая будет поддержка (значения от 4 до 15), я использую 12 или 15, но при этом обязательно ставлю галочку стабильной поддержки.
Далее соответственно можно отключить построение рафта (No Raft), поддержек (No Support) или включить стабильные поддержки (Stable Support). Советую всем ставить последнюю галочку, при этом будет строится очень прочная поддержка (конечно расход материала чуть увеличиться), но это того стоит. Конечно тут тоже нужно знать меру, и не от всех моделей потом можно будет отделить такую поддержку!:)
Unsolid Model - советую эту галочку держать также включенной, т.к. если в 3D модели окажуться какие либо косяки, например, не закрытые полигоны, то слайсер перед печатью их автоматически поправит.
Thin Wall - В случае если эта галочка отмечена, и во время слайсинга обнаружатся стенки толщиной менее толщины сопла, то они автоматически увеличатся до минимального значения и напечатаются, в случае если галочка не стоит, то слайсер их пропустит. Недавно кто-то задавал вопрос с проблемой слайсинга кабины грузовика, я так понял там проблема была именно в том, что после масштабирования многие элементы стали на столько тонкие, что слайсер их не видел, возможно в данном случае удалось бы распечатать ту модель, но не факт.
Preheat - преднагрев
Easy to peel - легкое отделение поддержек, очень удобная функция, но иногда приводит к отрыву детали от поддержек во время печати. Тут нужно просто экспериментировать и понять для себя и используемых пластиков когда ее включать, а когда нет.
Ну в общем-то с данного поста думаю хватит, если у кого возникнут какие-либо вопросы, то я радостью отвечу на них.
Еще больше интересных статей
CreatBot D1000 HS - огромная область 3D печати для серьезных задач! Видеообзор от 3Dtool
Подпишитесь на автора
Подпишитесь на автора, если вам нравятся его публикации. Тогда вы будете получать уведомления о его новых статьях.
Отписаться от уведомлений вы всегда сможете в профиле автора.
Промышленный 3D принтер CreatBot...
Обзор Elegoo Mercury Plus V3.0
Подпишитесь на автора
Подпишитесь на автора, если вам нравятся его публикации. Тогда вы будете получать уведомления о его новых статьях.
Отписаться от уведомлений вы всегда сможете в профиле автора.
На что способен лазерный гравер мощностью 2500mW
Подпишитесь на автора
Подпишитесь на автора, если вам нравятся его публикации. Тогда вы будете получать уведомления о его новых статьях.
Отписаться от уведомлений вы всегда сможете в профиле автора.




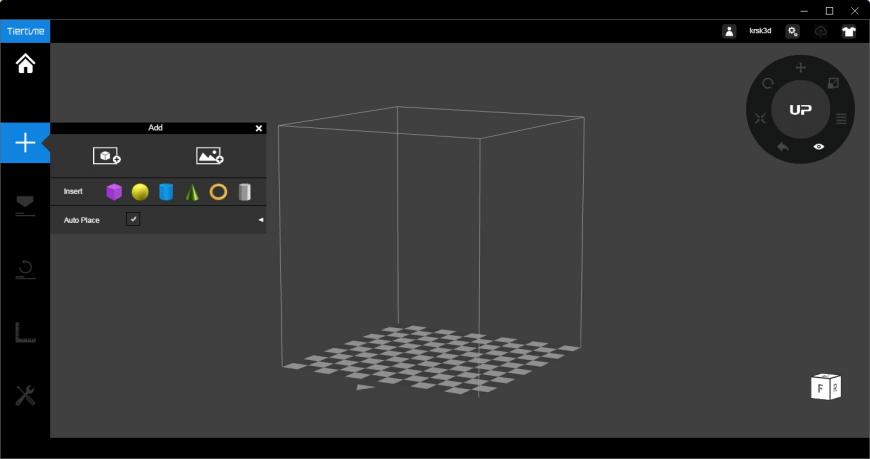
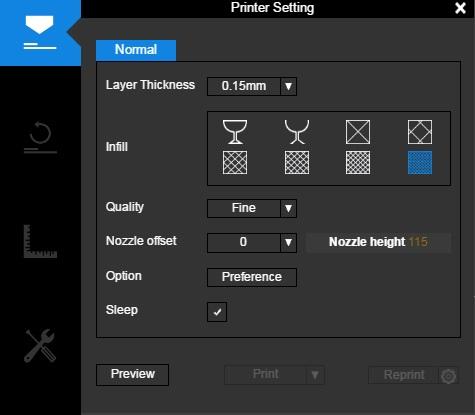
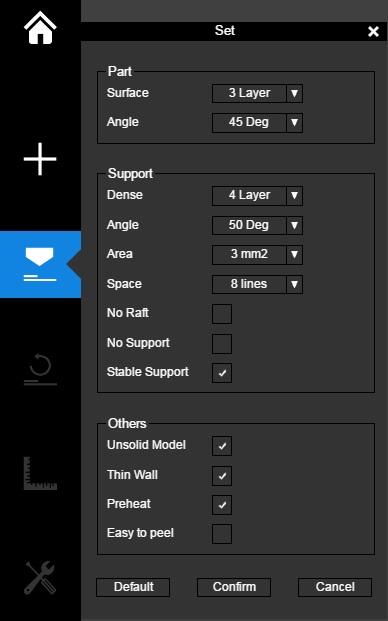
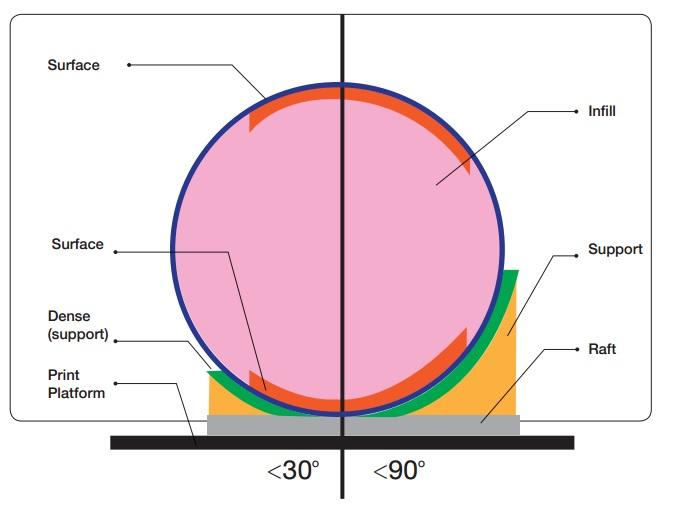




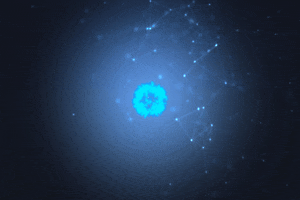
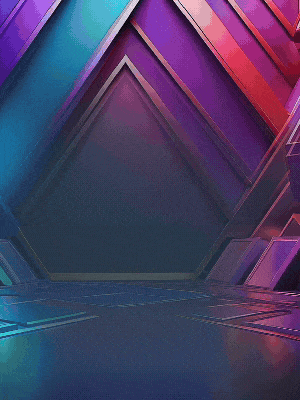



Комментарии и вопросы
Инженерная мысль работает. Это...
"Мичурин занимался"А теперь не...
как ближний дрон-перехватчик д...
Механизм для подачи пластика н...
Подскажите в чем может быть пр...
Есть два флеша, один из которы...
Печатал всё как обычно. Напеча...