3DQ One+гравер – первые шаги
Сегодня мы хотим поговорить об использовании нашей новинки – 3DQOne + гравер. Это, как становится ясно из названия, усовершенствованная модель уже известного вам 3Dпринтера 3DQOne, только еще с функцией гравировального станка. Всегда удобнее сочетать 2 функции в одном устройстве.
К каждому продукту специалисты 3DQ разработали подробную инструкцию. Сейчас хотелось бы остановиться на нескольких несложных шагах, которые необходимы для эффективной печати и гравировки.
3 D принтер:
Итак, приступим к загрузке пластика и печати. Сначала нужно определиться с материалом – 3DQOne+гравер позволяет печатать очень многими видами пластика. Приведем ABS и PLA в качестве примера.
Ø Для печати ABS пластика рекомендуется закрывать дверцу сканера.
Ø Для печати PLA дверь может быть открыта
Перед загрузкой пластика запустите прогрев командой: «Преднагрев ABS или Преднагрев PLA».
После разогрева протяните пруток до экструдера сверху, от отверстия с датчиком прутка, и вставьте в фитинг. Для загрузки пластика нужно включить команду «ТО выдавить 5 мм». Применяйте данную команду до тех пор, пока пластик не начнёт выдавлиться из сопла при вращении шкива экструдера.
Ø Если пластик не проходит в отверстие с датчиком прутка, не пытайтесь продавить его внутрь силой. Обрежьте небольшой конец прутка, выпрямьте его и попробуйте снова.
В начале работы рекомендуется провести первую тестовую печать. Для ее запуска необходимо:
1. Загрузить пластик (в комплекте от производителя - ABS или PLA) как уже было выше описано;
2. Вставить SD карту в 3D принтер (в комплекте от производителя). На дисплее устройства появится сообщение, что принтер увидел карту.
3. Включить функцию преднагрева, о которой мы упоминали выше, дождаться окончания нагрева рабочего стола и экструдера. Это действие не обязательно.
4. Выбрать на SD карте файл «testPLA(ABS).gcode» - для проведения тестовой печати.
Принтер прогреется в течение короткого времени до более высокой температуры и начнет печатать. На главном экране будет показано время хода печати и процент выполнения задания.
Для удаления детали дождитесь охлаждения стола до комнатной температуры, после чего Вы можете аккуратно взять деталь при помощи штапеля.
Печать на 3D принтере возможно с использованием многих программ. Для начинающих мы рекомендуем Сura – она проще и понятнее, доступна версия на русском языке.
Ø Если принтер некорректно печатает первый слой модели, можно использовать функцию калибровки. Однако запуск калибровки проводится в случае крайней необходимости, если все остальные проблемы устранены.
Гравер:
Конечно наиболее интересным новшеством является лазер.
Расскажем о второй важной функции 3DQOne+гравер – лазерной гравировке.
Гравировка возможна с использованием GCODE файла созданного в бесплатной программе «InkScape» (векторный редактор).
1. Установите программу из Flash карты (в комплекте от производителя).
2. Установите плагин для лазера: «JTP Laser Tool», перенеся 4 файла из папки «плагин» в папку «Inscape/Share/Extensions».
3. Откройте программу «Inscape» для работы с плагином.
В качестве тестовой гравировки мы предлагаем использовать векторный файл логотипа нашей компании. Его можно найти на флешкарте и запустить в работу с помощью программы «Inscape».
Внимание, лазерный луч автоматически отключается при открытии дверцы. При этом остановки движения не происходит. По-этому дверца при работе с лазером должна быть закрыта. Для безопасности зрения прозрачная дверца затонирована поглощающим зелёным пигментом. Также в комплекте есть защитные очки.
Гравировать и выжигать можно разные материалы, которые хорошо поглощают свет той длины волны на которой работает лазер.
Это картон, бумага, акрил, фанера, мдф и тд. Также различные окрашенные поверхности. Например, окрашеный алюмокомпозит.
Внимание, некоторые материалы при гравировке сильно дымят и выделяют неприятный запах, поэтому несмотря на то что гравер оснащён угольным фильтром с вытяжным вентилятором, желательно проветрить помещение после работы.
Для начала гравировки установите лист композита (в комплекте) на печатную платформу посередине. Закрепите лист магнитами (в комплекте). Закройте дверцу. Далее запустите команду «Лазер в исходную”. Вы увидите лазерный луч лазера включённого на минимальную мощность для удобства наведения. С помощью команды в меню “Перемещение по осям” установите лазер в будущее нулевое положение. Это левый нижний угол будущего изображения. Затем запустите команду “Лазер старт XY фикс» эту точку как 0.0. После этого вы выбераете на SD карте сформированный в программе Gcode и начинается гравирование.
Ø Если лазер не видно, используйте функцию “Лазер на максимум”
Ø Лазер будет работать ТОЛЬКО при закрытой двери устройства.
Ø Для выключения лазера используйте функцию “Лазер выключить”
Мы желаем нашим клиентам эффективной работы с 3DQOne+гравер, однако, перед использованием рекомендуем ознакомиться с подробной инструкцией.
Демонстрация мощности 1W лазера, жгём фанеру
Дверца открыта исключительно для удобства фотографирования, никогда так не делайте.
Результат печати открытки
Еще больше интересных статей
Из дорогого груза — в рабочую лошадку: как я переродил станок ProtoMat S63 за копейки!
Подпишитесь на автора
Подпишитесь на автора, если вам нравятся его публикации. Тогда вы будете получать уведомления о его новых статьях.
Отписаться от уведомлений вы всегда сможете в профиле автора.
Улучшение Flying Bear Ghost 5.2 часть 3 (klipper + Markforged)
Подпишитесь на автора
Подпишитесь на автора, если вам нравятся его публикации. Тогда вы будете получать уведомления о его новых статьях.
Отписаться от уведомлений вы всегда сможете в профиле автора.
G-CODE по-русски для 3D печати (Мини-справочник)
Подпишитесь на автора
Подпишитесь на автора, если вам нравятся его публикации. Тогда вы будете получать уведомления о его новых статьях.
Отписаться от уведомлений вы всегда сможете в профиле автора.









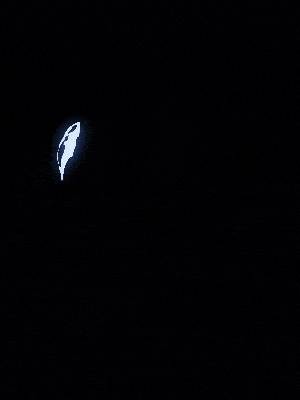



Комментарии и вопросы
Держатели филамента под этот д...
Вообще не понятно зачем автор....
Тут я полностью согласен; по к...
Ребят.. помогите!!! Без п...
Уважаемые, обращаюсь с советом...
Новичек в печатиСерый эт...
Озадачился вопросом, почему в...