Конструктор фрезерного 3D станка с ЧПУ
3D принтеры — относительно новое явление в моделировании. До них повсеместно использовались фрезерные станки с ЧПУ. Собственно и сейчас 3D фрезеры работают на всех обрабатывающих предприятиях. Очень хочется иметь такой девайс и в домашней мастерской. Сказано -сделано!
Мастер Кит представляет простой и недорогой конструктор 3D фрезерного станка. Нет не станка – станочка.
Фрезерный станок 3D CNC router предназначен для 3D фрезерования и резки. Всё тот же Repetier-Host, те же файлы 3D моделей — *.stl. Но он не печатает модель, а отрезает всё лишнее. Своеобразный 3D негатив!
Вид спередиВид сзадиТребования к компьютеру:
Операционная система: Windows XP, Vista, 7, 8; 32 и 64 битная
Минимальные требования:
- минимум 512 Mб оперативной памяти
- минимум 200 Mб на жесткои диске
- минимальный процессор pentium 4
Рекомендуемые требования:
- 2 Гб оперативной памяти
- 500 Мб на жестком диске
- процессор Intel Core 2 – 2.0 Ghz
Технические характеристики (Механическое фрезерование)
Напряжение питания ~220 В
Потребляемая мощность - 100 Вт (без учета шпинделя)
Габариты рабочего поля (X,Y, Z), мм - 100х100х50 (ограничение — рабочая длинна фрезы)
Высота слоя по оси Z, мм - 0,1-0,3
Точность по осям X, Y, мм - 0,01
Скорость перемещения по осям X, Y, мм/мин - до 20
Скорость перемещения по оси Z, мм/мин - 100
Тип рабочего инcтрумента - Шпиндель, гравер и т.п. (не входит в комплект поставки)
Характеристики рабочего инструмента - Определяется типом рабочего инструмента
Тип материала - Фанера, акрил, цветные металлы
Формат 3D модели - STL, OBJ
Формат 2D модели - Векторная графика (dxf, crd и т.п.)
Подключение к компьютеру - USB
Работа с SD карты - нет
Рабочий стол, крепление заготовки - Двухсторонняя липкая лента, механическое крепление
Вес, кг - 3 кг (без учета шпинделя)
Внешние габариты, мм - 250х350х320 (без учета шпинделя)
Подготовка к работе
1. Установка фрезера
Далее будет показано на примере ротационной машины BILTEMA (фрезер):
Установите основное крепление на шпильки каретки Установите фрезер и 2 дополнительные проставки. Прижмите основным крепелением. Затяните гайкамиСтанок готов к работе.Установка программного обеспечения
Для установки программного обеспечения запустите файл setup.exe из архива Installer Repetier FrezzВо время установки следуйте инструкциям программы.
Будут установлены следующие программы:
— RepetierHost: программа для управления фрезером
— Skeinforge: программа для перевода 3d модели в код для фрезера
— Arduino: программа и драйвера для перепрошивки фрезера
Первое подключение фрезера
При первом подключении произойдет установка драйверов.
Для подключения принтера выполните следующие действия:
— исходное состояние: питание отключено, USB кабель подключен только к компьютеру
— подключите USB кабель к принтеру
— начнется автоматическая установка драйвера для COM порта платы
— если установка закончиться успешно, то система выдаст сообщение о готовности работы оборудования; если windows не сможет установить драйвер, то система выдаст сообщение о невозможности автоматической установки драйверов.
Если драйвер установятся автоматически, необходимо определить номер COM порта, для этого:
— откройте «Панель управления/Система/Диспетчер устройств» (воспользуйтесь справкой Windows что-бы открыть «Диспетчер устройств»).
— в закладке «Порты (COM и LPT)» будет отображена надпись: Arduino Mega 2560 (COM№), где № — число и есть номер COM порта вашего фрезераЕсли драйвер автоматически не установился необходимо обратится в службу поддержки компании производителя, для получения помощи.
Работа
Подключение
— включите адаптер 12 В в сеть 220 В и подсоедините кабель питания к станку
— подключите USB кабель к станку и компьютеру
— запустите программу Repetier-Host (либо ярлыком с рабочего стола, либо из меню Windows Пуск/Программы/Repetier-Host/Repetier-HostОткроется окно программыПри первом подключении принтера необходимо в профили программы для принтера прописать № СОМ порта, определенного в п.5.
Для этого в закладке «Конфигурация» выберите меню «Настройки принтера». Или нажмите кнопкуОткроется окноВажно: при выборе COM порта, принтер должен быть подключен.
Выберем COM порт из списка «Порт»Если в списке нет нужного порта, надо нажать «Refresh ports» и повторить попытку.
После выбора нужного порта, проверяем скорость в «Скорость в бодах».
Значение должно быть «250000».
Если значение другое, то выбираем 250000 из списка.
Остальные параметры менять не нужно. Профиль принтера полностью настроен.
После нажимаем кнопку «Применить».
После окончания нажимаем «ОК».
Подсоединение
Выберите профиль RUBOT_MILL.Произойдет соединение с фрезером и значок на кнопке станет зеленого цветаТеперь при нажатии на кнопку «Отсоединить» произойдет отсоединении фрезера от компьютера.
Перейдите в закладку УправлениеНажмите значок для позиционирования принтера в 0 положение по осям X Y Z
Фрезер сначала займет нулевое положение по оси X, затем по оси Y, затем по оси Z
Расположение STL модели.
В закладке «Размещение объекта» нажмите на (+)Откроется окно выбора 3D моделиВыберите необходимый файл, нажмите «Открыть»
При нажатии и удержании левой кнопки мыши, можно вращать вид.
Колесом мыши можно приближать/удалять вид
При нажатии и удержании правой кнопки мыши, можно перемещать модель на столе.
При движении мыши с нажатым колесом можно перемещать точку обзора модели.
Также можно воспользоваться значками слева от окна. — сохранение выбранной модели — добавление моделей — создание копий выделенной модели — автопозиция (авторазмещение) выбранных моделей — центрировать модель. размещает выбранные модели по центру стола — изменить масштаб модели — вращать модель по осям — анализ и корректировка модели
Фрезерование
Рабочие программы для фрезерования
Исходными файлами для фрезерования могут быть:
— 3D модель (формат STL) – для обработки трехмерных поверхностей
— Векторная графика – для плоской обработки заготовки
Основные положения по фрезерованию
Фрезерование осуществляется фрезой имеющей следующие характеристики: Для настройки программы принципиальны следующие параметры:
— диаметр фрезы: в программе значение «Diameter mill (mm)»
— длинна режущей кромки: в программе значение «Height of mill (mm)»
ВАЖНО: глубина обработки 3D модели от верха заготовки не может быть больше длинны режущей кромки.
Фрезерование осуществляется сверху заготовки вниз.
Так как ручное позиционирование по осям XYZ отсутствует, то необходимо правильно подготовить и расположить 3D модель в программе 3D моделирования.
Перед началом работы фреза автоматически устанавливается в 0 положение, которое соответствует минимальным значениям по осям. Заготовка в любом случае будет выше конца фрезы.
Поэтому размеры 3D модели и ее абсолютное значение по координатам XY должны точно соответствовать расположению заготовки для фрезерования.
Использование 3D модели для фрезерования.
Открываем закладку «Размещение объекта», добавляем требуемую модель.
Так, как при фрезеровании происходит удаление материала из заготовки. Необходимо одинаково расположить модель в программе и заготовку на столе.
Начинаем с расположения модели.
Выбираем верхний вид Перемещаем нижний левый угол модели в координаты по XY: 20 и 20 мм.Переходим в закладку «Слайсер»
В поле «Слайсер» выбираем «Mill_Laser»В поле «Профиль» вибираем «End_mill_frezz»Нажимаем кнопку «Настройка»
Откроется окно настройки слайсера Skeinforge. О слайсера Skeinforge и его настройках в следующем выпуске.
Еще больше интересных статей
NetFABB: Кручу-верчу, порезать хочу!
Подпишитесь на автора
Подпишитесь на автора, если вам нравятся его публикации. Тогда вы будете получать уведомления о его новых статьях.
Отписаться от уведомлений вы всегда сможете в профиле автора.
Сегодня я хотел бы рассказать о программе NetFABB B...
Доктор Ливси из Острова сокровищ
Подпишитесь на автора
Подпишитесь на автора, если вам нравятся его публикации. Тогда вы будете получать уведомления о его новых статьях.
Отписаться от уведомлений вы всегда сможете в профиле автора.
Как большой (заядлый) любитель мультфильма "Остров сокровищ", давно хо...
Быстрое моделирование шестерней по параметрам
Подпишитесь на автора
Подпишитесь на автора, если вам нравятся его публикации. Тогда вы будете получать уведомления о его новых статьях.
Отписаться от уведомлений вы всегда сможете в профиле автора.
Вопрос о моделировании шестерней поднимался неоднократно, но решения л...



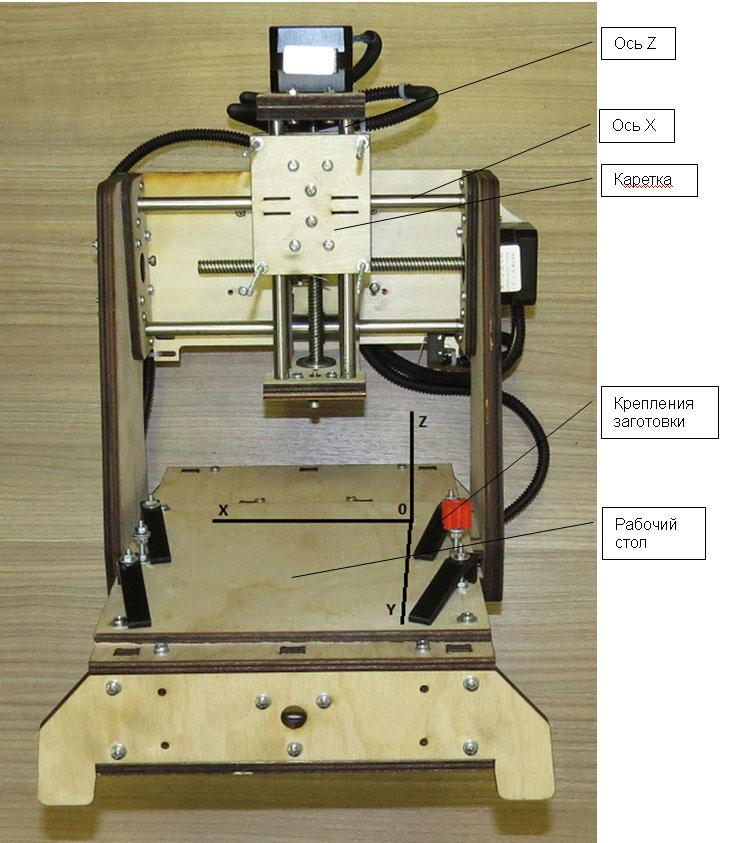
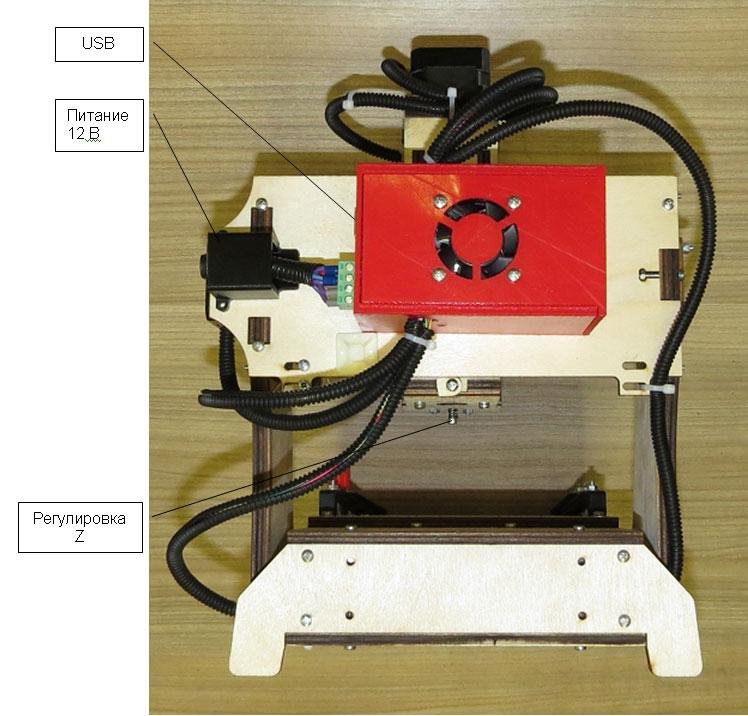





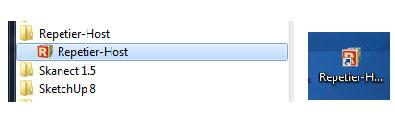
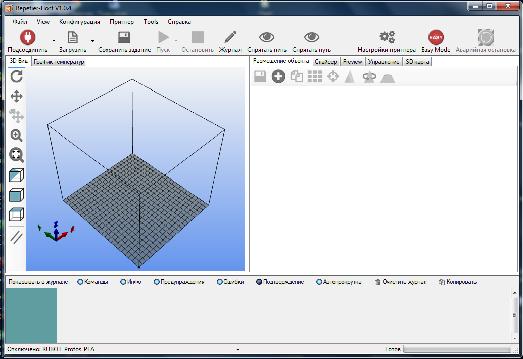

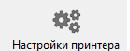
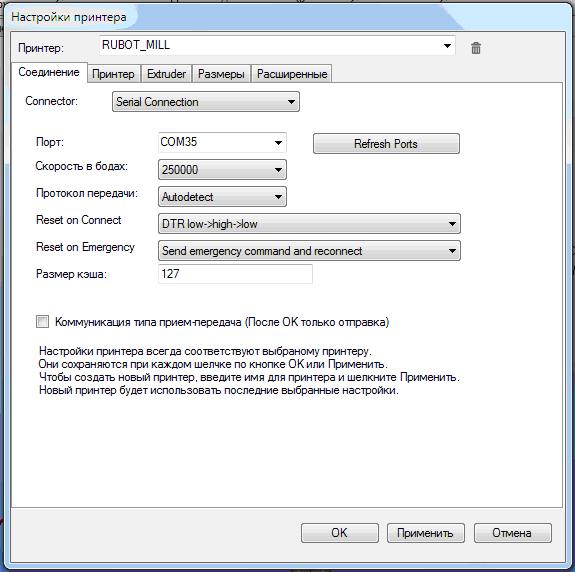

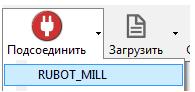

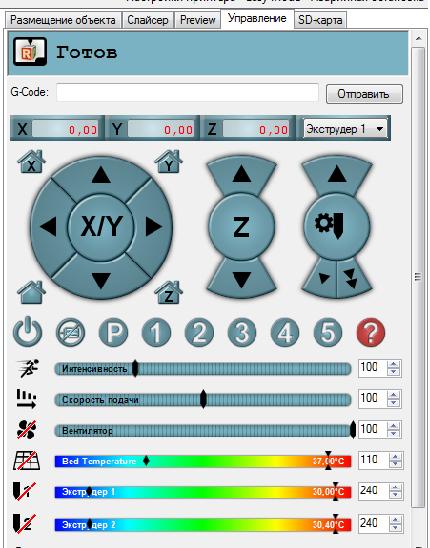

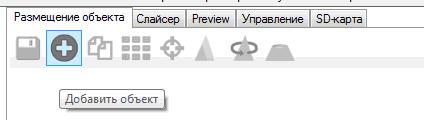
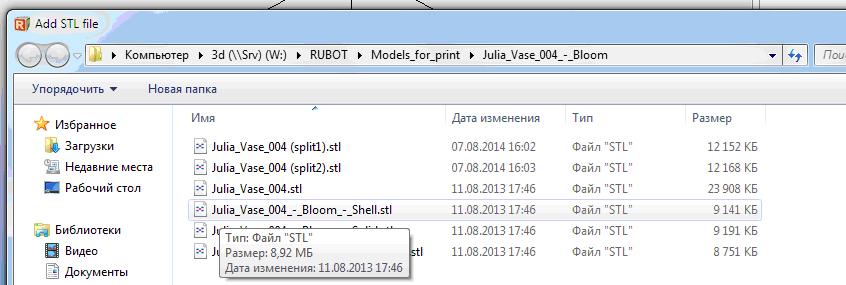
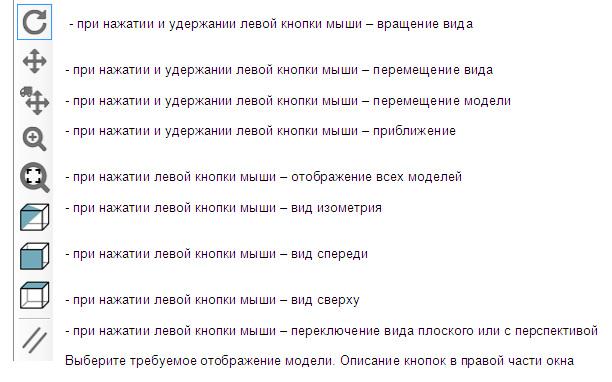
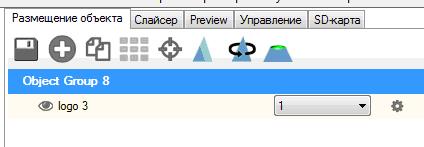








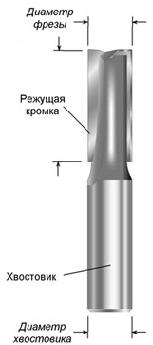

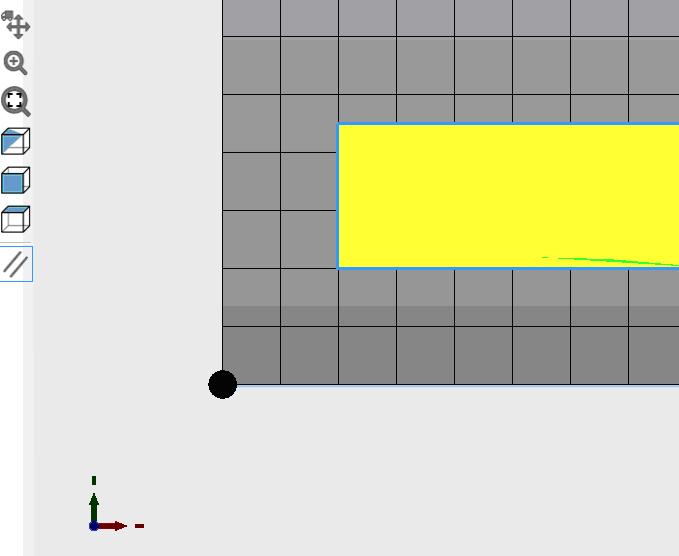
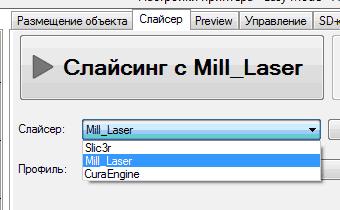
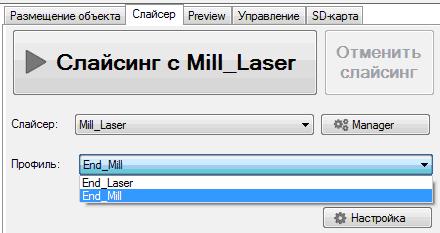
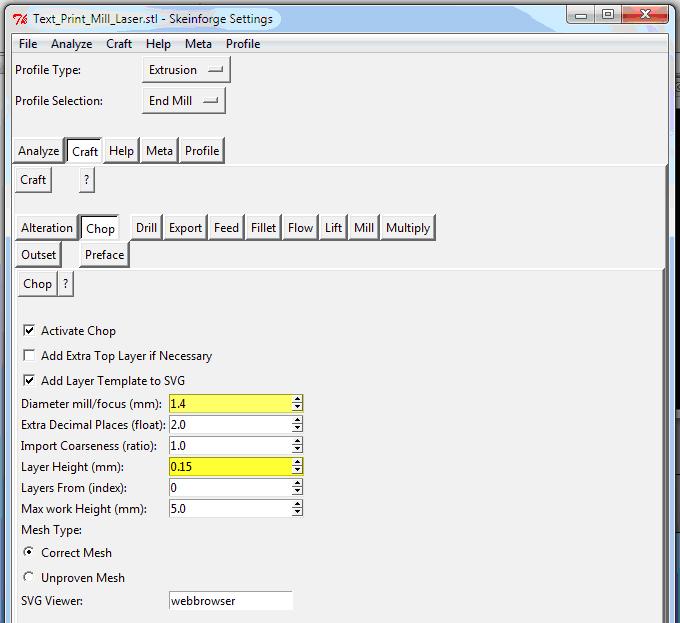


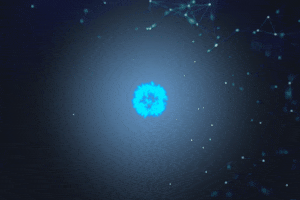

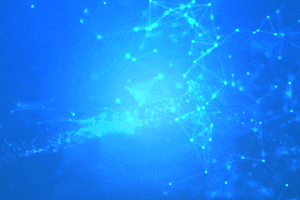




Комментарии и вопросы
Чем катртезианская отличается....
Вы на слои посмотрите, это не....
Насчет бесцветного я не уверен...
Доброго времени суток, столкну...
купил новый шаговый двигатель...
Разделение моделей это жуть, о...
Я получил доступ к принтеру и...