Собираем 3D-принтер своими руками. Пошаговая инструкция. Часть 4.
В конце сегодняшней части наш принтер уже будет печатать.
Напомню что мы с вами уже сделали:
1. Вводный. Приобретение всего необходимого. 2. Сборка принтера. Часть первая. Корпус и механика. 3. Сборка принтера. Часть вторая. Электроника. 3.1. Дополнительные фотографии. 3.2. Подключение электроники 4. Прошивка и настройка принтера – Marlin.
5. Прошивка и настройка принтера - Repetier-Firmware.
Сегодня нам потребуется мультиметр, компьютер, кабель USB, который шел в комплекте с Arduino Mega, карта памяти SD.
Предупреждаю сразу, прежде чем включать все это дело в розетку, проверьте 7 раз все ли подключено правильно, и при работе с мультиетром одно неловкое движение и Arduino на замену. Я уже убил 3 Arduino Mega, в том числе одну при настройке этого принтера, и что бы вам не ждать еще две недели этот пост, быстро нашел на авито новую 'дуню'. Если в чем то сомневаетесь, перепроверьте или переспросите! Если что я предупредил.
Что стоит прежде всего проверить:
1. Положение драйверов.
2. Правильность подключения концевиков.
3. Полярность всех проводов.
4. Общая схема подключения всех электроники.
Проверили? 7 раз? Поехали дальше:
Включаем наш принтер в розетку, включаем выключатель (на разъеме для сетевого кабеля с предохранителе и не забываем установить предохранитель), должны включиться:
1. Вентилятор на блоке питания.
2. Обдув RAMPS.
3. Обдув радиатора печатной головы.
4. Подсветка экрана.
5. Подсветка принтера, можно включить выключить при помощи выключателя.
Работает?
Нет - идем в предыдущие главы.
Да - идем дальше.
Картинку взял у соседей:C помощью мультиметра измеряем напряжение (Вольты постоянного тока - V). Кстати, вот как раз в этот момент дрогнула у меня рука, и я сначала перепаял стабилизатор, который чаще всего в этой ситуации горит, потом понял что сгорел не только стабилизатор, поехал за 'дуней'. На драйверах А4988 можно справиться и без мультиметра, просто по звуку, но мы идем по правилам, выставляем на всех драйверах напряжение 0,68В, для А4988 можно до 1В.
Готово?
Едем дальше:
Качаем здесь - Arduino Software, последнее время с этой программой странное творится, у меня заработала версия 1.6.5, у коллег по цеху другие версии. Устанавливаем на свой компьютер.
Т.к. скорее всего у нас с вами 'дуня' вовсе не 'дуня' а китайский клон на чипе CH341, то качаем еще и драйвер, например здесь - устанавливаем на свой компьютер.
Качаем прошивку - Marlin - распаковываем архив с прошивкой в удобное место.
Качаем библиотеку – u8glib – архив не распаковываем.
Подключаем принтер к компьютеру через USB кабель, происходит установка драйверов и в итоге вы должны увидеть в диспетчере устройств своего компьютера вот такую картинку: Запоминает номер COM - порта на котором установилась ваша плата Arduino.
Открываем файл ...Marlin-RCMarlinMarlin.ino (в проводнике Windows может быть без расширения просто Marlin) с помощью Arduino Software:Далее идем: Инструменты - Плата:... - Выбираем свою плату Arduino/Genuino Mega or Mega 2560.Далее: Инструменты - Процессор:... - ATmega2560(Mega 2560).Далее: Инструменты - Порт:... - Выбираем тот самый COM порт который мы запомнили в диспетчере устройств своего компьютера.Едем дальше - открываем вкладку Configuration.h:Все основные настройки будут произведены в этой вкладке.
Нам необходимо добавить библиотеку для работы с нашим экраном - u8glib, мы ее уже ранее скачали, дальше нам ее необходимо добавить в нашу прошивку.
Идем Эскиз - Include Library (Добавить библиотеку) - Add .ZIP Library...В открывшемся окне ищем свой архив с u8glib библиотекой выбираем его и нажимаем открыть.Далее Эскиз - Include Library (Добавить библиотеку) - в самом низу видим появилась u8glib, выбираем ее.В нашем скетче появилась строчка:
#include
1. Необходимо выбрать контроллер нашего принтера, для этого идем во вкладку boards.h Видим там огромный список контроллеров с которыми уже умеет работать прошивка Marlin:Напомню что мы используем Arduino Mega 2560 + RAMPS v 1.4 и у нас нагревательный стол, управляемый обдув детали и одна печатаная голова. Думаю все уже нашли нашу плату:
#define BOARD_RAMPS_14_EFB 43 // RAMPS 1.4 (Power outputs: Hotend, Fan, Bed)
Возвращаемся на вкладку Configuration.h
Ищем строчку где необходимо прописать контроллер (MOTHERBOARD) и прописываем туда нашу строчку:2. Настройка датчика температуры стола.
Скорее всего у вас, так же как и у меня обычный китайский термистор 100К, в этой прошивке он обозначается цифрой 1:
// 1 is 100k thermistor - best choice for EPCOS 100k (4.7k pullup)
Приписываем его для хотэнда и для стола:Значения максимальной и минимальной температуры можем оставить без изменения или настраиваем под свои нужды:3. Настройки PID - рекомендую сделать после того как несколько часов уже отпечатаете на свое принтере.
Делается это следующим образом, в программе Pronterface необходимо подключиться к принтеруи дать командуГде M303 - команда калибровки, E0 - хотэнд, C10 - количество циклов нагрева-охлаждения, S260 - типичная температура работы сопла.
Принтер 10 раз прогоняет нагрев хотэнда после этого выдает значения Kp, Ki, Kd. Прописываем эти значения в эти прошивку:Тоже самое для стола, только команда:
M303 E-1 C10 S110
Где E-1 - стол, S110 - типичная температура нагрева стола.
Из за длительного нагрева стола возможно появление ошибки из за таймаута, просто перезапустите команду.
Полученные значения вносим в прошивку:4. Настраиваем работу концевых выключателей:
Напомню что в нашем случае используются:
Максимум по Y
Максимум по Z
Минимум по XСледовательно в соответствии с этим комментируем(//)/раскомментируем соответствующие строки:А так же меняем направление расположения 'дома' в соответствии с положением концевиков:4. Настройки размера печатного поля.
В моем случае получилось ровно 200*200*190 мм:Ваши значения могут немного отличаться, буквально мм, но это устанавливается опытным путем позже.
5. Установка скорости перемещения домой:
Устанавливается опытным путем, пока оставляем по умолчанию.6. Настройка шагов перемещения по осям.
Нам необходимо выяснить сколько наш принтер делает шагов на единицу расстояния (в нашем случае 1 мм) по каждой из осей.
В нашем случае используется двигатель, который делает 200 шагов на оборот, и мы дробим этот шаг на 16 микрошагов.
Далее по осям X и Y у нас ременная передача шаг каждого зуба 2 мм и шпуля имеет 20 зубов.
Таким образом, наш двигатель за один оборот делает 200*16 = 3 200 шагов и преодолевает за эти 3 200 шагов расстояние 20*2 = 40 мм.
Следовательно, для того что бы принтеру пройти 1 мм необходимо 3200/40 = 80 шагов (это значение одинаково для оси X и оси Y).
На оси Z установлен трапецеидальный винт, который имеет шаг разный, кто какой приобрел. Например, 8 мм на один полный оборот, т.е. наш принтер за один оборот винта по оси Z проходит 8 мм и делает для этого все те же 3 200, хотя для ускорения оси Z можно поставить дробление (джамперами) и 1/8, как это сделать написано в 3 части.
Итак по оси Z для того что бы пройти 1 мм необходимо принтеру сделать 3 200/8 = 400 шагов.
Подача экструдера. Для того что бы понять сколько наш экструдер подает пластика, нам необходимо вычислить длину окружности, из школьного курса геометрии помним, что длинна окружности равна 2*'число пи'* радиус окружности или 'число пи'* диаметр окружности. Сейчас особая точность нам не нужна (более точно будем подгонять позже), диаметр примерно равен 5,8мм, следовательно за 3200 шагов или один оборот наш экструдер подает 3,1415*5,8 = 18,2207 мм прутка, и на подачу одного мм ему необходимо 3 200 / 18,2207 = 175,624 шага, округляем да целого шага 176.
Прописываем полученные значения в прошивку:Здесь по порядку X, Y, Z, экструдер.
7. Настройка скоростей и ускорений:
эти параметры пока оставляем без изменений и будем их настраивать в более точной настройке:8. Настройка экрана:
Раскомментируем (убираем двойной слеш //) со строк
#define ULTRA_LCD
#define DOGLCD
#define SDSUPPORT
#define ULTIPANEL
#define REPRAP_DISCOUNT_FULL_GRAPHIC_SMART_CONTROLLER
9. Можете назвать свой принтер в честь себя любимого, например 'Plastmaska'
Для этого нужно расккоментировать строку:
//#define CUSTOM_MACHINE_NAME 'Plastmaska'
Все основные настройки прошивки произведены, проверяем, нажав клавишу 'Проверить':И загружаем нажав клавишу 'Вгрузить':После этого наш принтер перезагрузится и покажет вам различные параметры.Теперь нам необходимо произвести тонкую настройку принтера:
1. правильное направление движения по осям.
Должно быть:
ось X - влево 0 (или минус), вправо 200 (или плюс)
ось Y - к вам 0 (или минус), от вас 200 (или плюс)
ось Z - вверх 0 (или минус), вниз 190 (или плюс)
экструдер - подает пластик это плюс, откатывает пластик это минус
Если все соответствует двигаемся дальше, если нет, то изменяем параметры, меняем параметр true на false или false на true - параметр меняется только там где это необходимо (где движение по оси неправильное):
#define INVERT_X_DIR false
#define INVERT_Y_DIR true
#define INVERT_Z_DIR false
#define INVERT_E0_DIR false
компилируем и снова заливаем прошивку, проверяем, совпало двигаемся дальше.
2. Работа концевиков:
Ставим каретку и стол таким образом что бы концевики были не нажаты.
Через программу Pronterface подаем команду M119.
Видим примерно следующее:или такправильно должно быть:
x_min: TRIGGERED
x_max: open
y_min: open
y_max: TRIGGERED
z_min: open
z_max: TRIGGERED
или
x_min: TRIGGERED
y_max: TRIGGERED
z_max: TRIGGERED
После этого отправляем каретку и стол домой по очереди по каждой оси и проверяем правильно ли сработал концевик командой M119:
По каждой и сработавших осей он должен написать open, лучше это делать по отдельности, для проверки правильности подключения концевиков, в итоге вы должны получить следующую картину:или
x_min: open
y_max: open
z_max: open
Это только для нормально закрытых контактов, если вы используете нормально открытые, то у вас должно быть все наоборот, концевик не сработал - open, концевик сработал - TRIGGERED.
Если здесь что то не так то скорее всего или ошиблись в предыдущей настройке концевиков или в их подключении. возвращаемся назад и проверяем.
3. Правильное перемещение домой.
Подаем команду принтеру отправиться домой, можно через меню принтера, можно через программы на компьютере.
Каретка должна отправиться влево и от вас, стол должен опуститься вниз.
Все правильно? двигаемся дальше. Нет? возвращаемся к прошивке 4. Подбираем размеры перемещения:
тут все опытным путем и линейкой подбираем параметры для всех осей и вносим их в прошивку:5. Проверка подачи прутка:
Берем линийку, отмеряем 10-20-30 см прутка, отмечаем и даем принтеру команду выдавить 10-20-30 см прутка, проверяем насколько точно он это сделал, исходя из значений корректируем прошивку.
6. Подбор скоростей и ускорений:
Лучше чем Сергей Тараненко об этом никто не расскажет:
7. Установка зазора между столом и соплом.
Предварительно на стол необходимо нанести покрытие для хорошего прилипания к столу, я лично использую клей-карандаш (3M Skotch, UHU, Каляка-Маляка). Клей наношу на холодное чистое сухое стекло, после этого можно нагревать стол, на днях планирую попробовать ситалловое стекло, из проверенного лучше карандаша ничего не работает.
Разогреваем стол и сопло до рабочей температуры (110/250) отправляем стол в точку 0, дальше по трем точкам (там где у нас расположены регулировочные винты) Подгоняем расстояние гайками так, что бы между соплом и столом лист бумаги был прижат соплом к столу, но при этом его можно было вытащить не порвав, необходимо добиться этого так что бы в любой точке принтера было такое расстояние, для этого достаточно по 3 точкам выровнять стол 2 раза.
Часть параметров можно изменить через EEPROM, делается это или в программе Repetier-HostИли с помощью команд в том же Pronterface.
На этом пожалуй все, жду от вас вопросов, на основании которых хочу составить некий FAQ по принтеру.Так же последняя глава '5. Прошивка и настройка принтера - Repetier-Firmware.' откладывается на неопределенный срок, т. к. принтер на котором планировалось устанавливать это прошивку вдруг внезапно получил MKS Sbase, а это уже другая история.
Напоследок еще раз видео как печатает принтер:
А так же думаю в сторону смешивания цветов при печати, для того что бы добиться такого, но не градиентным прутком, а именно смешиванием цветов при печати:Насколько вам было интересно следить за этими проектами, просьба отписаться в комментариях.
UpdateЧасть 5. Обновления и дополнения. >> http://3dtoday.ru/blogs/plastmaska/small-update-ultimaker/Просьба поддержать данный проект в соц.сетях. Нужен репост статьи!
На всякий случай я в контакте.
Еще больше интересных статей
Семь лет с системой жидкостного охлаждения термобарьера. Точки над «i» и к чему привела неработающая помпа во время печати на моём принтере
Подпишитесь на автора
Подпишитесь на автора, если вам нравятся его публикации. Тогда вы будете получать уведомления о его новых статьях.
Отписаться от уведомлений вы всегда сможете в профиле автора.
Разборная катушка с силикагелем в сушилку Chitu FilaPartner E1 .
Подпишитесь на автора
Подпишитесь на автора, если вам нравятся его публикации. Тогда вы будете получать уведомления о его новых статьях.
Отписаться от уведомлений вы всегда сможете в профиле автора.
G-CODE по-русски для 3D печати (Мини-справочник)
Подпишитесь на автора
Подпишитесь на автора, если вам нравятся его публикации. Тогда вы будете получать уведомления о его новых статьях.
Отписаться от уведомлений вы всегда сможете в профиле автора.





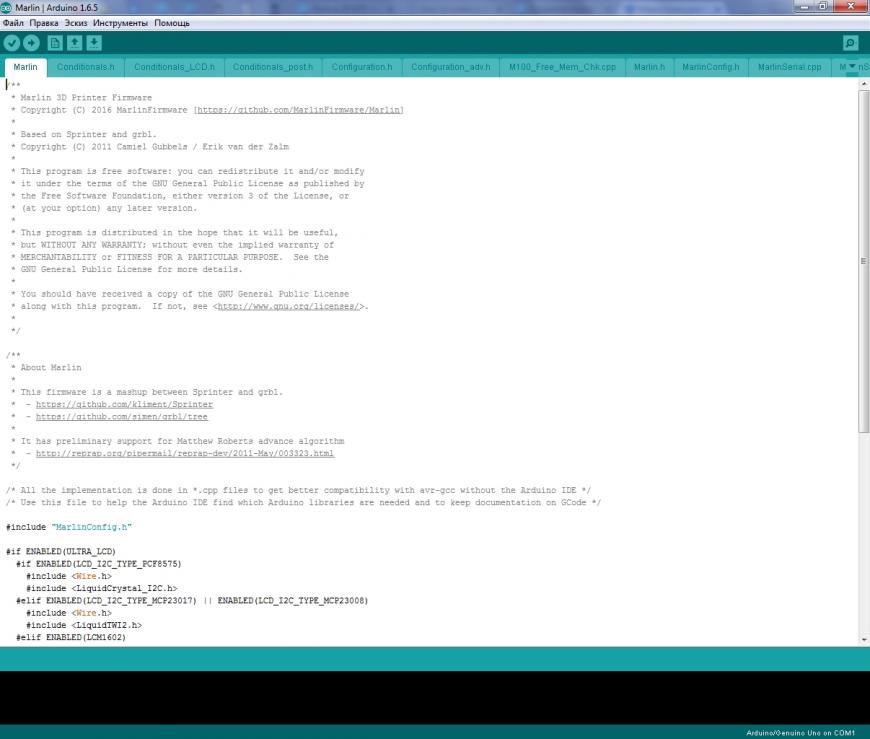
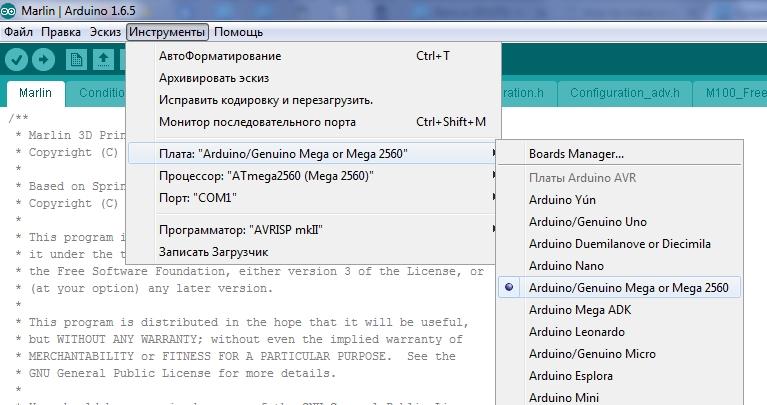


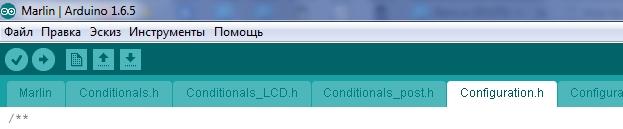
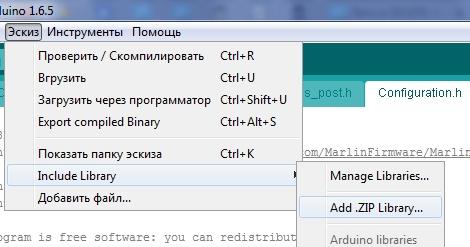
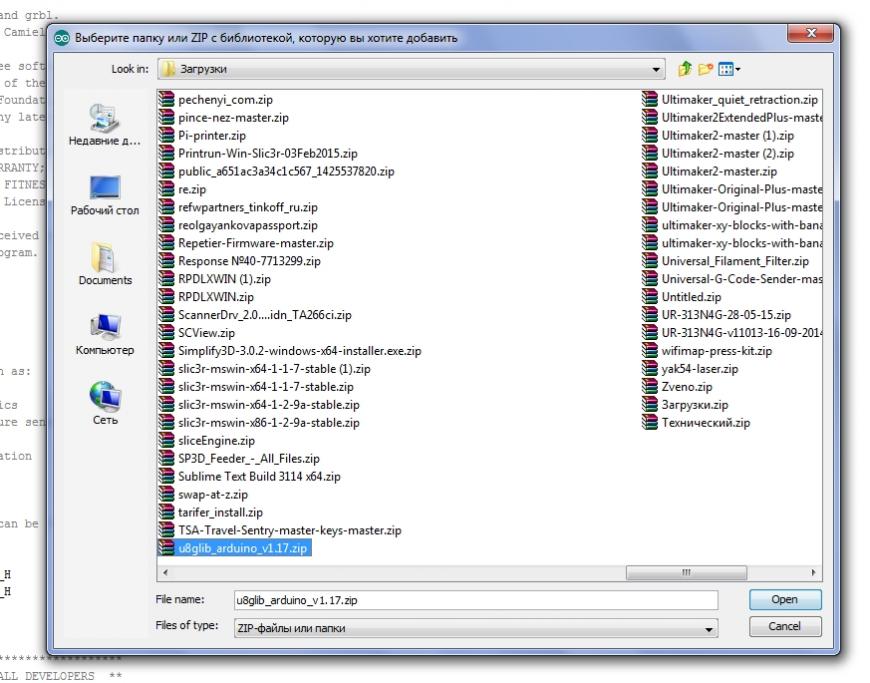
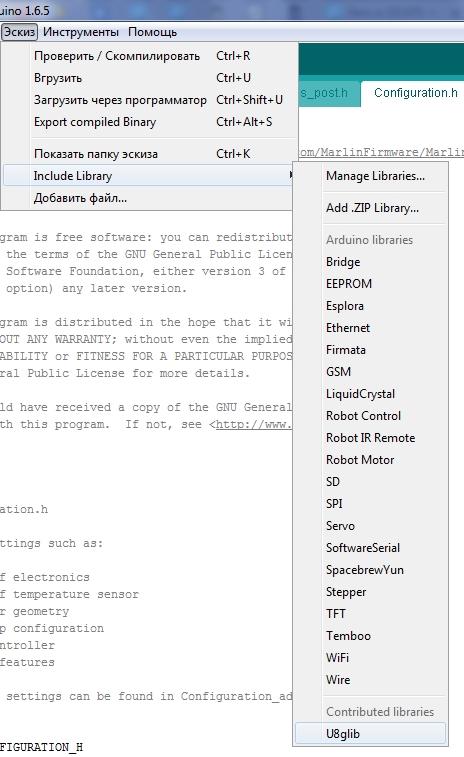
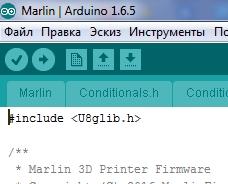
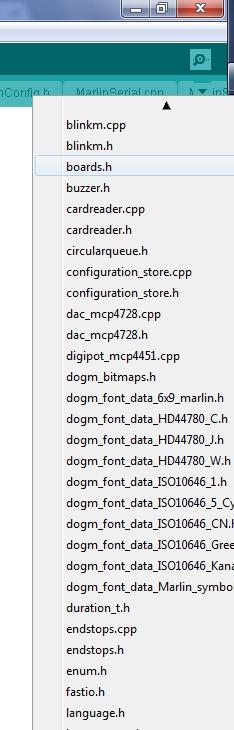
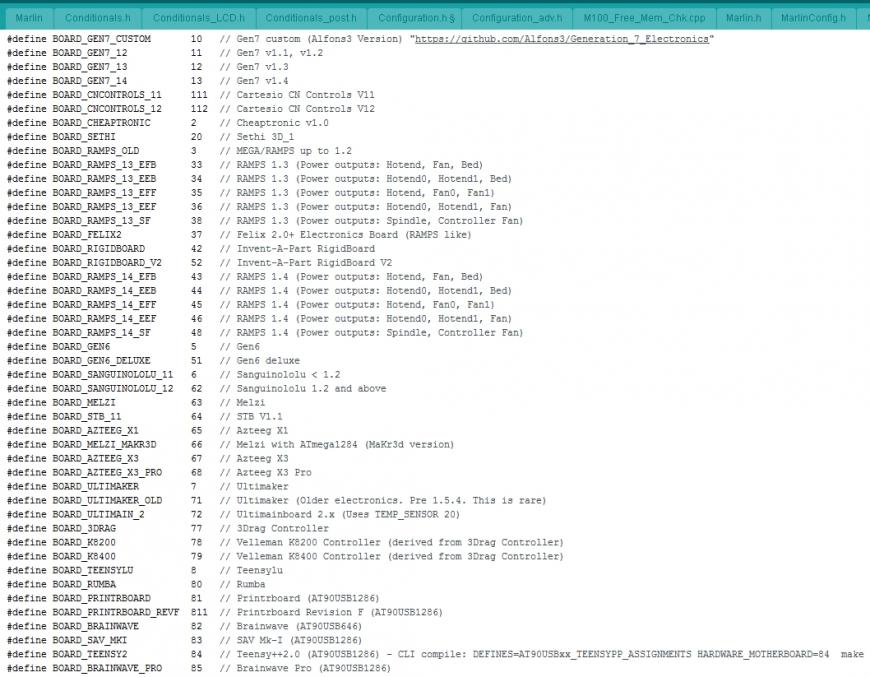
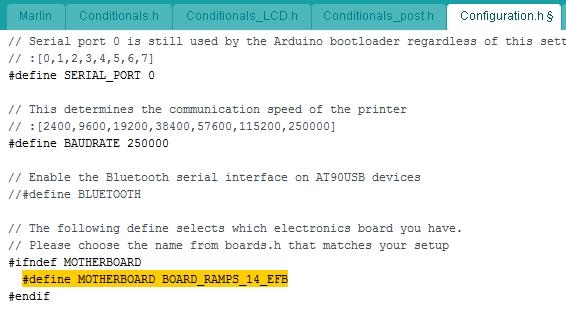
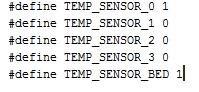
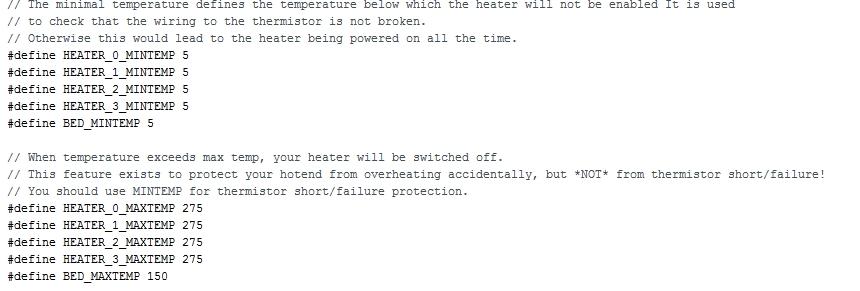
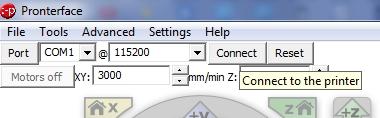
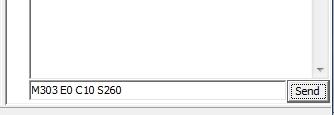
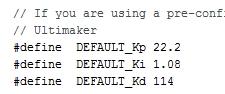
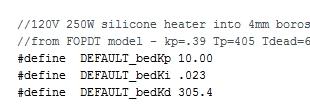

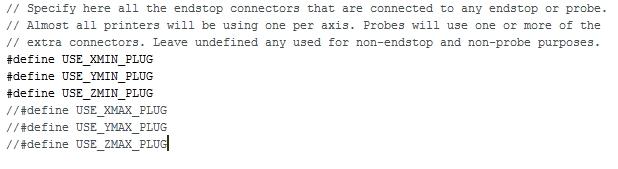
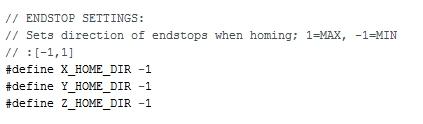
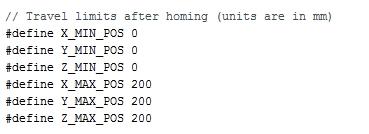



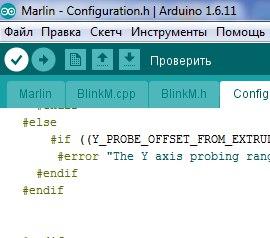
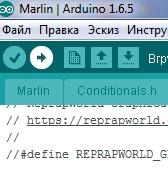
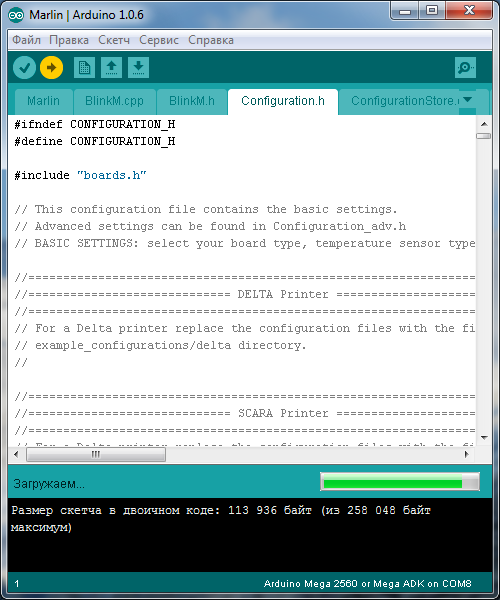
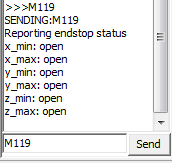
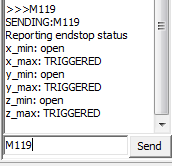
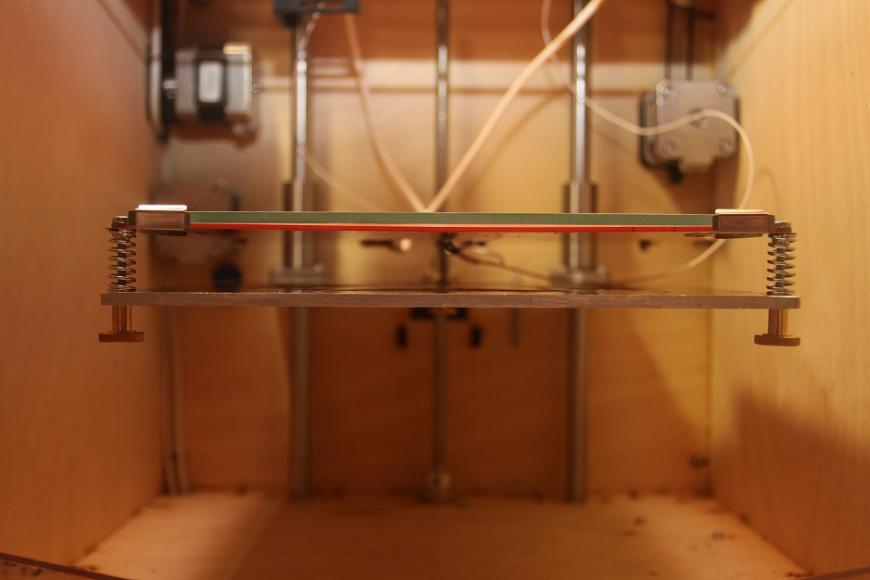
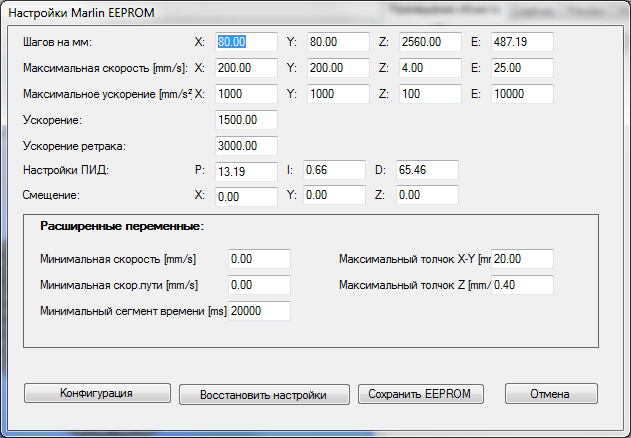
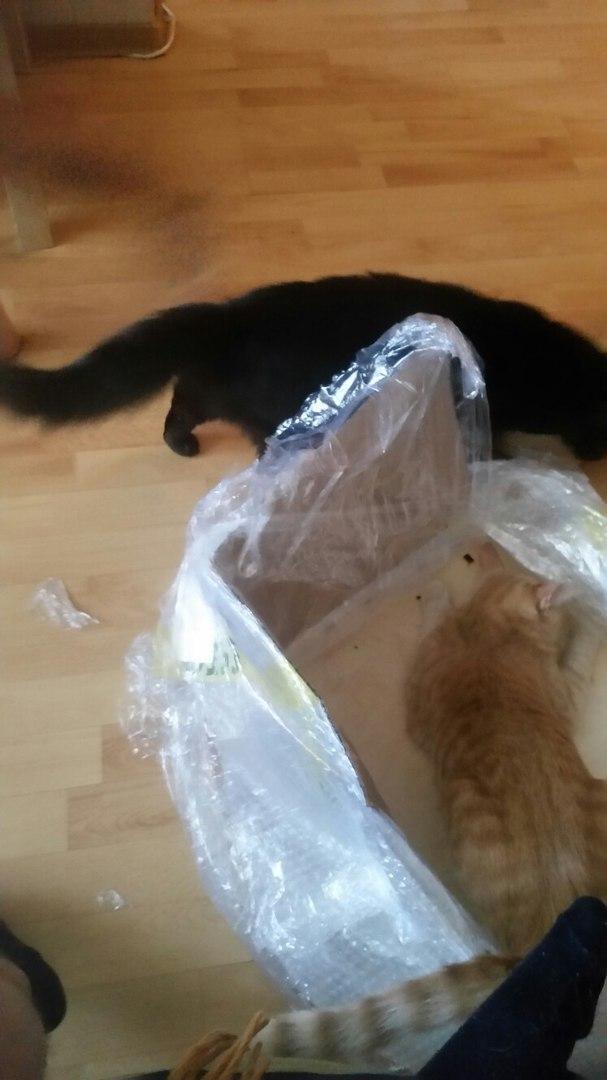



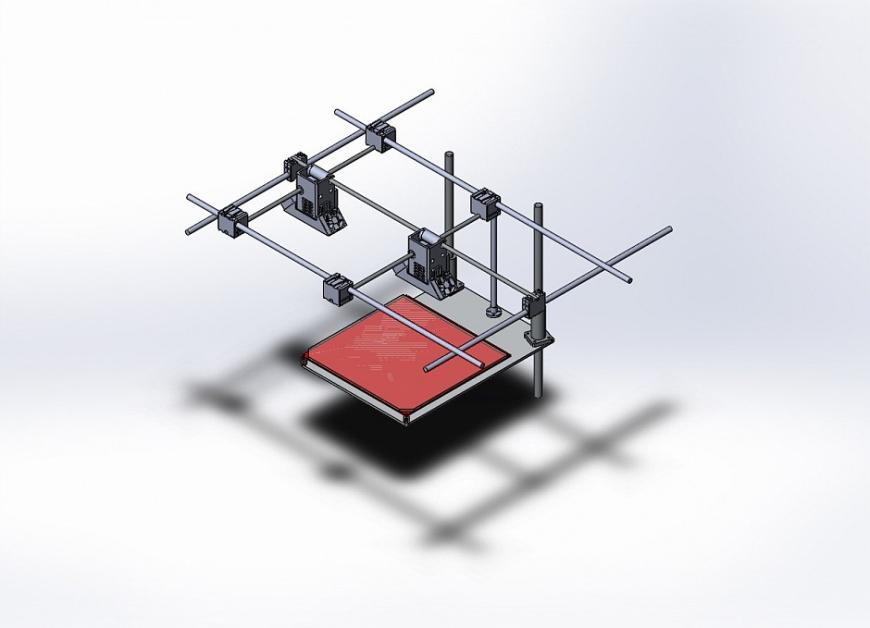










Комментарии и вопросы
При активной езде и торможении...
Печатал Петгом фендера на Санг...
Похоже беда в клиппермоде. Год...
помогите разобраться, принтер...
Парни всем привет Вопрос...
Такое бывает посреди печати в...
Печатал сегодня очень старым б...