Создание макроса SolidWorks для сохранения детали в 3MF, STEP, STL.
Для часто выполняемых задач, удобно использовать макросы. В Solidworks используются макросы на VBA (Visual Basic for Applications), файлы с расширением .swp и .swb.Инструменты для работы с макросами (запись, воспроизведение, создание и редактирование) можно найти в меню Tools или через поиск по запросу Macro.
Отдельные моменты работы макроса
- Проверка на наличие файла детали:
If Part Is Nothing Then MsgBox "[ERROR] No active files found!" Exit SubEnd If
- Проверка, что открыт файл детали, а не сборки или чертежа:
If Part.GetType <> swDocPART Then MsgBox "[ERROR] Open .SLDPRT first!" Exit SubEnd If
- Путь к файлу без расширения .SLDPRT:
FileName = Strings.Left(FileTitle, Len(FileTitle) – 7)
- Проверка на наличие папки 3mf (я храню файлы 3mf, step и stl в отдельных одноимённых папках). Если отдельная папка не найдена, то сохраняем в рядом с файлом детали .SLDPRT:
If Dir(MfFolderPath) = "" ThenMsgBox "[ERROR] Folders '3mf', 'step' , 'stl' not found!"MfFolderPath = RootFolderNameStlFolderPath = RootFolderNameStepFolderPath = RootFolderNameEnd If
- Сохраняем файлы:
longstatus = Part.SaveAs3(MfFilePath, 0, 2)longstatus = Part.SaveAs3(StlFilePath, 0, 2)longstatus = Part.SaveAs3(StepFilePath, 0, 2)
- Закрываем файл детали .SLDPRT:
swApp.CloseDoc FileTitle
Полный код макроса доступен по ссылке https://pastebin.com/UyHKDQm7
Cоздание макроса
Открываем Solidworks и переходим -> Tools -> Macro -> New... В открывшемся окне выбираем место хранения макроса и название, открывается пустой шаблон макроса.
В открывшемся окне выбираем место хранения макроса и название, открывается пустой шаблон макроса.
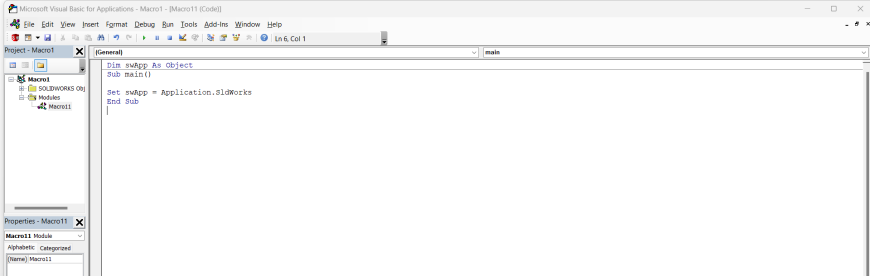 В окно редактирования вставляем код из https://pastebin.com/UyHKDQm7 и сохраняем (Ctrl+S или иконка «Дискета»).
В окно редактирования вставляем код из https://pastebin.com/UyHKDQm7 и сохраняем (Ctrl+S или иконка «Дискета»).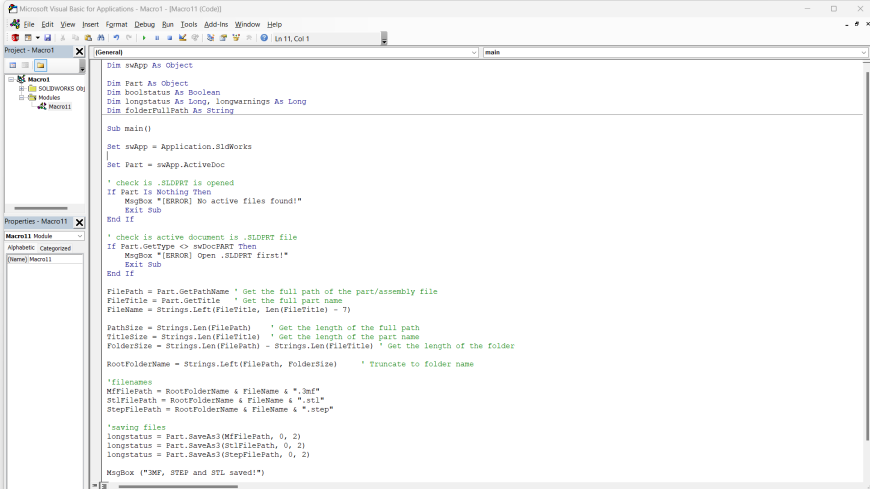
II. Добавление кнопки макроса на панель инструментов
Создаем пустой документ детали .SLDPRT
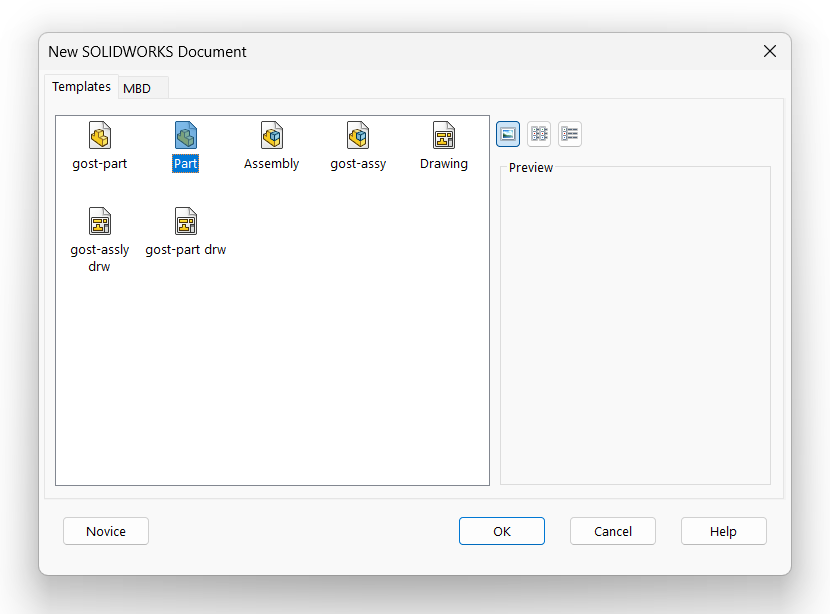 В открывшемся окне детали переходим -> Tools -> Customize...
В открывшемся окне детали переходим -> Tools -> Customize...
Далее переходим во вкладку -> Shortcut Bars -> Macro
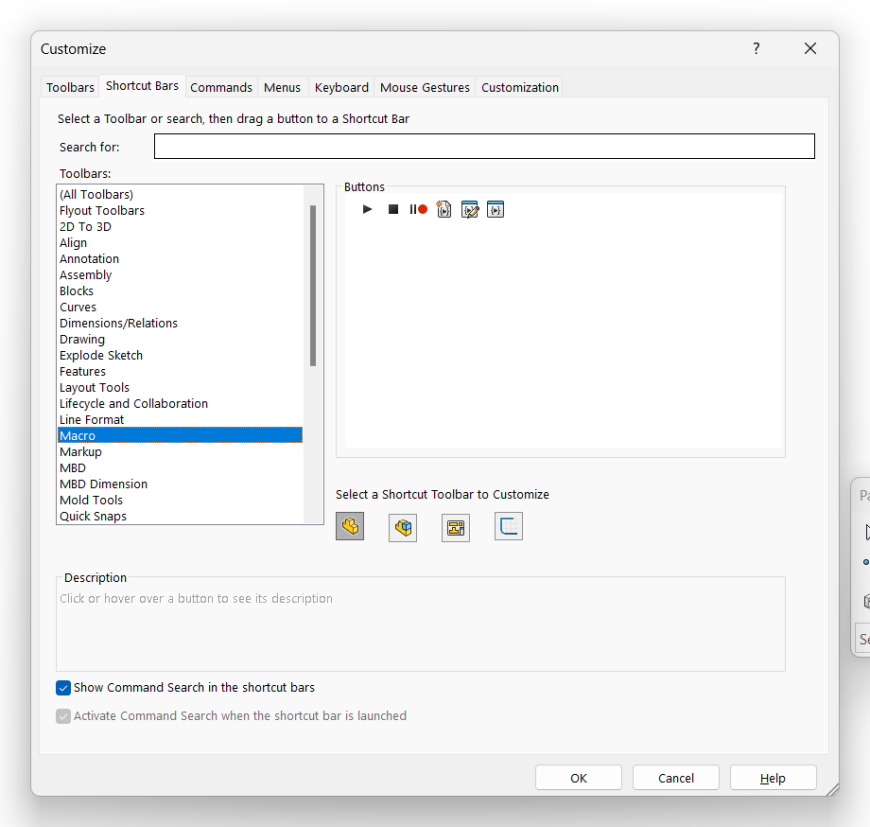 Из поля Buttons перетягиваем крайнюю правую икону в удобное место на панелиОткрывается меню редактирования кнопки макроса, заполняем поля
Из поля Buttons перетягиваем крайнюю правую икону в удобное место на панелиОткрывается меню редактирования кнопки макроса, заполняем поля
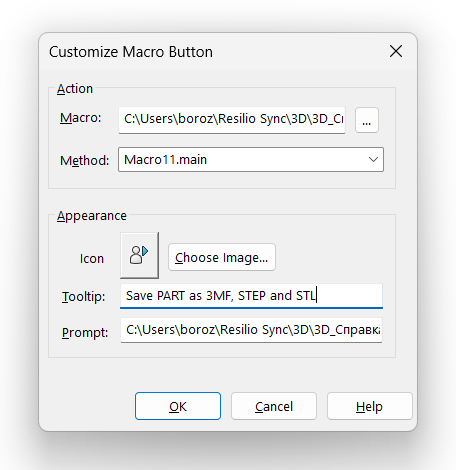 Macro: выбираем путь к макросу (введенный в пункте I.2 выше)Icon: выбираем иконку (опционально)Tooltip: вводим подпись кнопкиПодтверждаем ОК
Macro: выбираем путь к макросу (введенный в пункте I.2 выше)Icon: выбираем иконку (опционально)Tooltip: вводим подпись кнопкиПодтверждаем ОК
III. Проверяем работу макроса
Открываем или создаем деталь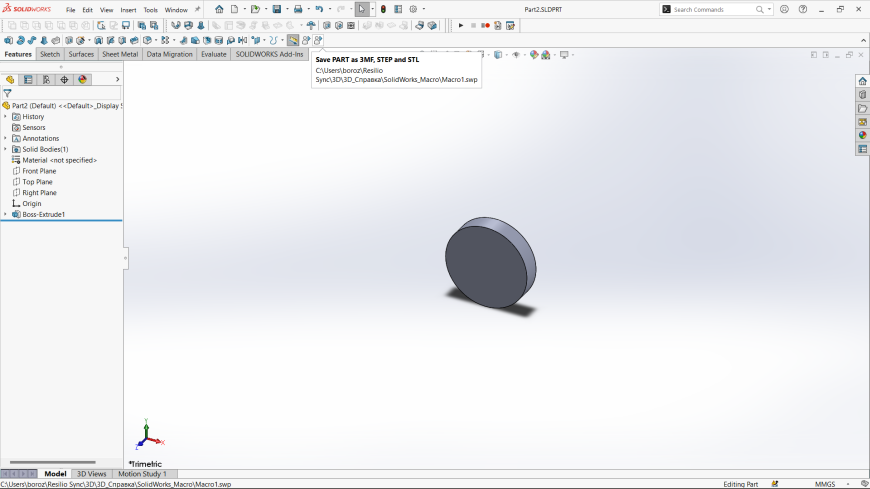 Нажимаем кнопку макроса. Всплывающее окно сообщает об успешном сохранении файлов.
Нажимаем кнопку макроса. Всплывающее окно сообщает об успешном сохранении файлов.
Еще больше интересных статей
Домашняя палка-доставалка.
Подпишитесь на автора
Подпишитесь на автора, если вам нравятся его публикации. Тогда вы будете получать уведомления о его новых статьях.
Отписаться от уведомлений вы всегда сможете в профиле автора.
3Д печать в реставрации, шаг первый.
Подпишитесь на автора
Подпишитесь на автора, если вам нравятся его публикации. Тогда вы будете получать уведомления о его новых статьях.
Отписаться от уведомлений вы всегда сможете в профиле автора.
Придумал, экструдер.....
Подпишитесь на автора
Подпишитесь на автора, если вам нравятся его публикации. Тогда вы будете получать уведомления о его новых статьях.
Отписаться от уведомлений вы всегда сможете в профиле автора.



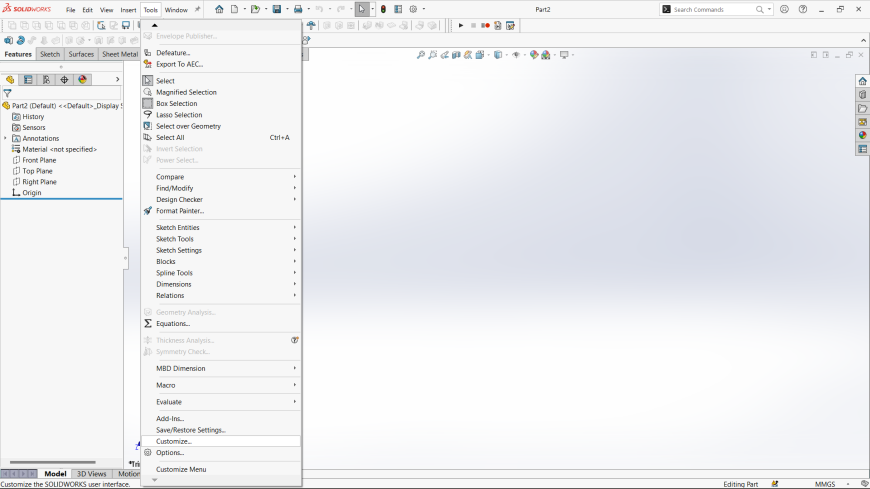
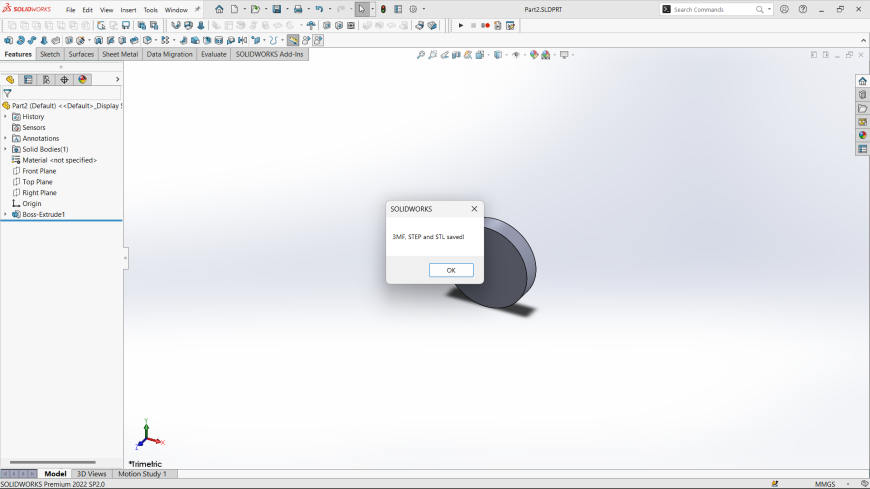
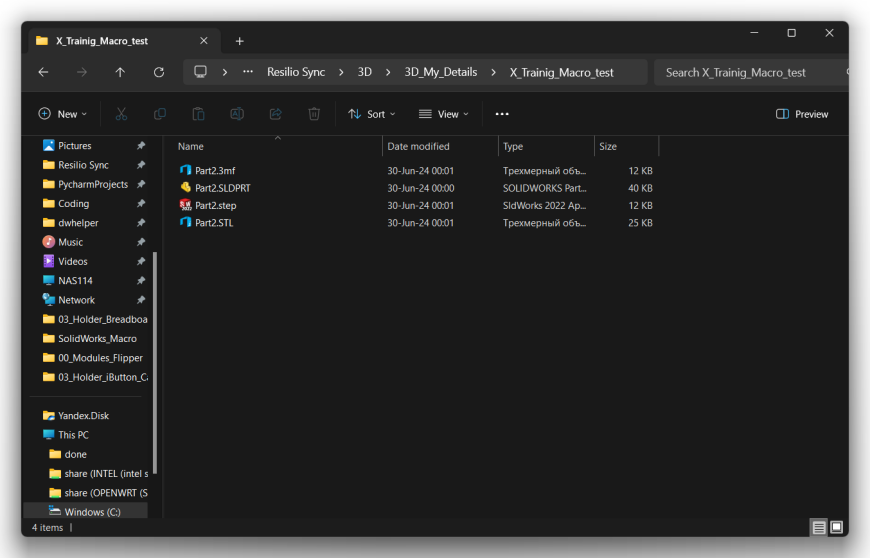









Комментарии и вопросы
Сейчас уже для нас не в том пр...
это да. Вряд ли станет. Но на....
не понимаете Системыона не сто...
Как поменять парковку в плате...
Подскажите пожалуйста почему в...
При печати местами начинают во...
Здравствуйте. Помогите подобра...