Простое сплайновое моделирование в 3Ds Max. Создаём штемпель (штамп) со своим рисунком.
Первое что нам необходимо сделать после запуска программы, так это настроить единицы измерения в сцене. Для этого заходим в меню Customize > Units Setup...В появившемся окне выставляем метрическую систему измерений ( Metric) и выбираем единицу измерения - миллиметры ( Millimeters)
Нажимаем ' System Unit Setup' и в открывшемся окне выставляем также миллиметры, и значение 1,0.Теперь наша сцена имеет натуральные привычные нам размеры. Чтобы упростить дальнейшее описание действий, хочу сразу сказать что практически все дальнейшие операции будут происходить в двух вкладках: Создание и Редактирование объекта.В принципе в самом 3ds Max можно ничего не рисовать, а просто импортировать векторный рисунок и выдавить его. Но нам важно понять что такое сплайны и как их использовать, поэтому пойдём 'сложным' путём, как бы не в разрез названию статьи это звучало :) .
У меня есть изображение логотипа нашей мастерской: Буду использовать его как подложку для дальнейшего обводки и выдавливания. Для этого во вкладке Create (1) нажимаем на иконку с шаром Geometry (2) и из списка примитивов выбираем плоскость Plane (3) . В окне перспективы зажав ЛКМ растягиваем нашу плоскость (4). Диаметр основания будущего штампа у нас будет около 50х50 мм, поэтому вписываем эти размеры в параметрах плоскости (5). Также, рекомендую снизить количество сегментов по длине ( Length Segs) и ширине ( Width Segs) до 1. Всё это также можно сделать во вкладке Редактирования объекта.Я предварительно обрезал картинку ровно под квадрат, это позволит значительно упростить процесс дальнейшего натягивания нашей картинки-текстуры на созданную плоскость. Проще и быстрее всего затекстурировать наш полигон можно просто перетянув файл с картинкой на нашу плоскость в окне перспективы.
Для дальнейшего удобства отцентрируем наш квадрат, щелкнув по нему ПКМ и выбрав пункт Move. Затем внизу, в центре экрана, выставим все значения (x, y, z) в ноль.
В старых версиях 3ds Max текстура автоматически растягивалась по всей плоскости. Если этого не произошло, то заходим в меню Modifiers (6) > Uv Coordinates (7) > UVW Map (8) и выбираем тип растягивания Plane (по плоскости). Также, в новой версии 3ds Max необходимо снять галочку с пункта Real- world Map Scale.Наша подложка готова! Будем обводить. Удобнее всего это делать в окне Top (вид сверху)
. Для удобства можно менять режим отображения во вьюпорте: Shaded - показывает текстуру , а Edged Face - отображается только сетка полигонов и сплайнов. Для быстрой смены используйте клавишу F3 в активном окне.
В меню создания объектов выбираем Shapes (9) а чуть ниже в выпадающем списке выбираем Splines. В списке доступны различные виды простых сплайновых фигур (линия, окружность дуга, многоугольник, спираль, текст и т.д), при помощи которых мы и будем обводить наш логотип. Для окантовки нам потребуется создать две окружности (одну в другой) выбрав Circle. Простые элементы можно обводить линией - Line. А текст будем писать при помощи инструмента Text.Выбираем Line (Линию) и обводим нашу картинку расставляя точки ЛКМ. Точку можно удалить выделив её и нажав Delete (на клавиатуре) либо добавить новую, нажав кнопку Refine в меню Geometry (справа).
Чтобы добиться плавного изгиба, кликаем ПКМ по необходимой точке (11) и выбираем Bezier (12). Для углового - Corner. Для совмещённого - Bezier Corner, соответственно. В режиме Безье над точкой появляется отрезок сопряжённый с нашим сплайном. Изменяя длину и направление этого отрезка (ПКМ) мы можем задавать необходимый изгиб линии.Теперь можно нанести текст. Выбираем Text в списке примитивных фигур и ставим его в центре нашего штампа. По умолчанию появится большая надпись ' Max Text'. Чтобы изменить текст, размер, шрифт и интервалы заходим во вкладку Редактирование объекта и меняем соответствующие параметры:Затем, наш текст необходимо изогнуть по форме окружности. Для этого воспользуемся модификатором Bend в списке модификаторов (13). Его настройки (14) довольно просты - можно изменить угол и ось изгиба. Покрутив углы, выбирая оси, понимаем что изгиб происходит как-то не так, т.е. не совсем в нужных нам плоскостях. Дело в том что изгиб происходит по некой плоскости, которую необходимо развернуть перпендикулярно нашему тексту. Для этого в настройке модификатора выбираем Bend > Gizmo. Теперь можно повернуть (или сдвинуть) плоскость. Поворачивать будем ровно на 90 градусов (перпендикулярно тексту). ПКМ кликаем на нашу подсвеченную (желтую) плоскость и выбираем Rotate. Поворачиваем либо вручную, либо вписываем значение 90 по оси Х (внизу, в центре). Наблюдая зависимость от наших действий видим как от поворота плоскости трансформируется текст. Изменяя размеры букв и угол изгиба наш текст постепенно занимает своё положение по форме печати.
После того как все детали текста обведены, их необходимо подготовить к дальнейшему выдавливанию. Для этого все наши независимые сплайны нужно объединить. ПКМ кликаем по любой из наших линий, в выпадающем меню выбираем Convert To: > Covert to Editable Spline. Затем нажимаем кнопку Attach (справа) и присоединяем все наши линии к выбранной создавая единый комплекс сплайнов. Тут нужно понимать один важный принцип объединения этих линий. На словах описание получается слишком сложным для восприятия, поэтому данная картинка думаю, максимально просто объяснит этот принцип:То есть, одну окружность можно экструдировать в цилиндр.
Две окружности (одна в другой) экструдируются в трубу.
А три - в трубу с цилиндров внутри. И так далее. Разумеется, вместо окружности может быть любая замкнутая (это важно!) фигура.
Главное что стоит помнить всегда - сплайны не должны пересекаться! Ни друг с другом, не самопересекаться. Никак! Иначе дальнейшее правильное экструдирование формы будет невозможным.
После того как все наши сплайны объединены, экструдируем их при помощи модификатора Extrude из списка модификаторов (15). В настройках указываем высоту выдавливания. Для печати можно взять значение от 2 до 3 мм. Проверяем чтобы стояли галочки Cap Start и Cap End. Если всё сделано правильно, то мы увидим как наша плоская сплайновая обводка стала объёмной. Теперь смоделируем рукоятку. Также, инструментом Line в окне проекции Front или Left рисуем половинку нашей рукоятки. Начинать рисовать рекомендую с любой точки кроме тех что отмечены красным цветом:Дело в том что тот отрезок который взят в эти красные точки не просто так проходит через центр нашего штампа. Это будущая ось вращения сплайна вокруг самого себя, поэтому она должна быть идеально вертикальной. Можно конечно потом подогнать одну точку над другой, задав им одинаковые значения координат по X и Y, но я предпочитаю просто рисовать с другой точки, а когда дело дойдёт до оси, то с зажатой клавишей Shift провести строго прямую линию.
Теперь к нашему сплайну-половинке, применяем модификатор Lathe. (16)
(только перед этим проследите чтобы никакая из точек не была выбрана)
Настроек здесь также немного.
Segments - изменить количество сегментов. Больше сегментов - более гладка форма.
Direction - выбрать ось, по которой будет происходить закручивание. Подбирается экспериментально. У меня это ось Y.
Align - параметр выравнивающий сплайн по Min, Center и Max. Выравниваем по Min.
Если всё сделали правильно то увидим как из нашего сплайна получилось тело вращения. Таким образом, рисуя различные профили, можно создавать различные предметы - бутылки, кувшины, лампы и пр.Теперь необходимо объединить наш выдавленный рисунок штампа и рукоятку. Для этого ПКМ кликаем по одному из двух наших объектов, нажимаем Convert To > Convert to Editable Poly, а затем при помощи кнопки Attach ЛКМ выбираем те объекты которые нужно присоеденить. Для удобства, чтобы понимать какие объекты мы уже присоединили, клавишей F2 можно 'подсветить' нашу группу объектов. Пока не закончил говорить о моделировании, хочется вспомнить ещё одну полезную функцию у сплайна. Линию можно сделать трёхмерной и без экструдирования. Для этого в настройках объекта ставим галочки в пунктах Enable In Renderer и Enable in Viewport. Затем задаём профиль Radial (круглый) или Rectangular (прямоугольный) и выставляем необходимые размеры. Таким образом, обводя различные фигуры можно изготовить формы для печенья или трафареты.Теперь экспортируем и в печать! (экспортирование описывается в конце моей предыдущей статьи о нарезке модели)P.s.
Что касается печати, одно могу сказать - для штампа нужно что-то мягкое. Я печатал ABS из расчёта того что если первый слой вмажется слишком сильно, или ляжет криво, то его можно будет подшкурить. Но такой твердый штамп очень капризен к поверхности бумаги. Она должна быть идеально ровной, а поскольку не бывает ничего идеального имеют место пропуски краски (использую густую акварель или начинку от фломастеров).
Еще больше интересных статей
Параметрический кейс Rugged Box в Компас-3D
Подпишитесь на автора
Подпишитесь на автора, если вам нравятся его публикации. Тогда вы будете получать уведомления о его новых статьях.
Отписаться от уведомлений вы всегда сможете в профиле автора.
Аддон калькулятора, к Blender 3D, и скрипт для сопровождения проекта заметками и текстовой документацией + небольшой пример работы..
Подпишитесь на автора
Подпишитесь на автора, если вам нравятся его публикации. Тогда вы будете получать уведомления о его новых статьях.
Отписаться от уведомлений вы всегда сможете в профиле автора.
Разумеется данный скрипт не был-бы так удобен и актуален, если-бы не...
Поднимаем модель с изображения.
Подпишитесь на автора
Подпишитесь на автора, если вам нравятся его публикации. Тогда вы будете получать уведомления о его новых статьях.
Отписаться от уведомлений вы всегда сможете в профиле автора.
Часто натыкаясь в объявлениях о просьбе замоделить что-то простое...

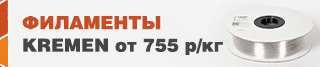


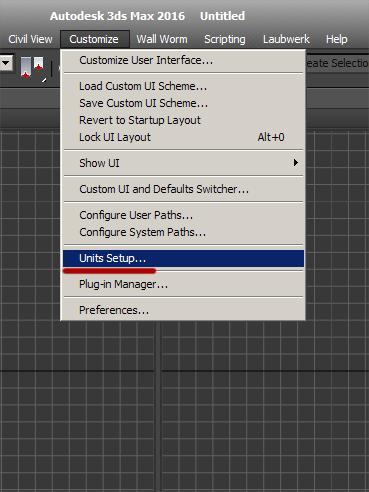
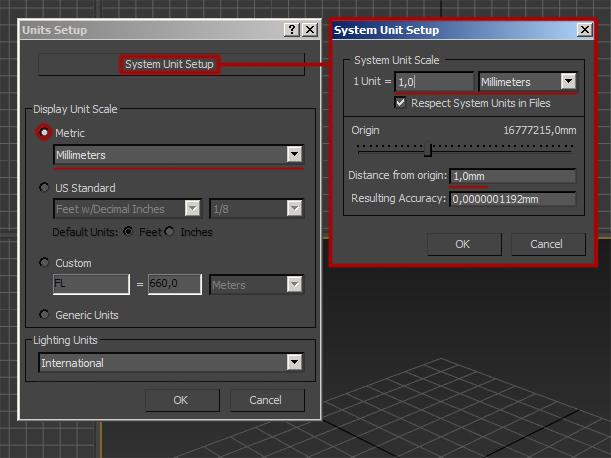
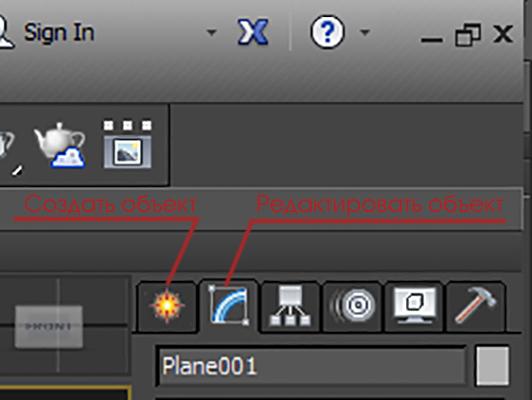

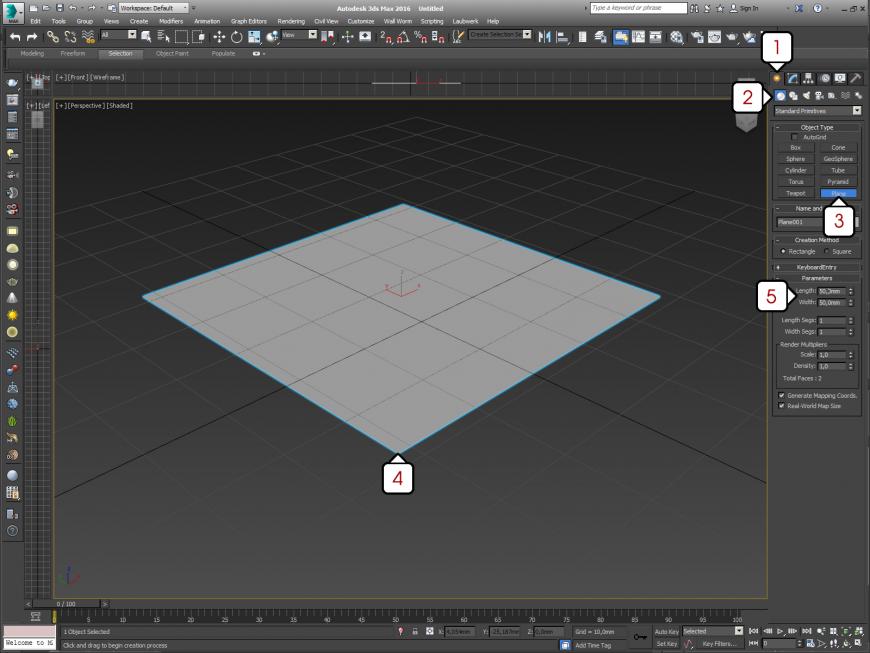
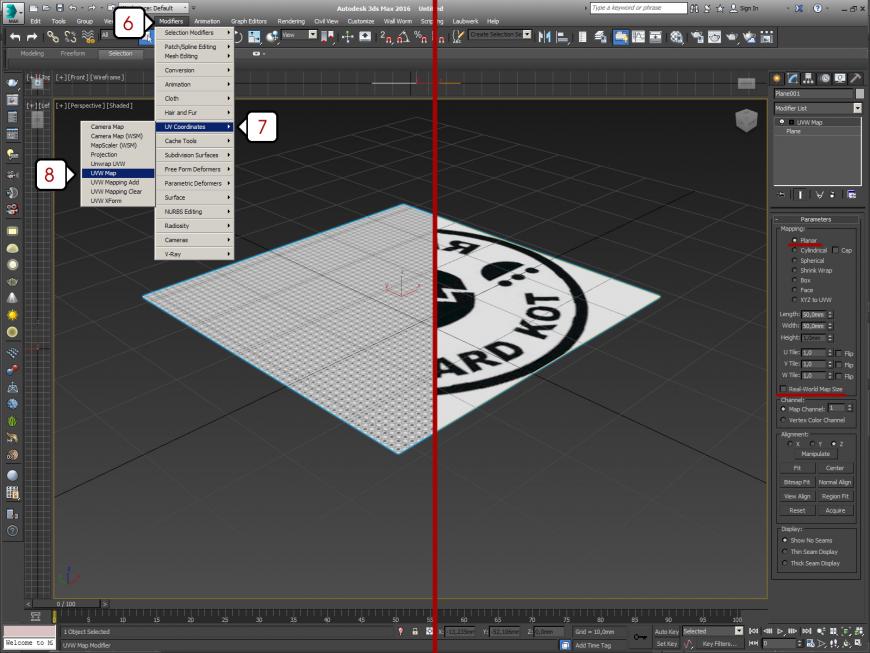
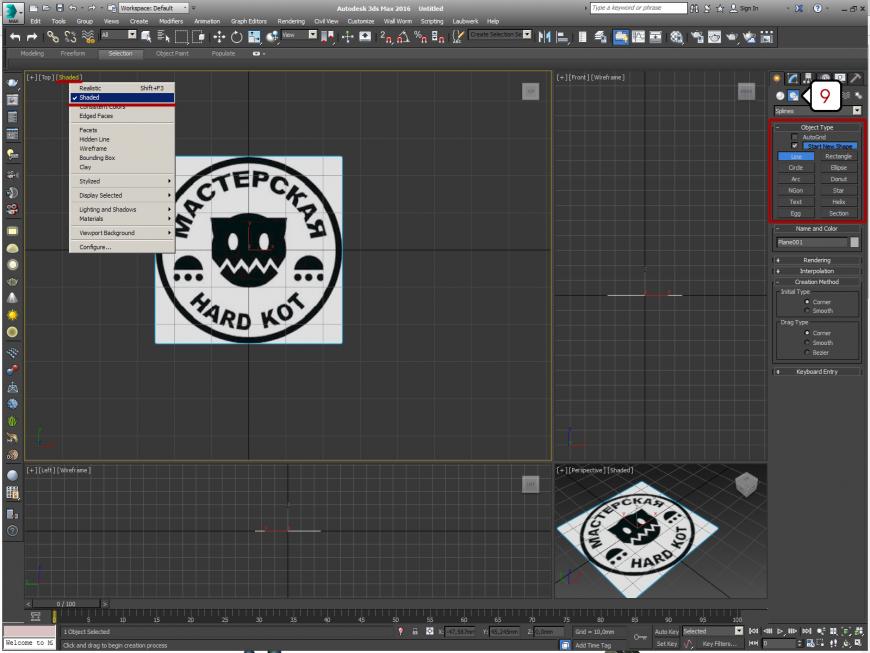
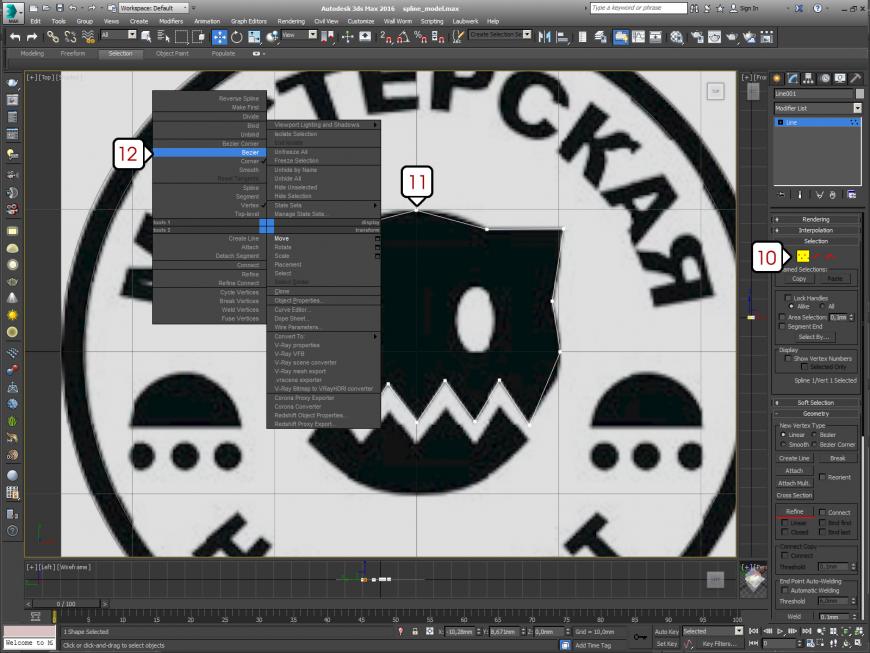
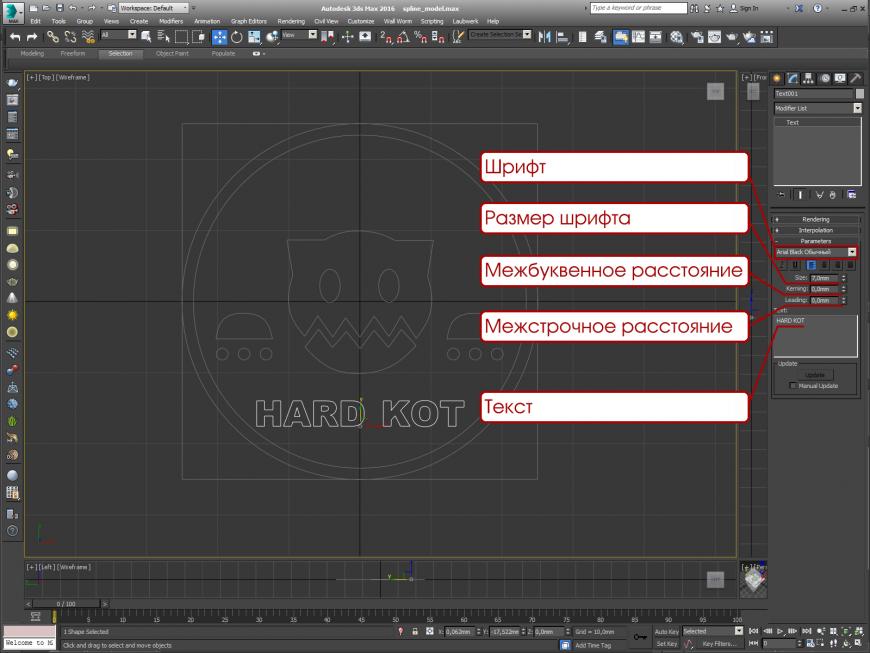
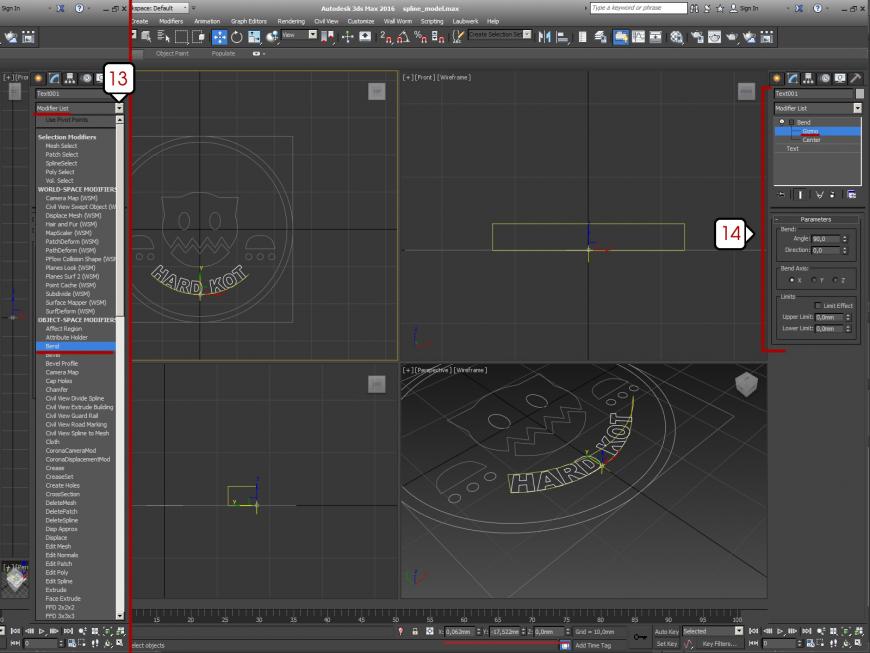
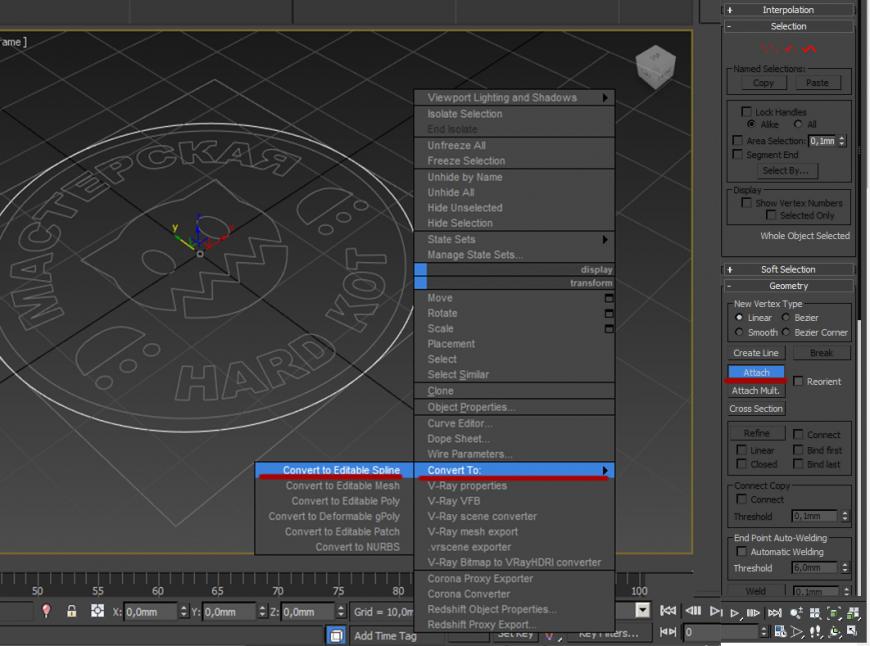
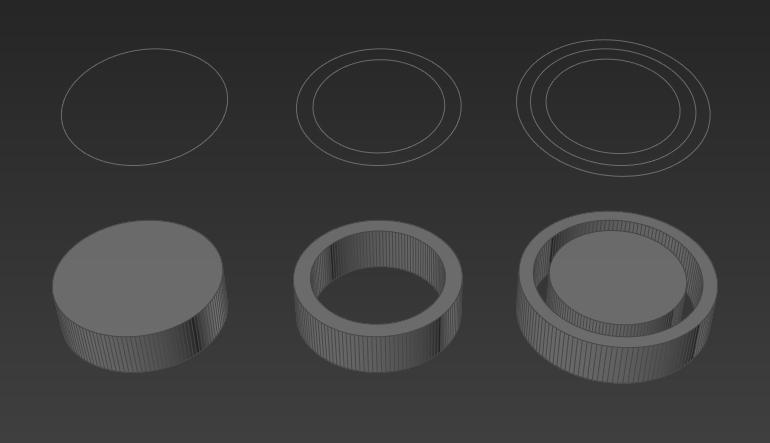
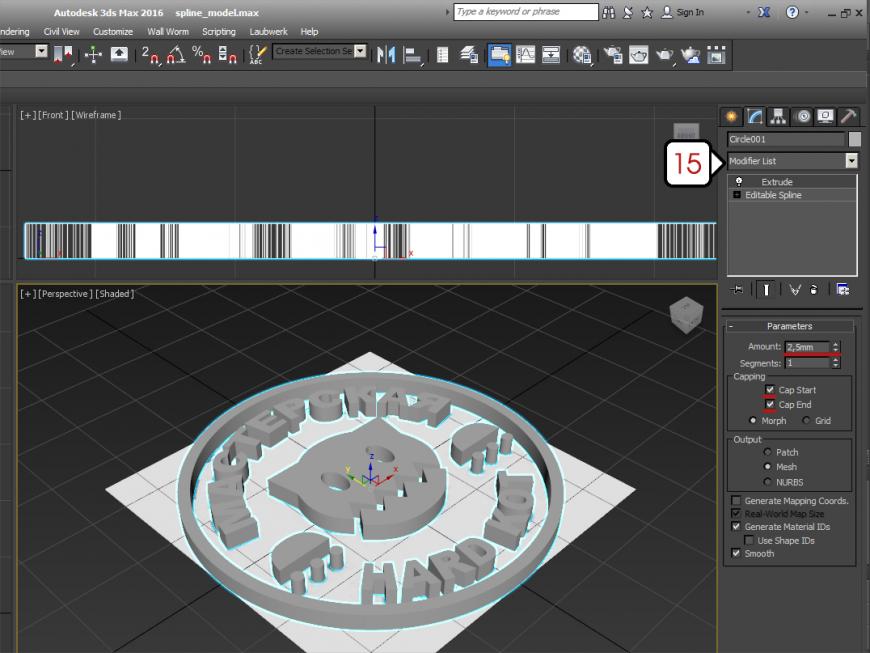
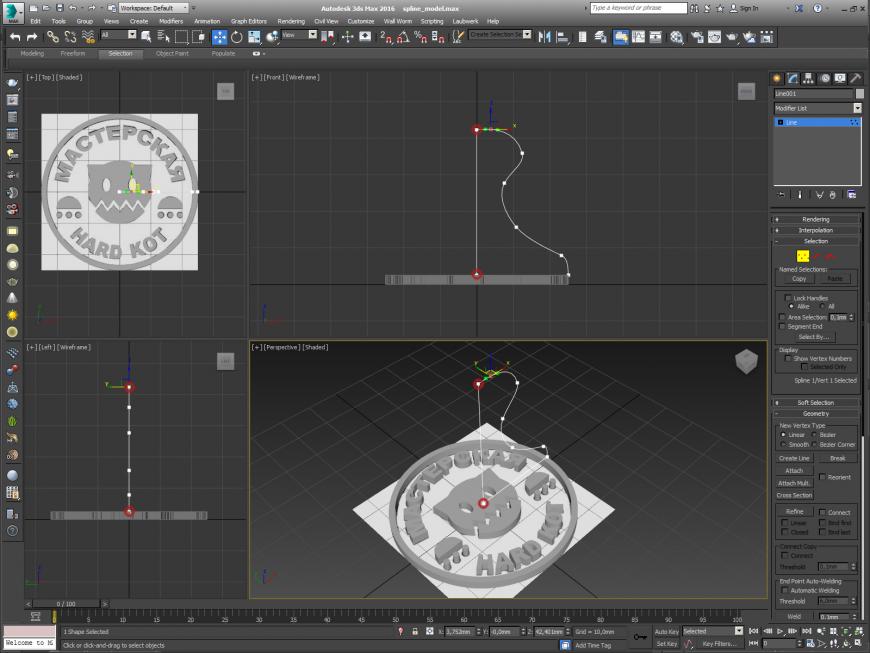
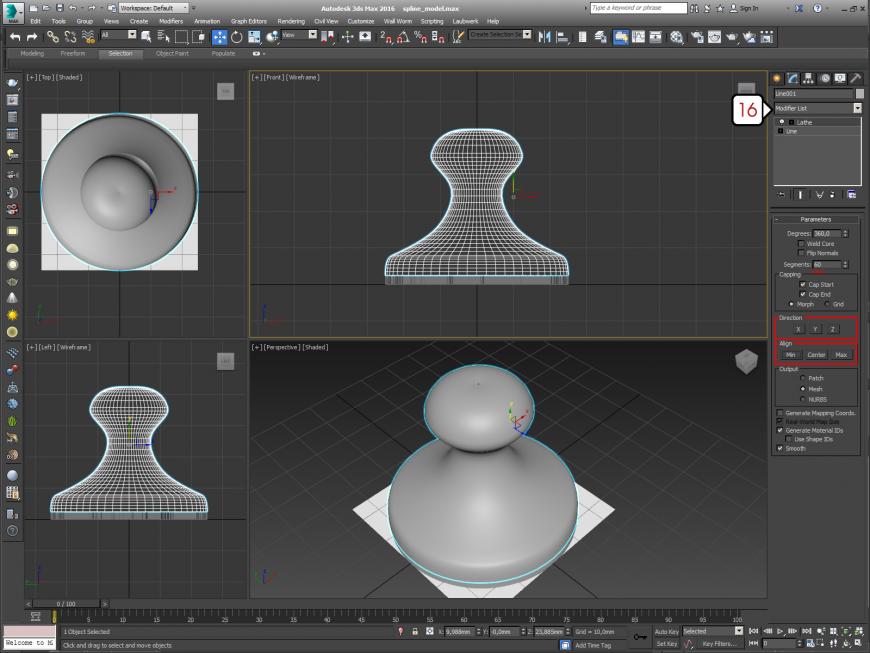
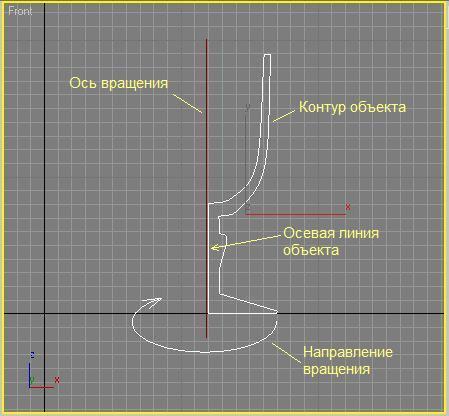












Комментарии и вопросы
Натырить в театре? :-))
Клей конторский силикатный это...
Довольно аккуратно вышло. По н...
Не могу настроить съёмку таймл...
здраствуйте. может есть возмож...
Всем доброго времени суток. Во...
Как в том анекдоте - принтер к...