КОМПАС-3D v18 Home. Основы 3D-проектирования. Часть 16.5 Создание игрушечного паровоза. Сборка паровоза
Осторожно трафик, много картинок!
Это пятая часть цикла о создании игрушечного паровоза. В этой части соберём ранее созданные детали в единое целое. Если вам пока нечего собирать, изучите первую, вторую, третью и четвёртую части. Понятно, что непосредственно для 3D-печати сборка не требуется, но проверить собираемость на компьютере дешевле, чем собирать уже распечатанные детали. В этом уроке снова всё разбирается очень подробно, т. к. инструкций по сборке раньше не было.
Создаём новую сборку. Сразу сохраняем её.
Запускаем команду «Добавить компонент из файла...».
Помните, в первой части было написано «Желательно создайте отдельную папку для всей сборки»? Если вы этого не сделали, соберите все ваши детали по этому проекту в одной папке через проводник. Открываем эту папку, выделяем в ней все детали, нажимаем кнопку «Открыть».
В панели сразу же выключаем переключатель «Фиксировать». Иначе компоненты не получится передвинуть в последующем.
В списке в верхней части панели находим первую деталь (Котёл с будкой).
Переключаем способ размещения в положение «По сопряжениям».
Указываем плоскость XY и в дополнительном окне указываем нижнюю грань детали.
Выбираем сопряжение «Совпадение объектов».
Запускаем сопряжение «На расстоянии».
Указываем переднюю грань детали и плоскость ZY. Вводим расстояние 55, при необходимости меняем направление. Создаём сопряжение.
В дополнительном окне жмём кнопку «Показать дерево».
Раскрываем в прозрачном дереве «Системы координат» — «Начало координат». Указываем плоскость ZX детали. В рабочем окне указываем плоскость ZX сборки.
Выбираем сопряжение «Совпадение объектов».
В списке уже есть три сопряжения. Обычно этого достаточно для определения положения детали. Завершаем процесс вставки компонента — нажимаем кнопку «Создать» или колесо мыши.
Видим, что сразу появляется следующая деталь. У меня это крыша, вы тоже можете выбрать её в списке. Кликаем левой кнопкой мыши в любом месте, чтобы временно зафиксировать положение детали. Переключаем способ размещения в положение «По сопряжениям».
Выделяем цилиндрическую грань штифта в верхней части будки и цилиндрическую грань отверстия в крыше. Выбираем сопряжение «Соосность».
Повторяем те же действия со вторым штифтом и отверстием.
Выделяем верхнюю грань будки и нижнюю грань крыши. Выбираем сопряжение «Совпадение объектов».
Крыша на месте. Три сопряжения её полностью определяют. Завершаем процесс вставки компонента — нажимаем кнопку «Создать» или колесо мыши.
Снова появляется следующая деталь. У меня это отбойник, вы тоже можете выбрать её в списке. Можно проделать с ней аналогичные действия, что и с предыдущей, и она также встанет на своё место, но для целей обучения это неинтересно. Сделаем иначе. Кликаем левой кнопкой мыши в любом месте, чтобы временно зафиксировать положение детали. Вводим координаты позиции: X – 90 мм, Y – 0, Z – 25 мм. Завершаем процесс вставки компонента — нажимаем кнопку «Создать» или колесо мыши. Отбойник расположился на некотором расстоянии от основной части, оси шипа и отверстия совпадают. Таким способом, аналогично можно размещать компоненты в сборке с последующей фиксацией их на месте. Такой способ менее удобен, чем сопряжения, т. к. требует знать точные координаты компонентов и не позволяет компонентам взаимно перемещаться, как позволяют сопряжения.
Снова появляется следующая деталь. У меня это тележка, вы тоже можете выбрать её в списке. Тележка развёрнута неправильно. Кликаем левой кнопкой мыши под основной деталью, чтобы тележка встало в свободном месте, не пересекаясь с другими деталями. Раскрываем группу инструментов «Ориентация». Переключаем способ ориентации на «Углы Эйлера». Вводим угол вращения — 180 градусов. Завершаем процесс вставки компонента — нажимаем кнопку «Создать» или колесо мыши.
Снова появляется следующая деталь. Расставляем оставшиеся детали, свободно указывая любое место левой кнопкой мыши и затем нажимая колесо мыши.
Обратите внимание, что последнюю деталь всё ещё можно вставить. Нам её больше вставлять не нужно — закрываем операцию.
Теперь применим сопряжения как отдельные команды, вне вставки детали. Запускаем сопряжение «Соосность» (оно находится в группе команд «Совпадение»). Указываем ось переднего (малого) колеса и переднее отверстие в тележка (оно ниже).
Детали занимают своё положение с учётом нового сопряжения. Нажимаем кнопку «Создать» или колесо мыши для создания сопряжения.
Аналогично сопрягаем второе колесо с другим отверстием на той же стороне тележки. Создаём операцию.
Теперь сопрягаем задний шип тележки и соответствующее отверстие в будке. Создаём операцию.
Аналогично сопрягаем второй шип и второе отверстие. Создаём операцию.
Сопрягаем верхнее отверстие в отбойнике с горизонтальным шипом котла. Создаём операцию.
Сопрягаем нижнее отверстие в отбойнике с горизонтальным штырьком тележки. Создаём операцию. Обратите внимание, что детали постепенно занимают свои места.
Сопрягаем любую цилиндрическую грань переднего колеса с цилиндрическим отверстием дышла. Создаём операцию. Все соосные сопряжения сделаны. Переключаемся на сопряжение «Совпадение».
Указываем плоскую грань отбойника и вертикальную грань котла. Создаём операцию.
Указываем плоские грани колёс. Создаём операцию.
Указываем плоскую грань дышла и наружную вертикальную грань колеса. Создаём операцию.
Колёса оказались внутри модели, переместим их для более удобного восприятия модели.
Запускаем команду «Переместить компонент».
Указываем левой кнопкой мыши на заднее колесо, зажимаем кнопку и перетаскиваем колесо так, чтобы оно вышло из тележки. Создавать ничего не нужно, просто выходим из команды. Обратите внимание, что второе колесо и дышло тоже переместились, т. к. они связаны сопряжениями.
Добавим в сборку стандартные изделия. Вызываем команду «Вставить элемент».
Открывается библиотека Стандартные Изделия. Переходим в «Крепежные изделия».
Открываем шайбы.
Открываем «Шайбы класса А ГОСТ 6958-78».
Открывается окно задания размеров шайбы. Двойной щелчок левой кнопкой мыши в строке «Диаметр крепежной детали».
Выбираем диаметр 8 мм.
Нажимаем кнопку «Применить».
Кликаем в любом месте и нажимаем кнопку «Создать» или колесо мыши.
Спецификация нам не нужна — нажимаем кнопку «Отмена».
Можно продолжить вставлять шайбы, но для урока это не нужно. Закрываем команду.
Снова открывается библиотека. Открываем раздел «Винты» — «Винты самонарезающие».
Выбираем «Винт самонарезающий 11650-80 исп 2».
Открывается окно задания размеров винта. Двойной щелчок левой кнопкой мыши в строке «Диаметр резьбы».
В поле «Диаметр резьбы» выбираем 8 мм.
В поле «Длина винта» выбираем 25 мм. Нажимаем «Ок», а затем «Применить».
Кликаем в любом месте и нажимаем кнопку «Создать» или колесо мыши.
Спецификация нам не нужна — нажимаем кнопку «Отмена».
Такой винт нам больше не потребуется. Закрываем команду.
Снова открывается библиотека. Двойной щелчок левой кнопкой мыши в строке «Длина винта».
В поле «Длина винта» выбираем 35 мм. Нажимаем «Ок», а затем — «Применить».
Кликаем в любом месте и нажимаем кнопку «Создать» или колесо мыши.
Спецификация нам не нужна — нажимаем кнопку «Отмена».
Винты больше не нужны. Закрываем команду.
Библиотека снова открывается. Закрываем её — нажимаем крестик или кнопку «Отмена».
Зажимаем на клавиатуре клавиши Ctrl+Shift. Кликаем по шайбе.
Зажимаем на клавиатуре клавиши Ctrl. С зажатой левой кнопкой мыши тащим шайбу в любое свободное место. Отпускаем Ctrl и левую кнопку мыши. Кликаем в любом месте.
Ещё раз кликаем в любом месте. Теперь у нас три шайбы, больше не требуется. Закрываем команду.
Запускаем сопряжение «Соосность».
Указываем цилиндрическую грань шайбы и переднее отверстие в тележке. Создаём операцию.
Указываем цилиндрическую грань второй шайбы и второе отверстие в тележке. Создаём операцию.
Указываем цилиндрическую грань третьей шайбы и цилиндрическую грань первой шайбы. Создаём операцию.
Указываем цилиндрическую грань длинного винта и переднее отверстие в тележке. Создаём операцию.
Указываем цилиндрическую грань длинного винта и второе отверстие в тележке. Создаём операцию.
Переключаемся на сопряжение «Совпадение».
Указываем плоскую боковую грань тележки и ближайшую к ней плоскую грань первой шайбы. Создаём операцию.
Указываем наружную плоскую грань первой шайбы и наружную плоскую грань второй шайбы. Создаём операцию.
Указываем наружную плоскую грань дышла и ближайшую к ней плоскую грань третьей шайбы. Создаём операцию.
Указываем наружную плоскую грань первой шайбы и ближайшую к ней плоскую грань переднего колеса. Создаём операцию.
Указываем плоскую грань отверстия заднего колеса и плоскую грань короткого винта.
Указываем плоскую грань третьей шайбы и плоскую грань длинного винта.
Запускаем команду «Переместить компонент». Перемещаем дышло ближе к проектному положению. Точно попадать не требуется, будет ещё сопряжение.
Запускаем команду «Зеркальное отражение компонентов».
Указываем в качестве плоскости плоскость ZX. Для её указания удобно использовать прозрачное дерево.
Выделяем дышло, колёса, винты и шайбы. Нажимаем кнопку «Создать». Обратите внимание, что она имеет необычный вид — это связано с тем, что при её нажатии открывается окно настройки.
Открывается окно «Параметры зеркального отражения компонентов». Используем Shift и выделяем все строки в таблице.
Меняем способ добавления на «Симметричное расположение компонента». Это требуется, чтобы вместо создания зеркальных копий деталей просто развернуть в нужное положение копии имеющихся деталей, не увеличивая номенклатуру.
Видим, что всё развернулось и только заднее колесо развёрнуто неправильно. Выделяем строку, отвечающую за параметры заднего колеса. Нажимаем кнопку «Следующее положение» до тех пор, пока оно не займёт корректное положение.
В моём случае хватило одного нажатия, второе положение вполне подходит. Если у вас колесо заняло другое положение, то нажмите на кнопку «Следующее положение» несколько раз. Если у вас другие детали не заняли правильное положение, то их также необходимо повернуть аналогичными действиями. Нажимаем кнопку «Ок».
Для дышла нам не нужно сопряжение «Симметрия», т. к. каждое дышло должно двигаться по-своему. Уберём его. Нажимаем правой кнопкой мыши на зеркальное дышло. В открывшемся контекстном меню нажимаем «Отношения в дополнительном окне».
В открывшемся окне отношений раскрываем «Производные объекты». Нажимаем правой кнопкой на сопряжение «Симметрия». В открывшемся контекстном меню выбираем «Удалить». В окне «Удалить объекты» нажимаем кнопку «Удалить». Закрываем окно отношений.
Запускаем сопряжение «Касание».
Указываем цилиндрическую грань кривошипа заднего правого колеса и внутреннюю плоскую грань правого дышла.
Указываем цилиндрическую грань кривошипа заднего левого колеса и внутреннюю плоскую грань левого дышла.
Оба дышла заняли свои проектные положения.
Сборка завершена.
Поздравляю! Сборка паровоза готова! Но это ещё не всё! Ждите следующую часть!
Тема обсуждений по 3D-печати в ВК
Еще больше интересных статей
Полка параметрическая
Подпишитесь на автора
Подпишитесь на автора, если вам нравятся его публикации. Тогда вы будете получать уведомления о его новых статьях.
Отписаться от уведомлений вы всегда сможете в профиле автора.
Создание модели параметрического шкива GT2 в Компас-3Д
Подпишитесь на автора
Подпишитесь на автора, если вам нравятся его публикации. Тогда вы будете получать уведомления о его новых статьях.
Отписаться от уведомлений вы всегда сможете в профиле автора.
NetFABB: Кручу-верчу, порезать хочу!
Подпишитесь на автора
Подпишитесь на автора, если вам нравятся его публикации. Тогда вы будете получать уведомления о его новых статьях.
Отписаться от уведомлений вы всегда сможете в профиле автора.
Сегодня я хотел бы рассказать о программе NetFABB B...



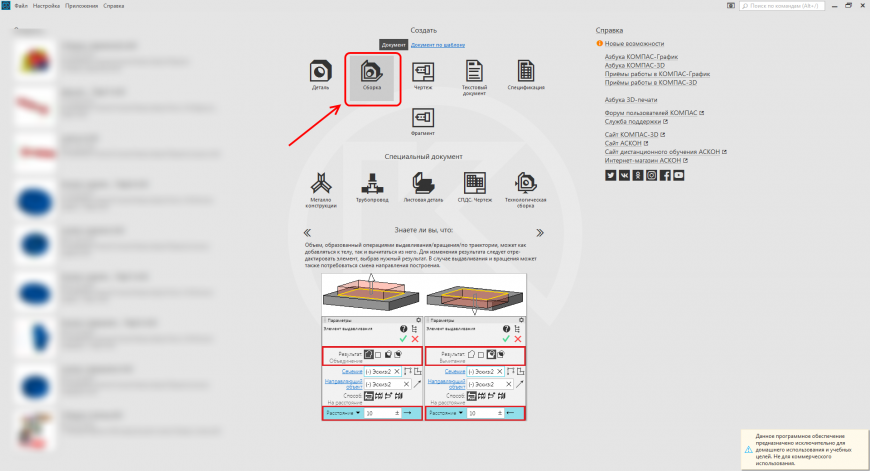
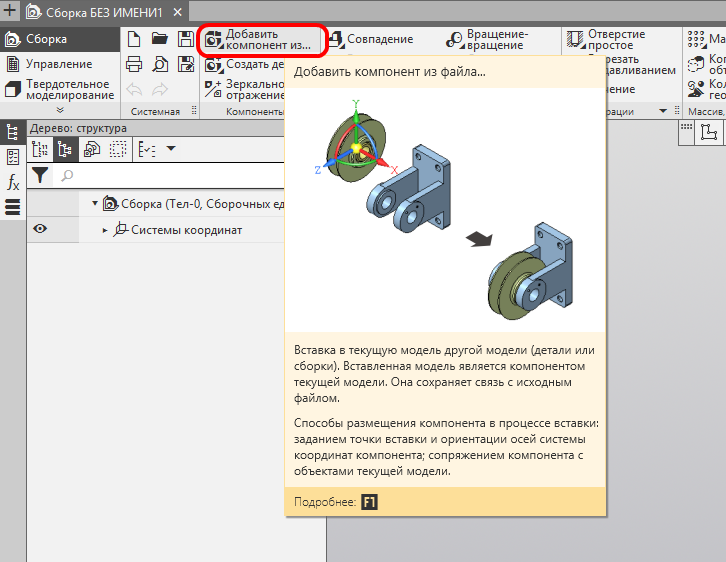
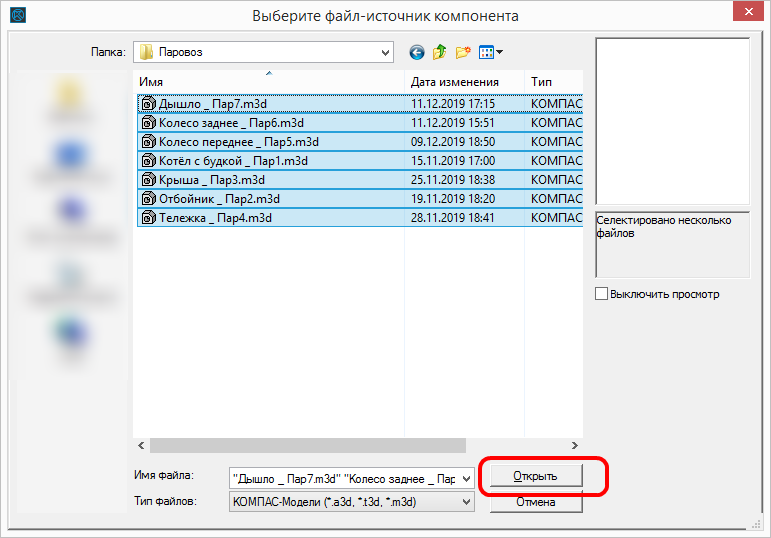
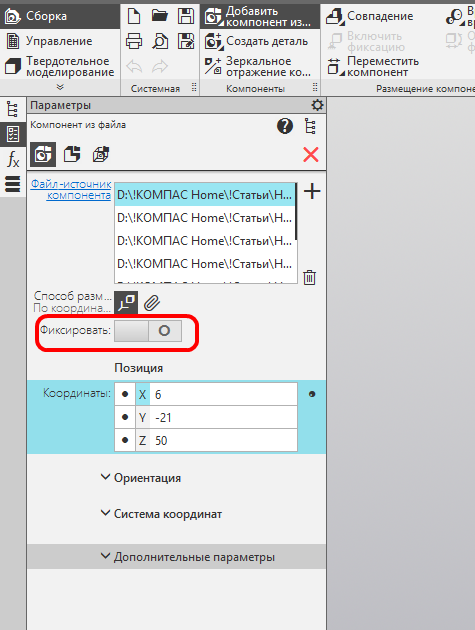
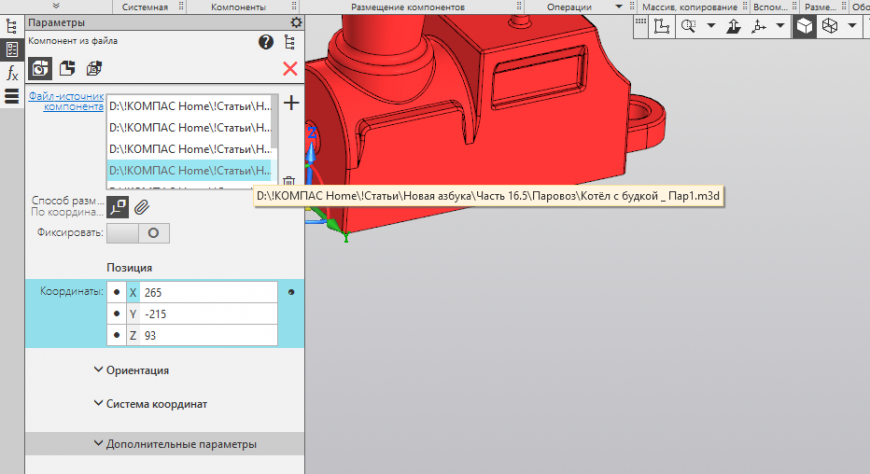
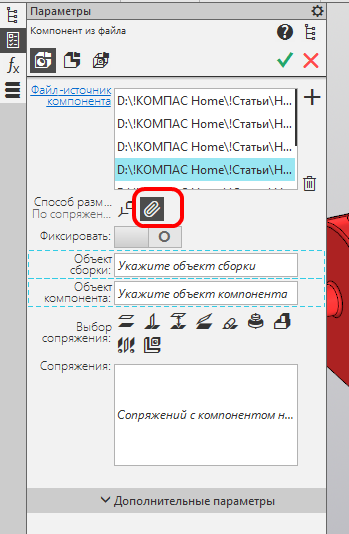
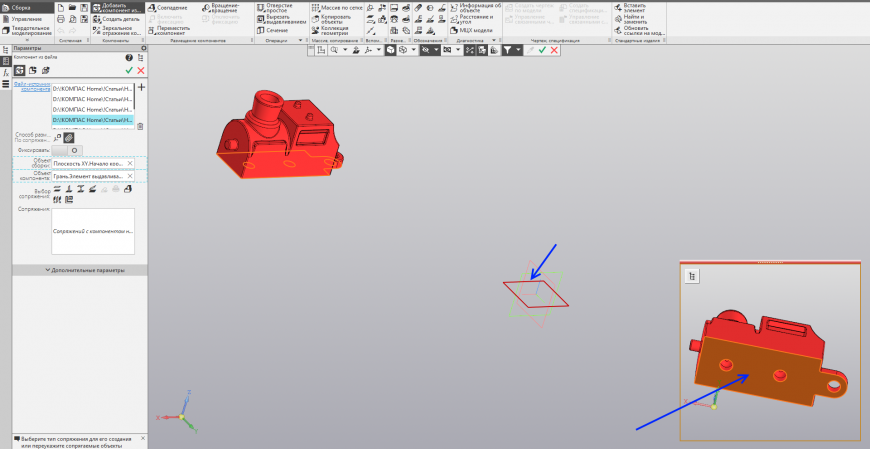
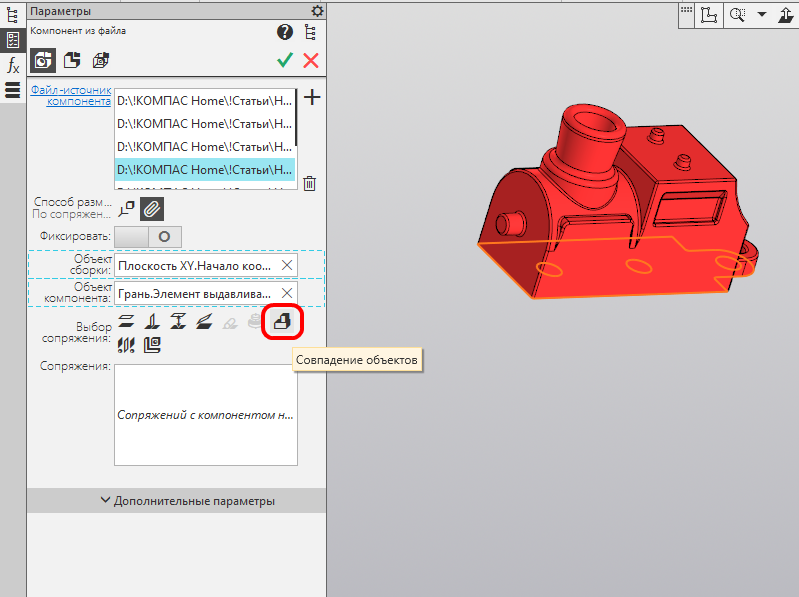
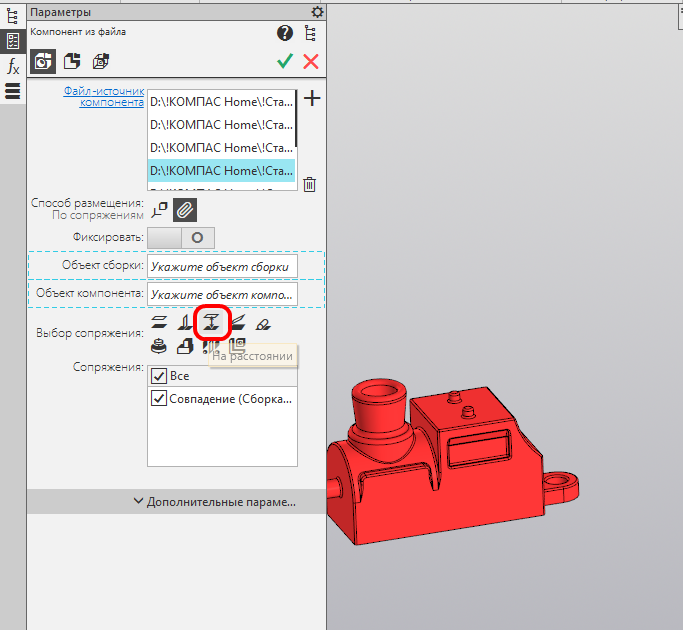
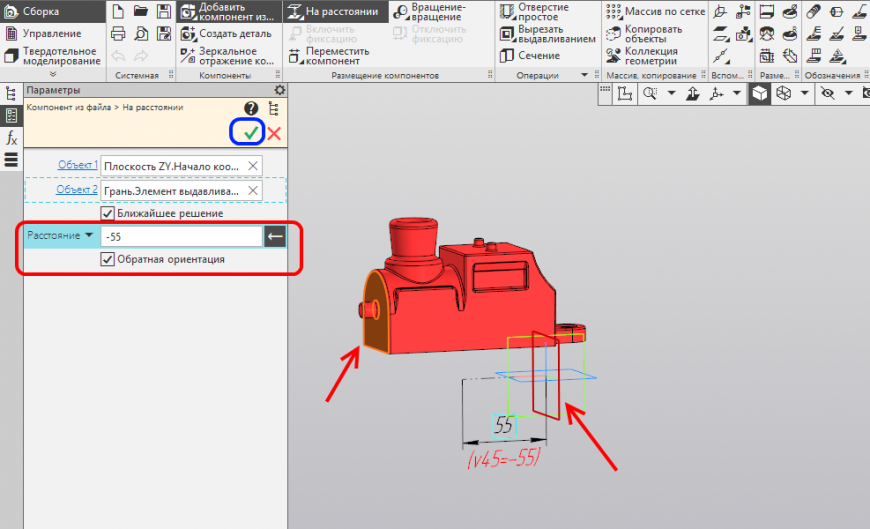
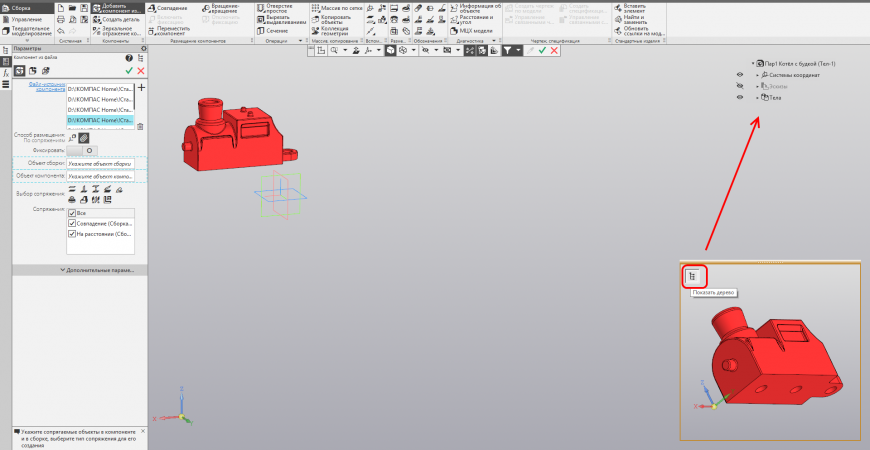
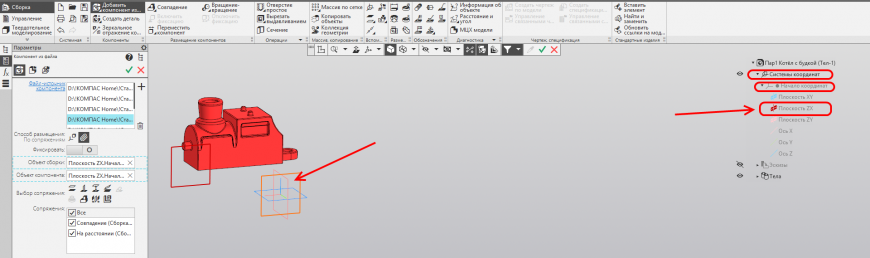
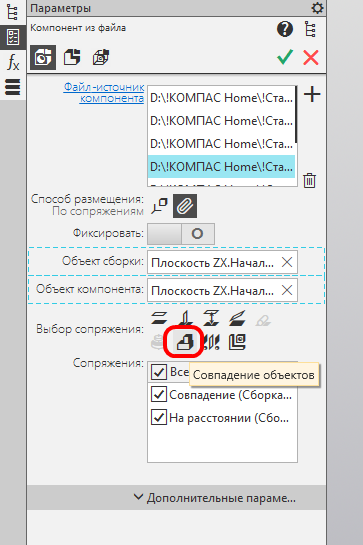
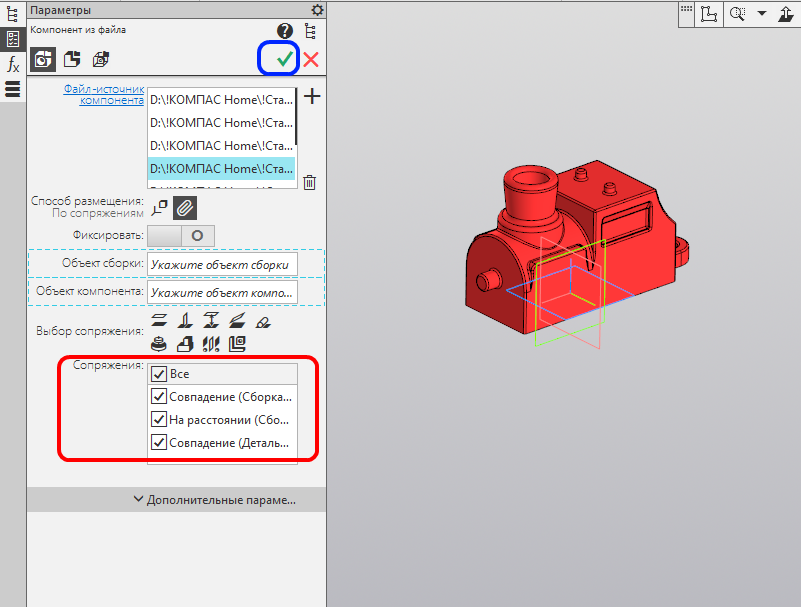
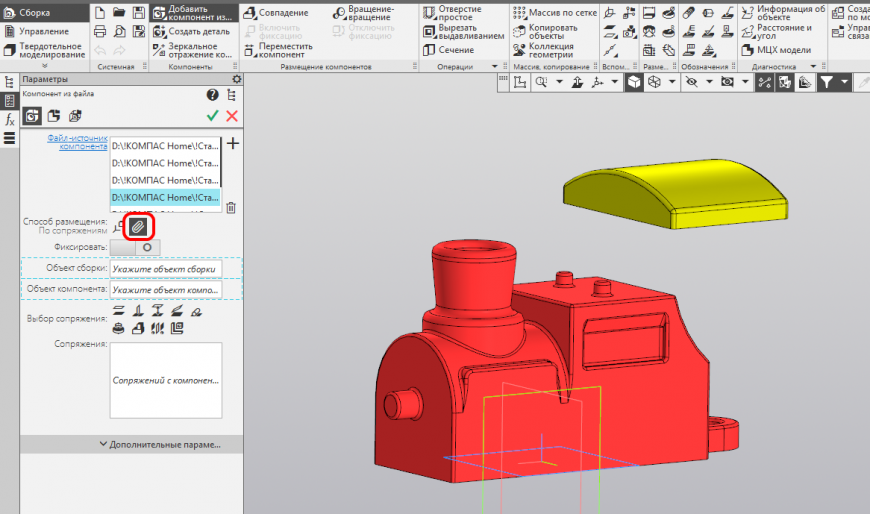
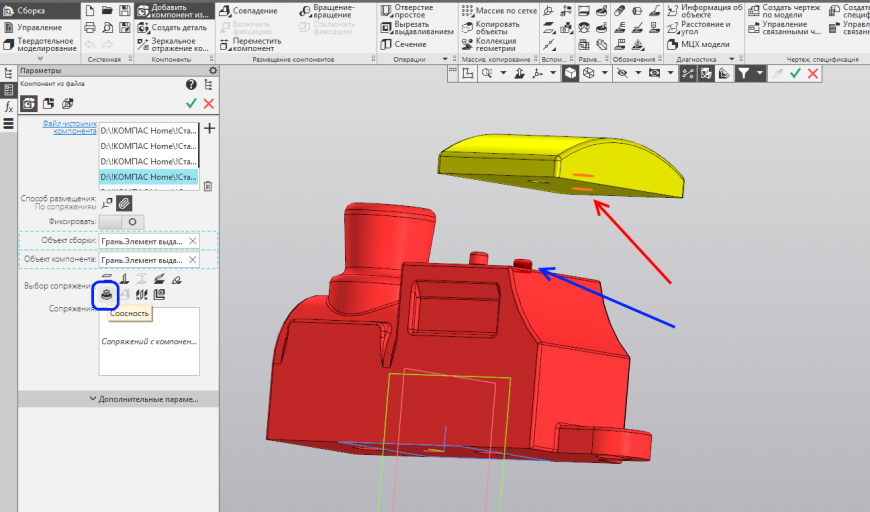
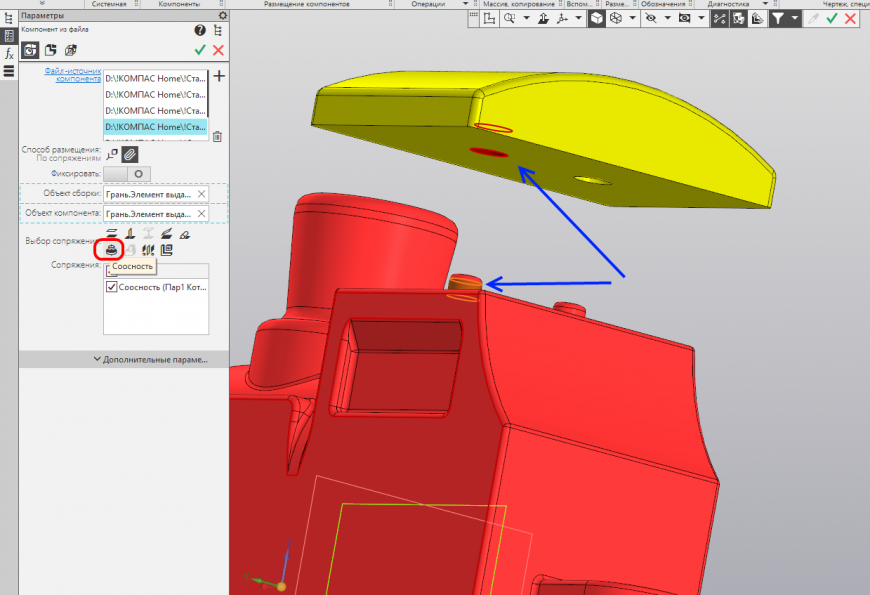

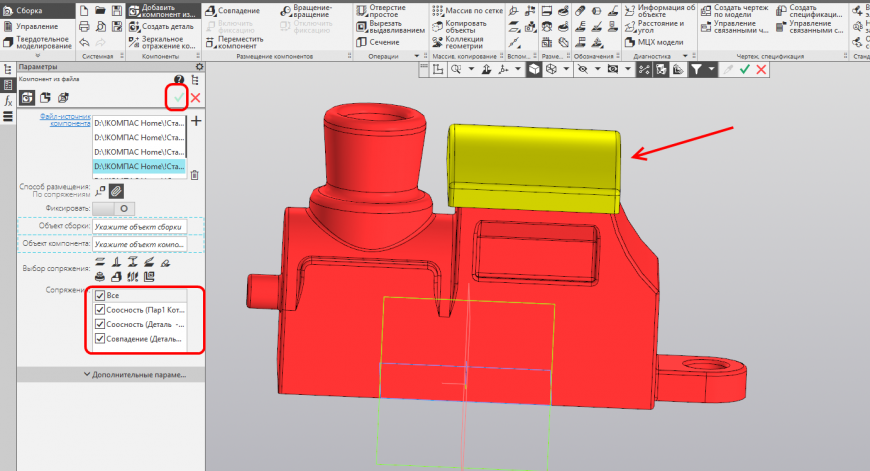
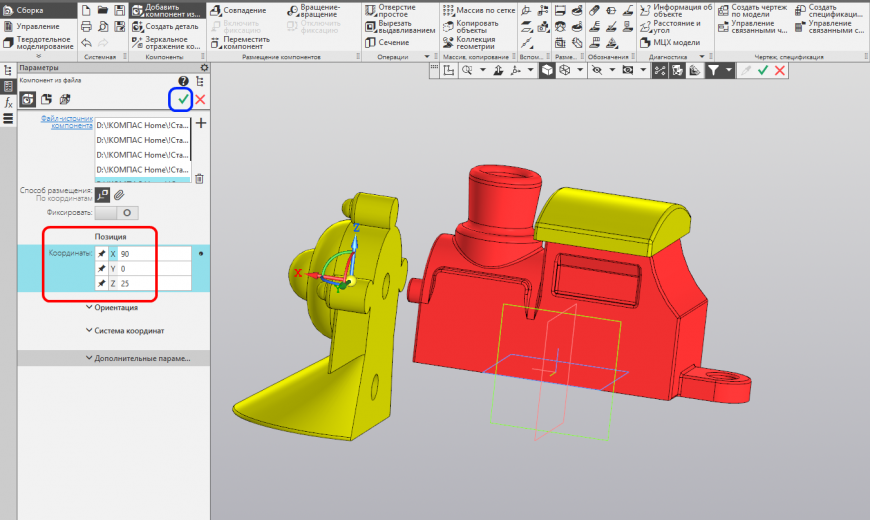

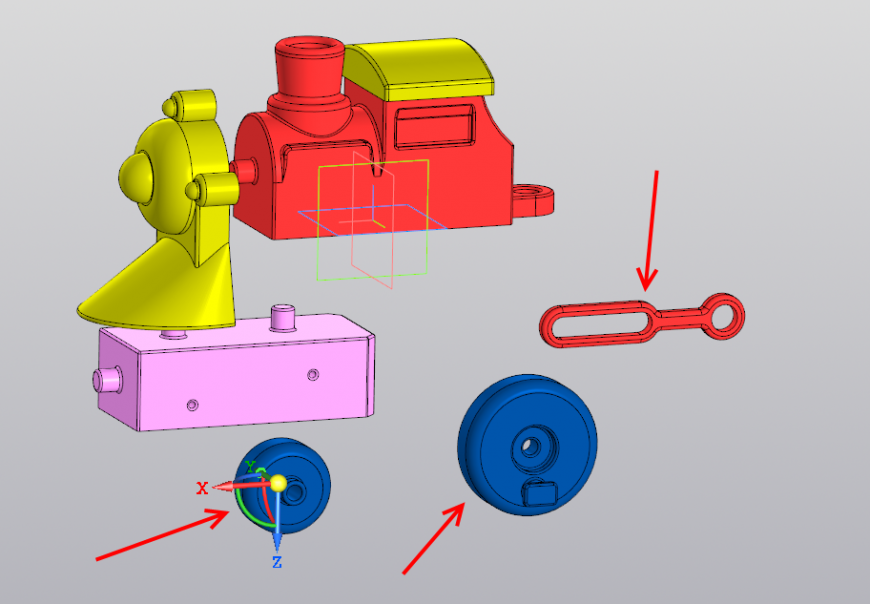
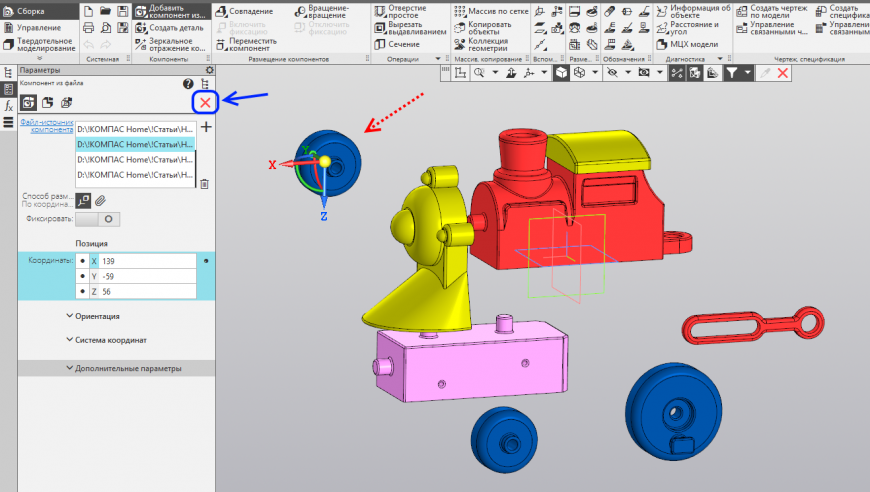
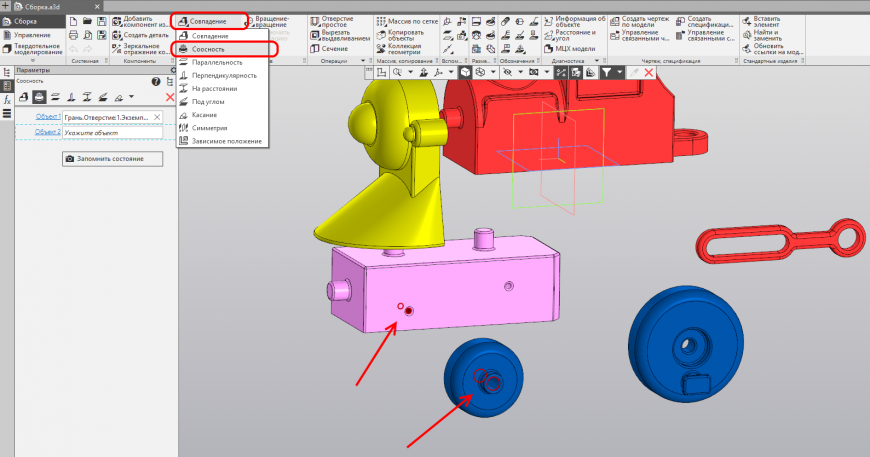
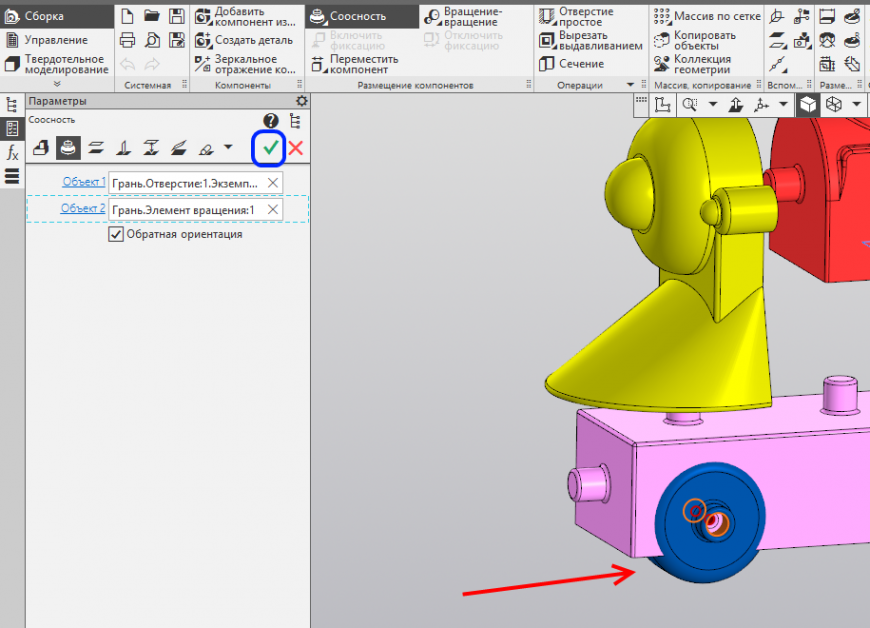
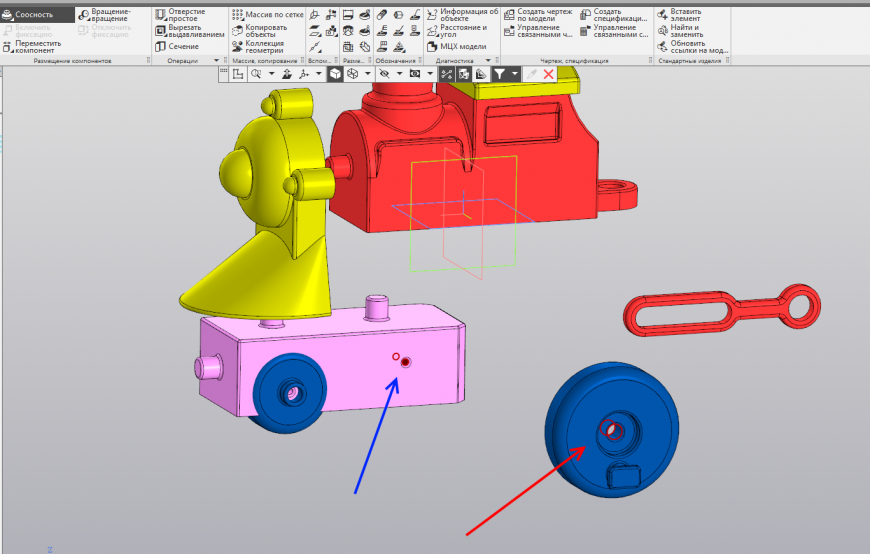

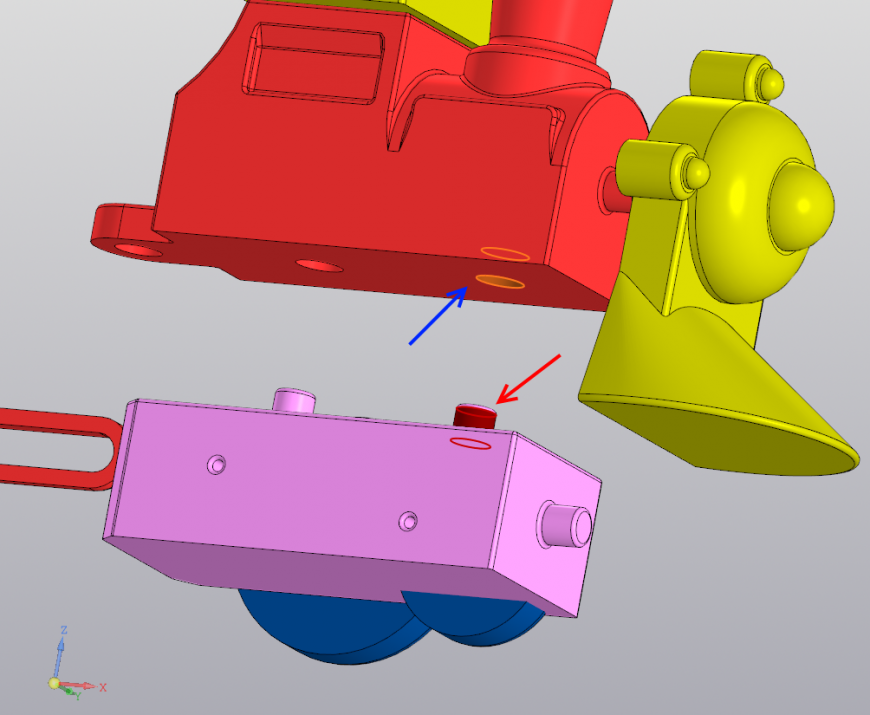


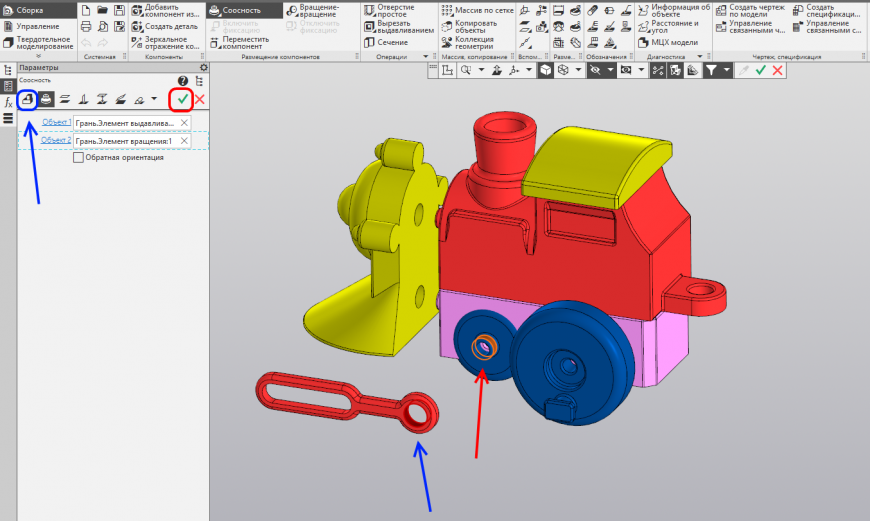


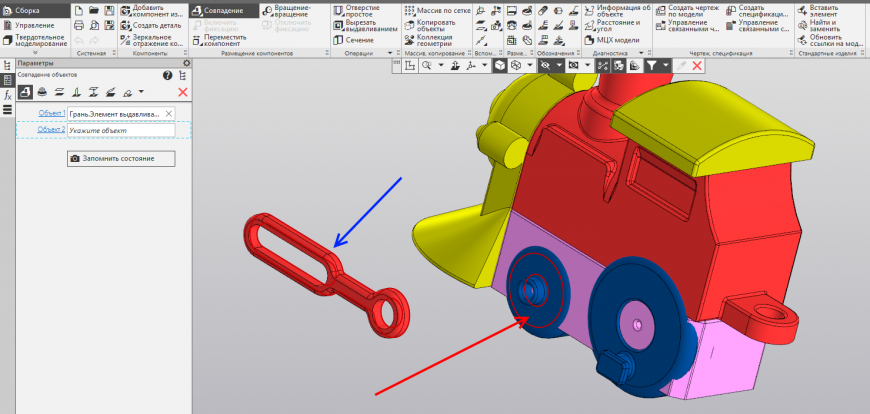
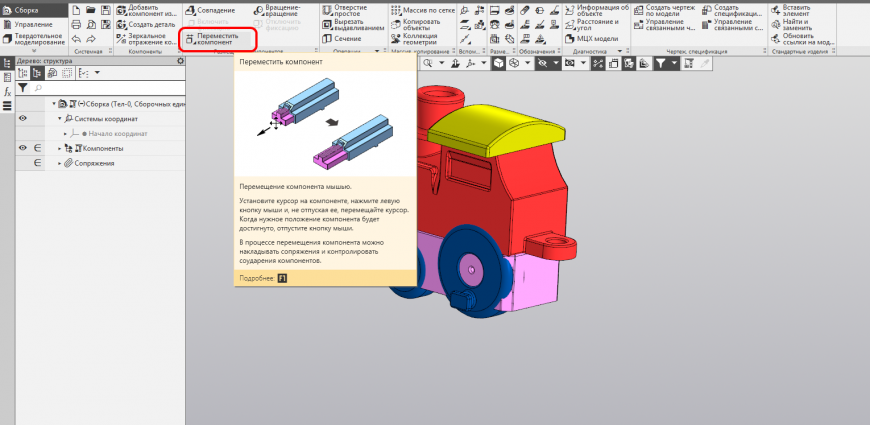
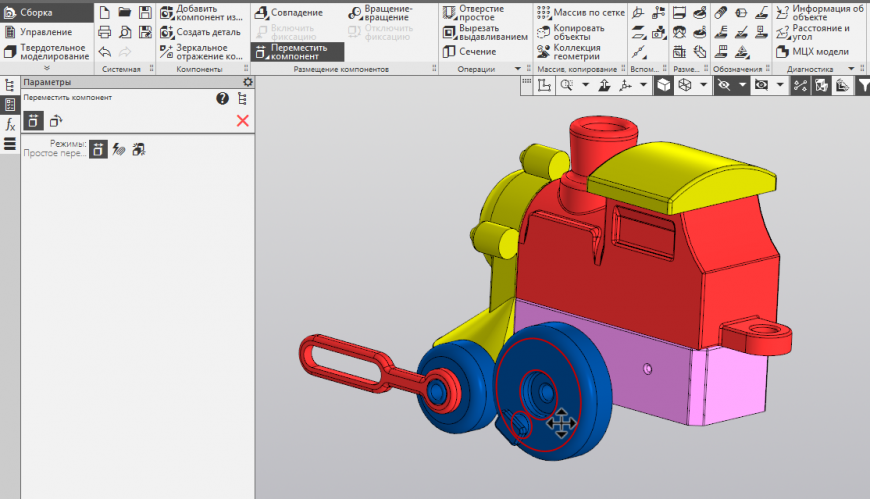
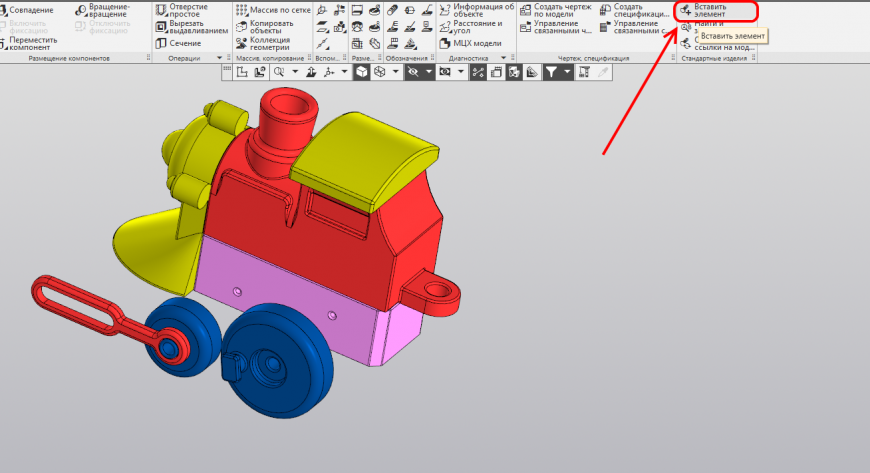
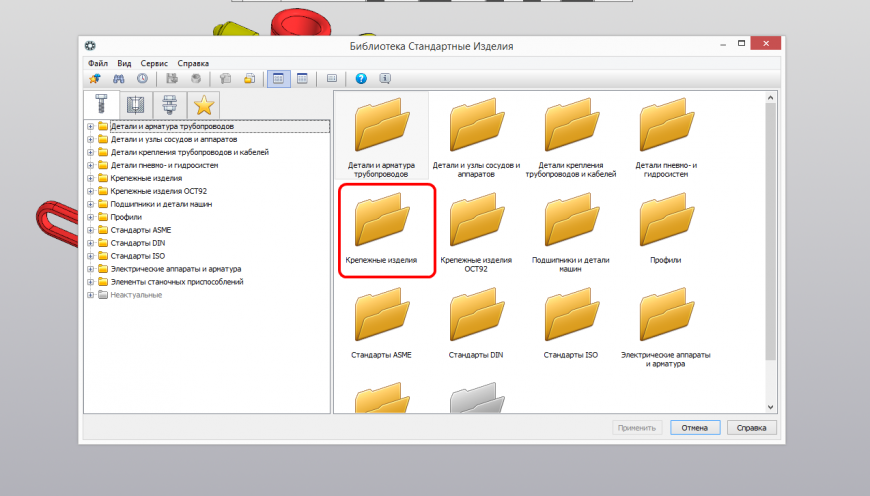
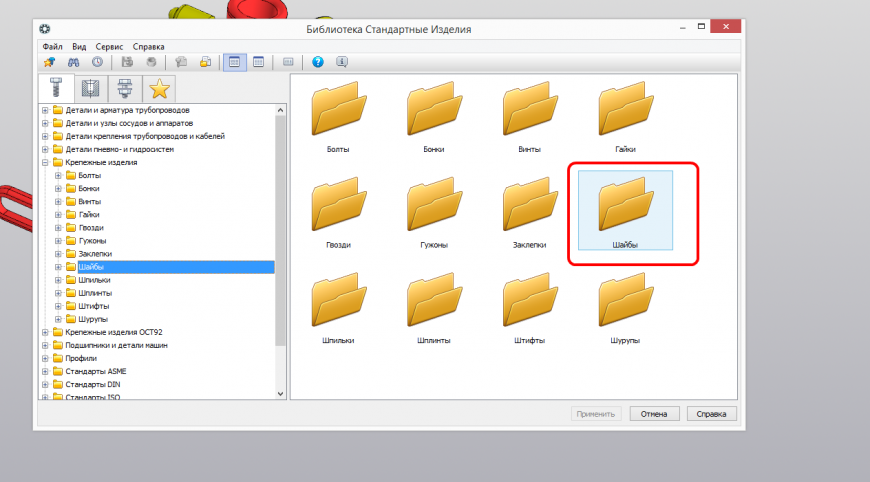
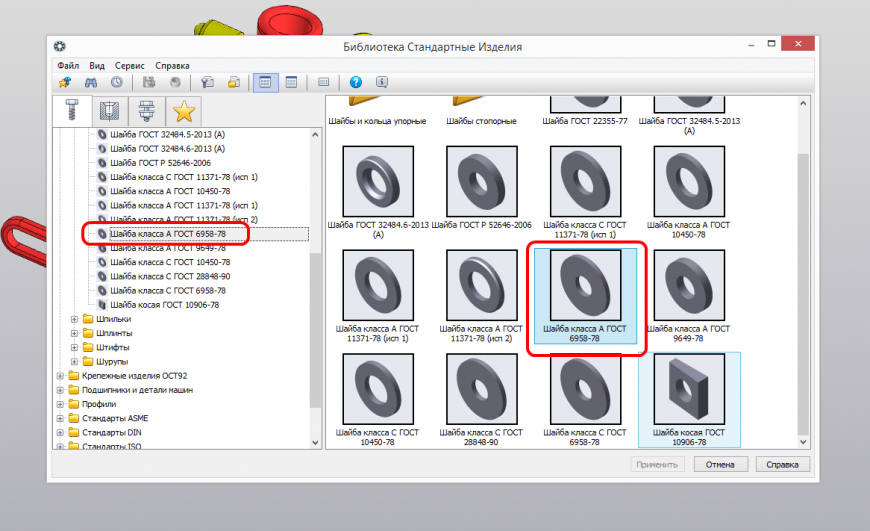
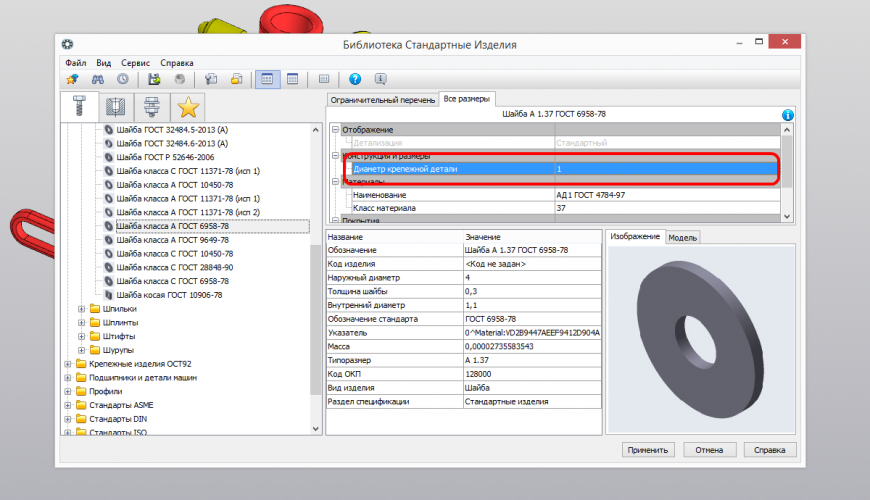
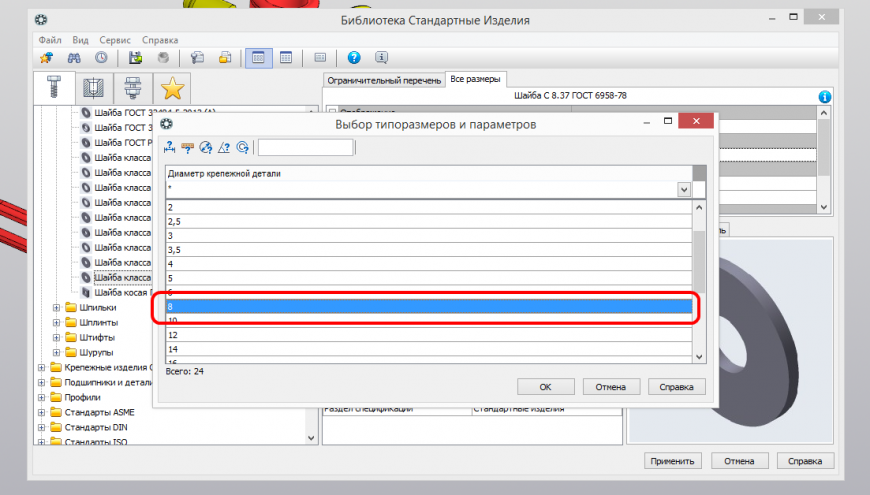
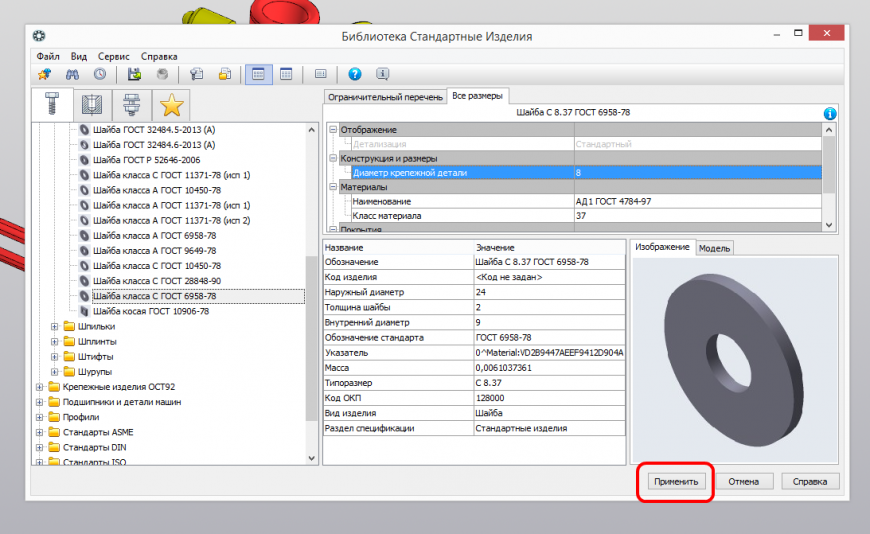
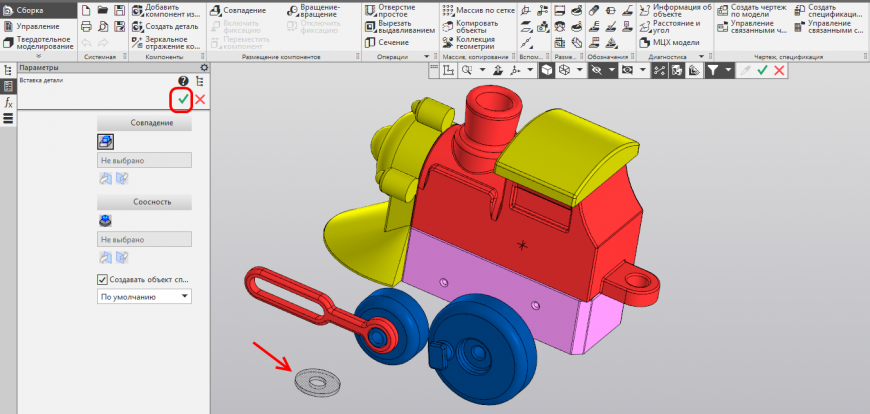
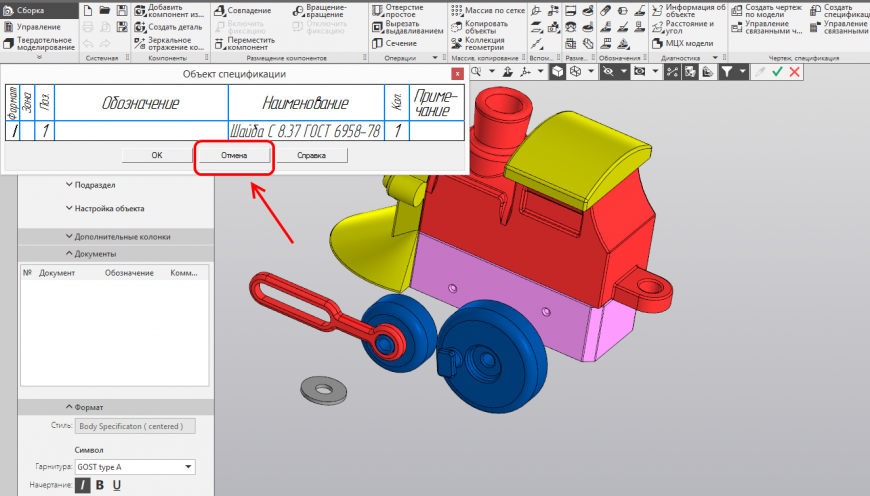
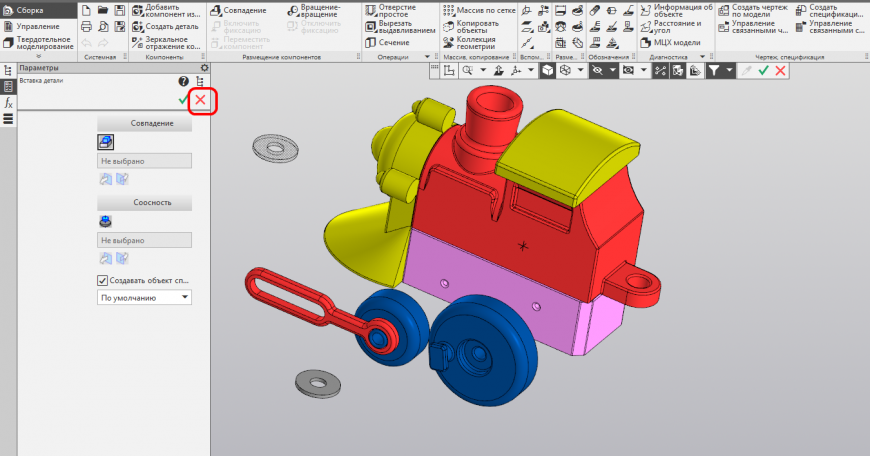
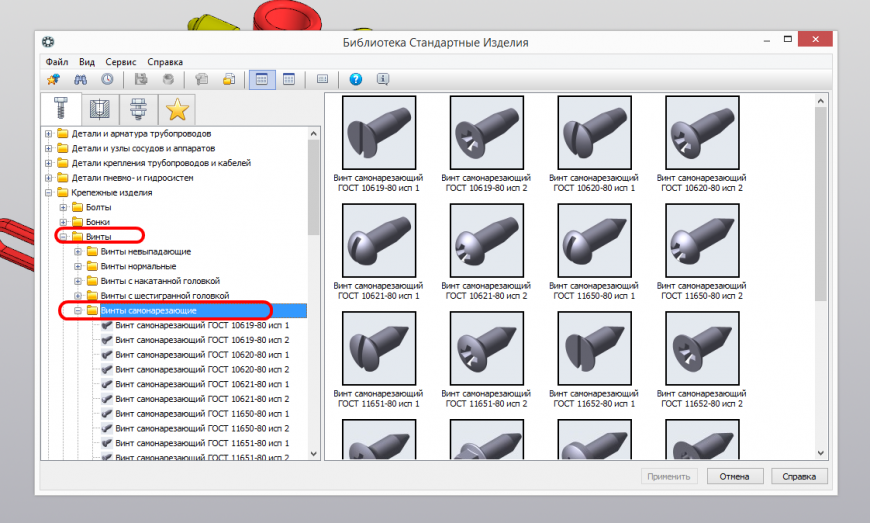
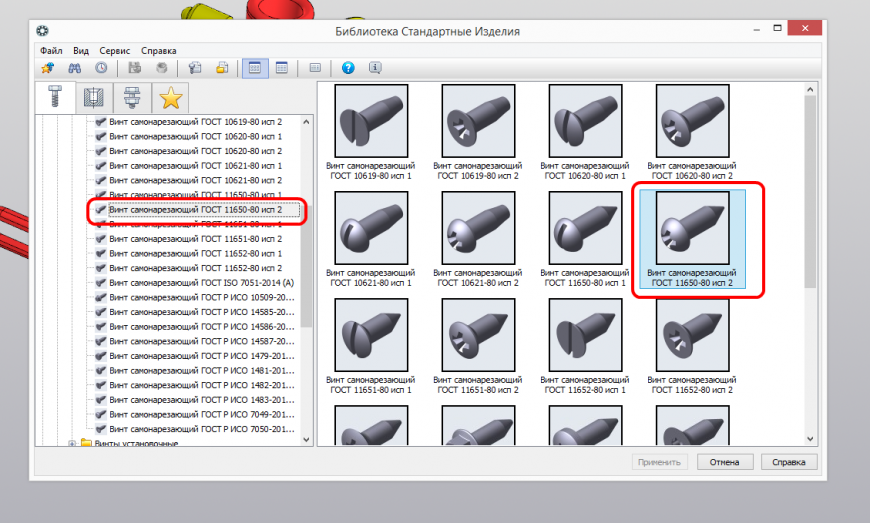
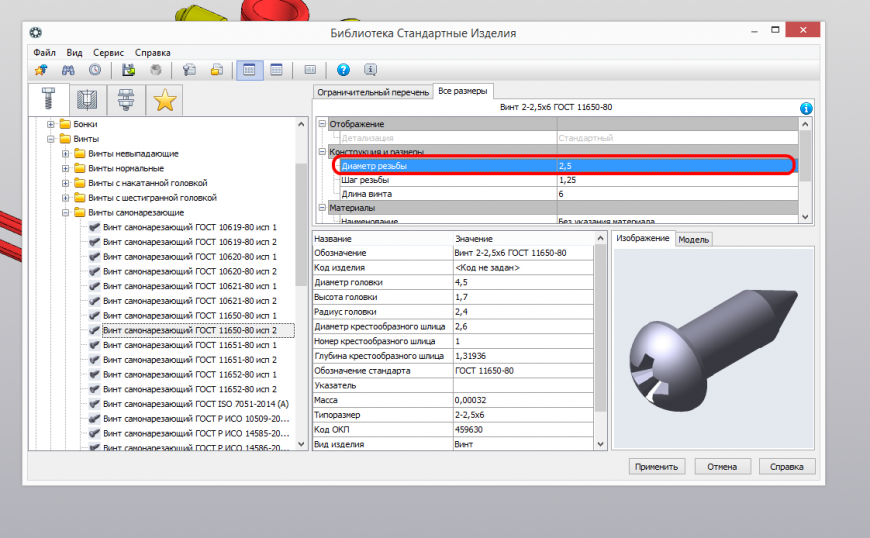
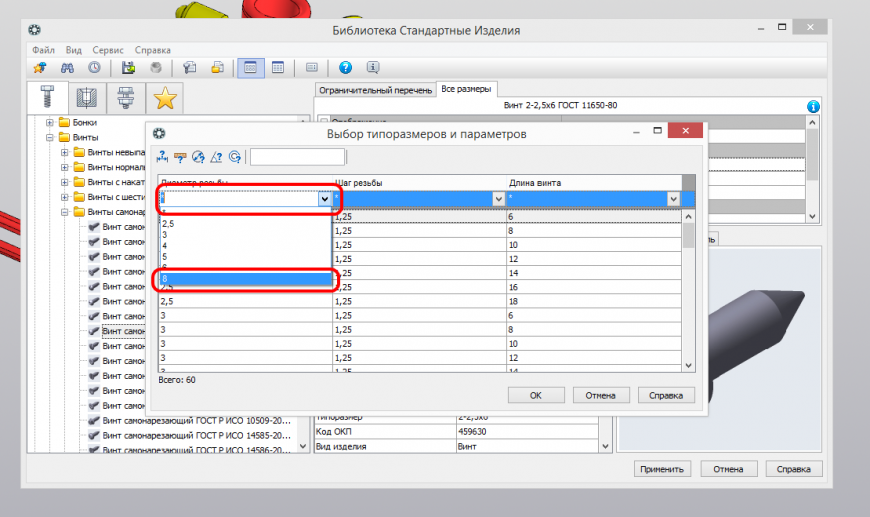
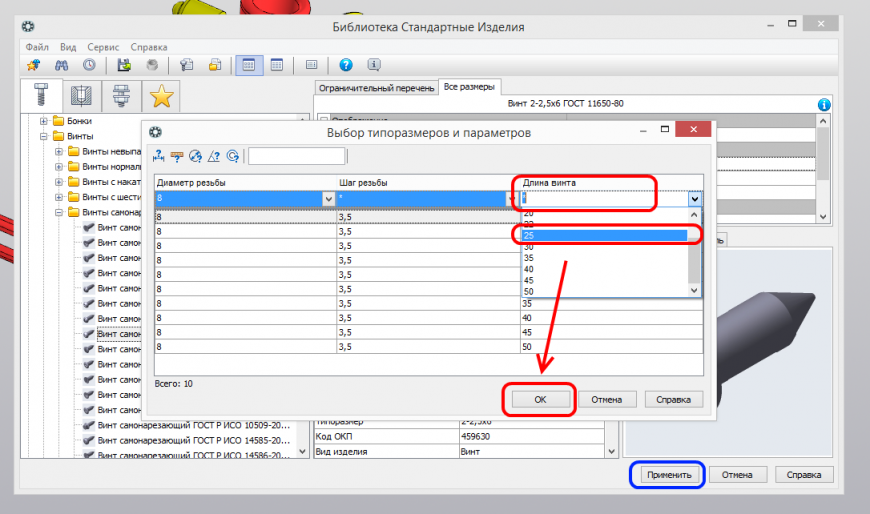
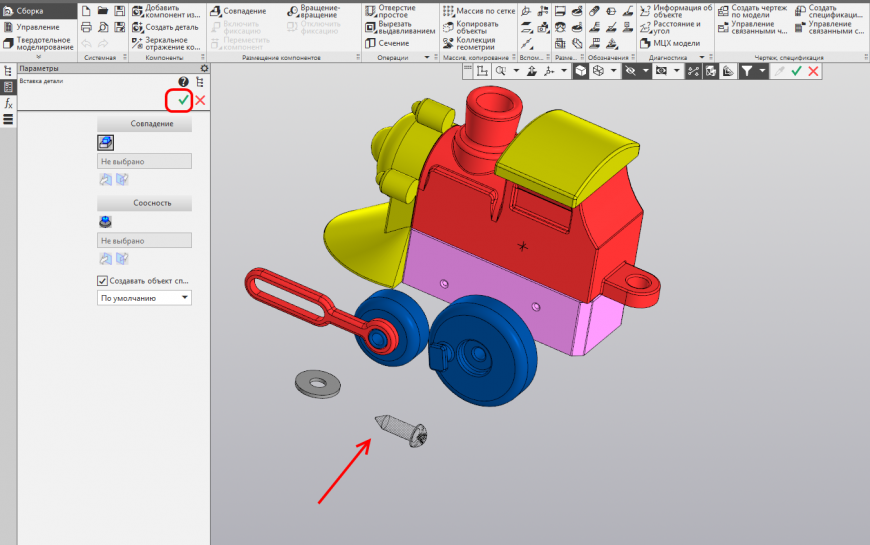
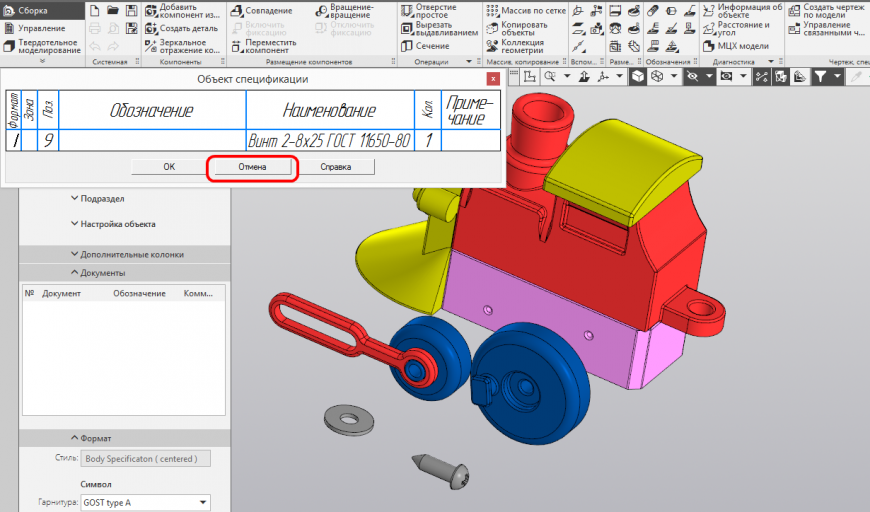
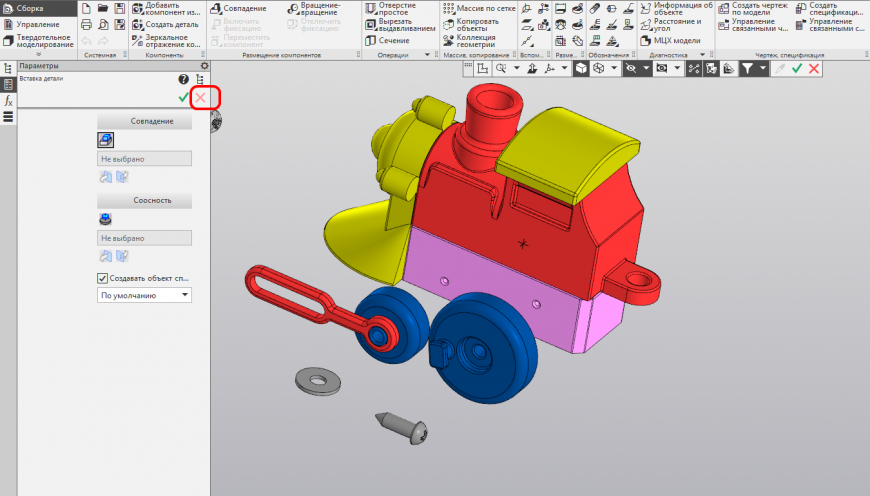
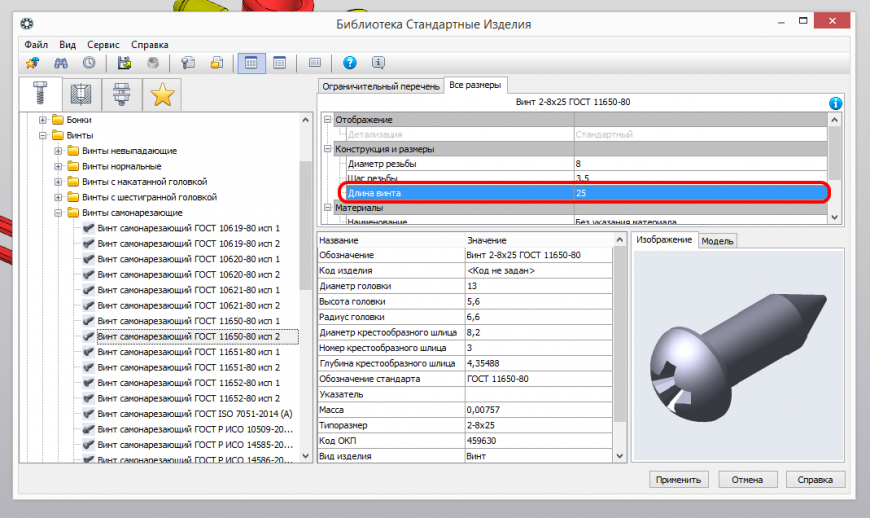
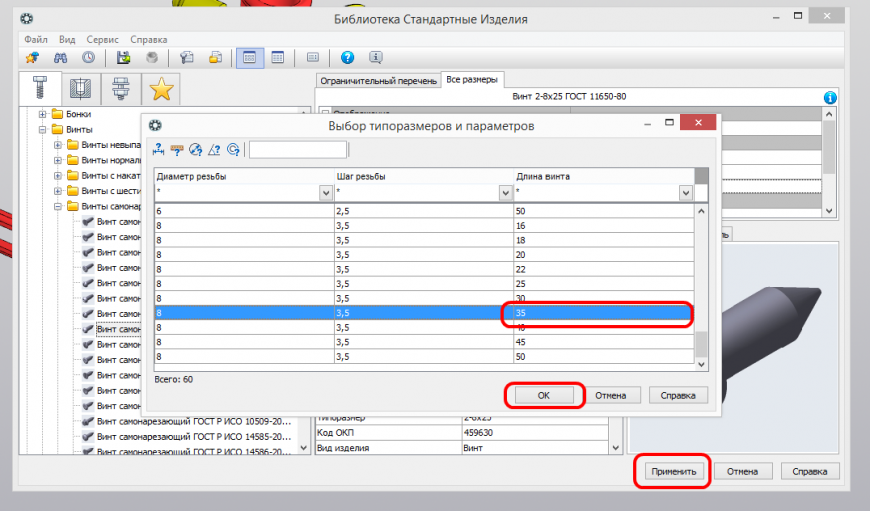
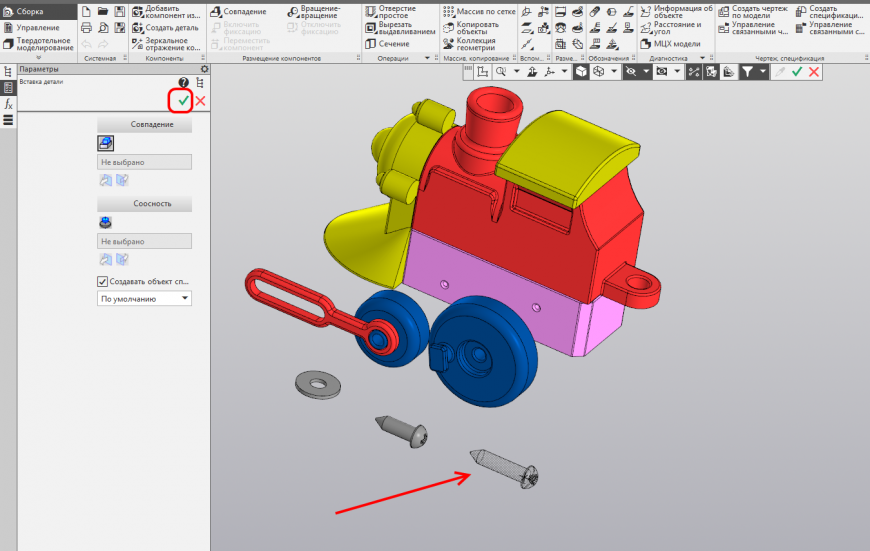
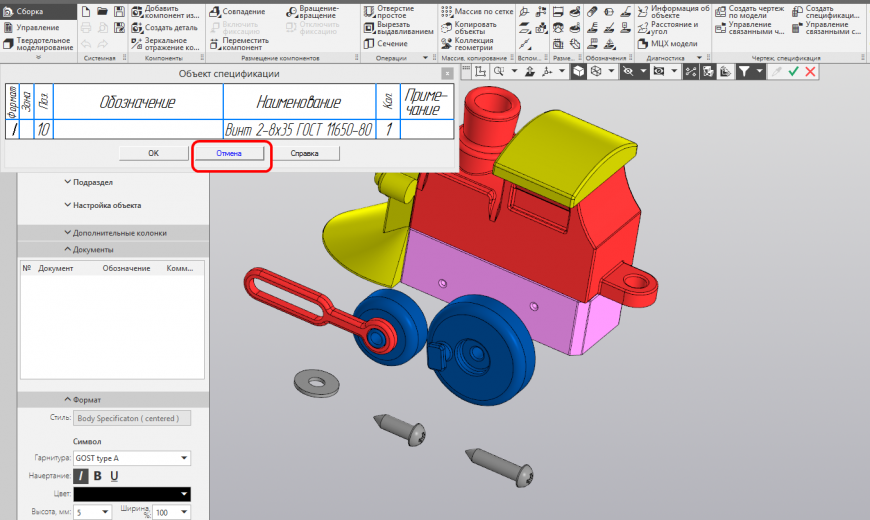
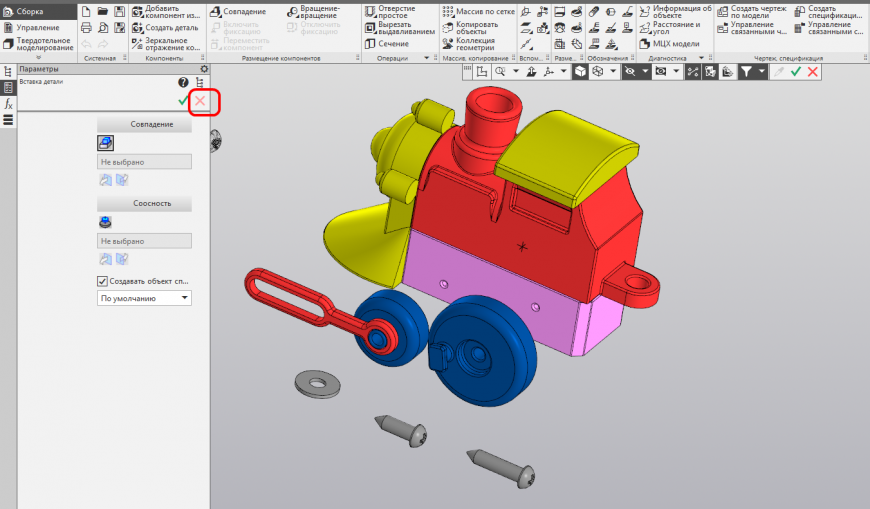
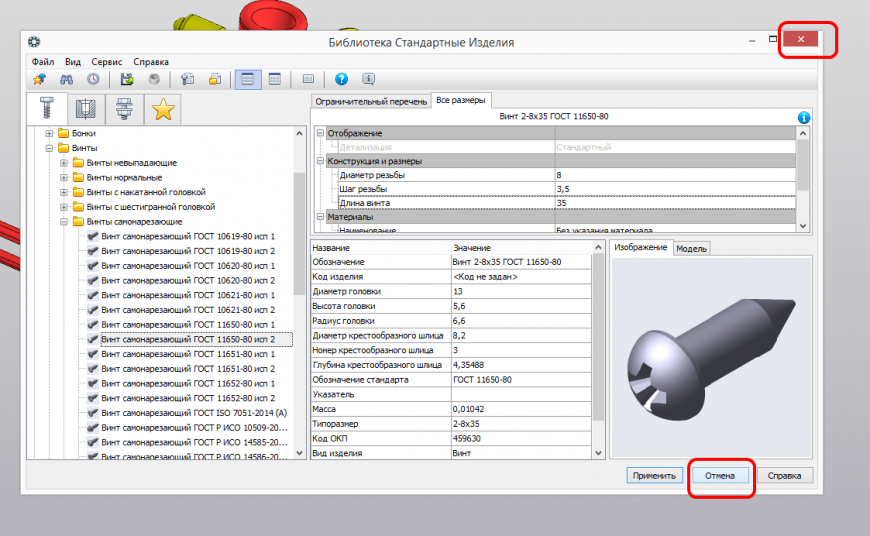
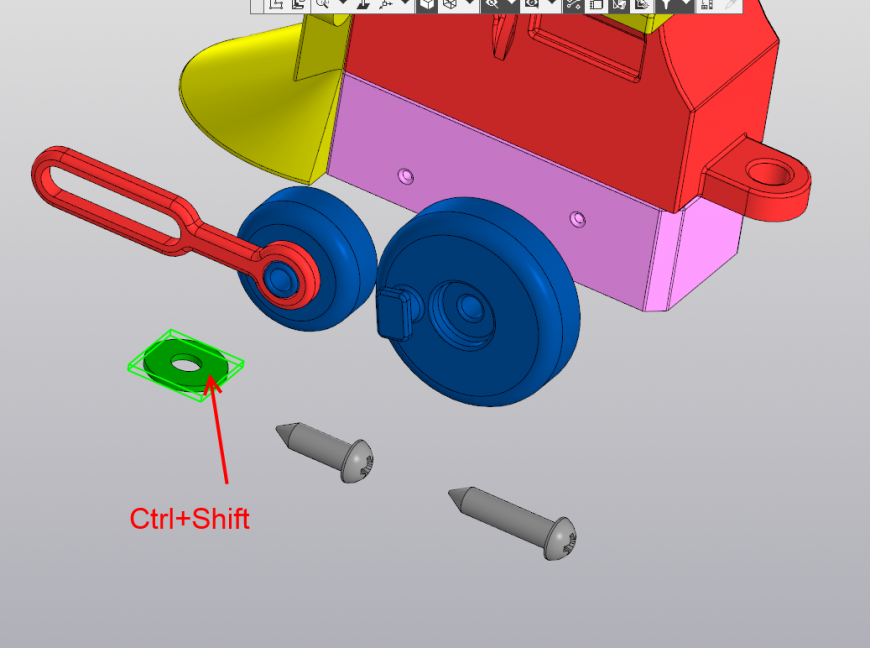
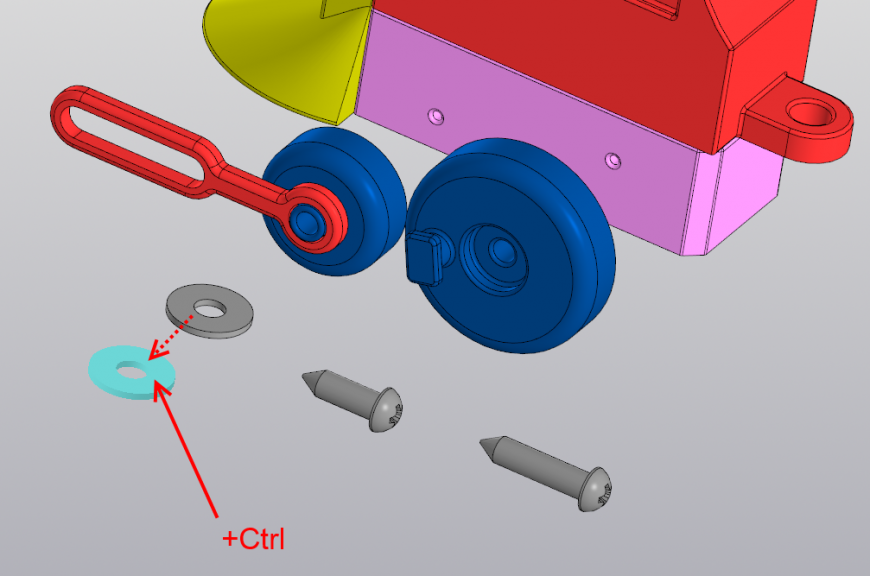
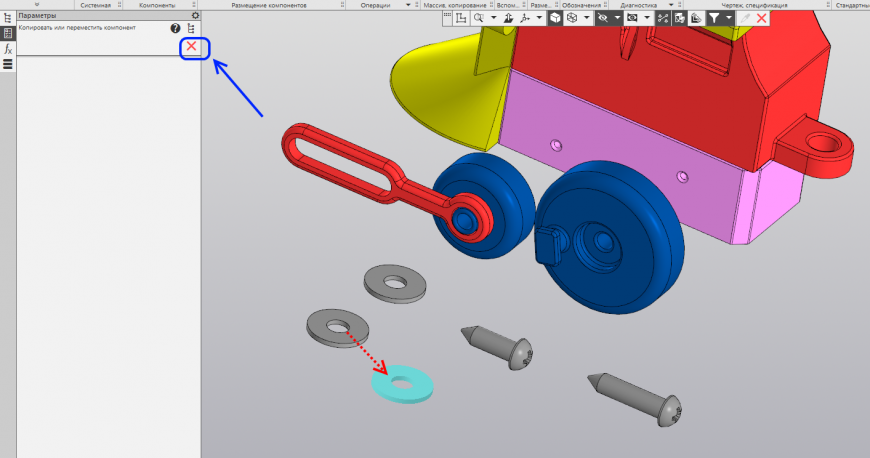
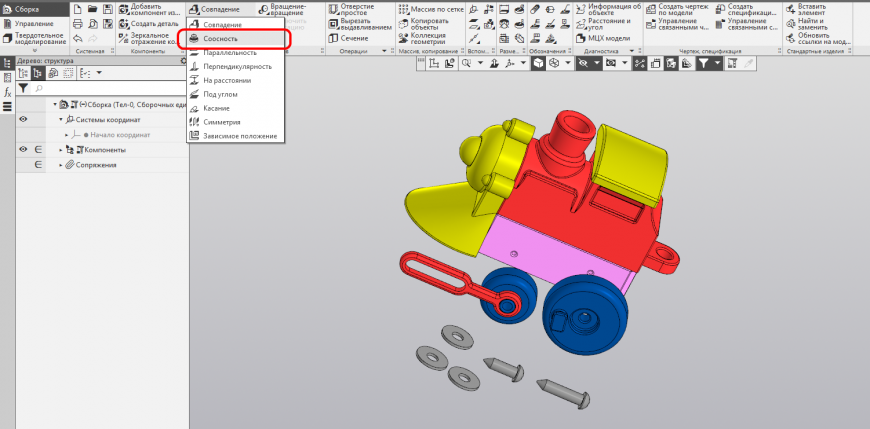
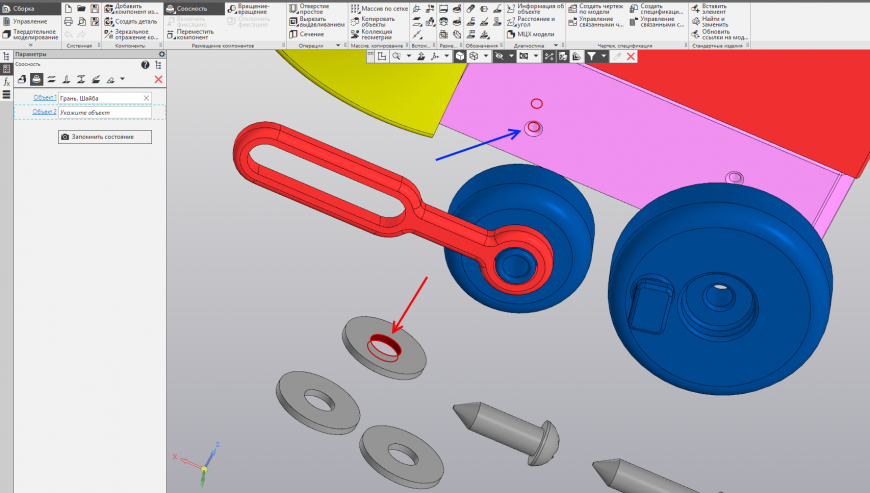
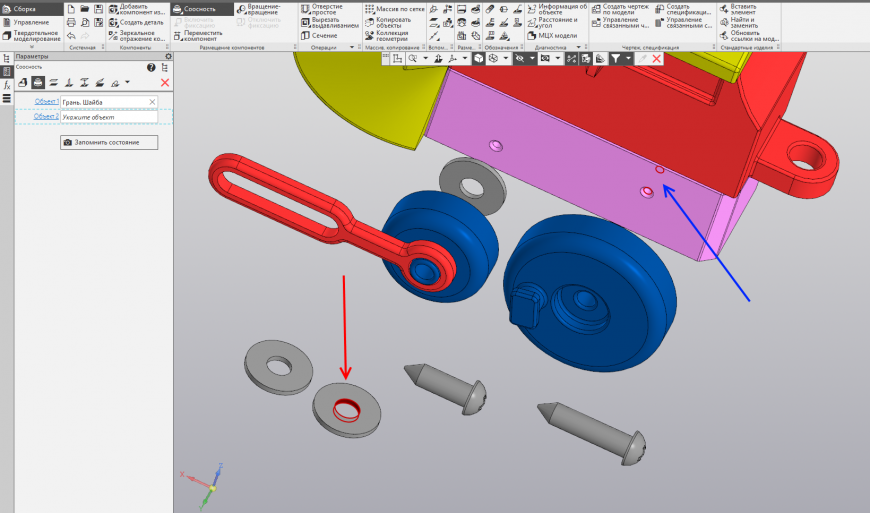



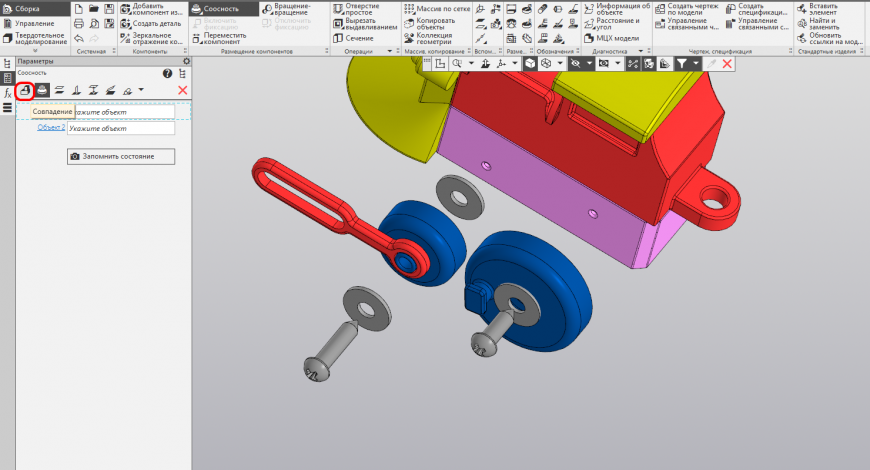


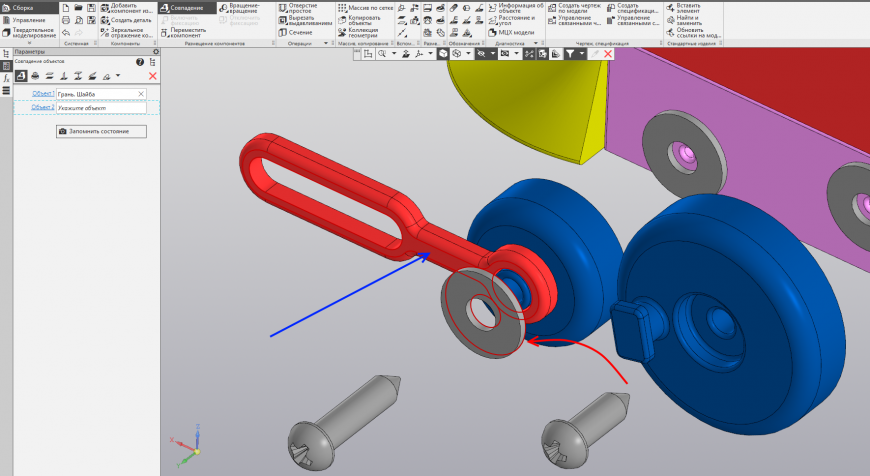
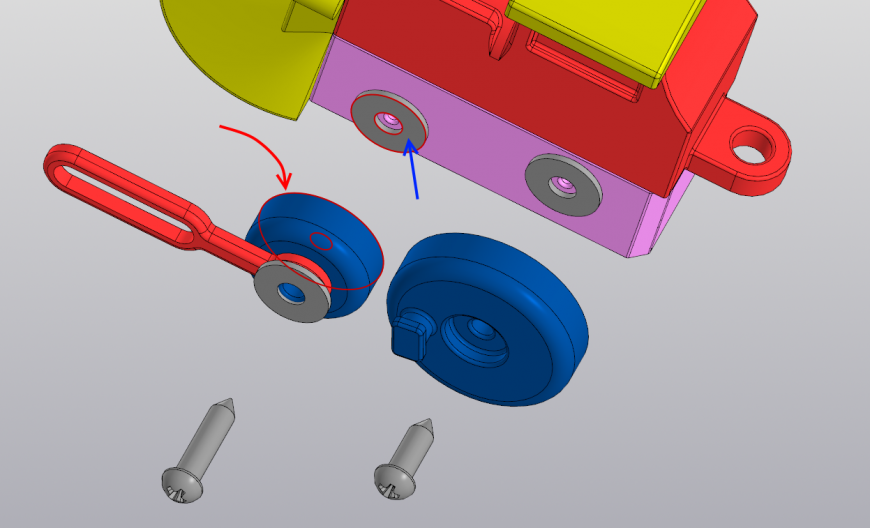
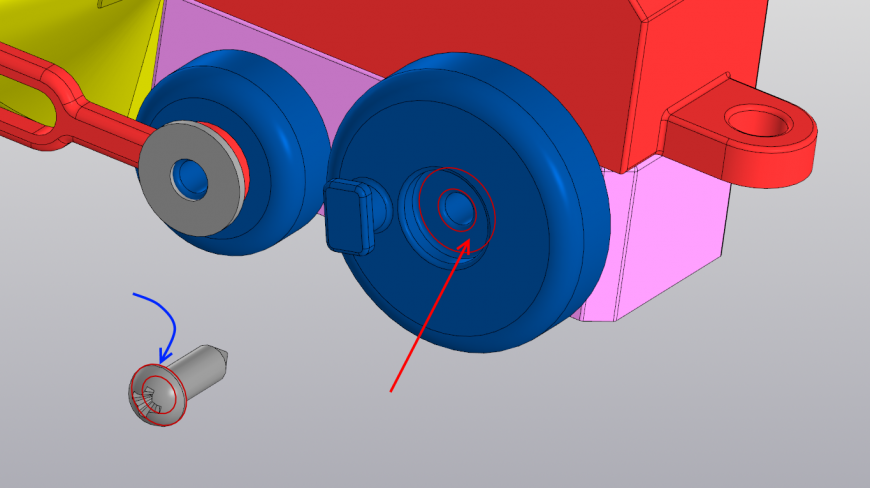
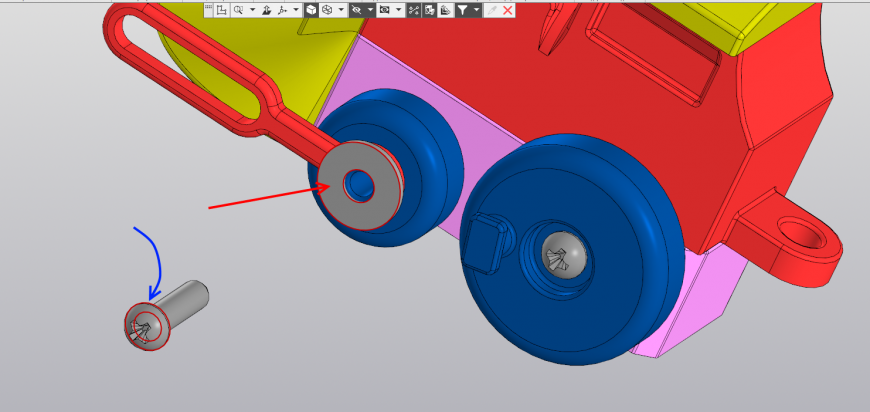


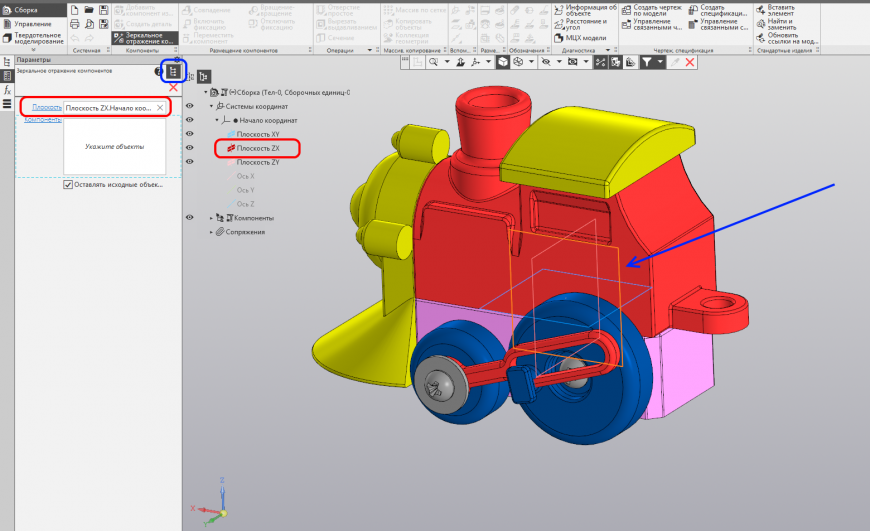
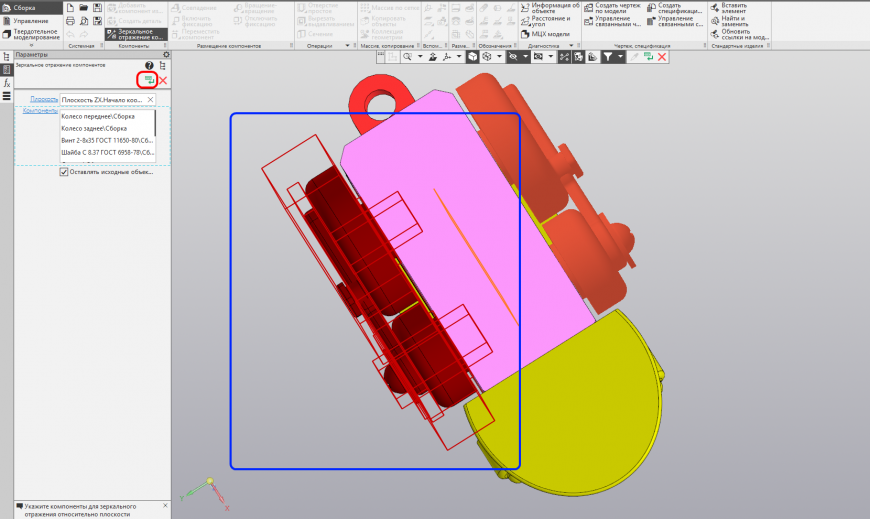
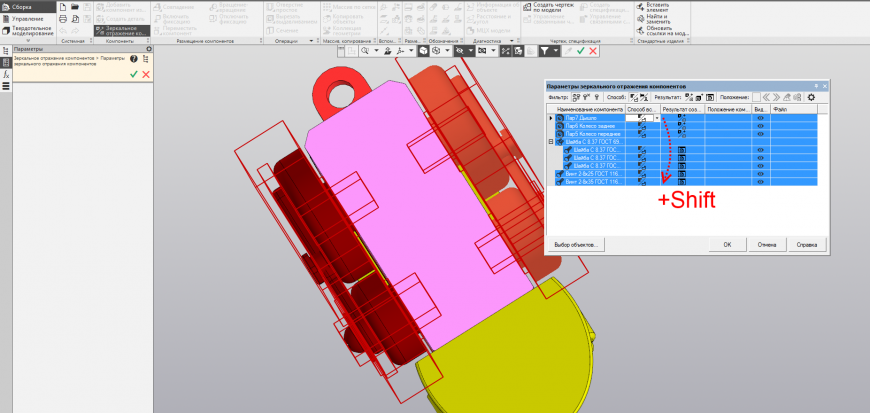
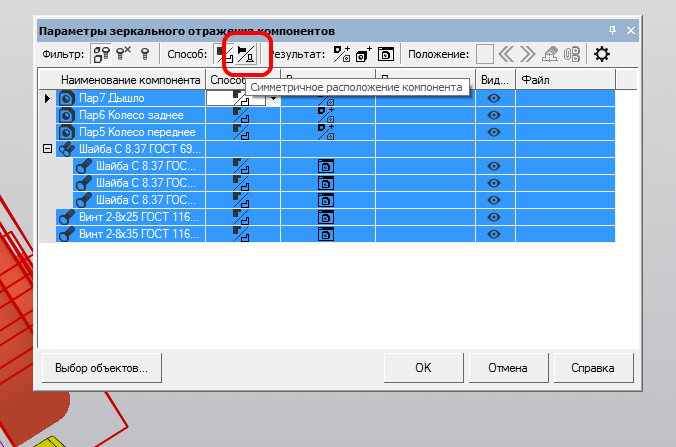
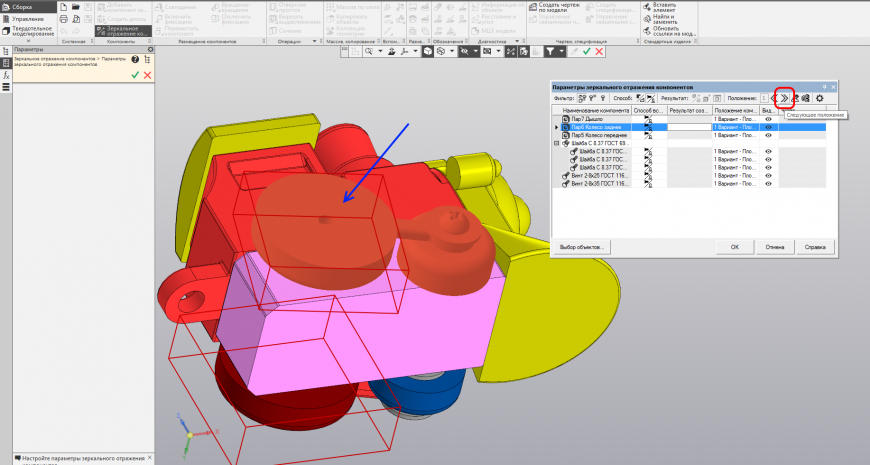
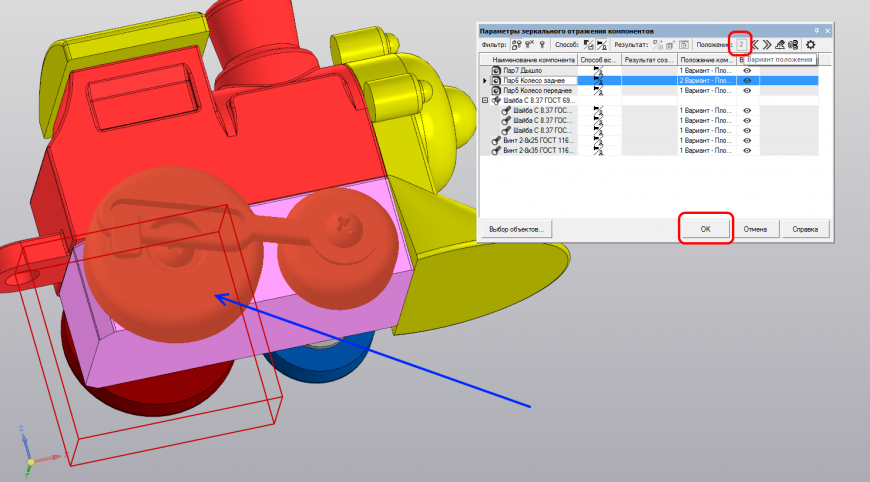
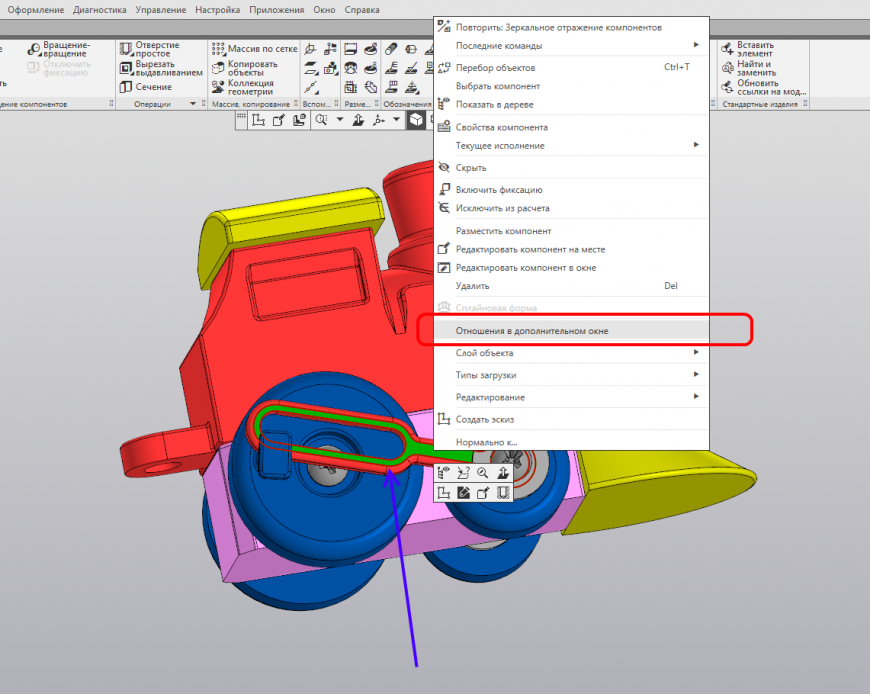
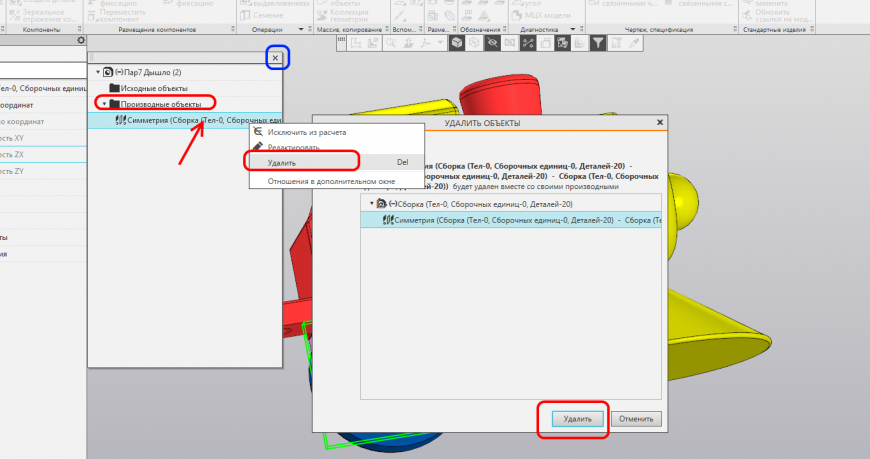
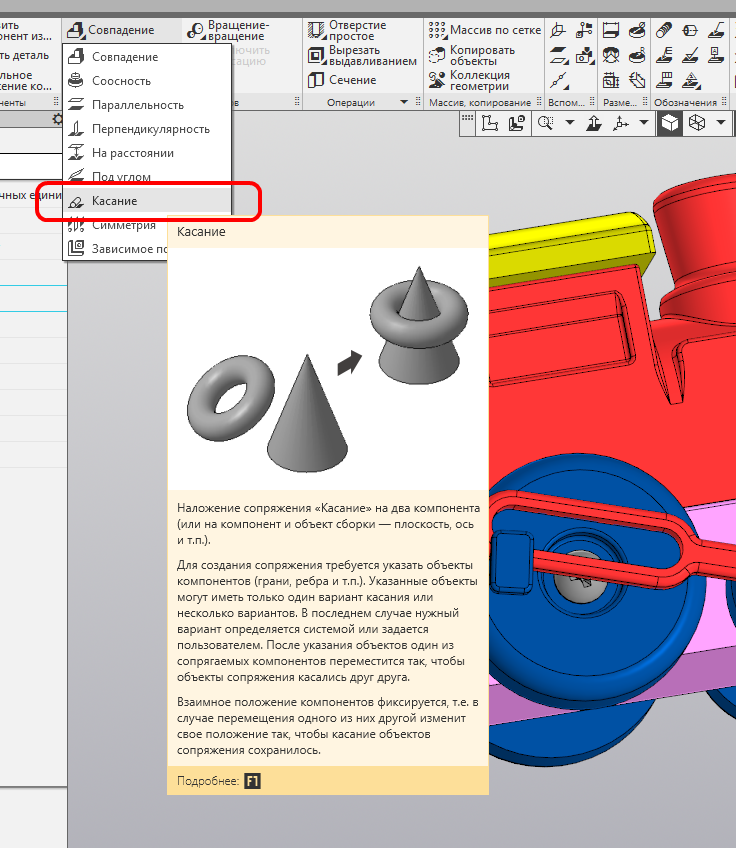
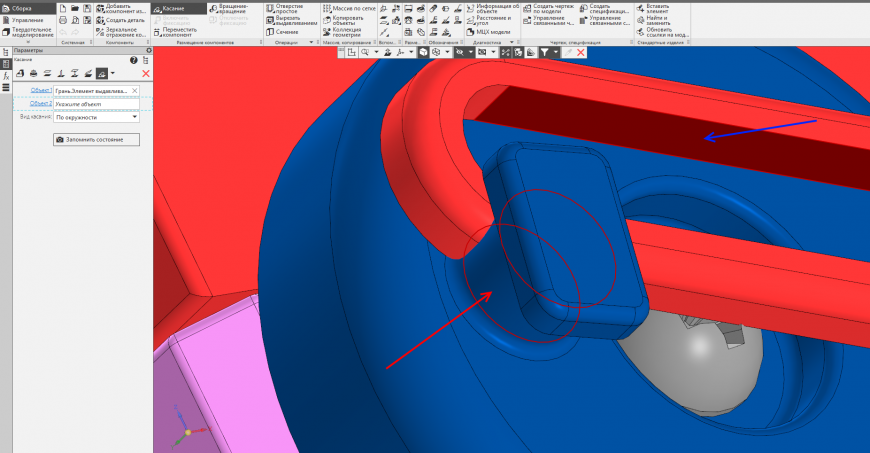

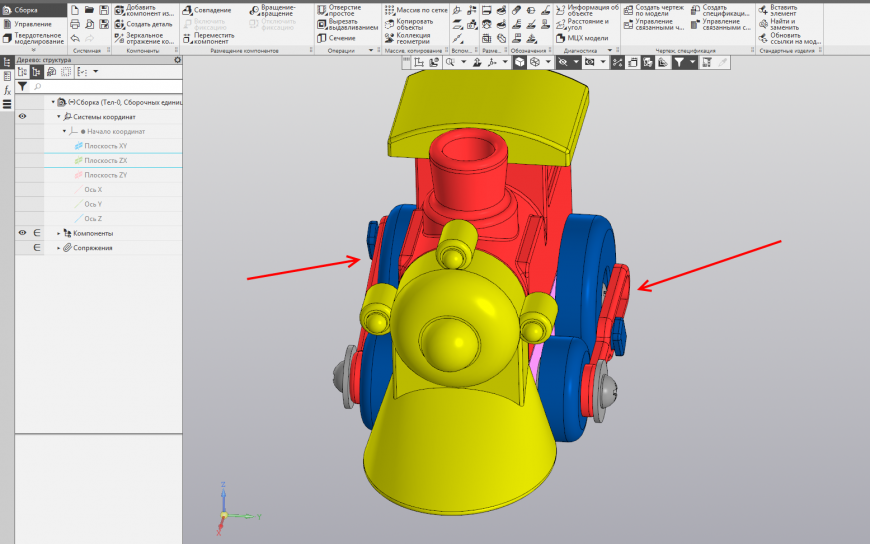










Комментарии и вопросы
есть гералком х300 со столом 4...
Нууу честно говоря я не видел....
Не могу понять, почему ни кто....
Господа, помогите начинающему,...
У кого было.. Бошк...
Коллеги кто сталкивался с подо...
Здравсвуйте, подскажите пожалу...