КОМПАС-3D v18 Home. Основы 3D-проектирования. Часть 16.1 Создание игрушечного паровоза. Котёл и будка паровоза
Осторожно трафик, много картинок!
Если вы ещё не видели анонс, можете с ним ознакомится, чтобы было понятно, что именно мы создаём.
В этой части создадим основную деталь паровоза, от которой будет отталкиваться вся остальная геометрия.
В начале урока будут показаны основы, чтобы новичкам было проще вникнуть и начать моделировать, в дальнейшем простые операции будут исключаться из описания. В последующих уроках простые операции будут также исключены из описания, поэтому изучайте этот урок внимательно.
Создаём новую деталь:
Заходим в «Свойства модели».
Вводим обозначение и наименование, раскрываем группу инструментов «Отображение» и там указываем цвет, например красный как на рисунке. Нажимаем кнопку «Создать» или колесо мыши.
Нажимаем на кнопку «Сохранить» и сохраняем деталь в любом удобном месте.
Желательно создать отдельную папку для всей сборки. Если вы всё сделали правильно, то название автоматически сформируется из обозначения и наименования.
Создайте новый эскиз в плоскости ZX.
Запускаем команду «Автолиния».
Кликаем левой кнопкой мыши на начало координат эскиза.
Указываем вторую точку чуть выше начала координат. Не обращайте внимания на размеры — они нам сейчас непринципиальны.
Продолжаем строить автолинией отрезки. Должна получиться фигура как на экране. Теперь переключаемся на дугу.
На экране видим фантом выпуклой дуги, нам нужна вогнутой дуга. Чтобы развернуть направление дуги, просто проведите против часовой стрелки относительно начала дуги.
Произвольно строим дугу. Теперь нужно переключиться назад на отрезок.
Достраиваем два отрезка и возвращаемся в начало координат. фигура стала замкнутой, но ещё не похожа на паровоз.
Добавим геометрические ограничения. Запускаем команду «Выравнивание».
Указываем отрезок, затем вертикальную прямую. Проделайте аналогичные действия со всеми отрезками, которые получились у вас наклонными, а не вертикальными или горизонтальными.
Запускаем команду «Коллинеарность».
Кликаем левой кнопкой на два малых горизонтальных отрезка.
Запускаем команду «Равенство».
Снова указываем два малых горизонтальных отрезка.
Проставим размеры. Запускаем команду «Авторазмер»
Начнём с одного из малых отрезков, т. к. мы уже задали равенство, то ставить размер для второго не требуется. Укажем его и нажмём на левую кнопку.
Появляется размерная линия — размещаем её в любом удобном месте.
В появившемся окне вводим «5» в поле, показанном на рисунке.
Теперь задаём размер 25 для соседнего вертикального отрезка.
Кликаем два горизонтальных отрезка, показанных на рисунке. Между ними появляется размер.
Размещаем размерную линию так, чтобы она не мешала видеть остальные размеры и ставим размер 40 мм.
Проставляем размер 110 мм для длинного горизонтального отрезка.
Проставляем размеры 35 и 40 мм.
Проставляем габаритный размер 60 мм между верхним и нижним горизонтальными отрезками.
Задаём размер верхнего горизонтального отрезка 45 мм.
Как вы уже заметили, осталась необразмеренной только дуга, которая постоянно гуляет из стороны в сторону. Чтобы этого не происходило, нужно задать размер для расположения центра дуги. Но сейчас центр дуги не виден. Сделаем его видимым. Для этого активируем режим «Отображать степени свободы».
У центра дуги ещё есть степени свободы, поэтому из него выходят два вектора с направлениями степеней свобод.
Установим размер от нижнего горизонтального отрезка до центра дуги. Указываем сначала отрезок, затем кликаем по центру дуги.
Устанавливаем размер 70 мм.
После простановки размера для центра дуги у эскиза не осталось степеней свободы, он полностью определён. Выходим из эскиза, нажав на иконку в правом верхнем углу области модели.
Запускаем команду «Элемент выдавливания».
Устанавливаем расстояние 50 мм. Активируем переключатель симметрично, т. к. нам нужно, чтобы модель располагалась симметрично относительно плоскости. Создаём операцию.
Появилось первое тело. Обратите внимание, что цвет соответствует заданному в начале урока. Паровоз постепенно начинает обретать форму.
Продолжаем работу. Запускаем команду «Создать эскиз».
Указываем наружную грань тела, как показано на рисунке.
Запускаем команду прямоугольник.
Строим произвольный прямоугольник.
Проставляем размеры как на рисунке. Выходим из режима эскиза.
Запускаем операцию «Вырезать выдавливанием».
Указываем построенный эскиз, Задаем расстояние 3 мм. Создаём операцию.
Открываем прозрачное дерево. Снова указываем предыдущий эскиз. Устанавливаем расстояние 50 мм. Активируем переключатель «Второе направление». Устанавливаем расстояние -47 мм. Этим мы вычитаем из первого расстояния второе и у нас остаётся только вырез 3 мм с противоположной стороны тела. Это позволяет нам не строить эскиз второй раз. Создаём операцию.
Запускаем команду «Скругление».
Закроем прозрачное дерево, чтобы не мешало. Устанавливаем радиус 3 мм и указываем рёбра как на рисунке. Запускаем команду «Создать эскиз». Как видите, завершать операцию не обязательно. Новая операция создает прошлую операцию автоматически.
Указываем переднюю грань, как показано на рисунке.
Строим окружность диаметром 50 мм, как показано на рисунке. Запускаем команду «Элемент выдавливания». Как видите, выходить из эскиза тоже не обязательно. Новая операция выходит из эскиза автоматически, также эскиз сразу же используется в операции.
Выбираем способ создания «До объекта», указываем грань, как показано на рисунке. Обратите внимание, что направление выдавливания автоматически изменилось в сторону указанной грани. Запускаем команду «Создать эскиз».
Указываем плоскость ZX.
У паровоза не хватает только трубы, создадим её вращением. Сначала строим эскиз половины трубы, примерно как показано на рисунке. Обратите внимание на «лишний» вертикальный отрезок в левой части эскиза.
Для операции вращения нужна ось вращения. Выделяем этот вертикальный отрезок и в контекстной панели устанавливаем для него стиль «Осевая».
Образмериваем эскиз. Обратите внимание, что нижний отрезок можно не образмеривать, главное, чтобы он гарантированно пересекал имеющееся тело, не выходя за его пределы.
Запустим операцию вращения. Для этого нажмём левой кнопкой на иконку элемента выдавливания и удержим кнопку нажатой. Переместим курсор на команду «Элемент вращения».
Если всё получилось правильно, вы увидите фантом как на рисунке. Создадим операцию.
Форму паровоза уже достаточно легко узнать. Начнём добавление конструктивных элементов для соединения с другими частями.
Создаём новый эскиз на плоскости XY.
Строим эскиз примерно как на рисунке. Запускаем команду «Усечь кривую».
Указываем участок окружности, показанный на рисунке, кликаем по нему левой кнопкой мыши. Запускаем команду «Касание».
Кликаем левой кнопкой мыши сначала на дугу окружности и верхний отрезок, а затем — на дугу окружности и нижний отрезок. Запускаем команду «Выравнивание».
Выравниваем по горизонтали центр дуги окружности и начало координат эскиза.
Проставляем размеры, как показано на рисунке. Запускаем команду «Элемент выдавливания».
Устанавливаем расстояние 9 мм. При необходимости меняем направление. Создаём операцию.
Создаём эскиз на нижней части тела.
Строим эскиз, как показано на рисунке. Запускаем команду «Вырезать выдавливанием».
Устанавливаем расстояние 11 мм. При необходимости меняем направление вырезания. Запускаем команду «Массив по сетке».
Указываем вырезанный элемент выдавливания. Для этого можно воспользоваться прозрачным деревом. В качестве направляющего объекта выбираем Ось X. Устанавливаем расстояние 50 мм. Количество элементов оставляем 3 шт. Создаём операцию.
Создаём эскиз как на рисунке. Обратите внимание, что окружность в центре диаметра цилиндра. Запускаем команду «Элемент выдавливания».
Умолчательные параметры устраивают — создаём операцию.
Создаём эскиз на «крыше» кабины.
Строим в эскизе окружность с размерами как на рисунке. Запускаем команду «Элемент выдавливания».
Устанавливаем расстояние 5 мм. Запускаем команду «Зеркальный массив».
Указываем элемент выдавливания и плоскость ZX. Создаём операцию.
Для большей реалистичности создадим отверстие в трубе. Запускаем команду «Отверстие простое».
Указываем верхнюю грань «трубы». Устанавливаем диаметр 20, расстояние 40 мм. Устанавливаем переключатель «Форма дна» на «Плоское дно». Раскрываем группу команд «Размещение». Устанавливаем переключатель «Смещение» в положение «По параметрам U и V». Чтобы расположить отверстие строго по центру ставим оба параметра по 50%. Создаём операцию.
Подготовка модели для более удобной печати
Все конструктивные элементы готовы. Теперь сделаем модель технологичнее — подготовим её для более удобной печати. Для начала определим наиболее удобную грань для опирания на стол принтера. Как правило, для этого выбирают самую большую по площади и самую ровную грань. У нас это нижняя часть модели. Она плоская и в ней всего три отверстия, одно из которых сквозное, и поэтому его можно не учитывать, два других вполне возможно обработать.
Теперь найдём, где у нас образовались навесы. Для этого воспользуемся специальным режимом освещения. Зайдём в меню «Вид — Схема освещения» и выберем схему «Цветное освещение по осям СК» (системы координат).
Модель окрасилась в психоделические цвета — не пугайтесь, это всего лишь другое освещение. Каждая плоская грань теперь имеет цвет, соответствующий оси координат, которая расположена перпендикулярно к этой грани. Так как грань, которая будет лежать на столе перпендикулярна оси Z, она имеет синий цвет, как у этой оси. Расположим модель так, чтобы было видно все синие грани. На картинке они отмечены стрелками. Надо их обработать, чтобы убрать навес и минимизировать количество поддержек.
Начнём с обработки трубы. Запускаем команду «Фаска». Указываем ребро, как показано на рисунке.
Переключаем «Способ» в положение «По двум сторонам». Устанавливаем первую длину 2 мм, при необходимости меняем направление. Устанавливаем вторую длину 20 мм. Создаём операцию.
Синий цвет грани исчез, навеса в этом месте не будет. Продолжаем работу по подготовке модели. Указываем ребро «окна», как показано на рисунке.
Переключаем «Способ» в положение «По стороне и углу». Устанавливаем длину 3 мм, при необходимости меняем направление. Устанавливаем угол 60 градусов. Создаём операцию.
Указываем ребро второго «окна», как показано на рисунке. Меняем направление. Создаём операцию.
Остался навес внутри отверстий — уберём его с помощью скруглений. Запускаем команду «Скругление». Для запуска команд из одной группы можно воспользоваться инструментальной панелью в верхней части приложения.
Указываем внутренние ребра отверстий, как показано на рисунке. Устанавливаем радиус 4 мм. Небольшой навес всё же остается, но он уже не так критичен. Создаём операцию.
Навес остаётся только на бобышке. Здесь сделать ничего нельзя, в этом месте нужно использовать поддержки. Тем более что проблем с отделением поддержек в этой части не будет. Начнём сглаживать углы на модели, чтобы её было приятнее держать в руках.
Для начала переключимся на освещение тремя источниками, т. к. специализированное освещение нам больше не понадобится.
Указываем ребра «трубы», как показано на рисунке. Устанавливаем радиус 2,5 мм. Создаём операцию.
Устанавливаем радиус 1 мм. Указываем все оставшиеся рёбра, кроме рёбер нижней грани, которая будет опираться на стол принтера. Для указания всех рёбер грани просто кликайте по этой грани. Создаём операцию.
Вот что должно получиться. Обратите внимание, что на нижней грани нет ни одного скругления!
Создаем файл для печати
Начнём подготовку модели к печати. Запускаем команду «Сохранить как...».
Раскрываем список «Тип файла» и выбираем там Stl.
Нажимаем на треугольник справа от кнопки «Сохранить» и выбираем «Сохранить с параметрами».
Отключаем галочку «Максимальное линейное отклонение» включаем галочки «Максимальное угловое отклонение» и «Максимальная длина ребра». Устанавливаем «Максимальное угловое отклонение» 5 градусов, а «Максимальная длина ребра» на 3 мм. Нажимаем «Экспортировать».
Открываем полученный Stl в Repetier-Host, запускаем слайсер. Ждём и получаем результат. Поддержки требуются только в одном месте, под бобышкой в передней части.
Поздравляю! Первая деталь паровоза готова! Ждите продолжение на следующей неделе!
Еще больше интересных статей
И снова Новый Год не за горами!
Подпишитесь на автора
Подпишитесь на автора, если вам нравятся его публикации. Тогда вы будете получать уведомления о его новых статьях.
Отписаться от уведомлений вы всегда сможете в профиле автора.
Создание модели параметрического шкива GT2 в Компас-3Д
Подпишитесь на автора
Подпишитесь на автора, если вам нравятся его публикации. Тогда вы будете получать уведомления о его новых статьях.
Отписаться от уведомлений вы всегда сможете в профиле автора.
Книга для конструкторов, проектирующих для FDM
Подпишитесь на автора
Подпишитесь на автора, если вам нравятся его публикации. Тогда вы будете получать уведомления о его новых статьях.
Отписаться от уведомлений вы всегда сможете в профиле автора.
Хочу представить новую книгу по FDM 3D-печати. Книга может быть полез...





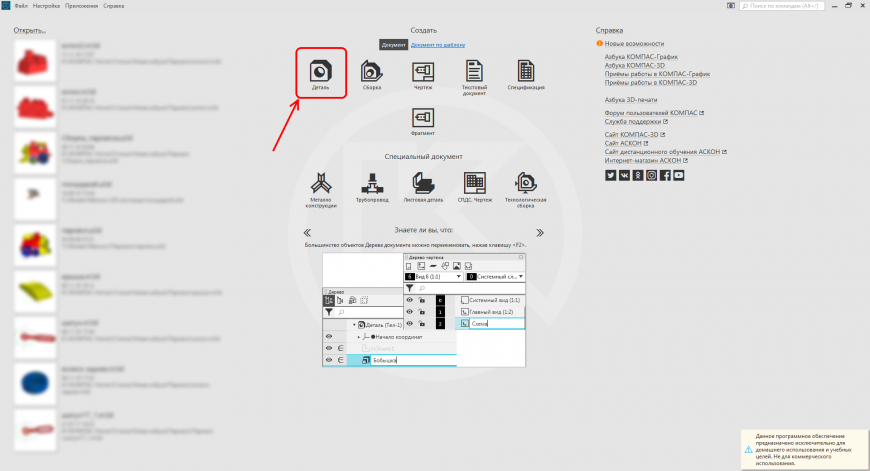
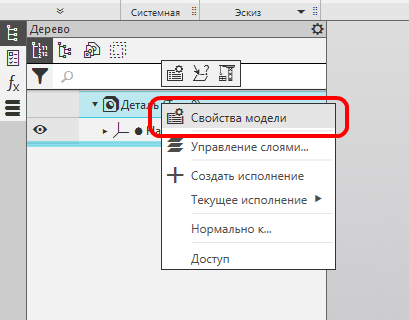
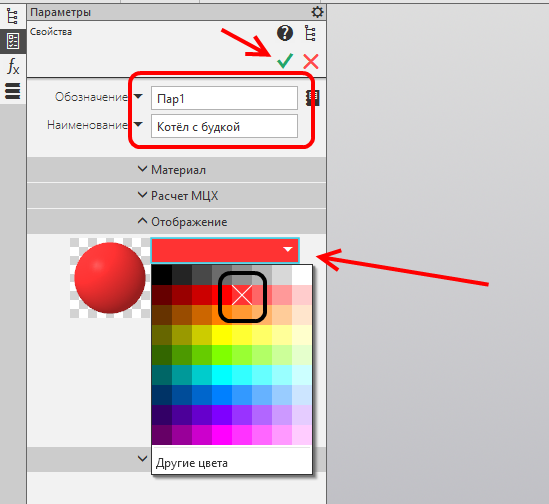
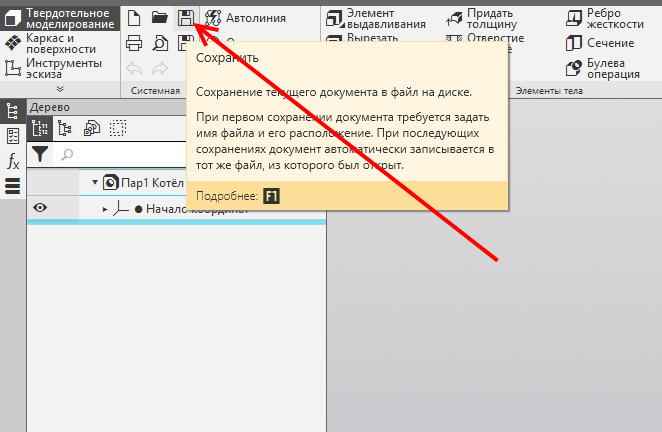
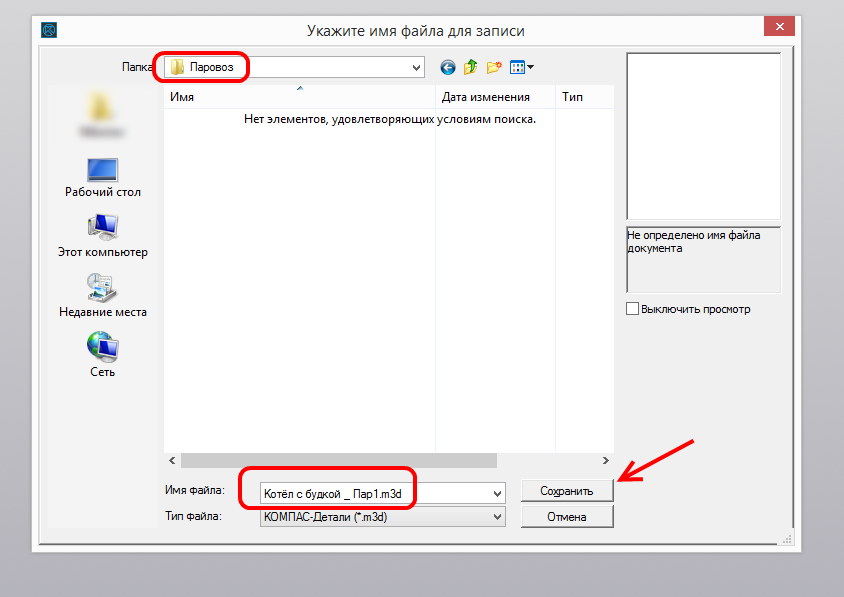
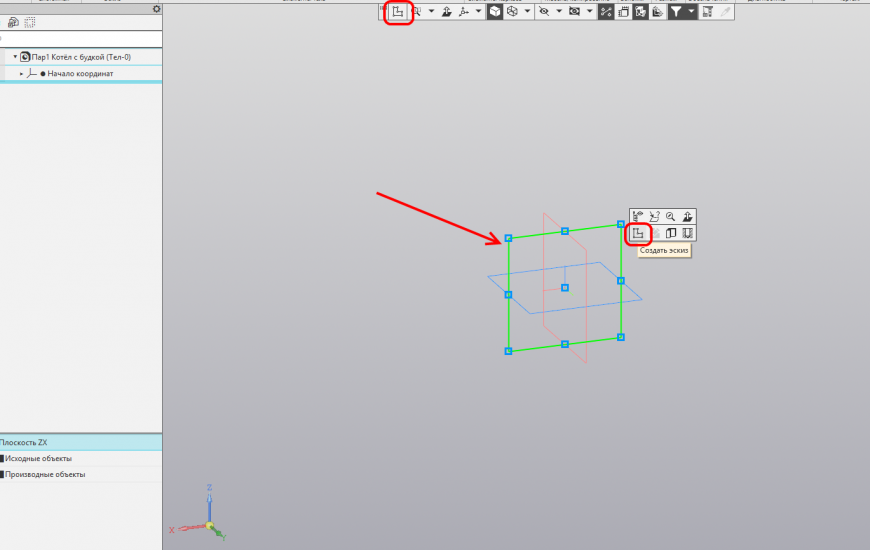
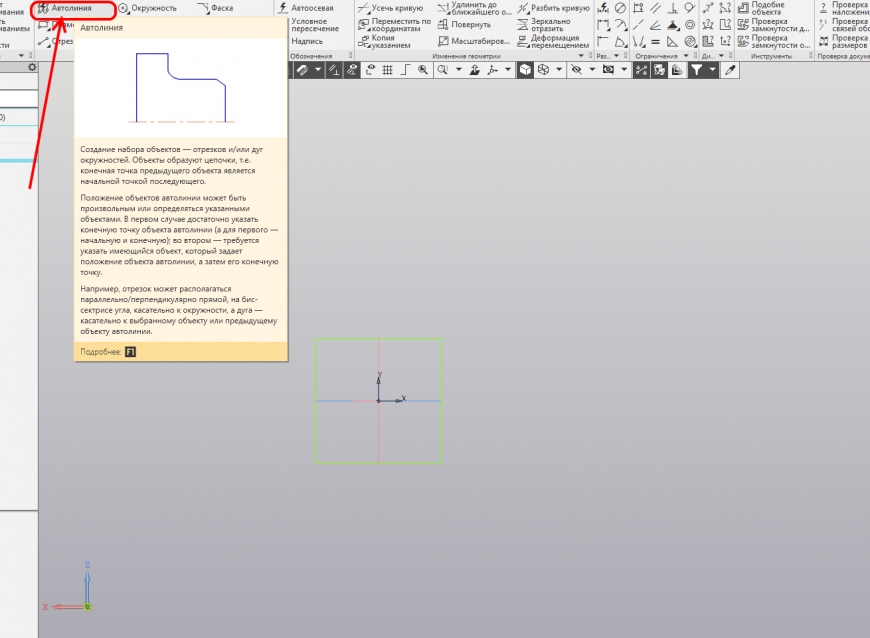
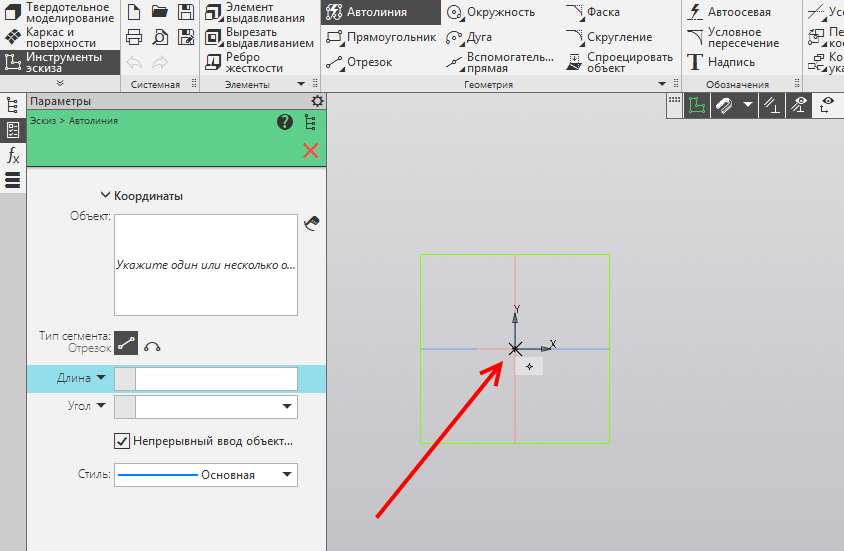
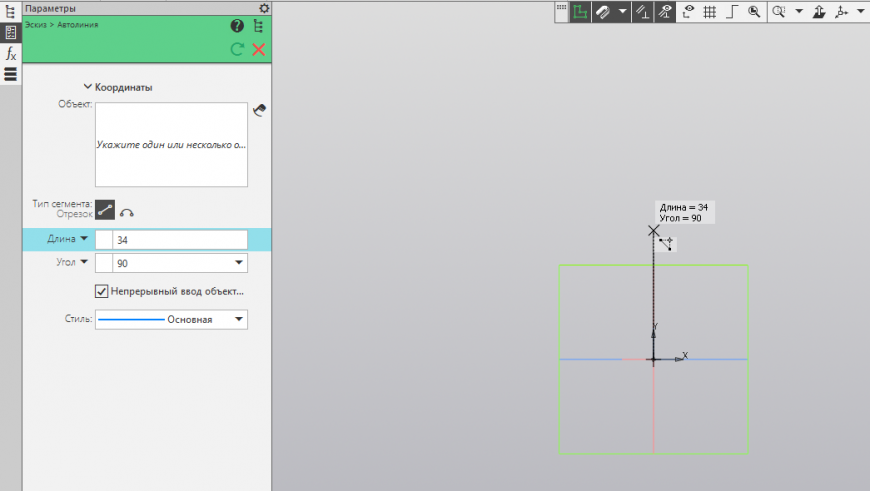
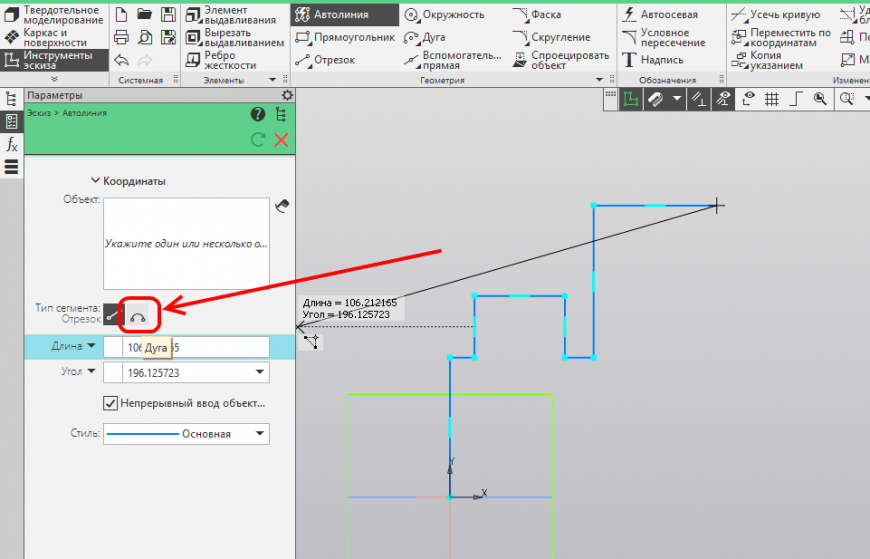
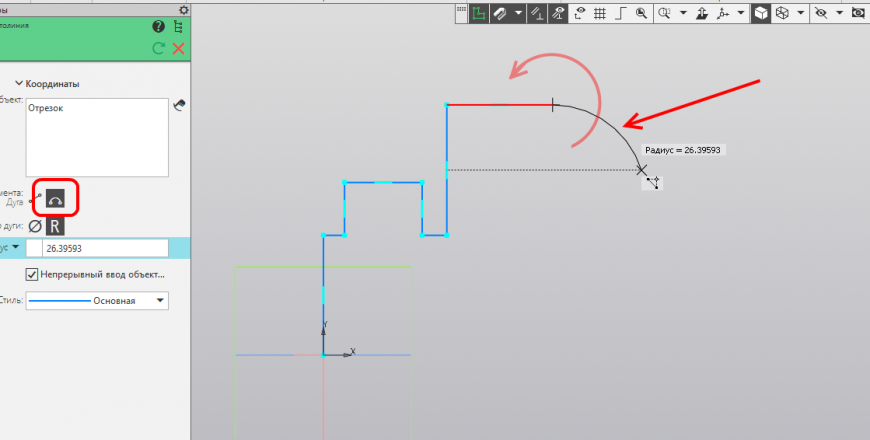
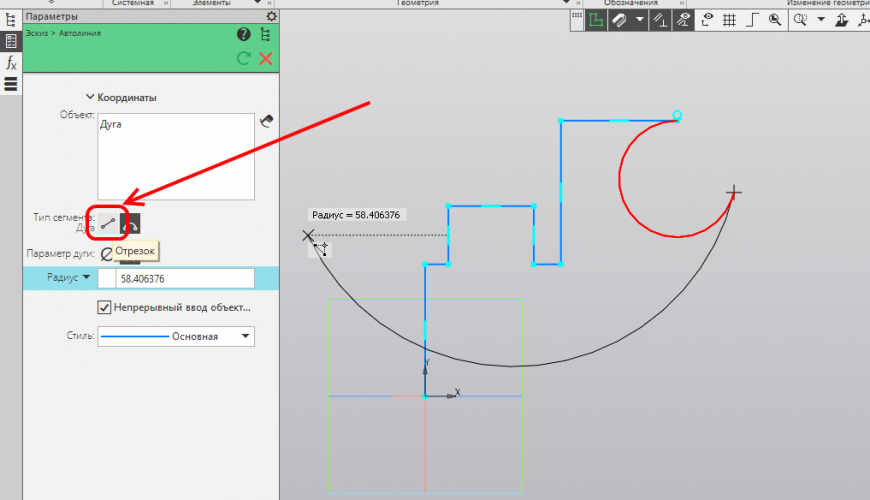
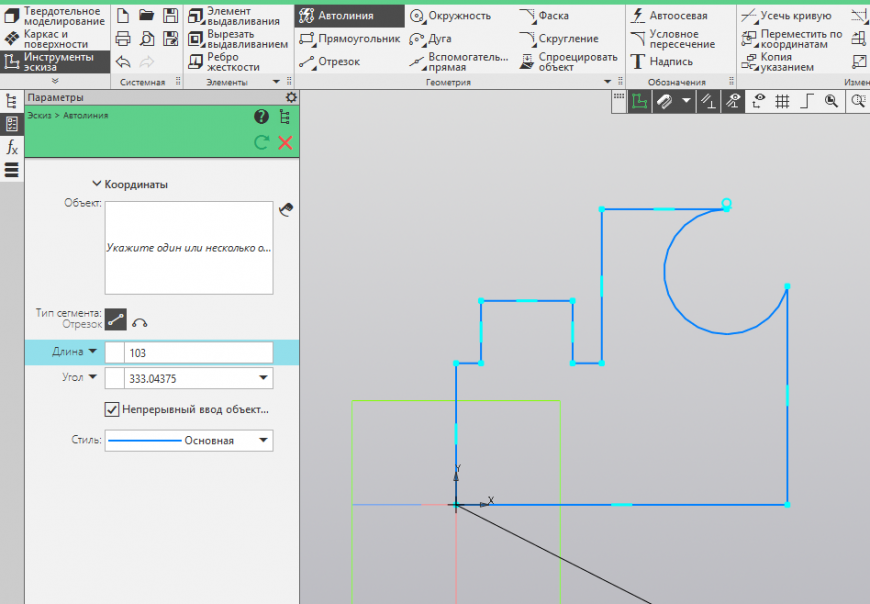
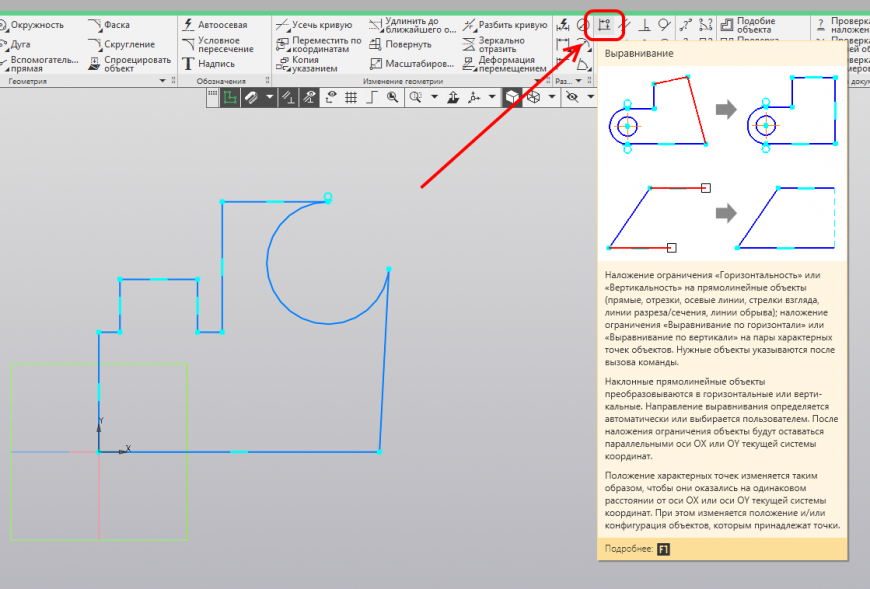
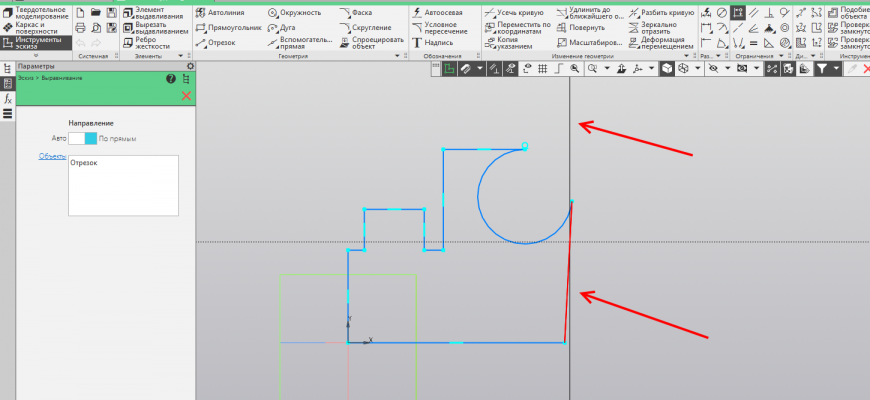
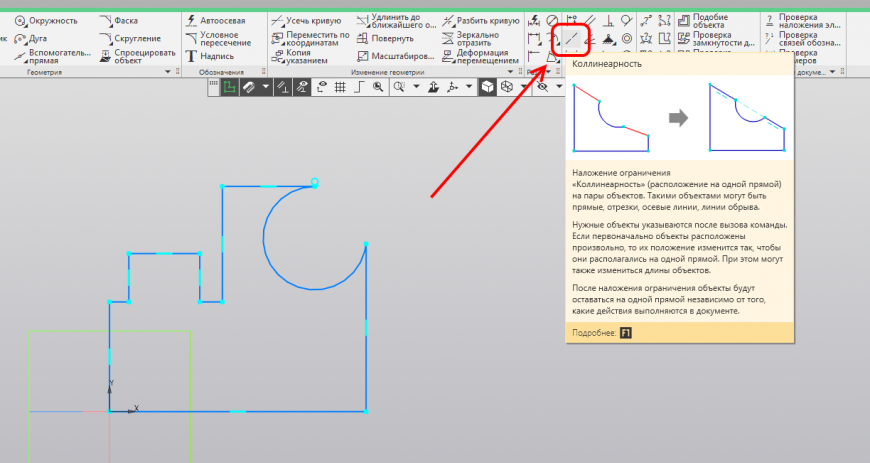
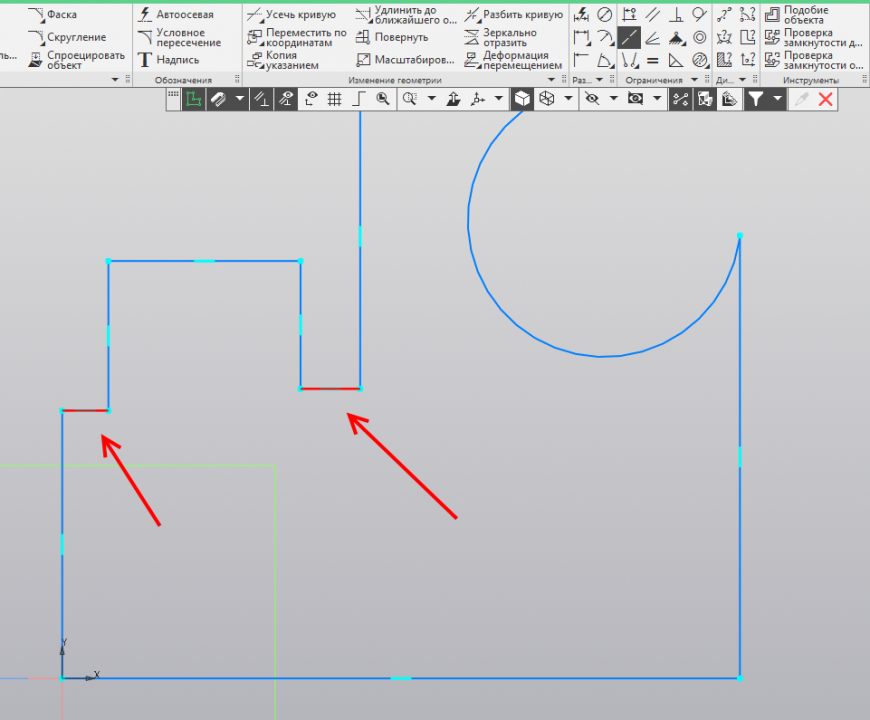
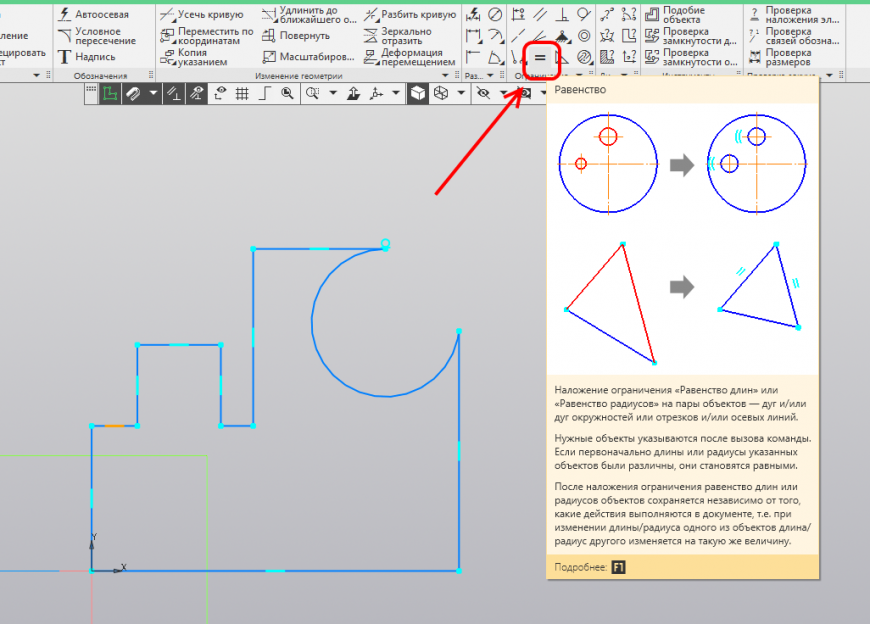
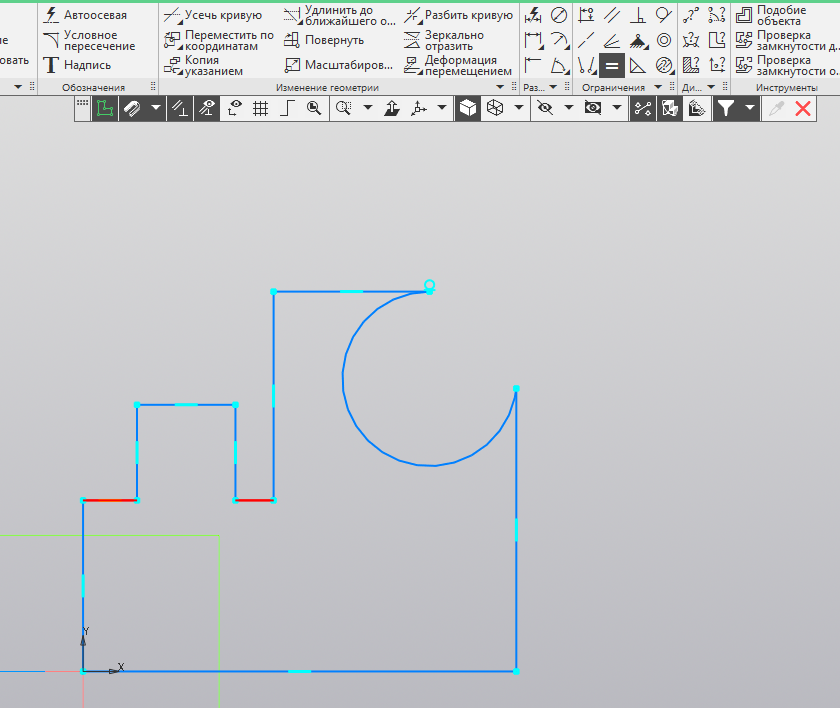
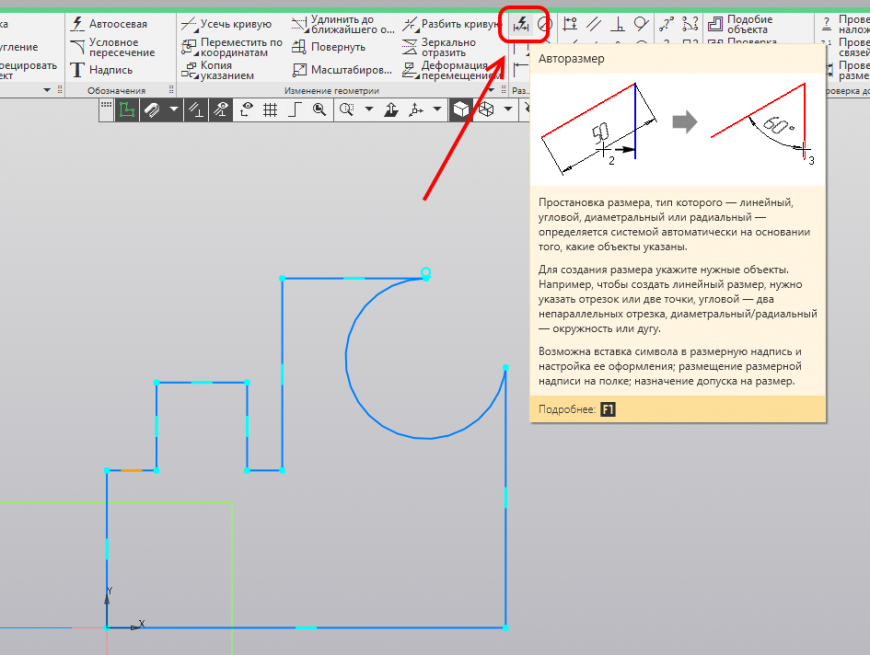
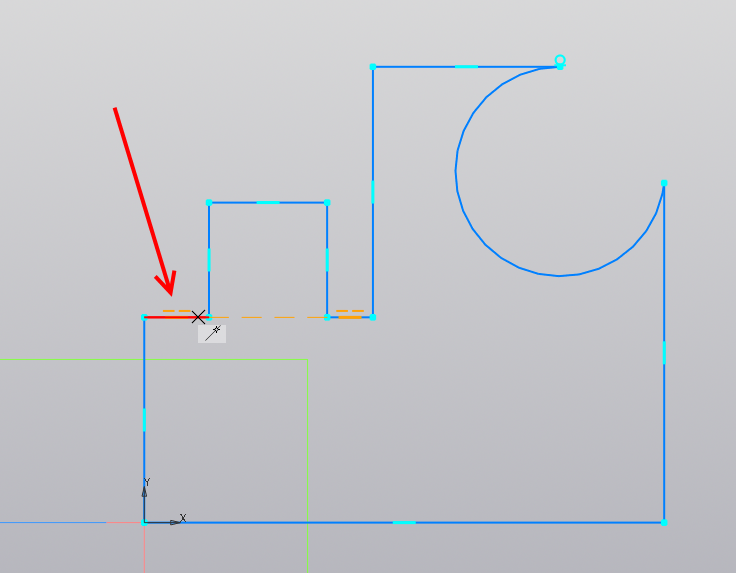
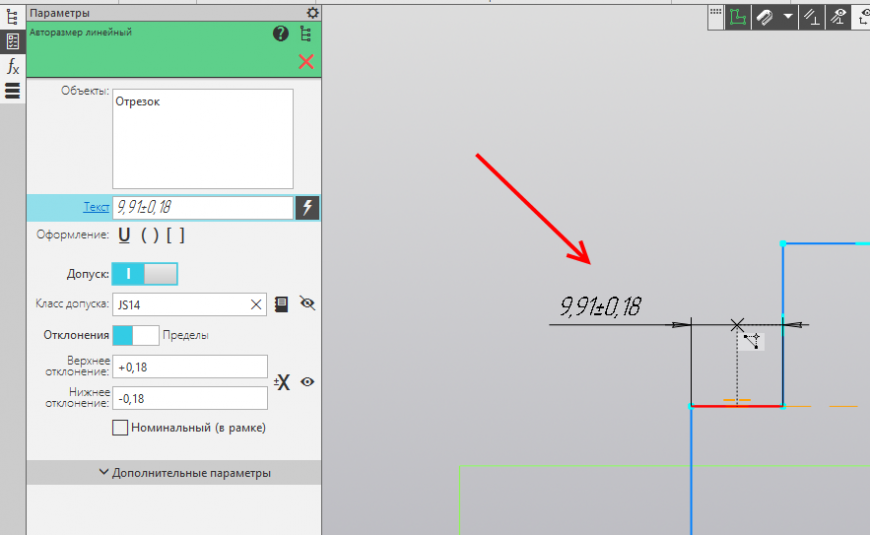
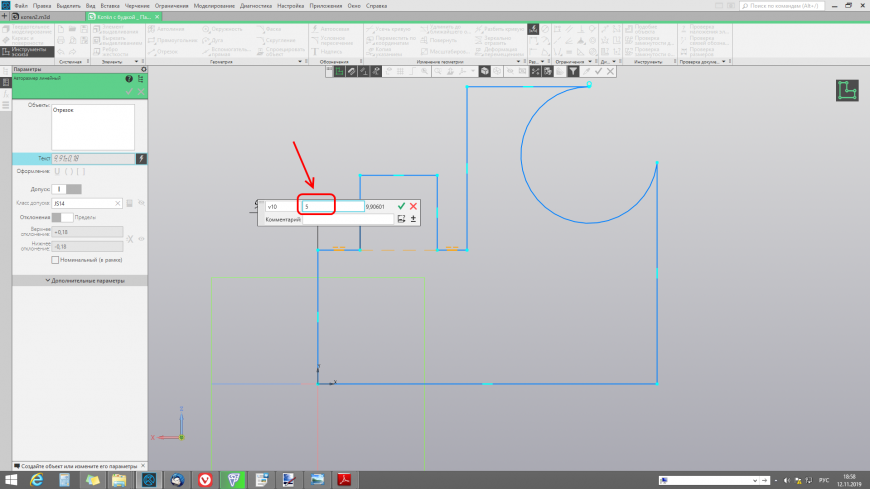
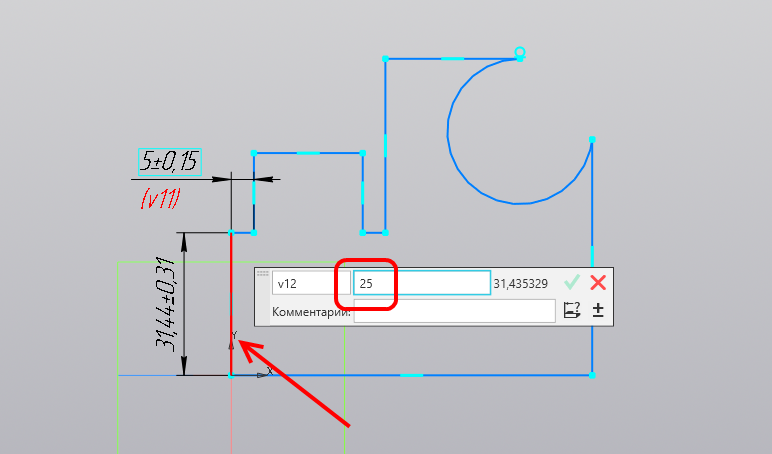
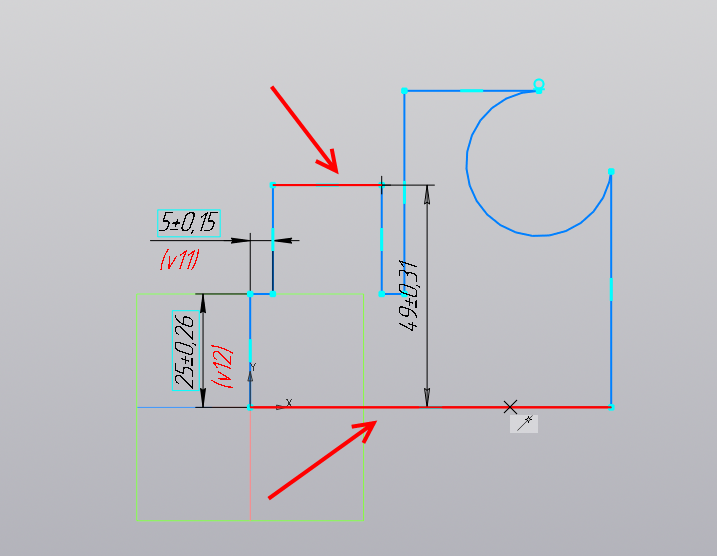
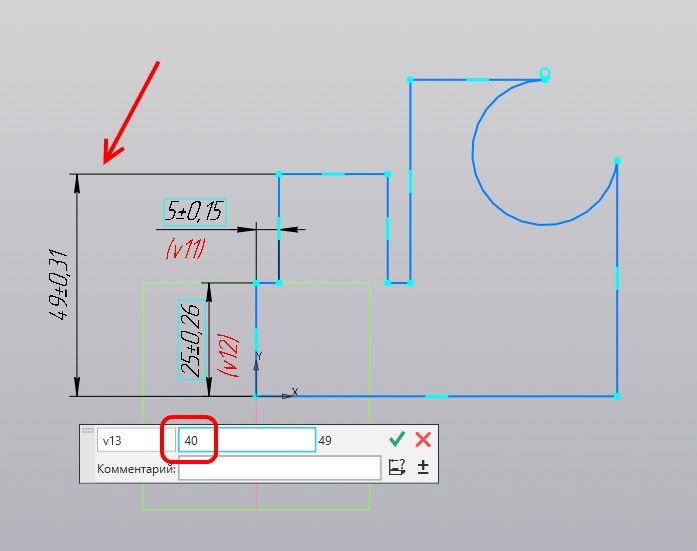
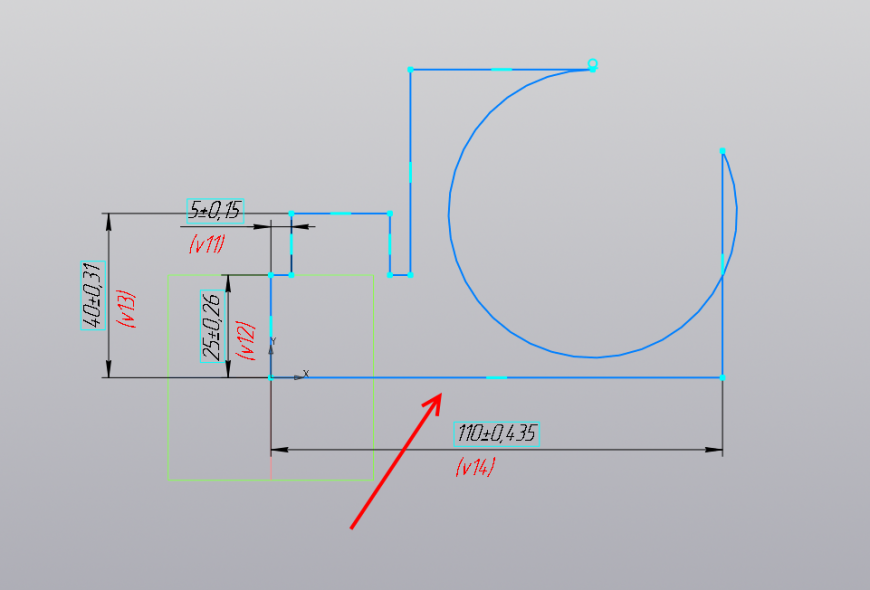
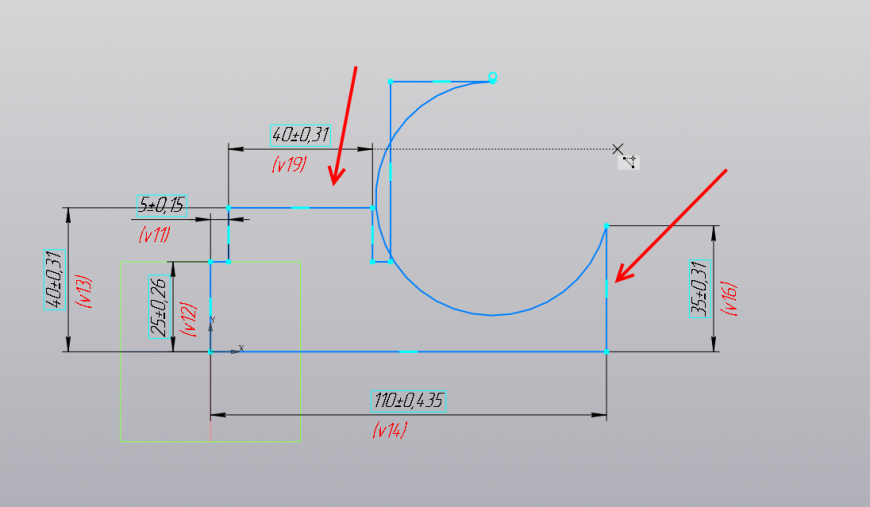
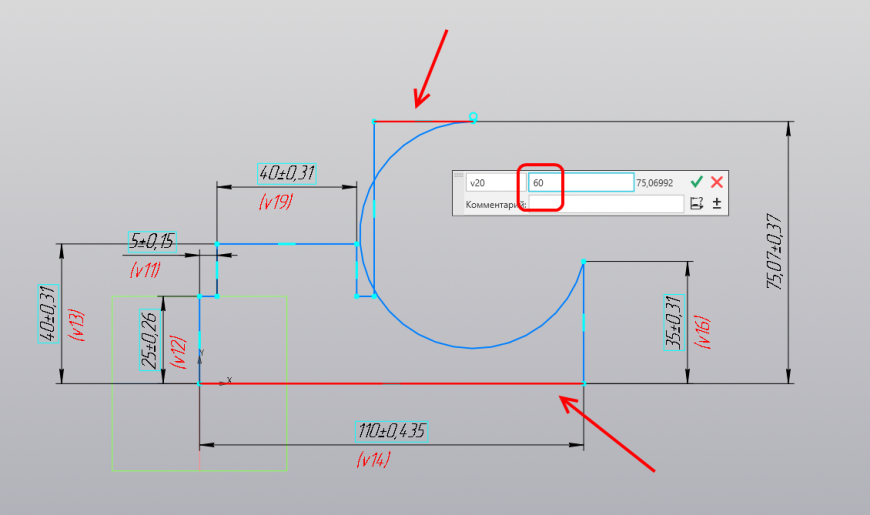
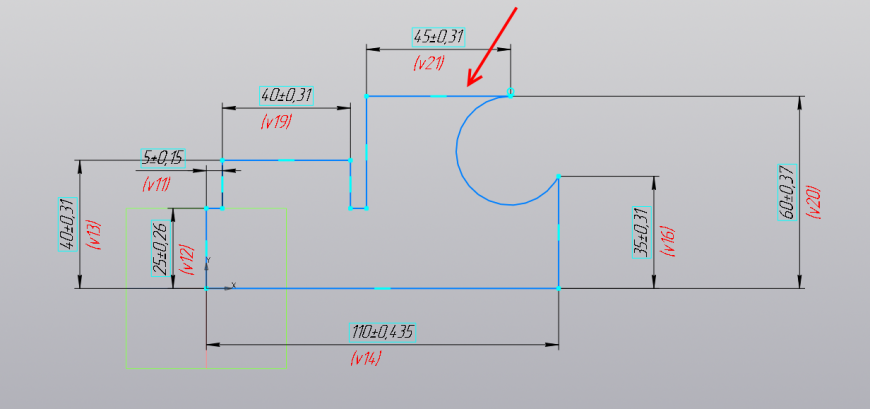
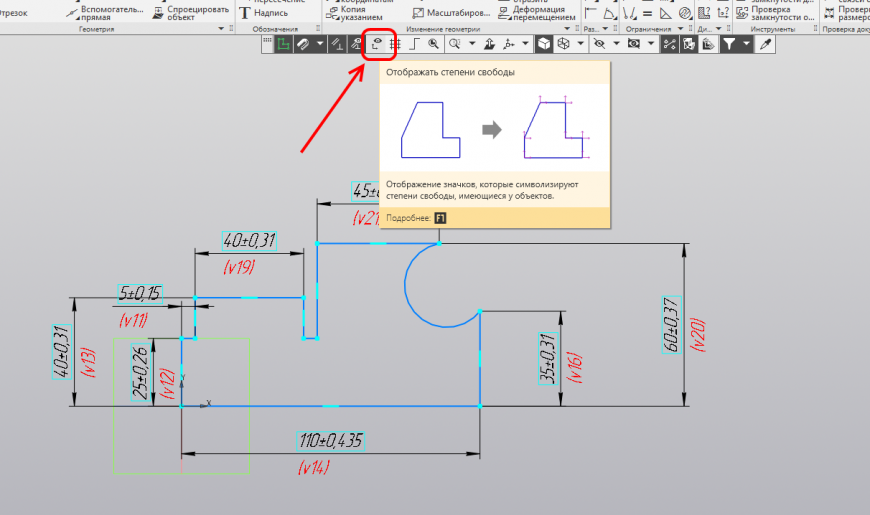
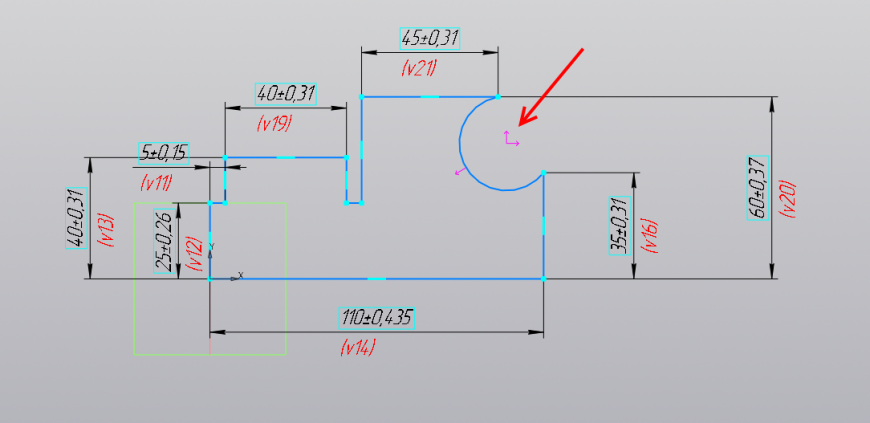
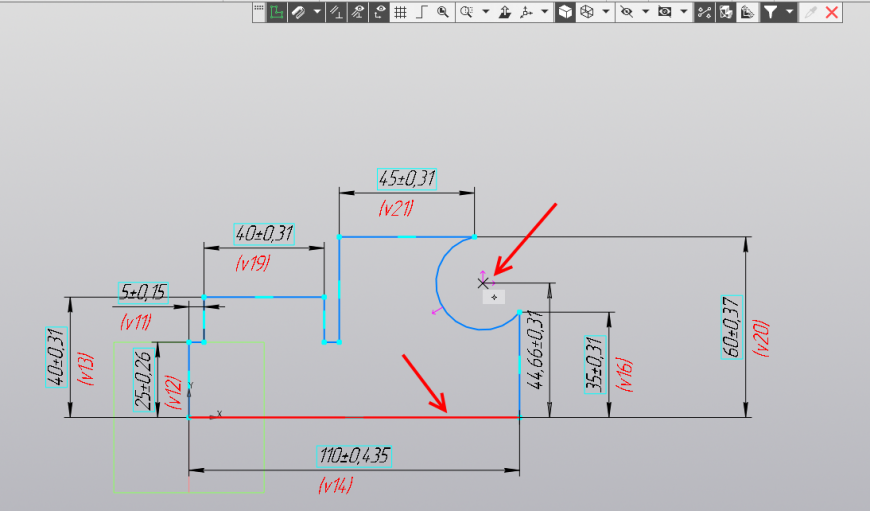
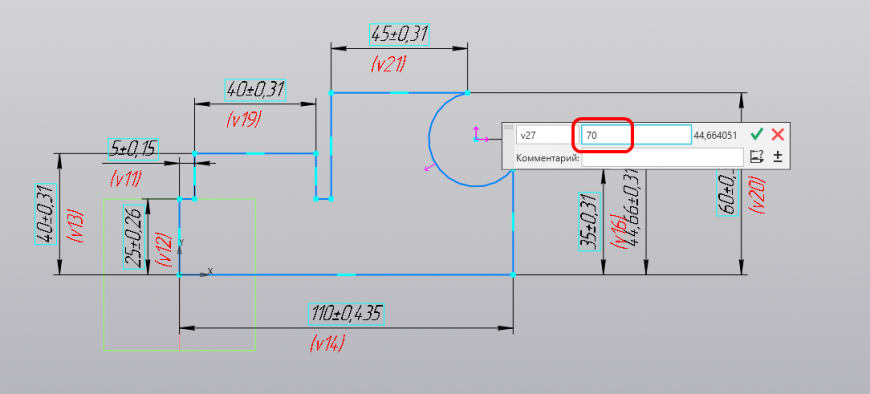
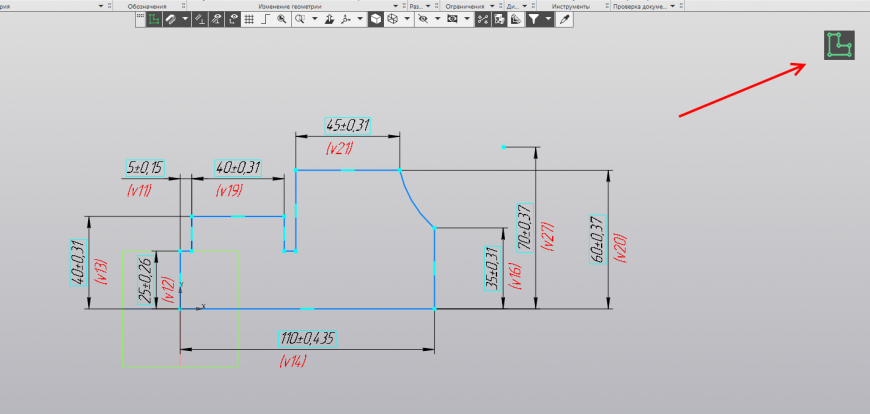
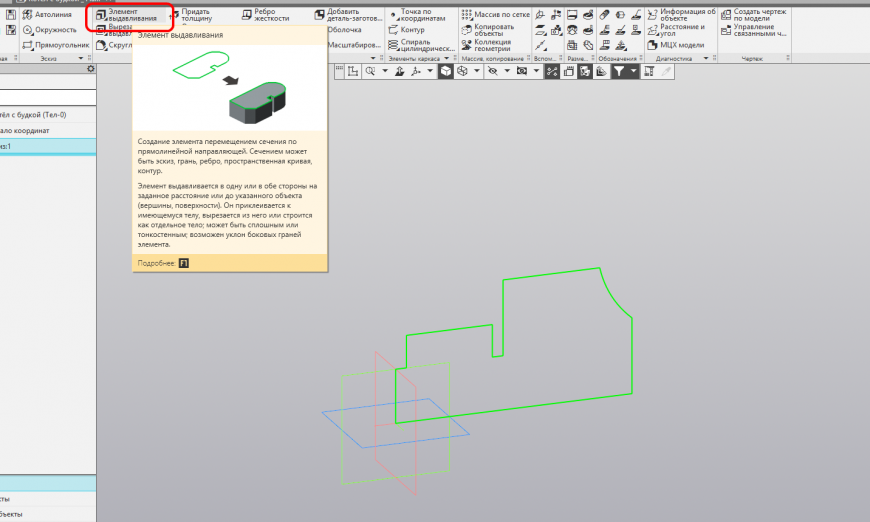
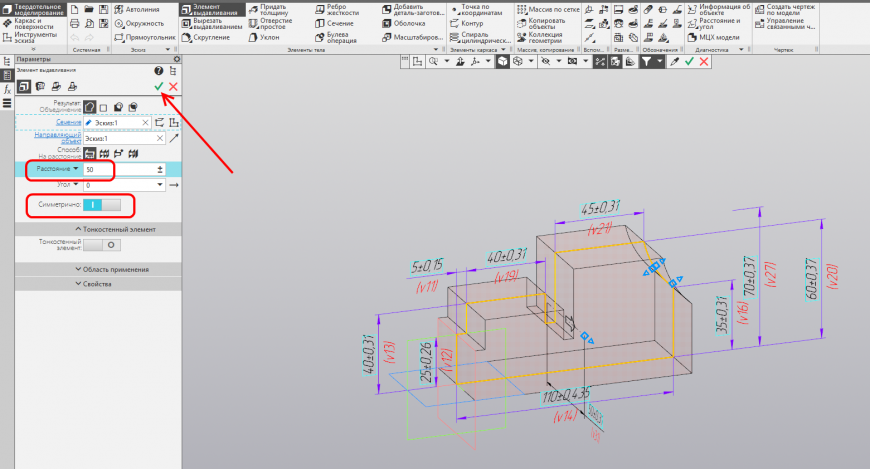
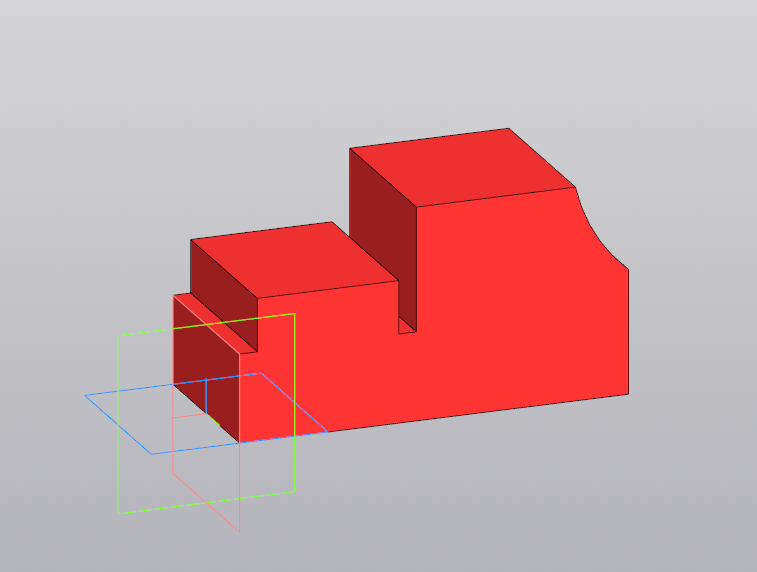
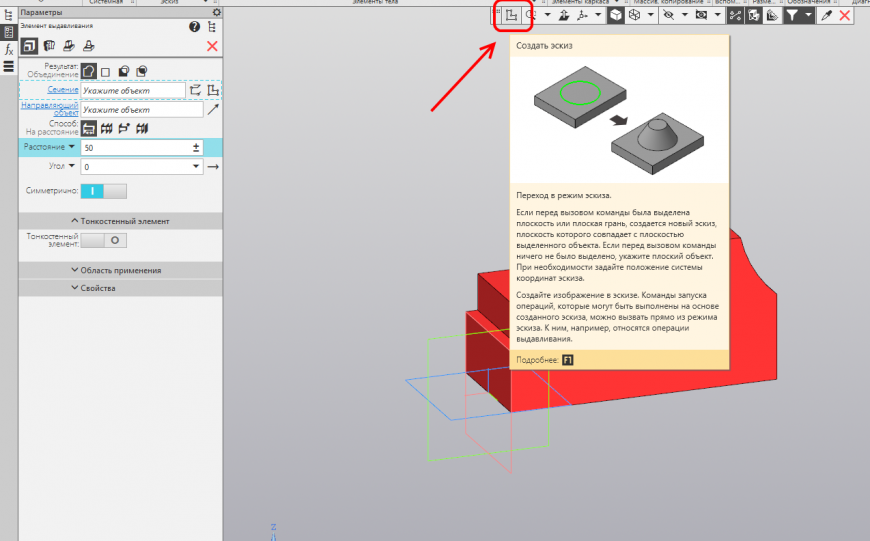
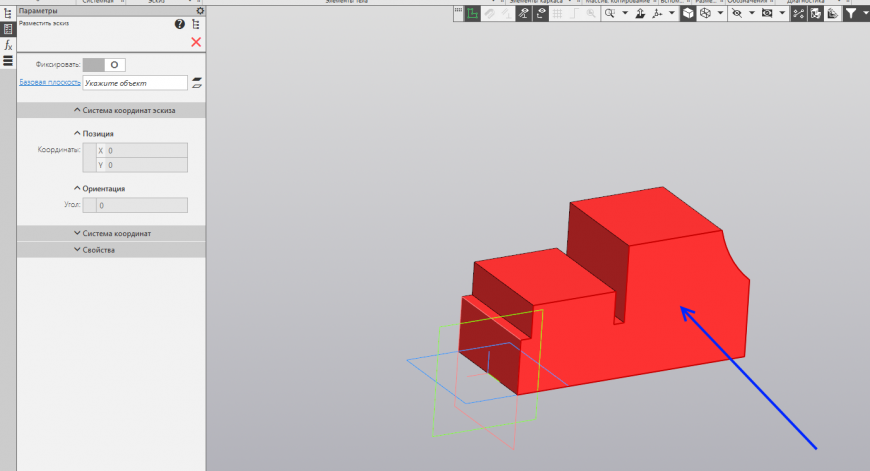
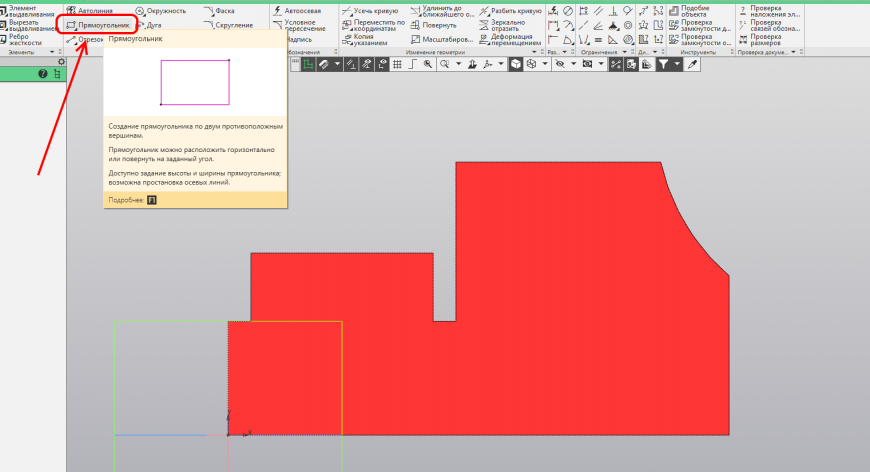
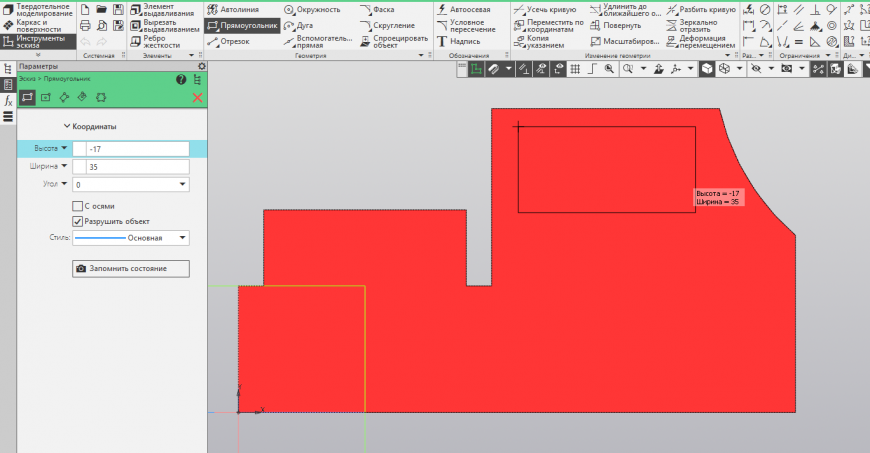
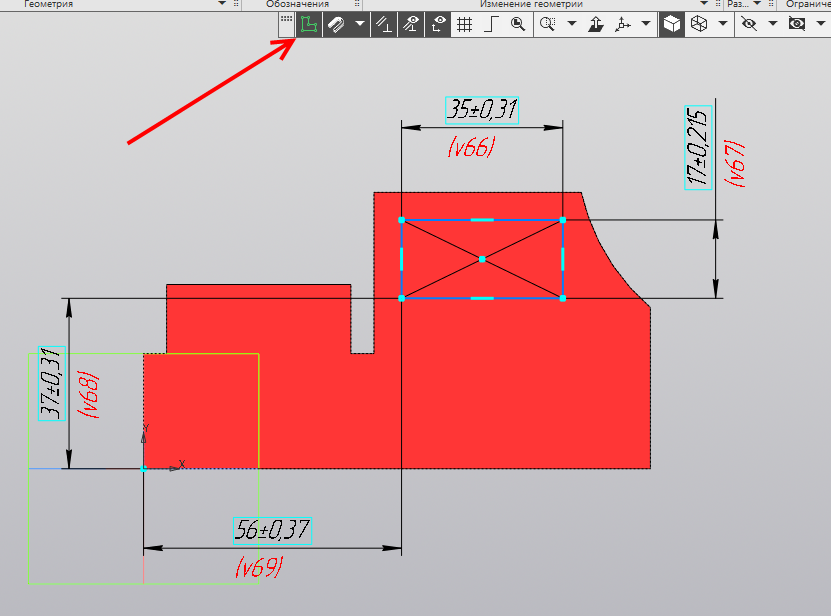
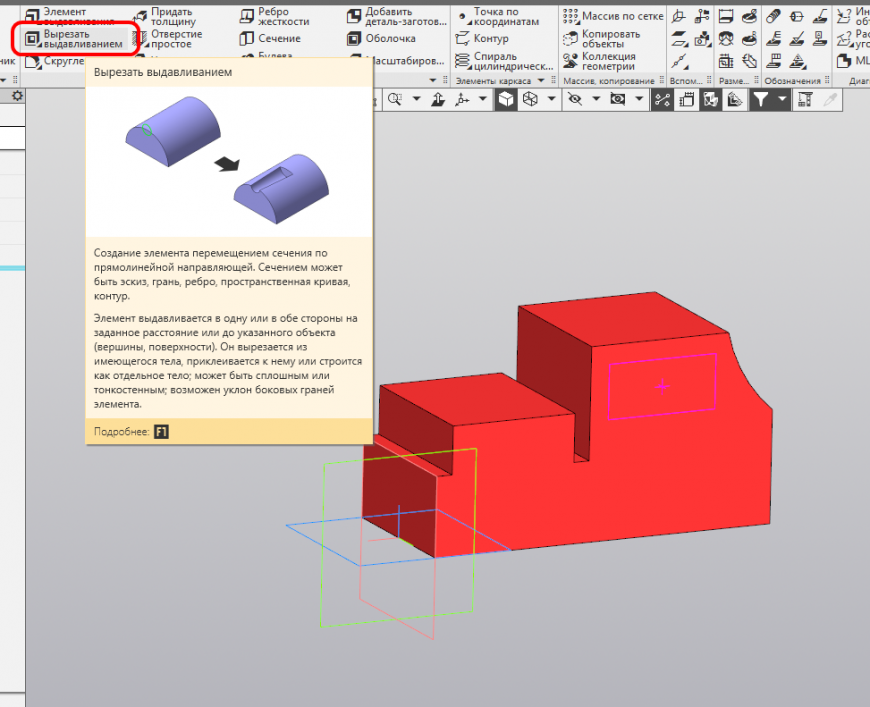
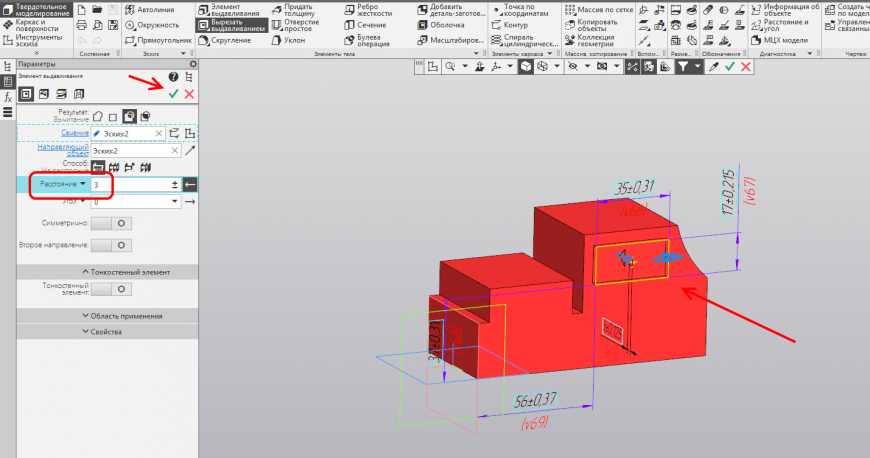
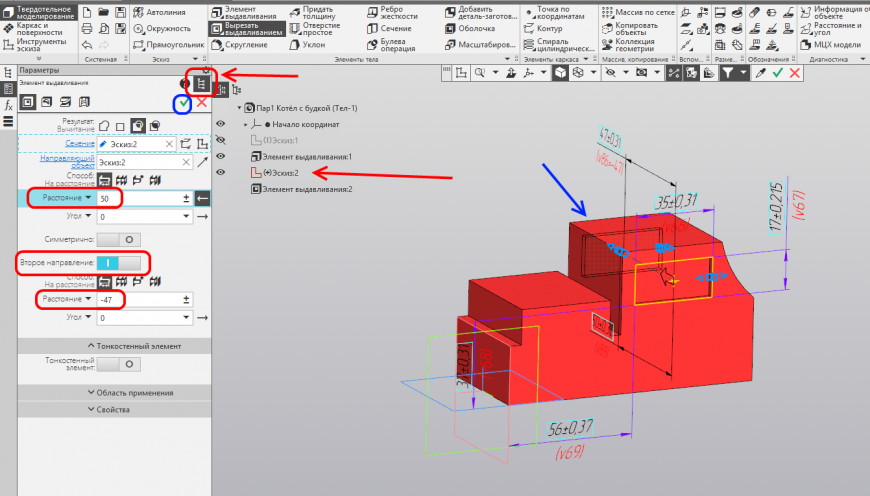
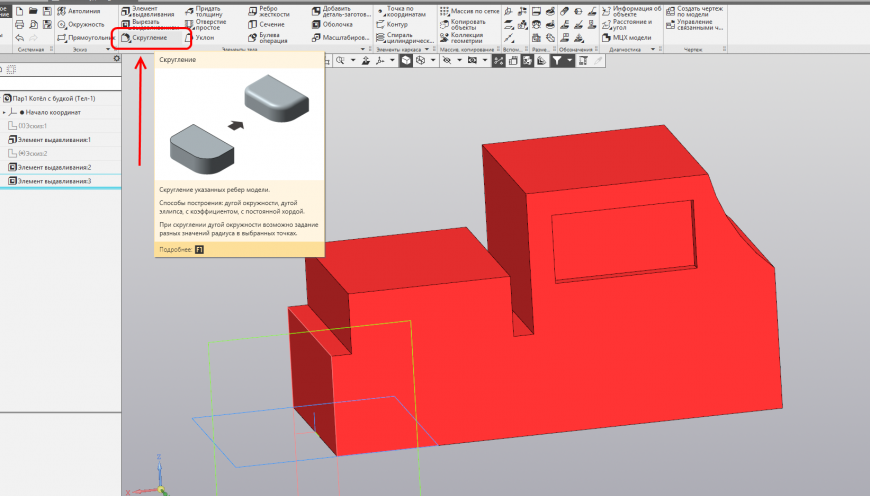
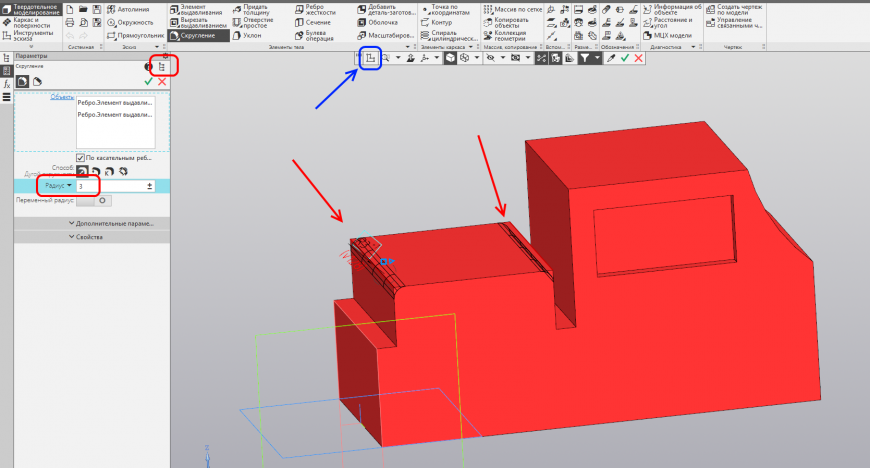
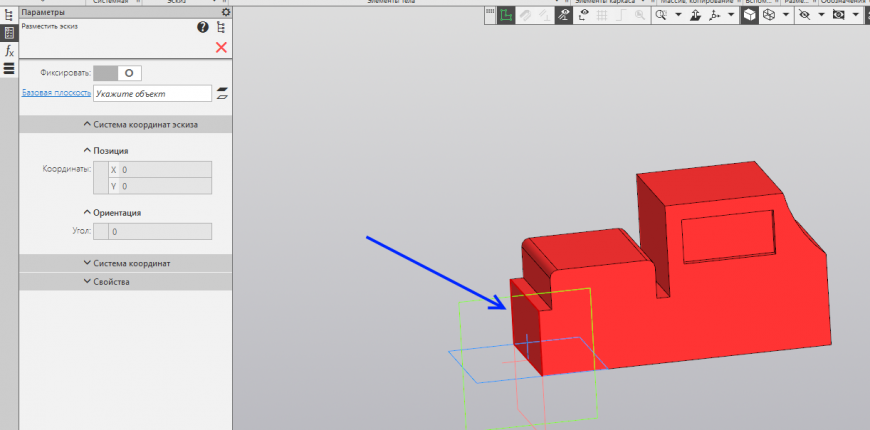
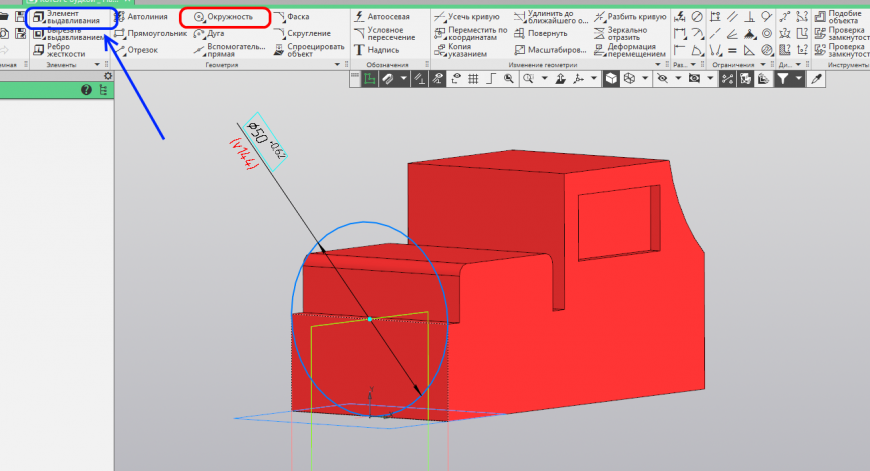
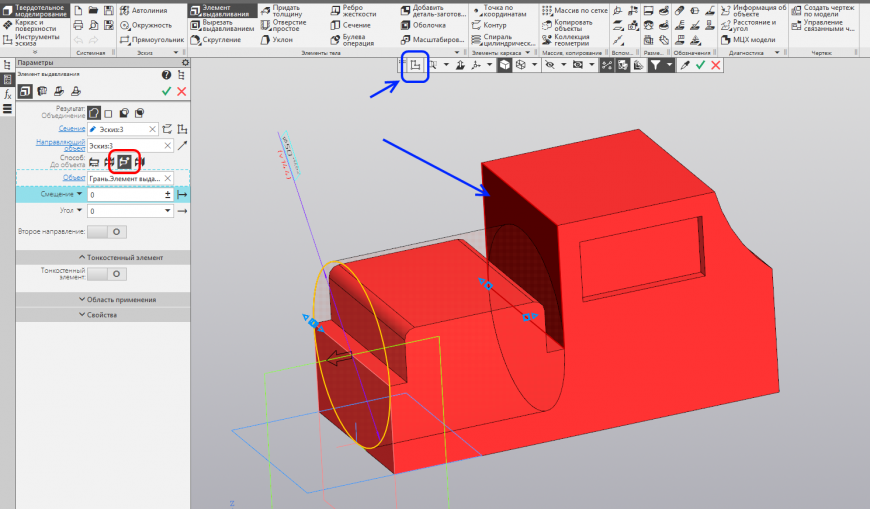
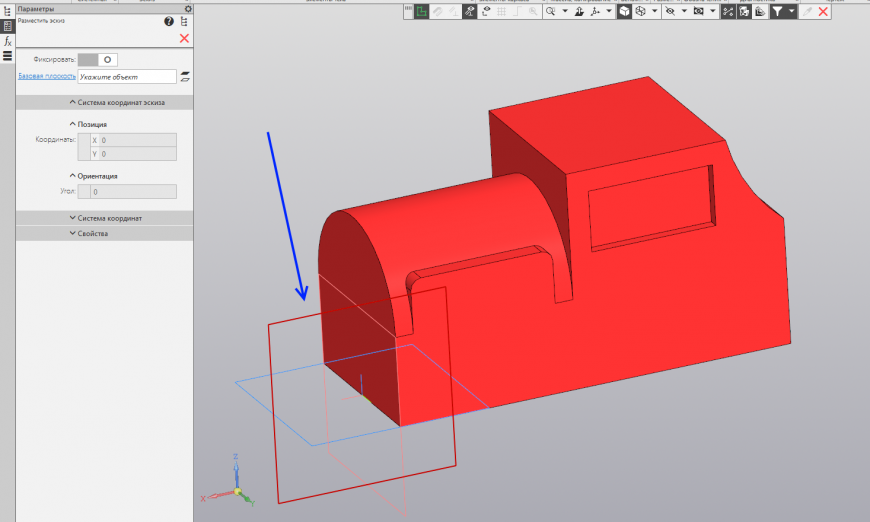
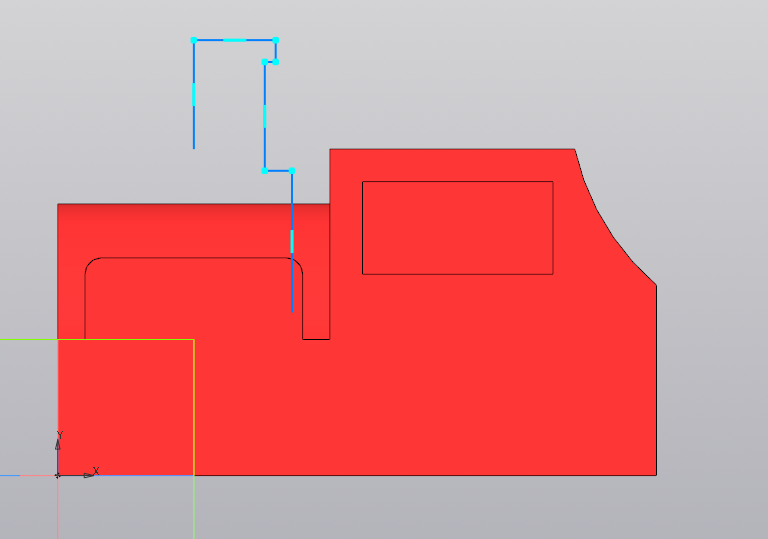
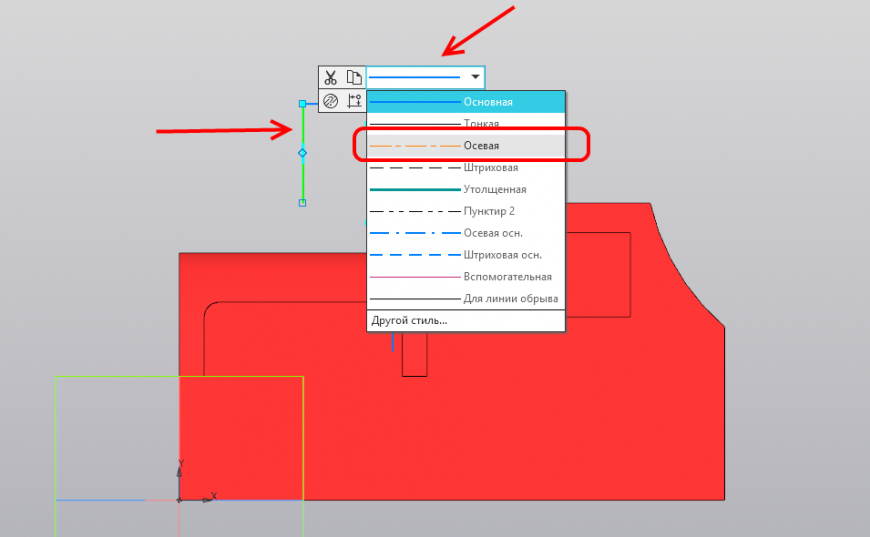
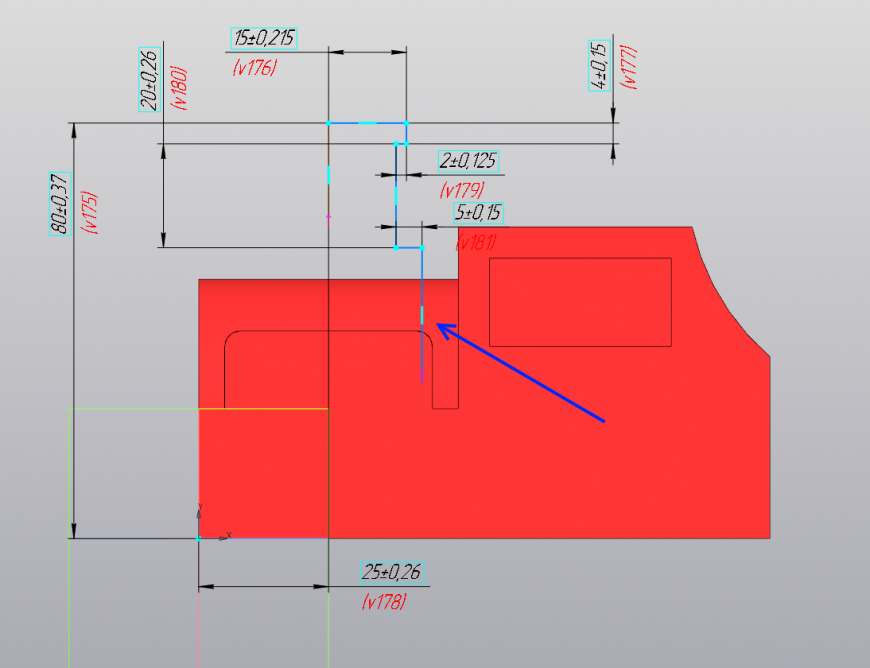
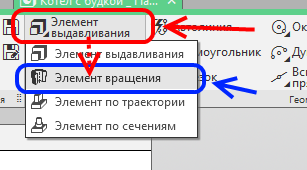
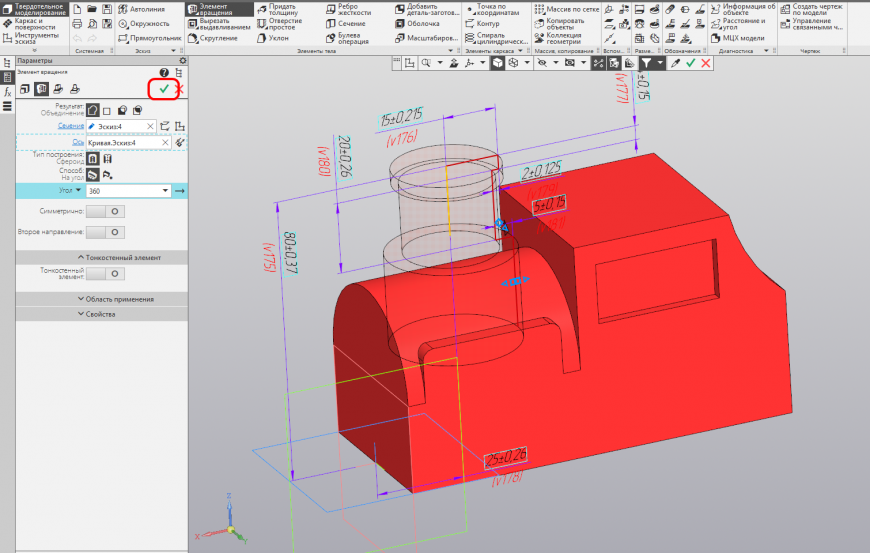
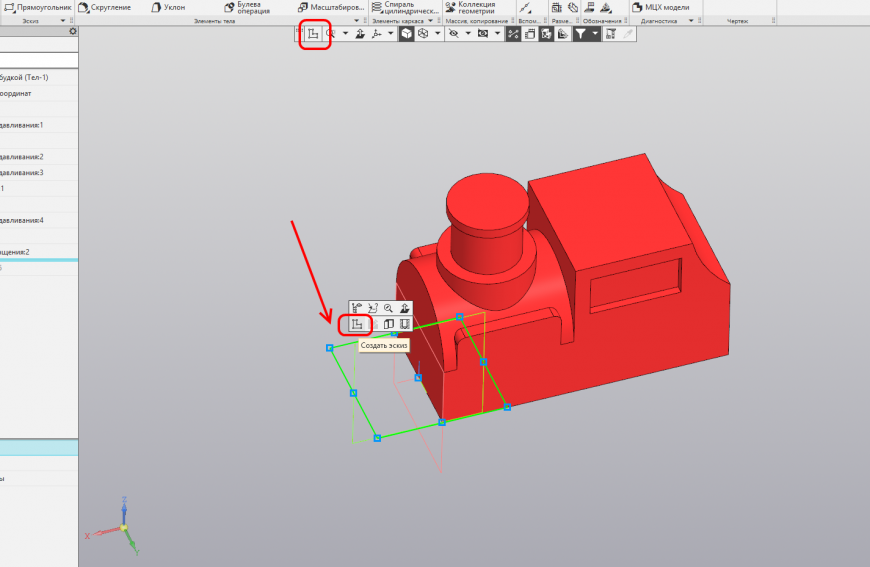
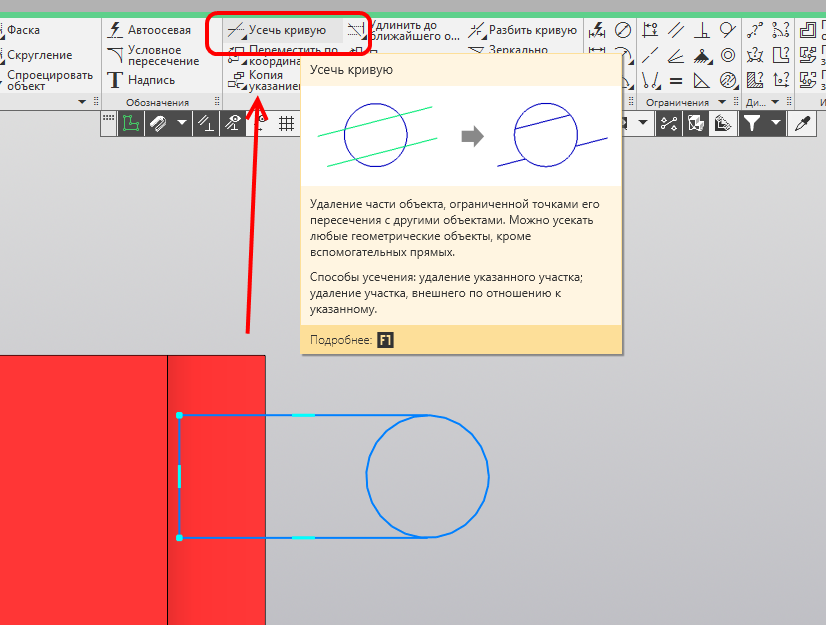
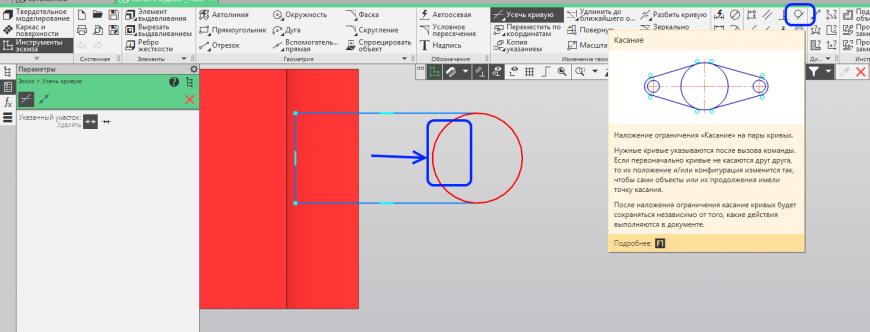
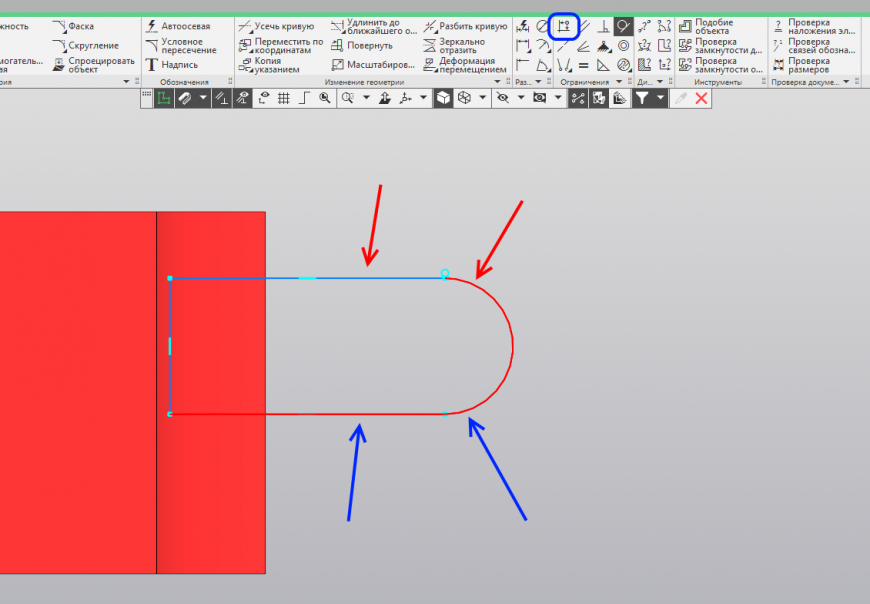
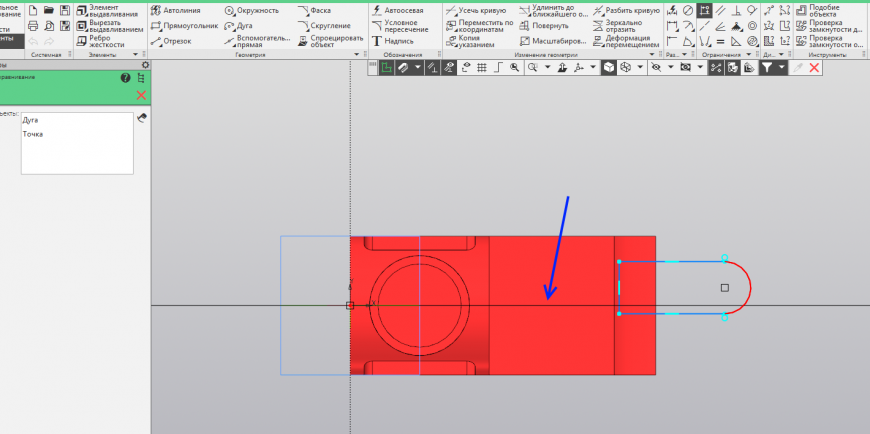
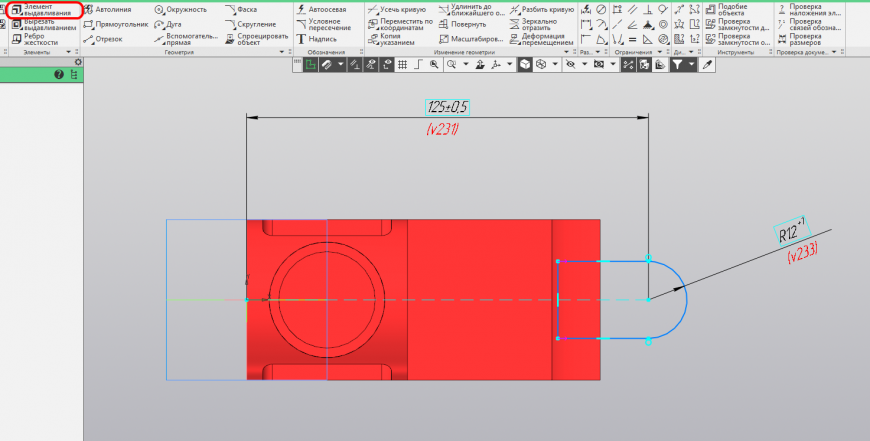
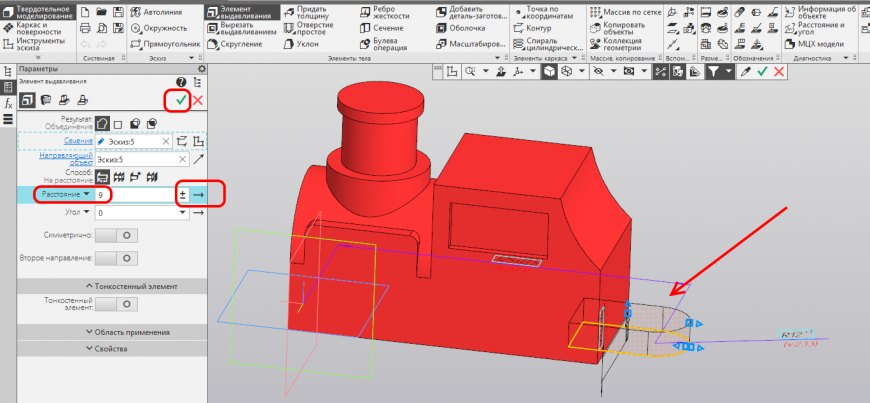
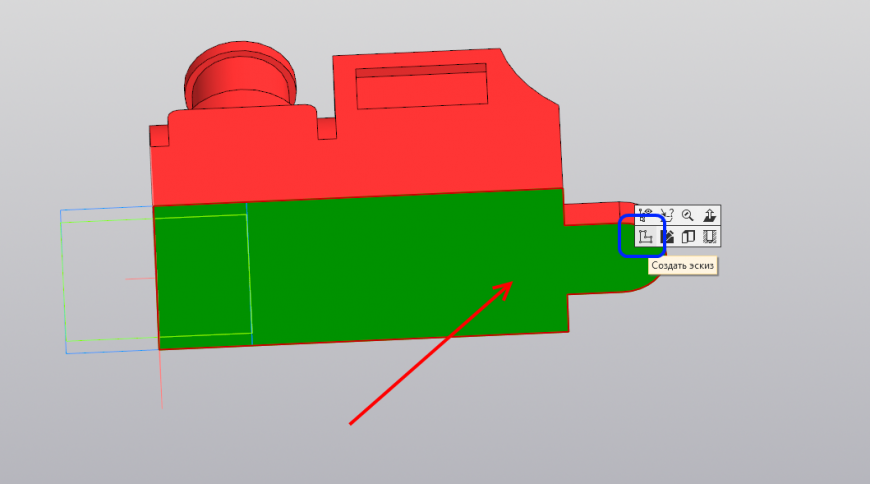
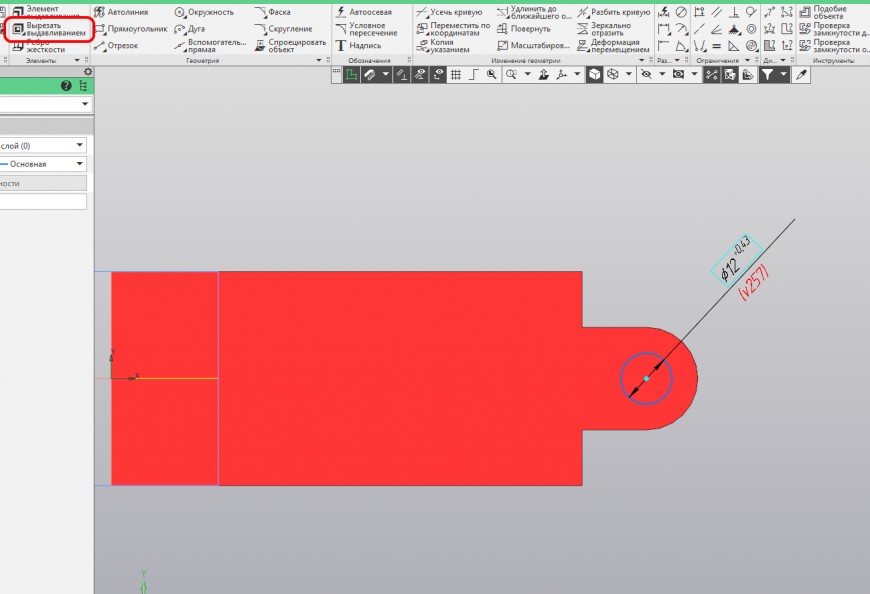

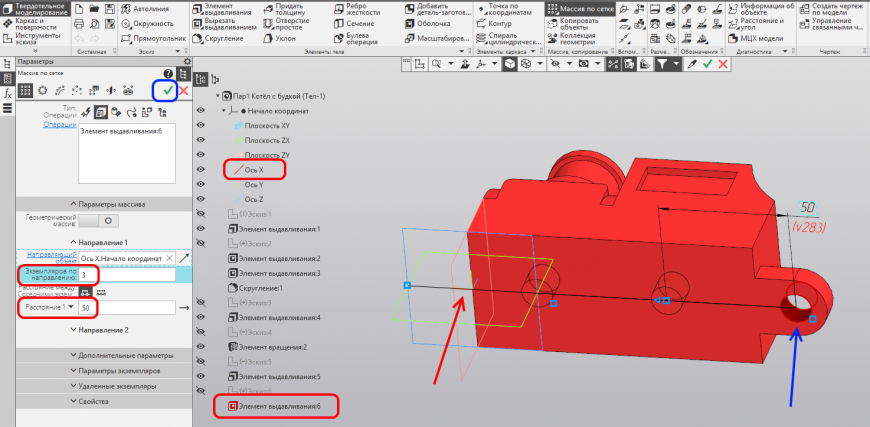

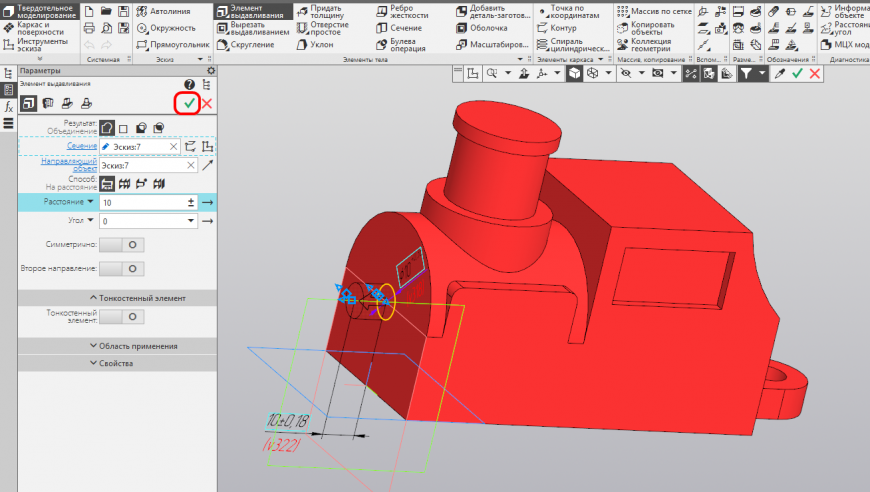
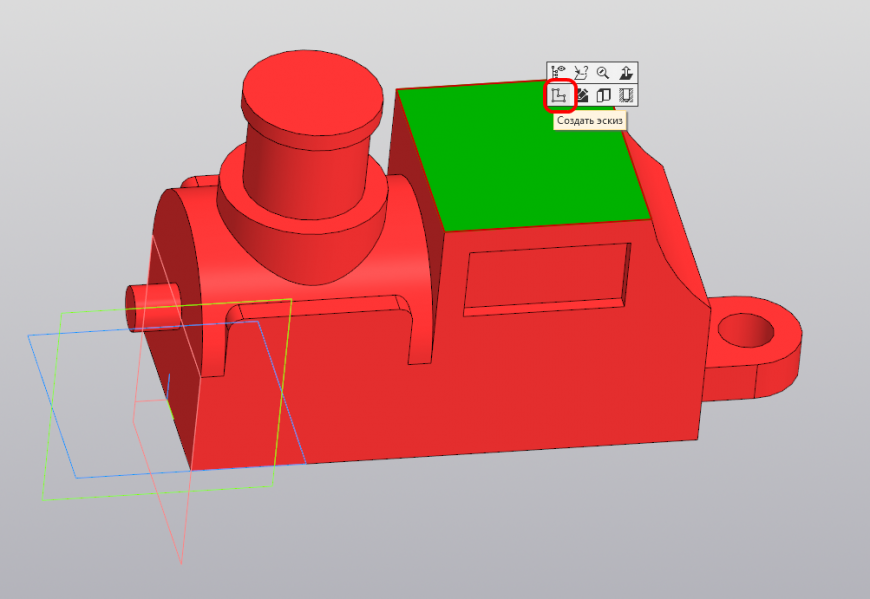
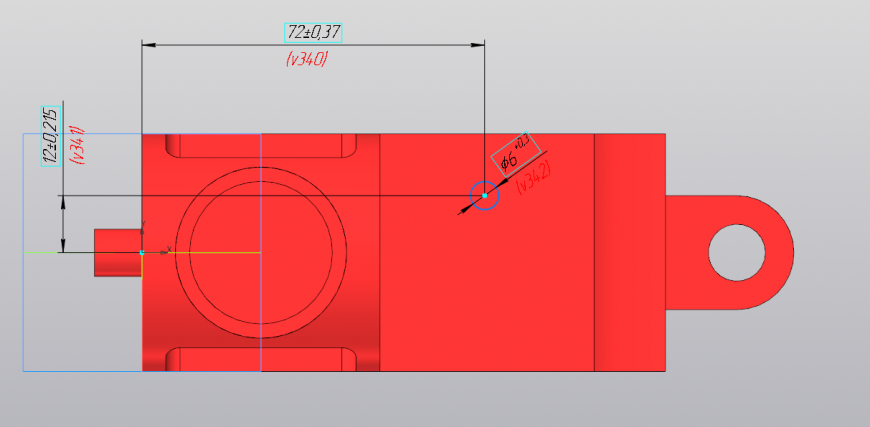
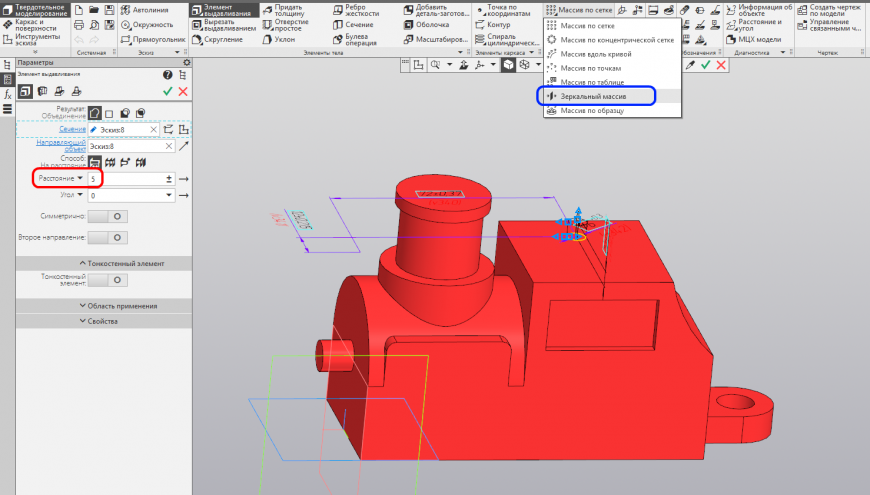
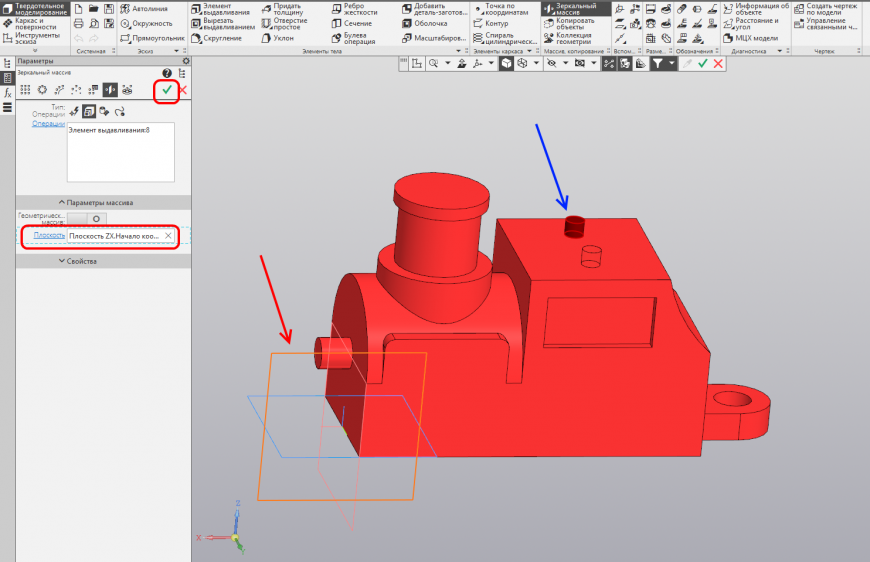
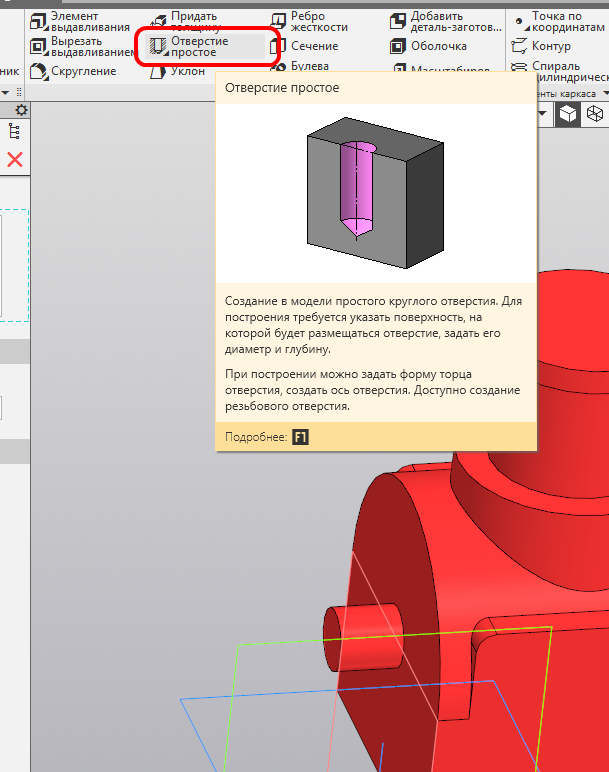

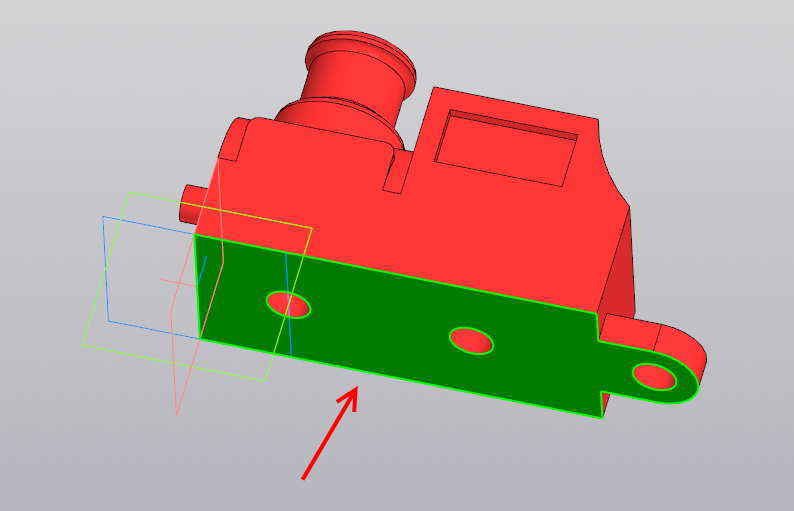
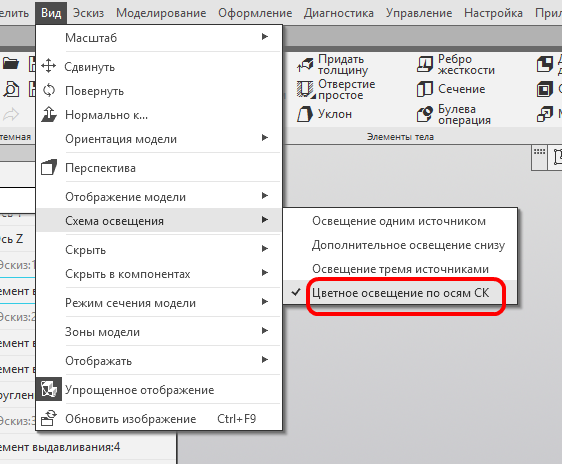
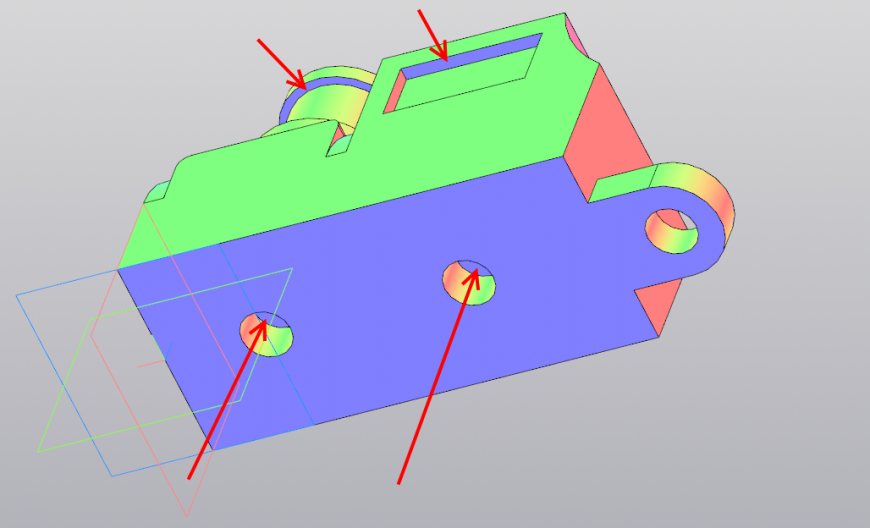

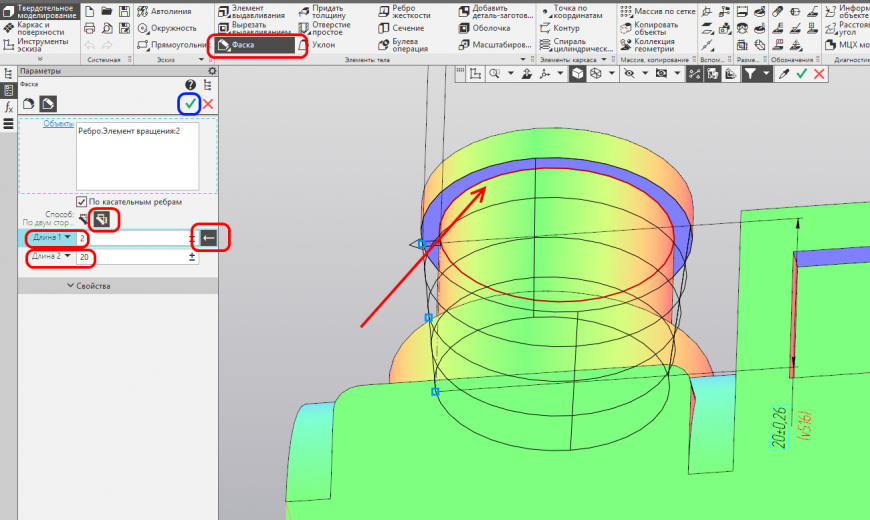
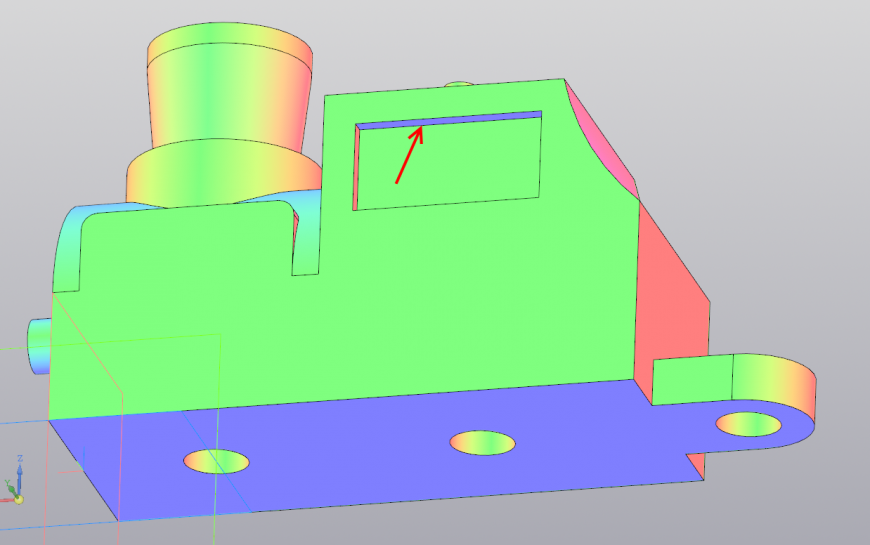
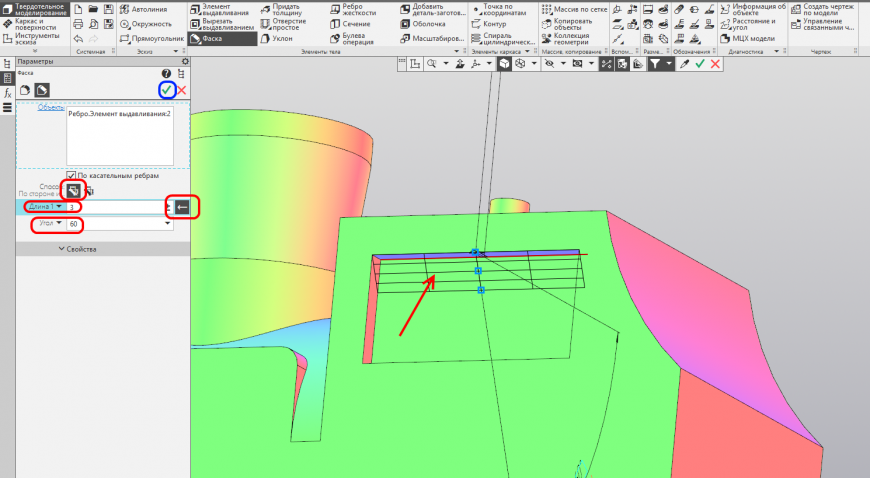
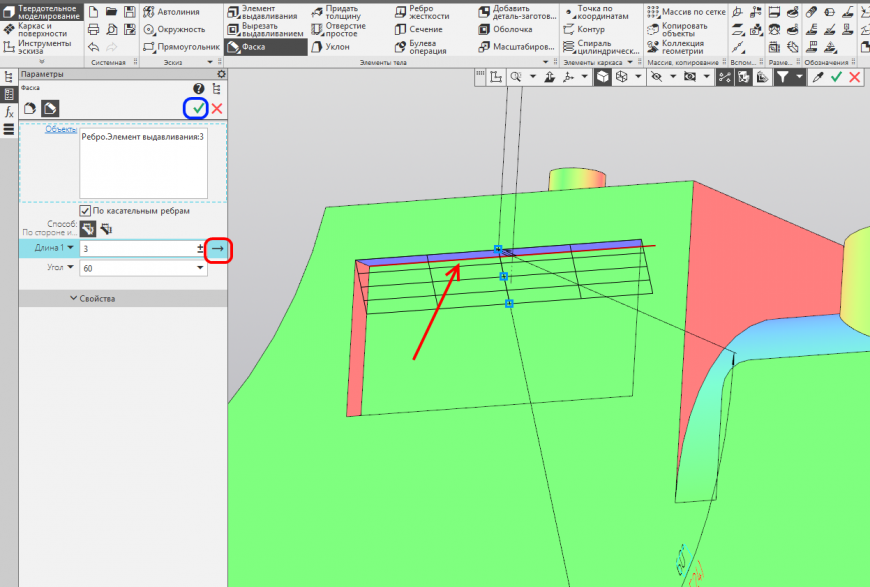
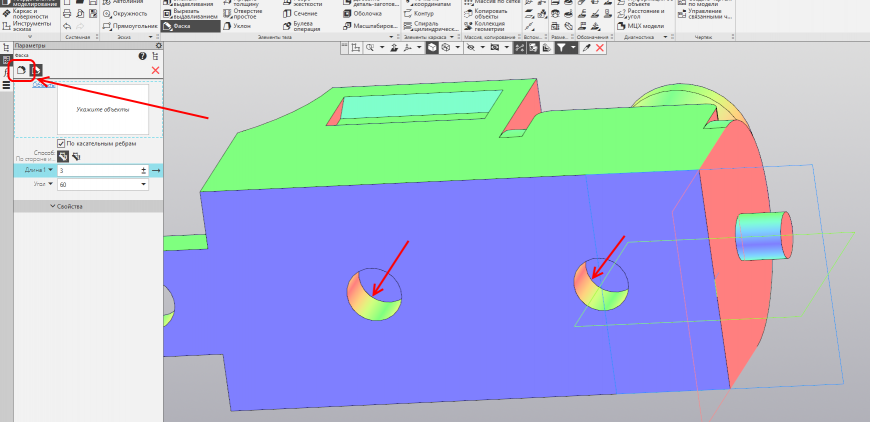
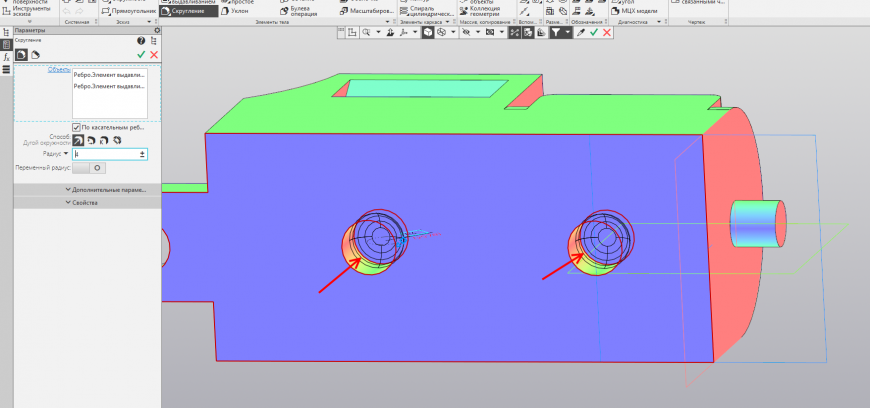
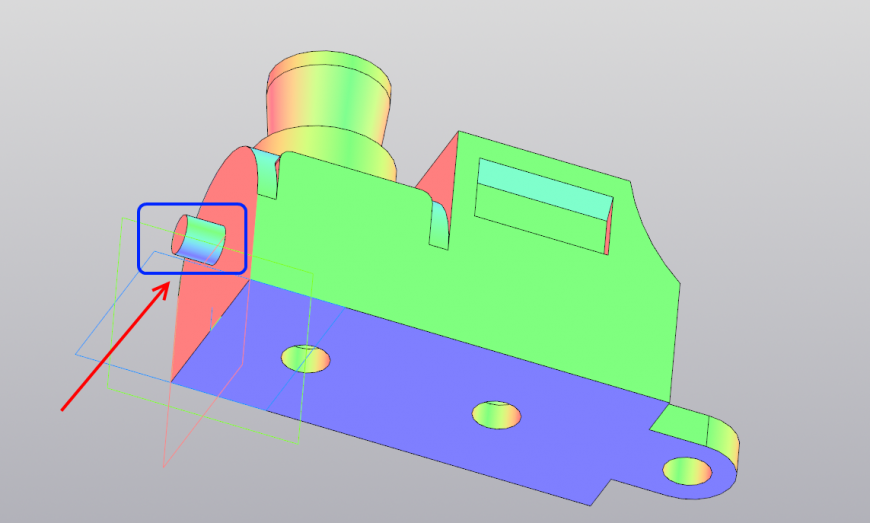
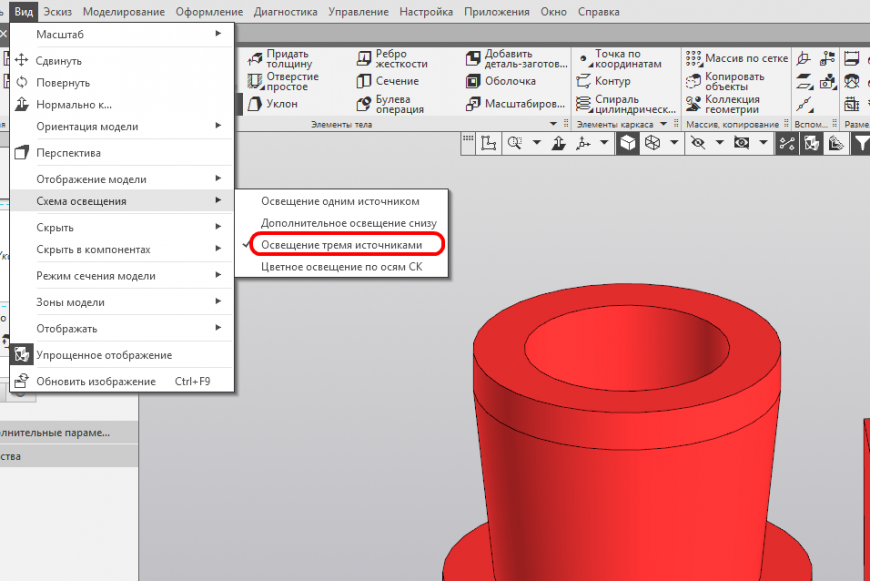
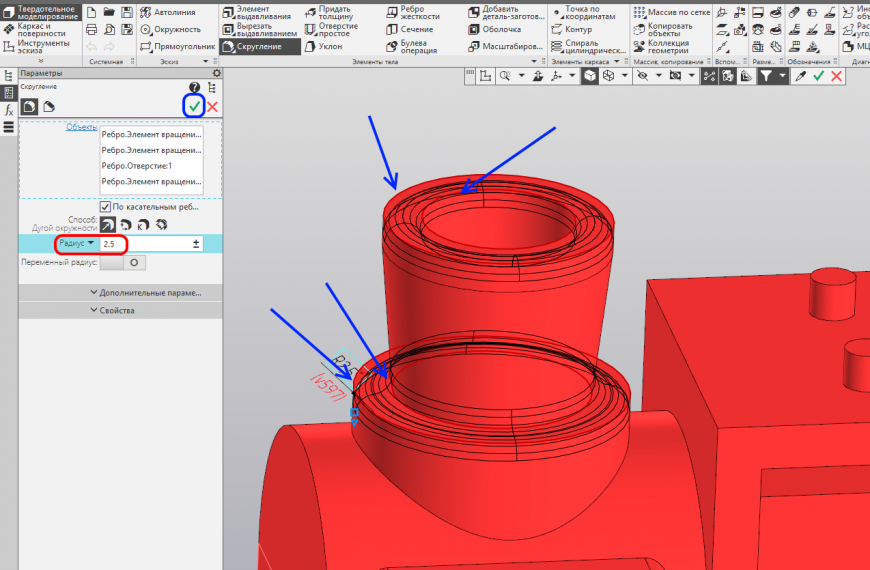
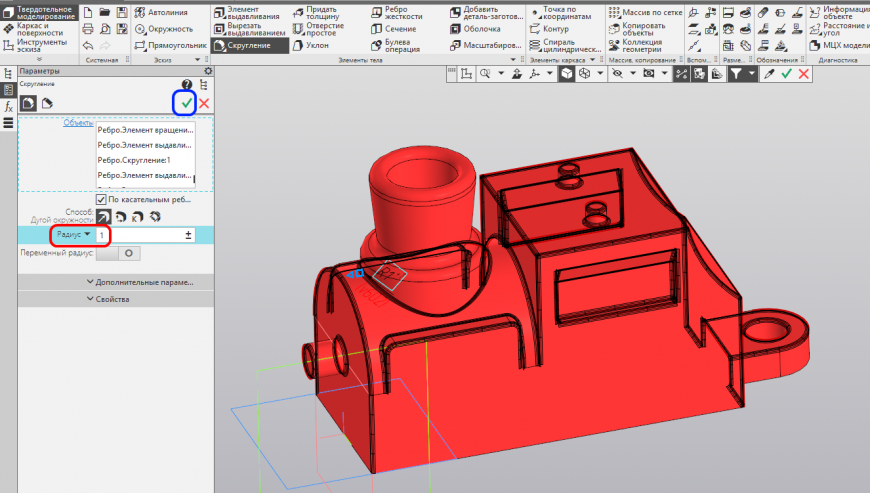

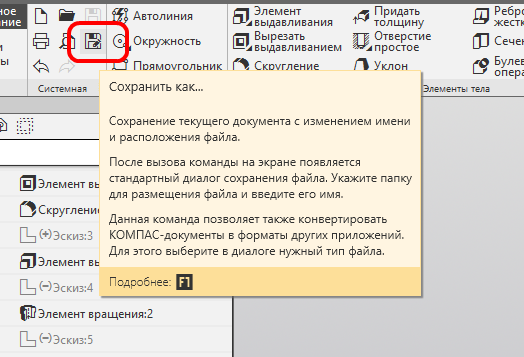
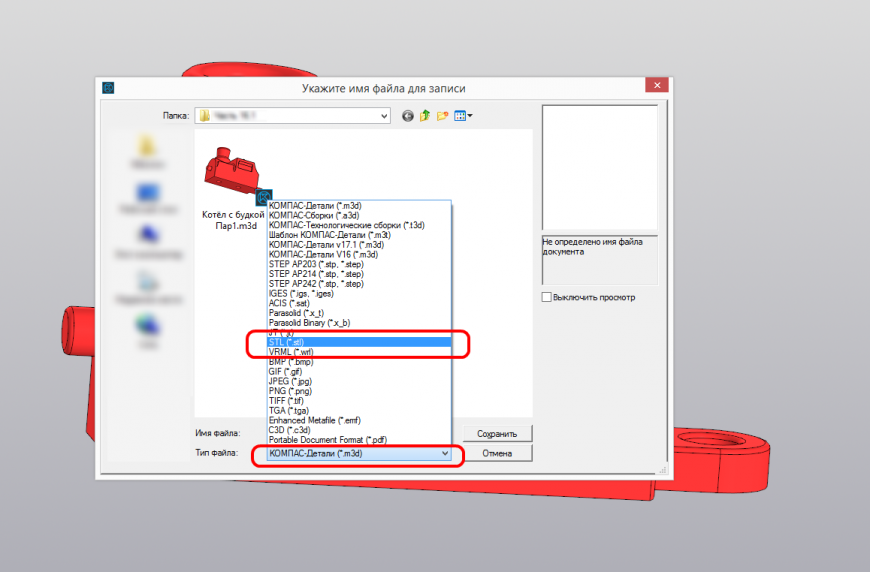
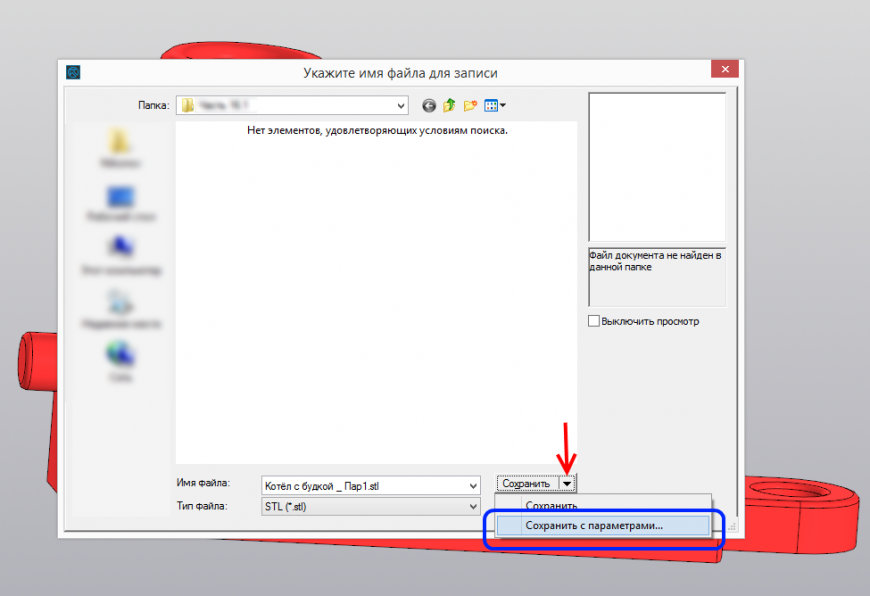
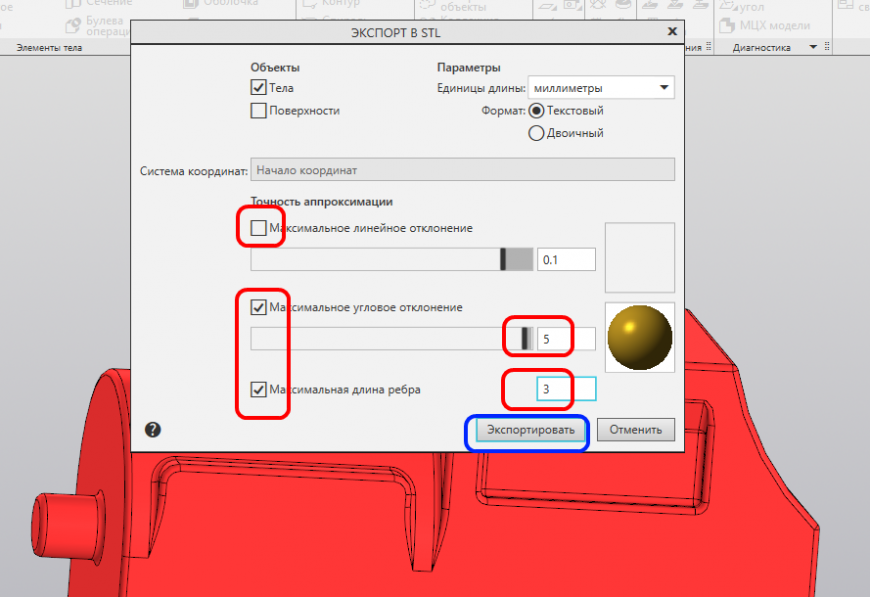










Комментарии и вопросы
есть гералком х300 со столом 4...
Нууу честно говоря я не видел....
Не могу понять, почему ни кто....
Господа, помогите начинающему,...
У кого было.. Бошк...
Коллеги кто сталкивался с подо...
Здравсвуйте, подскажите пожалу...