КОМПАС-3D v18 Home. Основы 3D-проектирования. Часть 16.2 Создание игрушечного паровоза. Отбойник паровоза
Это вторая часть цикла про создание игрушечного паровоза. В этой части создадим переднюю часть паровоза. В этом уроке простые операции будут исключаться из описания, если вам непонятно, как их сделать — изучите первую часть. Если вы ещё не видели анонс, можете с ним ознакомится, чтобы было понятно, что именно мы создаём.
Создаем новую деталь. Заходим в «Свойства модели». Вводим обозначение и наименование, раскрываем группу инструментов «Отображение» и там указываем цвет, например желтый как на картинке. Нажимаем кнопку «Создать» или колесо мыши. Сохраняем деталь.
Создаем такой эскиз в плоскости ZY.
Строим элемент выдавливания на расстояние 15 мм. Меняем направление на противоположное. Создаем операцию.
Создаем новый эскиз в плоскости ZY, как показано на рисунке.
Строим элемент выдавливания на 15 мм. Создаем операцию.
Строим такой эскиз на наружной грани элемента выдавливания.
Строим элемент выдавливания на 11 мм.
Запускаем команду «Смещенная плоскость». Строим плоскость на расстоянии 25 мм от плоскости XY. При необходимости меняем направление. Создаем операцию.
Строим вторую плоскость на 60 мм. При необходимости меняем направление. Создаем операцию.
Создаем на верхней смещенной плоскости эскиз, как показано на рисунке. Обратите внимание, что начало координат, центр эллипса и хот-точка левой полуоси выровнены по горизонтали.
Создаем на нижней смещенной плоскости эскиз, как показано на рисунке.
Запускаем команду «Элемент по сечениям», указываем оба построенных на смещенных плоскостях эскиза. Создаем операцию.
Запускаем команду «Сечение». Указываем заднюю плоскую грань, как показано на рисунке. Меняем направление сечения. Обратите внимание, что стрелочка направлена в сторону отсекаемой части. Создаем операцию.
Создаем новый эскиз тела вращения в плоскости XY, как показано на рисунке.
Запускаем команду «Элемент вращения», настройки по умолчанию подходят — ничего не меняем. Создаем операцию.
Запускаем команду «Скругление». Устанавливаем радиус 11 мм. Указываем ребро элемента выдавливания как на рисунке. Создаем операцию.
Устанавливаем радиус 11 мм. Указываем ребро элемента выдавливания как на рисунке. Создаем операцию.
Устанавливаем радиус 4 мм. Указываем ребро элемента вращения как на рисунке. Создаем операцию.
Устанавливаем радиус 2 мм. Указываем другое ребро элемента вращения, как показано на рисунке. Создаем операцию.
Запускаем команду «Массив по концентрической сетке».
Выбираем тип «Операции», указываем операцию вращения и два относящихся к ней скругления. Для этого можно воспользоваться прозрачным деревом. Раскрываем группу инструментов «Параметры массива» и кликаем по надписи «Ось»
Указываем в качестве оси грань цилиндрической части элемента выдавливания (вместо нее можно указать ось Y в дереве). Устанавливаем количество экземпляров — 3 штуки, угол — 180 градусов, при необходимости меняем направление угла. Создаем операцию.
Формообразующие операции завершены, теперь нужно построить элементы для сопряжения с другими деталями. В первой части мы создали для сопряжения с создаваемой сейчас деталью бобышку в передней части (это был цилиндр диаметром 10 мм и высотой 10 мм). Строим на задней грани эскиз, как показано на рисунке.
Запускаем операцию «Вырезать выдавливанием». Устанавливаем расстояние 11 мм и при необходимости меняем направление. Создаем операцию.
Создание отбойника почти закончено, теперь определим, на какой грани мы будем печатать модель. У модели две крупных плоских грани. Сравним их площадь. Запускаем команду «Площадь».
Указываем сначала заднюю грань, потом нижнюю. Площадь задней грани 4558 квадратных миллиметров, у нижней — 3704 квадратных миллиметра. Значит, на стол принтера будет опираться задняя грань. Закрываем команду.
Включаем «Цветное освещение по осям СК» (меню «Вид» — «Схема освещения»). Проверяем модель на наличие навесов. Навесы только в отверстиях. Обработаем их скруглениями.
Запускаем команду «Скругление». Устанавливаем радиус 3 мм. Указываем внутренние ребра отверстий как на рисунке. Небольшой навес всё же остается, но он уже не столько критичен. Создаем операцию.
Переключимся на освещение тремя источниками, т. к. специализированное освещение нам больше не понадобится. Устанавливаем тип скругления «С постоянной хордой». Устанавливаем хорду в 2 мм. Указываем три оставшихся нескругленных ребра, как показано на рисунке. Создаем операцию.
Вот что должно получиться. Обратите внимание, что на грани, прилегающей к столу принтера, нет ни одного скругления!
Начнем подготовку модели к печати. Запускаем команду «Сохранить как...». Сохраняем в Stl с параметрами, как показано на рисунке.
Открываем полученный Stl в Repetier-Host, запускаем слайсер. Ждем и получаем результат, как и ожидалось. Поддержки нигде не требуются.
Поздравляю! Вторая деталь паровоза готова! Ждите продолжение на следующей неделе!
Тема обсуждений по 3D-печати в ВК
Еще больше интересных статей
И снова Новый Год не за горами!
Подпишитесь на автора
Подпишитесь на автора, если вам нравятся его публикации. Тогда вы будете получать уведомления о его новых статьях.
Отписаться от уведомлений вы всегда сможете в профиле автора.
Создание модели параметрического шкива GT2 в Компас-3Д
Подпишитесь на автора
Подпишитесь на автора, если вам нравятся его публикации. Тогда вы будете получать уведомления о его новых статьях.
Отписаться от уведомлений вы всегда сможете в профиле автора.
Поднимаем модель с изображения.
Подпишитесь на автора
Подпишитесь на автора, если вам нравятся его публикации. Тогда вы будете получать уведомления о его новых статьях.
Отписаться от уведомлений вы всегда сможете в профиле автора.
Часто натыкаясь в объявлениях о просьбе замоделить что-то простое...



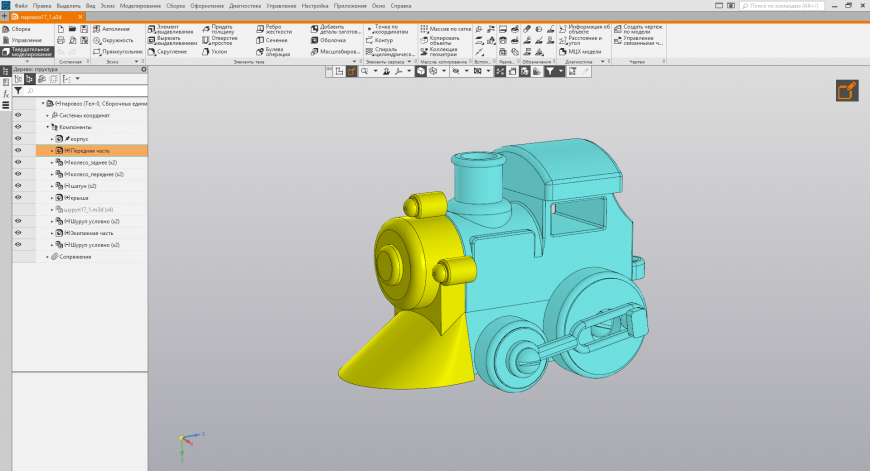
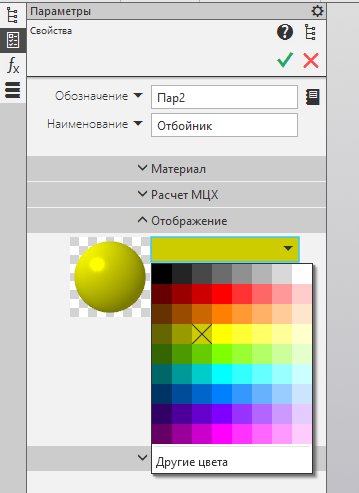
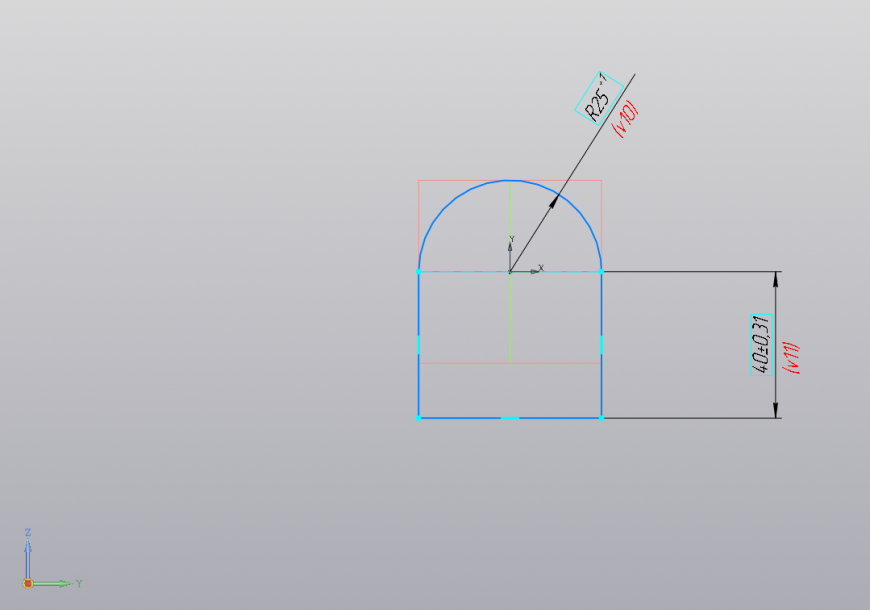
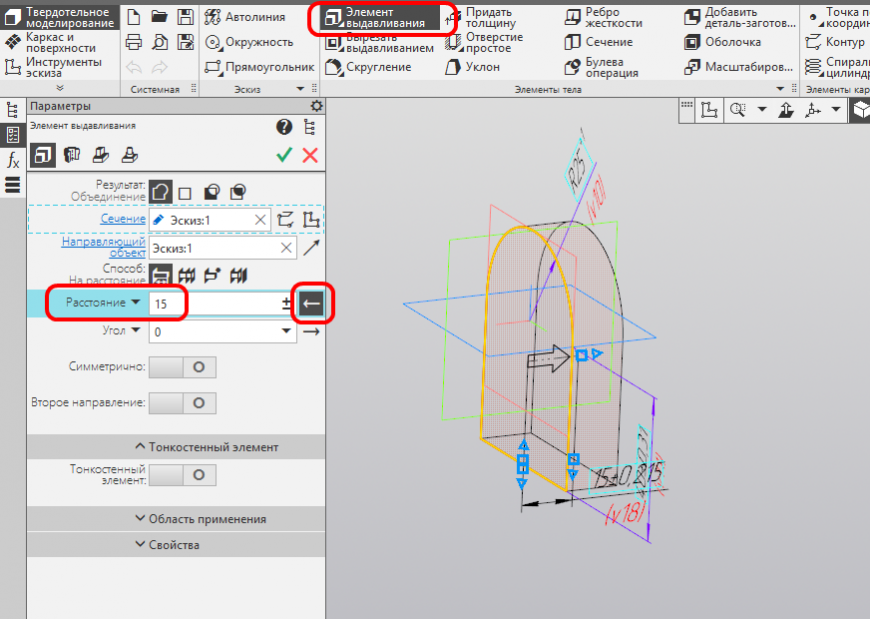
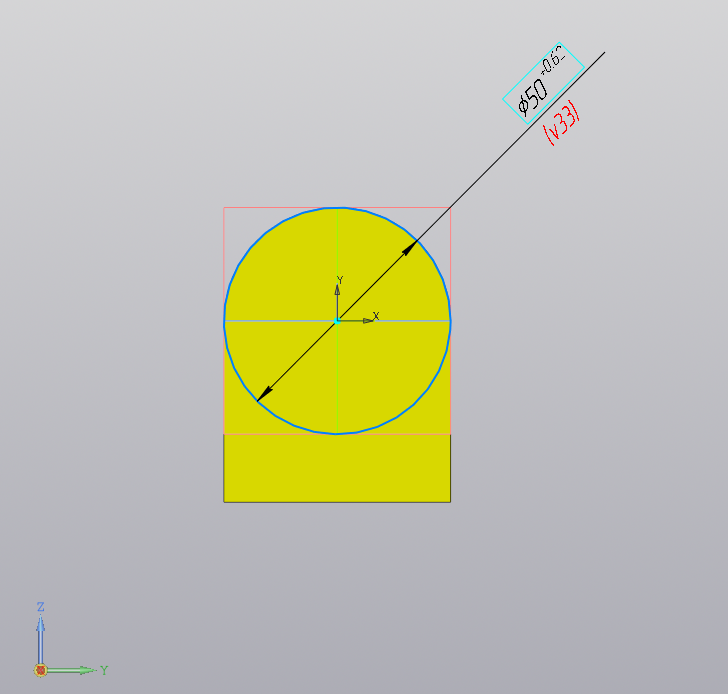
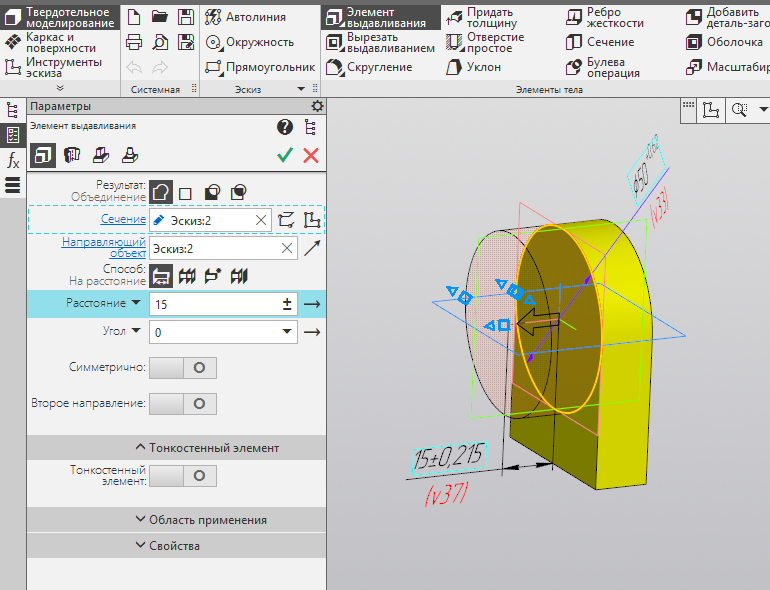
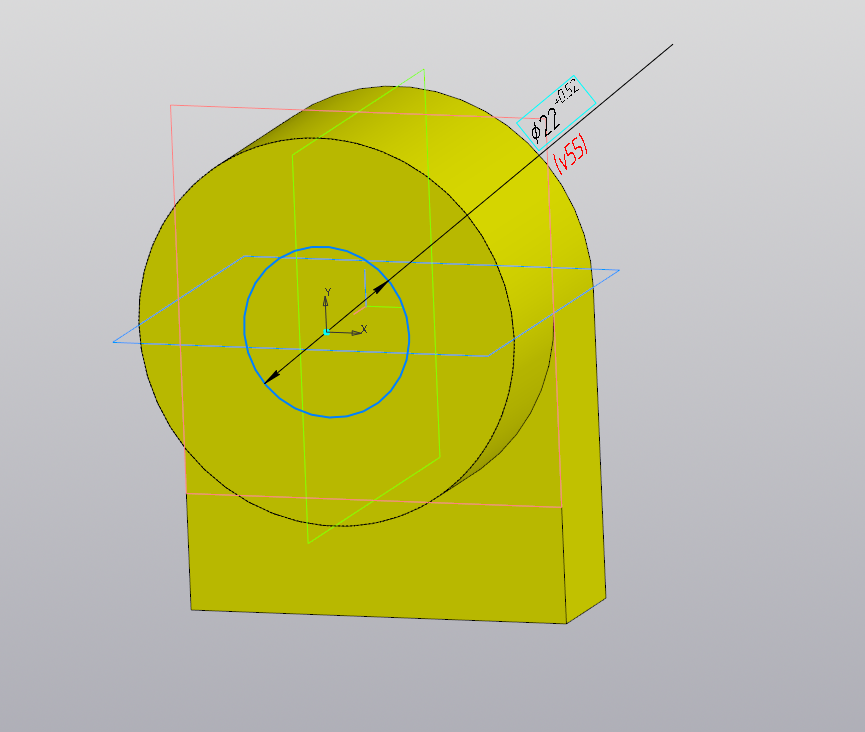
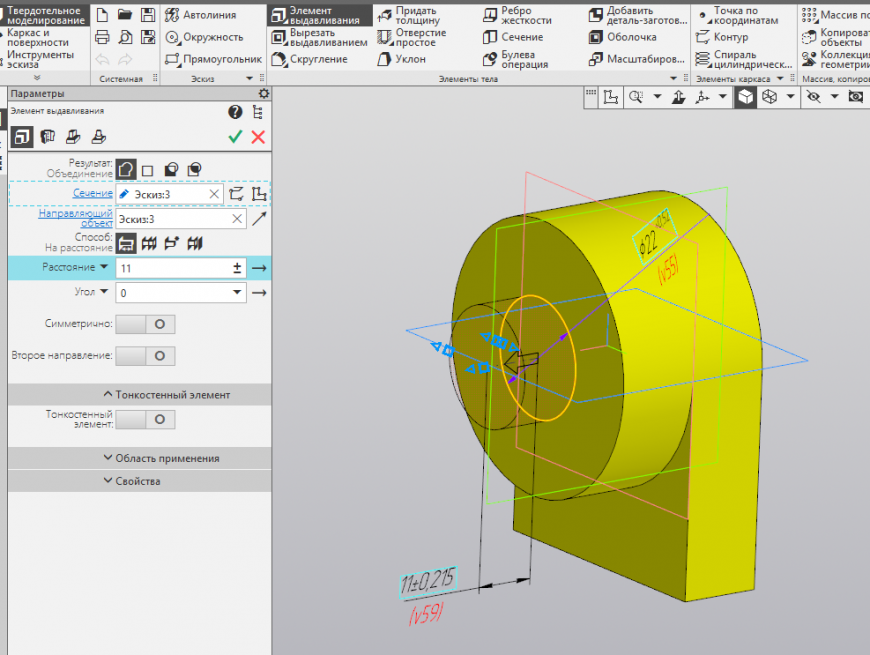
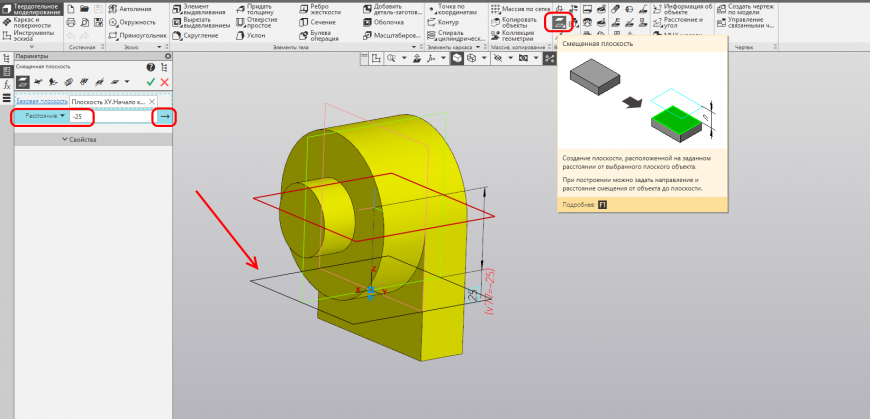
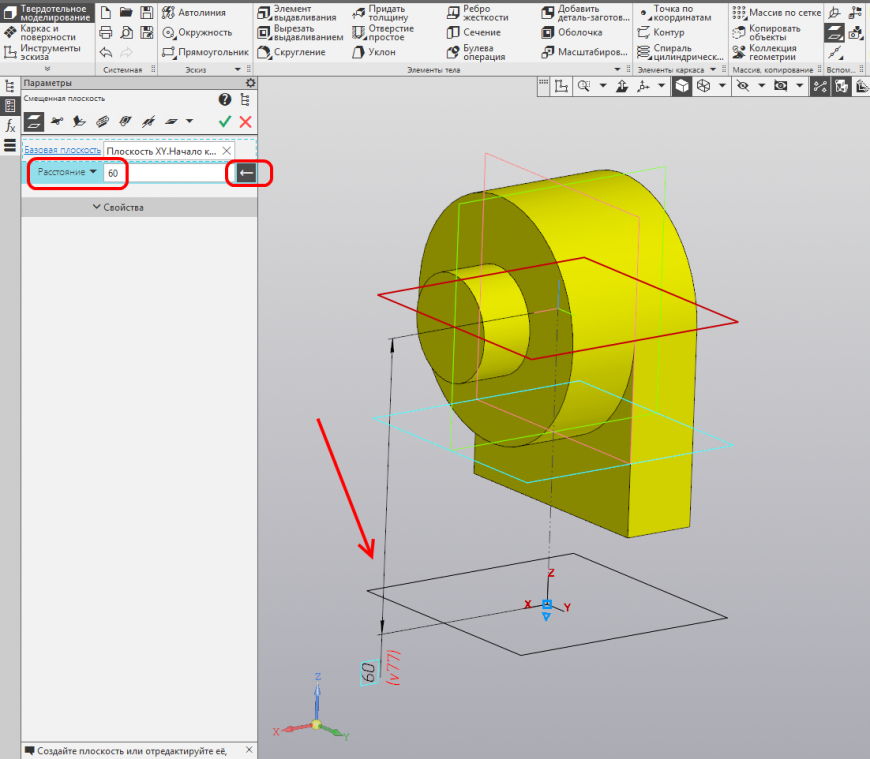
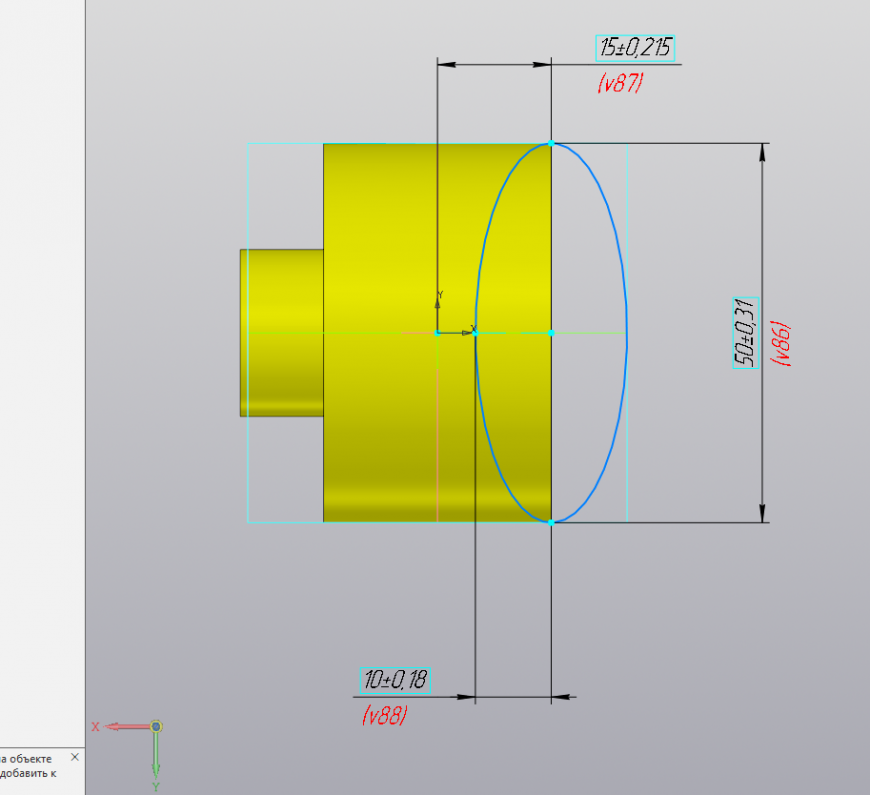
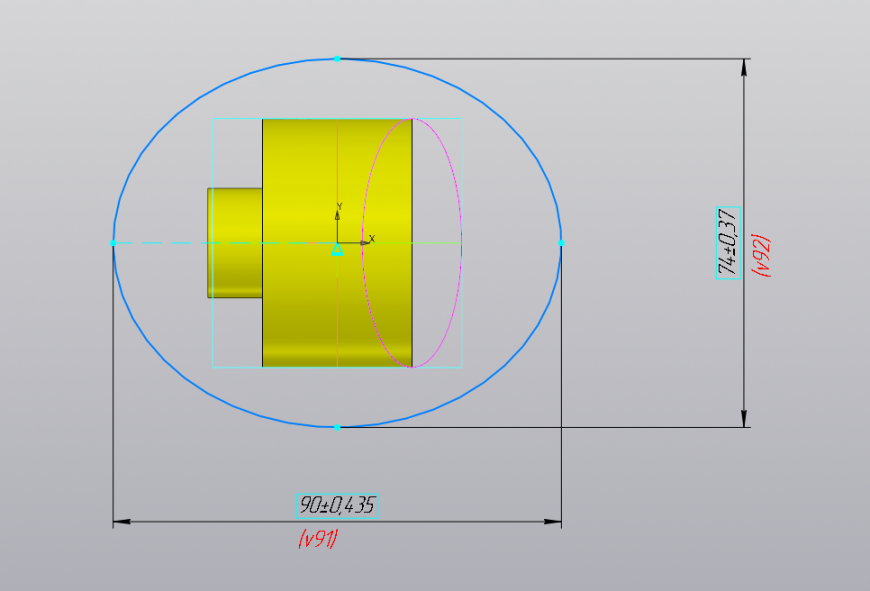
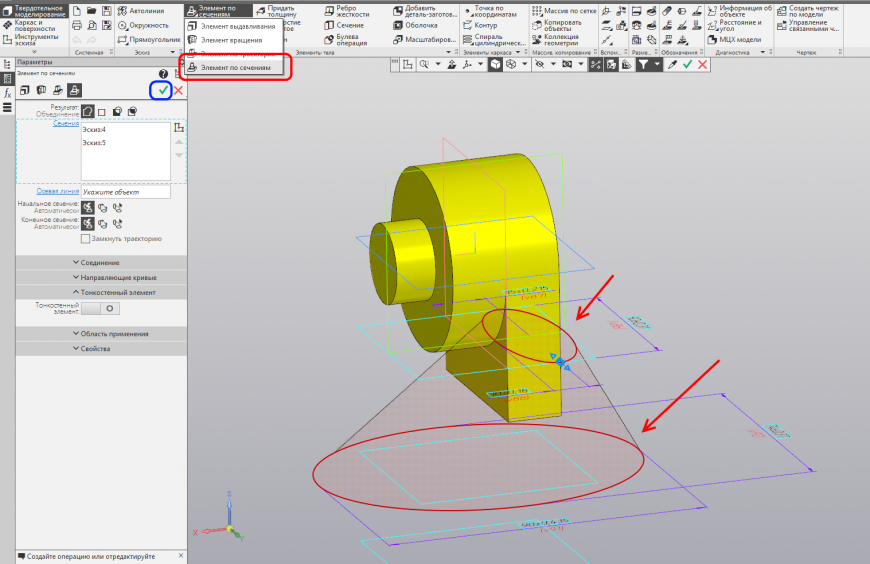
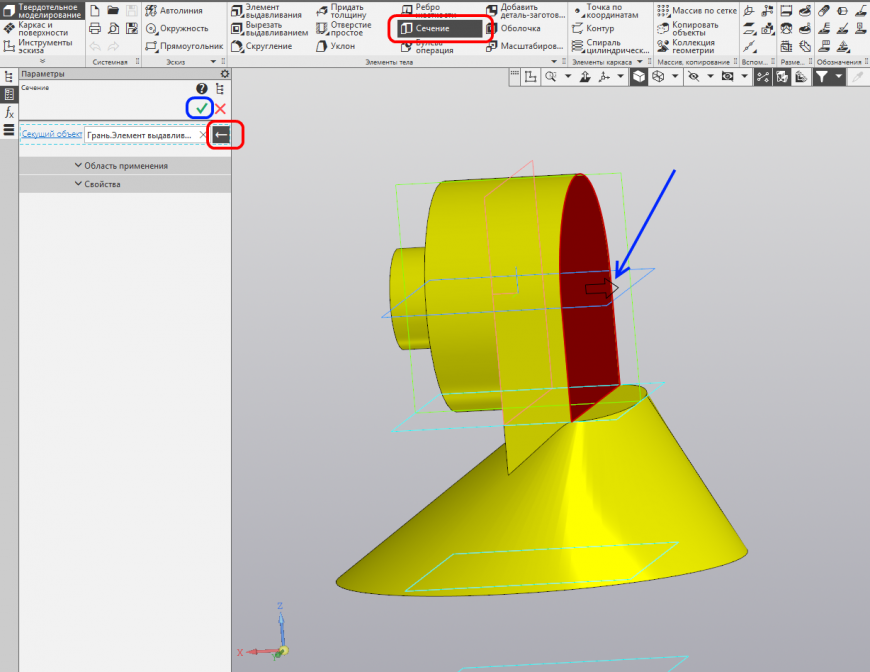
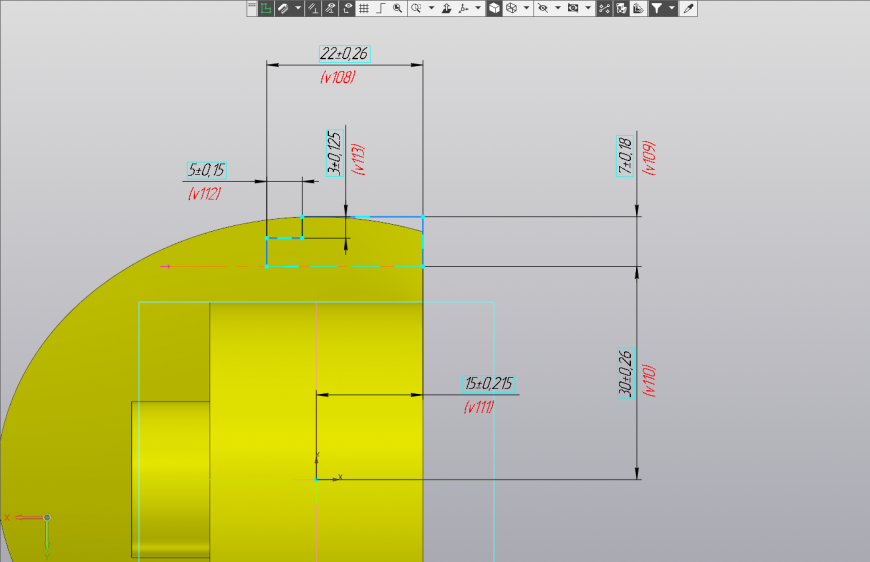
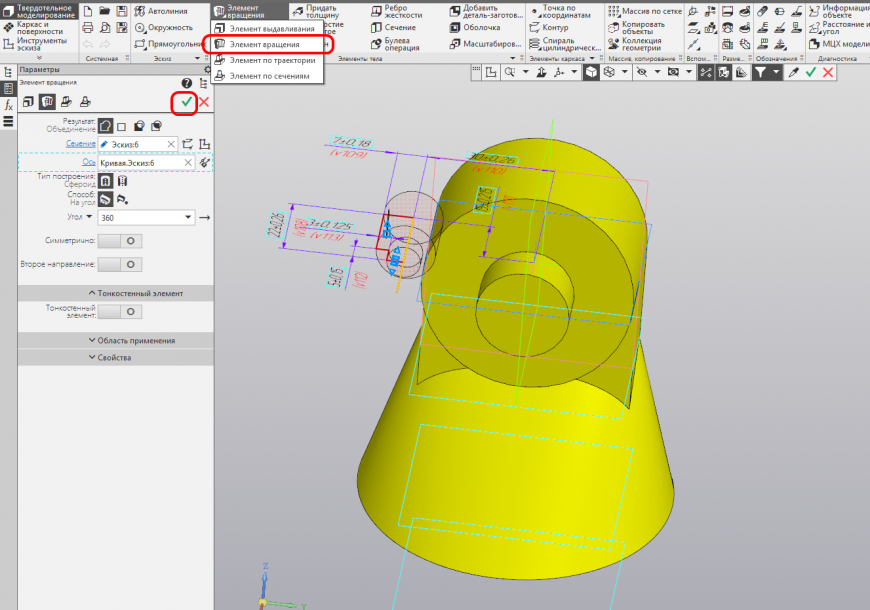
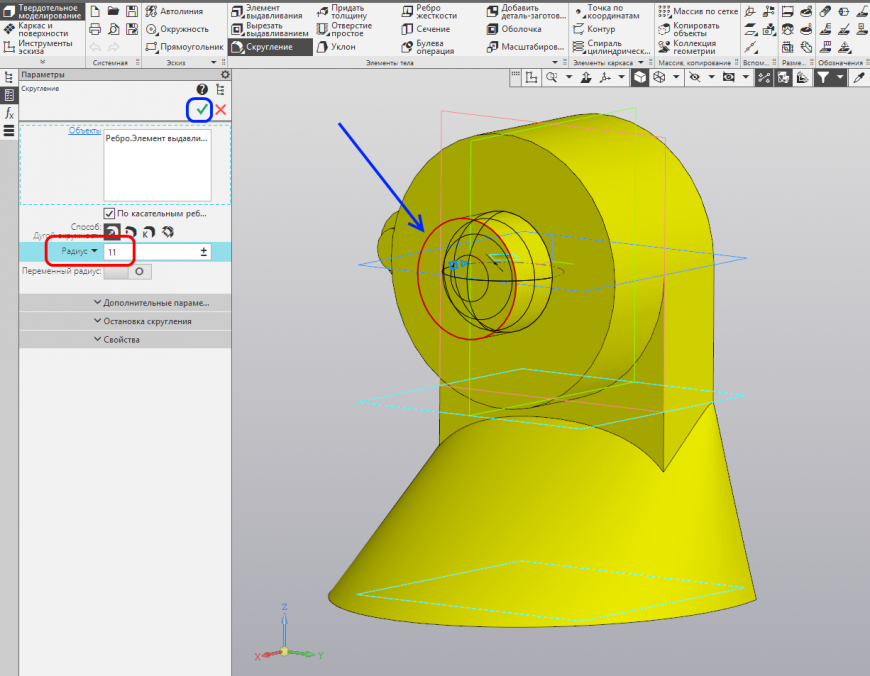
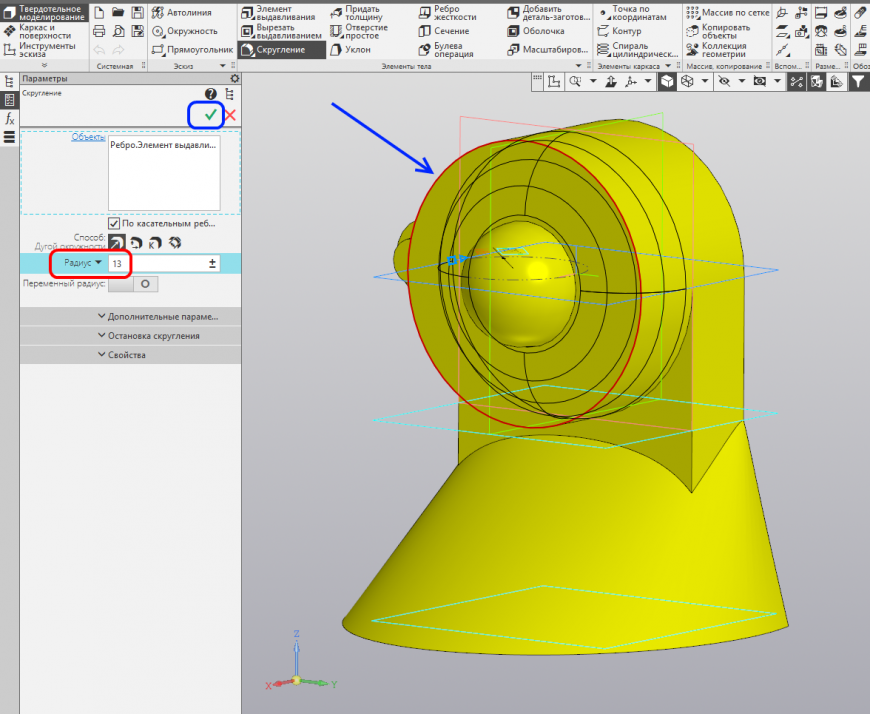
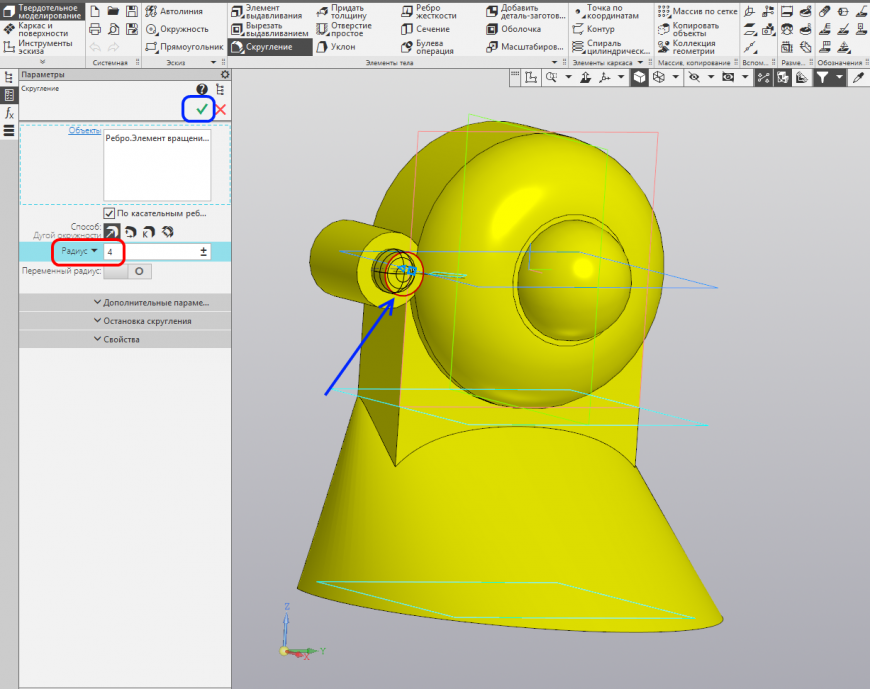
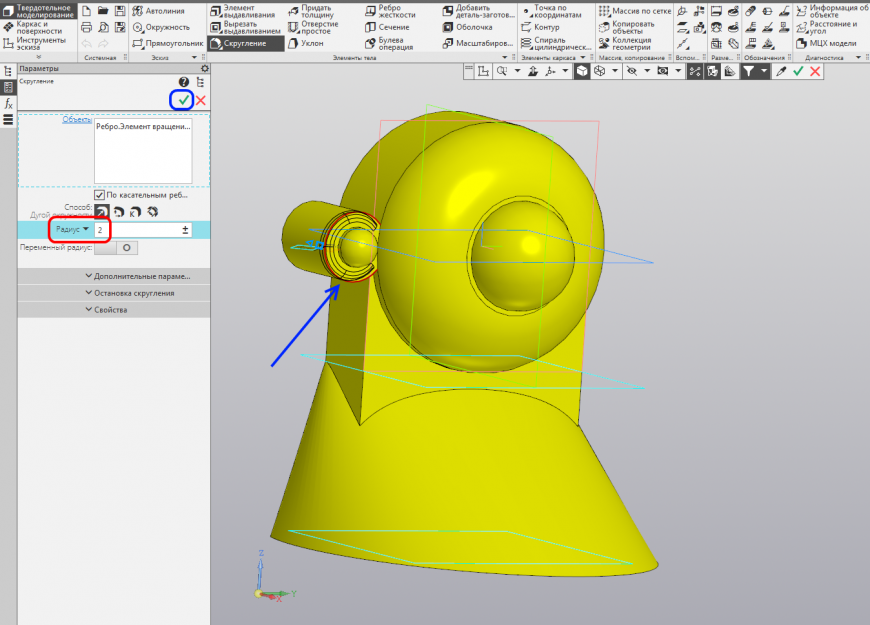
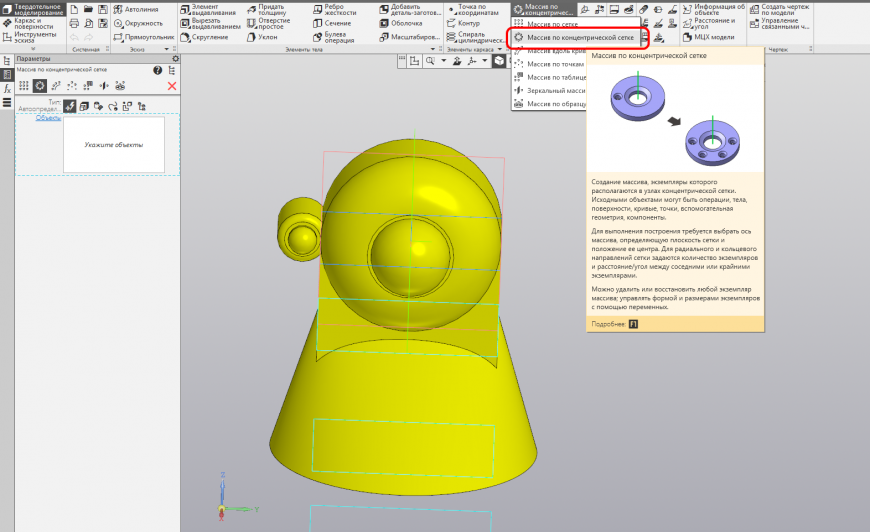
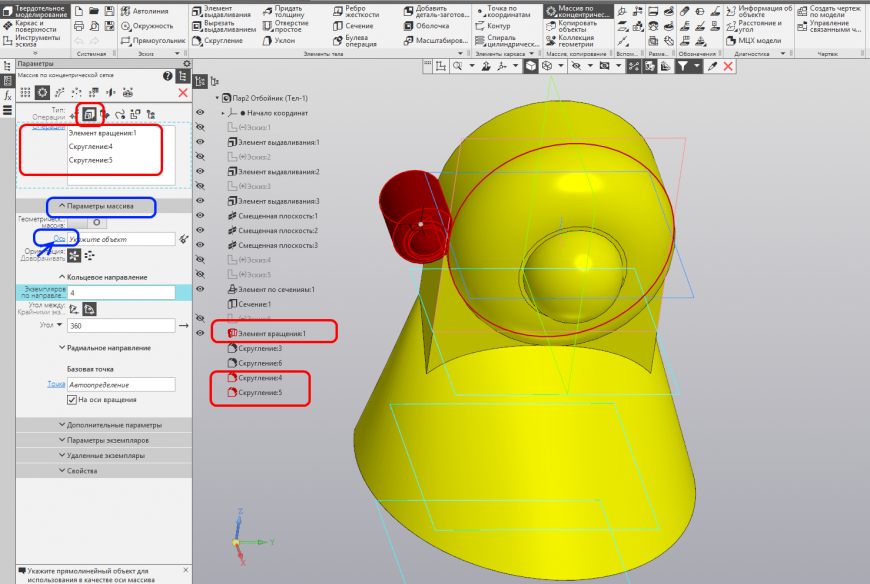
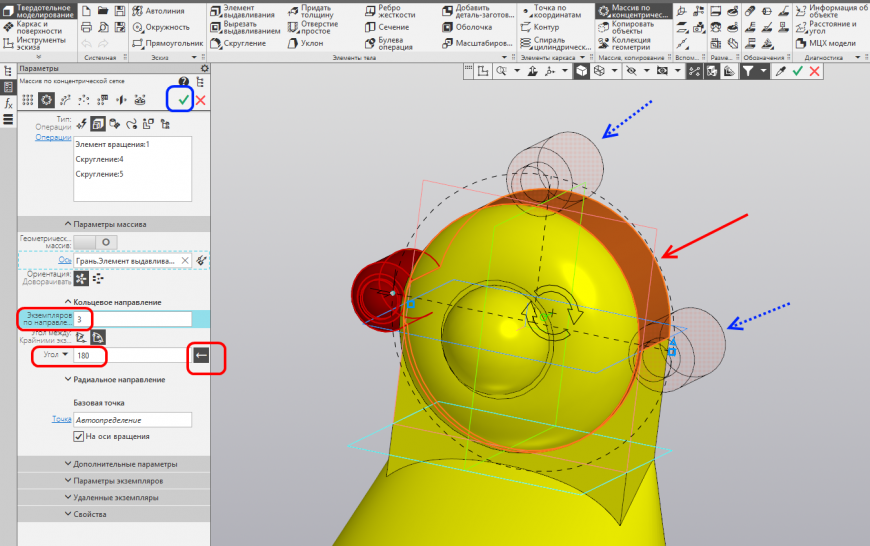

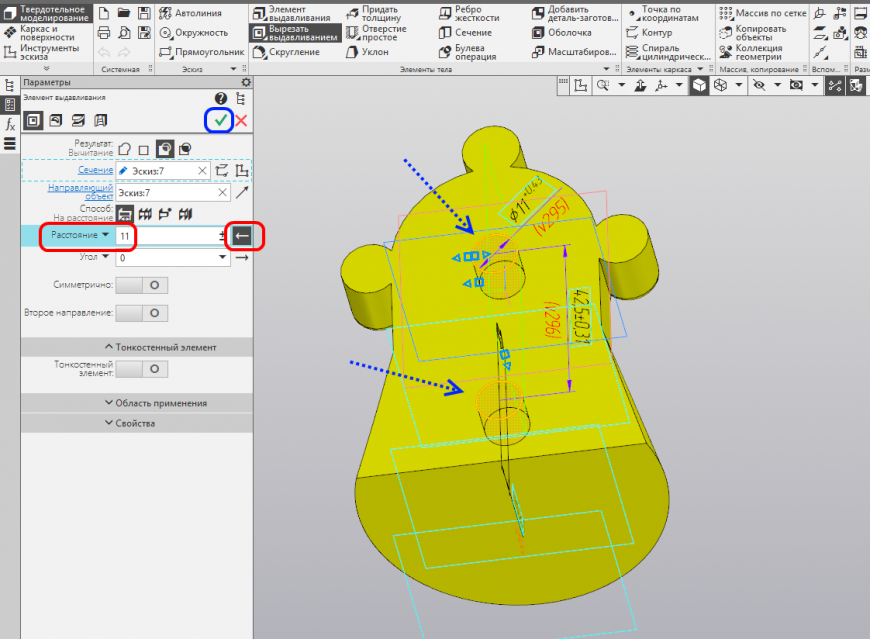
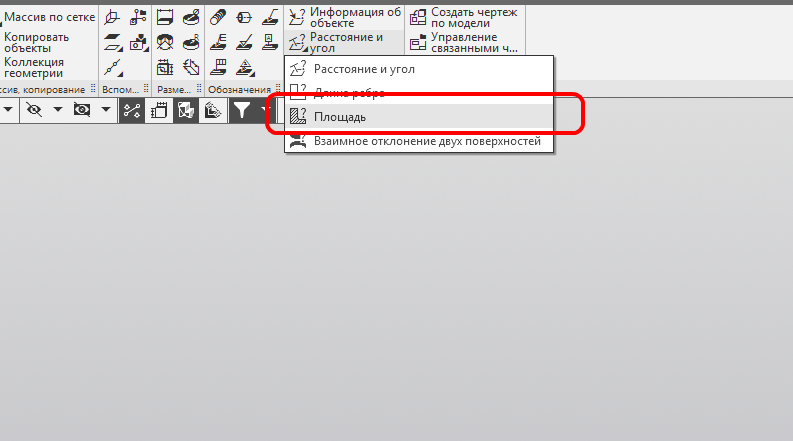
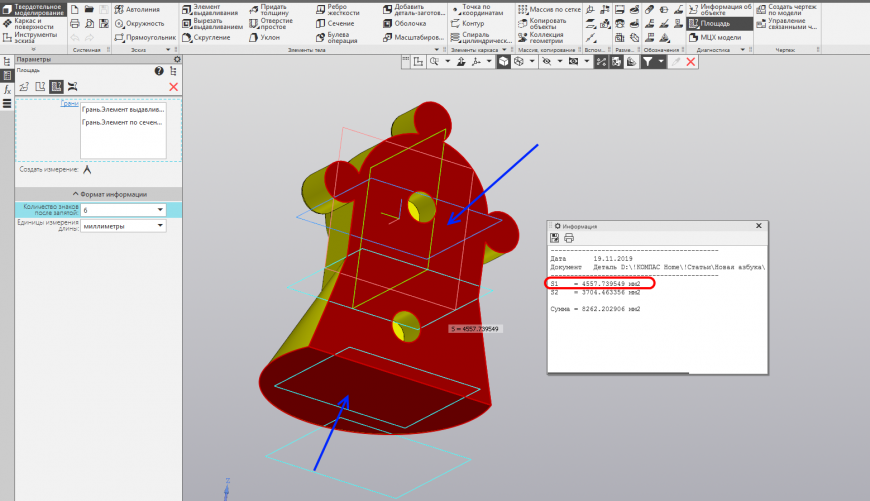
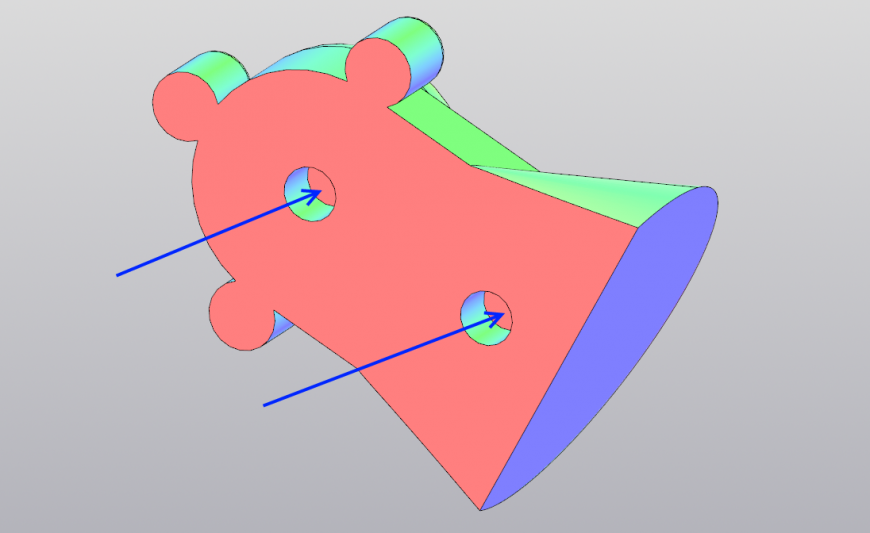
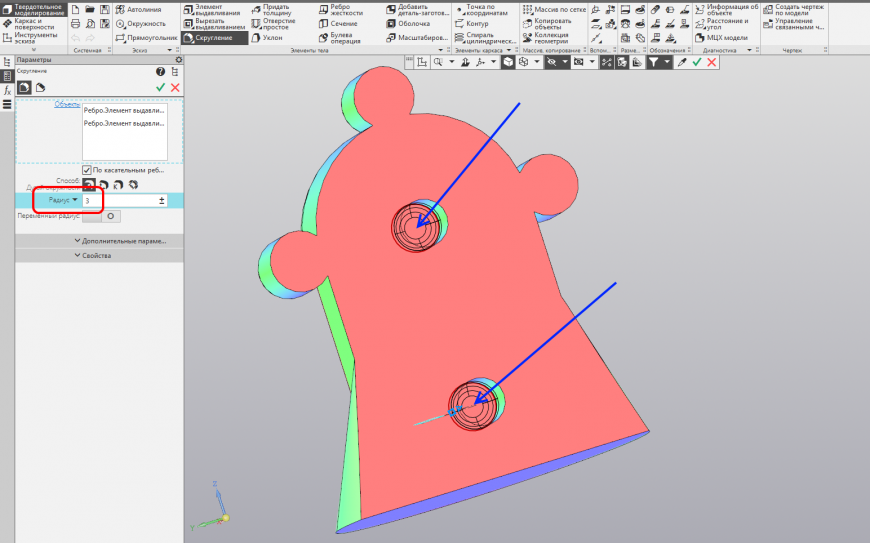
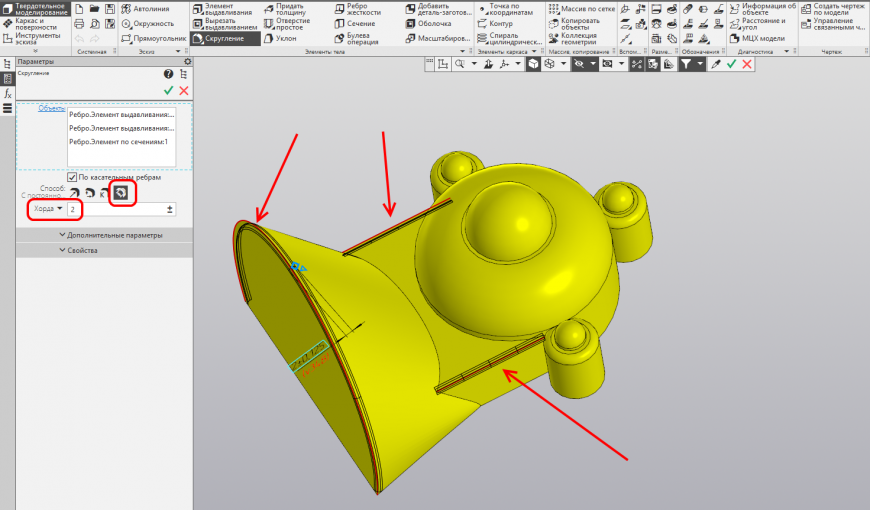
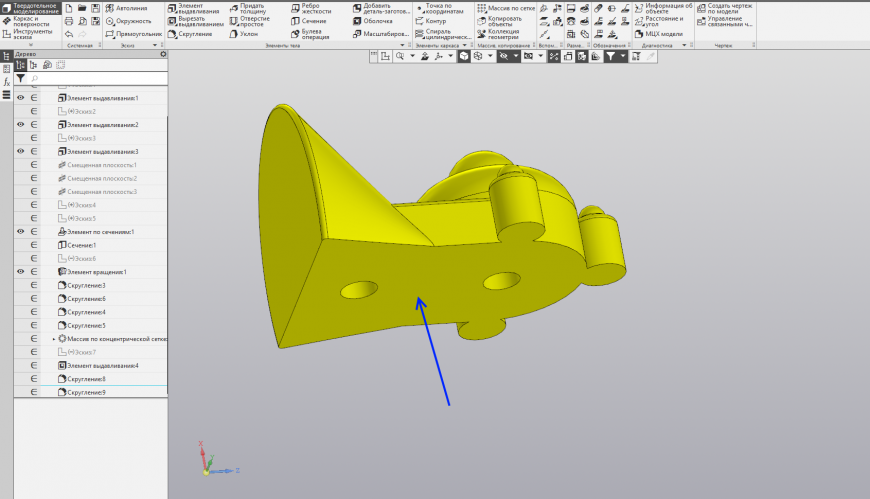

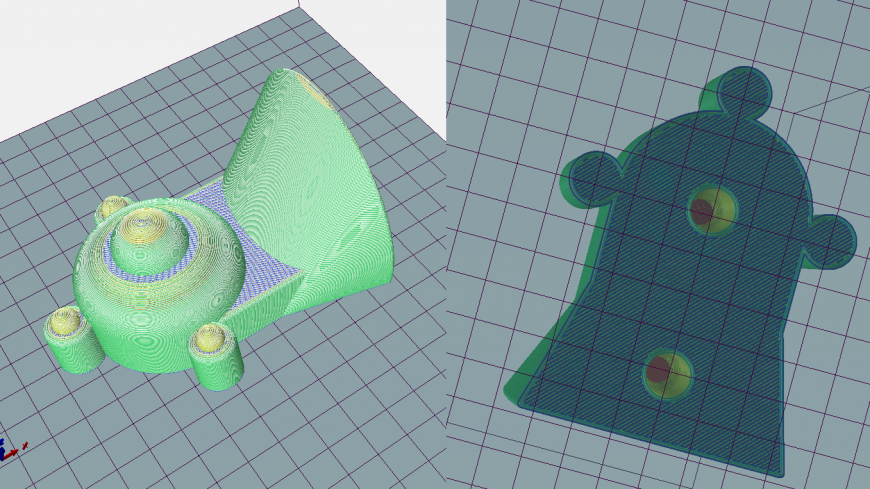









Комментарии и вопросы
есть гералком х300 со столом 4...
Нууу честно говоря я не видел....
Не могу понять, почему ни кто....
Господа, помогите начинающему,...
У кого было.. Бошк...
Коллеги кто сталкивался с подо...
Здравсвуйте, подскажите пожалу...