Blender для печатников. Глава 3. Я русский бы выучил только за то... Настройки.
[SIZE=4]Введение. Как перестать бояться и начать моделировать.
[SIZE=4]Глава 1. Окна, окна, мир бездонный. Основы интерфейса. [SIZE=4]
Глава 2. Где эта кнопочка, где этот пункт. Основы работы с объектами. Часть первая — теоретическая. [SIZE=4]
Глава 2. Где эта кнопочка, где этот пункт. Основы работы с объектами. Часть вторая — практическая.
[SIZE=4]В этой главе мы рассмотрим настройки Blender. Разберемся как сохранить расположение окон, где переключить и как сохранить необходимые единицы измерения, как включить плагины. А так же подключим русскую локализацию. Итак, приступим.
[SIZE=4]В Blender используются два типа настроек: настройки проекта и пользовательские настройки. Настройки проекта сохраняются вместе с файлом проекта и применяются при загрузке данного файла. К настройкам проекта относится расположение окон, единицы измерения, настройки окружения, сцены, рендера и т.д. В общем все параметры, которые позволяют удобно сохранить текущий проект на одном компьютере (например рабочем), а потом открыть его в том же самом виде на другом (домашнем или заказчика).
[SIZE=4]Пользовательские настройки наоборот применяются именно для данного конкретного редактора и не переносятся вместе с проектом. К ним относится настройки интерфейса, сочетания клавиш, локализация, активные плагины, темы, пути по умолчанию, в общем все, что каждый подстраивает под себя. Согласитесь, если вы разрабатывали проект в русифицированной версии Blender, а потом послали коллеге во Францию или Германию, то открытие Blender с русскими меню для них будет, мягко скажем, неожиданностью.
[SIZE=4]Доступ к настройкам (пользовательским и проекта) осуществляется из блока настроек меню File главного меню. [SIZE=4]При выборе пункта User Preferences открывается окно пользовательских настроек.Настройки сгруппированы по вкладкам. Кнопки переключения вкладок расположены вверху окна. Настроек очень много и описывать их все нет смысла в формате данного поста, тем более что Blender достаточно хорошо настроен по умолчанию. Вкратце пробегусь по настройкам критичным для русскоязычных печатников.
[SIZE=4]На вкладке Input можно выбрать какую клавишу мыши, левую или правую вы будете использовать для выделения, а так же предпочитаемые сочетания горячих клавиш.
[SIZE=4] [SIZE=4]На вкладке Add-ons происходит управление плагинами. Обратите внимание, что их очень много в комплекте поставки и почти все они выключены. Так же можно загружать дополнительные плагины, как это делать и какие из плагинов нужны для печати я разберу в одном из следующих уроков.
[SIZE=4][SIZE=4]На вкладке System расположен очень неприметный пункт International Fonts. [SIZE=4]Если поставить рядом с ним галочку, то появится выпадающий список Language, в котором можно выбрать русский язык. [SIZE=4]После этого достаточно нажать на три кнопки под надписью Translate и мы получим русифицированный Blender, как на КДПВ. Сразу предупреждаю, что дальнейшие уроки я буду продолжать вести в английской версии, которая мне привычнее. Пользователи локализованной могут ориентироваться по расположению меню или сочетаниям клавиш.
[SIZE=4]Для сохранения настроек необходимо нажать клавишу Save User Settings (Сохранить настройки) внизу окна пользовательских настроек.
[SIZE=4]Перейдем к настройкам проекта.
[SIZE=4]Когда вы запускаете Blender без открытия файла проекта, то загружается проект по умолчанию. Он содержит кубик, камеру, источник света, отключенную N-панель и юниты вы качестве единиц измерения. Для того, что бы изменить настройки проекта по умолчанию достаточно изменить текущий проект и сохранить его с помощью пункта Save Startup File блока настроек меню File главного меню. Этим мы и займемся в практической части занятия.
[SIZE=4]Настроем Blander так, что бы при запуске на сцене не было кубика, была открыта N-панель и единицы измерения был привычные миллиметры, а не абстрактные юниты.
[SIZE=4]Запустим Blender. [SIZE=4]Кубик на сцене выделен по умолчанию, если нет, выделим его правой кнопкой мыши. Удалим кубик выбрав команду Delete в меню Object окна 3D-вида. Если появится всплывающее окно, подтвердим операцию.
[SIZE=4]Вызовем N-панель. [SIZE=4]В панели свойств переключимся на вкладку свойств сцены. [SIZE=4]В блоке Units нажмем на кнопку Metric, а в поле Scale установим значение 0.001 для перехода от метров к привычным миллиметрам. [SIZE=4]Сохраним настройки, выбрав Save Startup File в меню File главного меню. [SIZE=4]При следующем запуске Blender будет запускаться с нашим проектом, в качестве проекта по умолчанию. Если сделанные настройки вас по каким то причинам не устраивают, то всегда можно вернуться к стандартным выбрав Load Factory Settings в том же меню.
[SIZE=4]Вот и все. Как всегда рад вашим вопросам, отзывам и предложениям.
[SIZE=4]С уважением, Максим.
Еще больше интересных статей
Параметрический кейс Rugged Box в Компас-3D
Подпишитесь на автора
Подпишитесь на автора, если вам нравятся его публикации. Тогда вы будете получать уведомления о его новых статьях.
Отписаться от уведомлений вы всегда сможете в профиле автора.
Аддон калькулятора, к Blender 3D, и скрипт для сопровождения проекта заметками и текстовой документацией + небольшой пример работы..
Подпишитесь на автора
Подпишитесь на автора, если вам нравятся его публикации. Тогда вы будете получать уведомления о его новых статьях.
Отписаться от уведомлений вы всегда сможете в профиле автора.
Разумеется данный скрипт не был-бы так удобен и актуален, если-бы не...
3D-модели для 3D-печати и не только: тoп сайтов
Подпишитесь на автора
Подпишитесь на автора, если вам нравятся его публикации. Тогда вы будете получать уведомления о его новых статьях.
Отписаться от уведомлений вы всегда сможете в профиле автора.

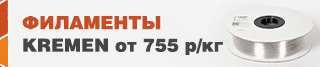

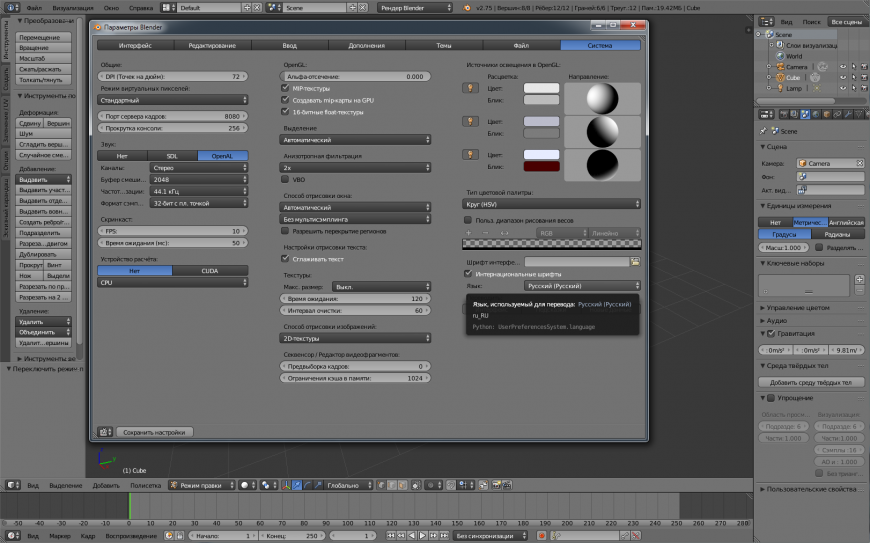
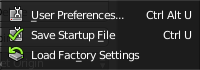
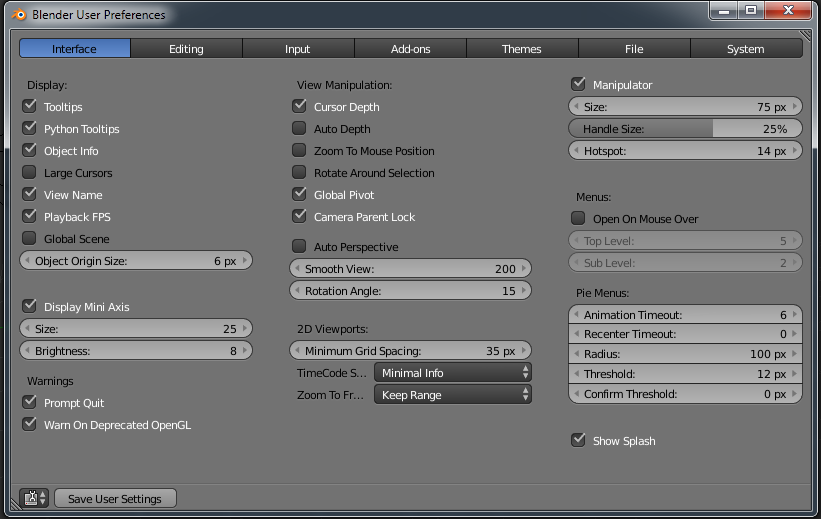
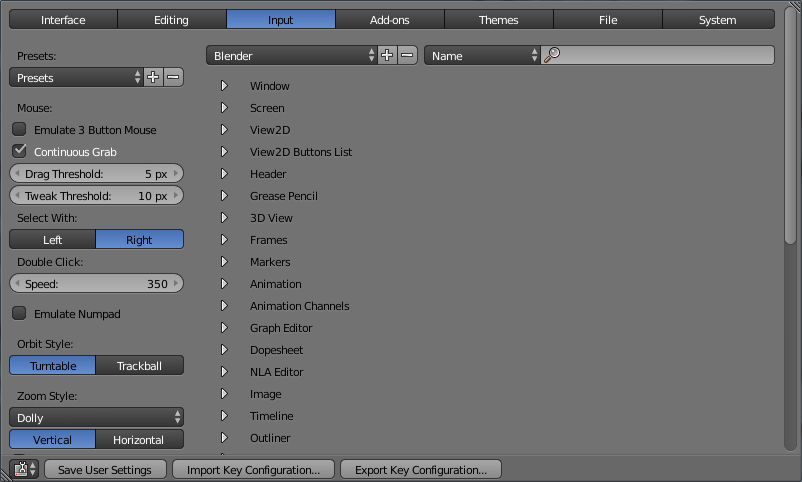
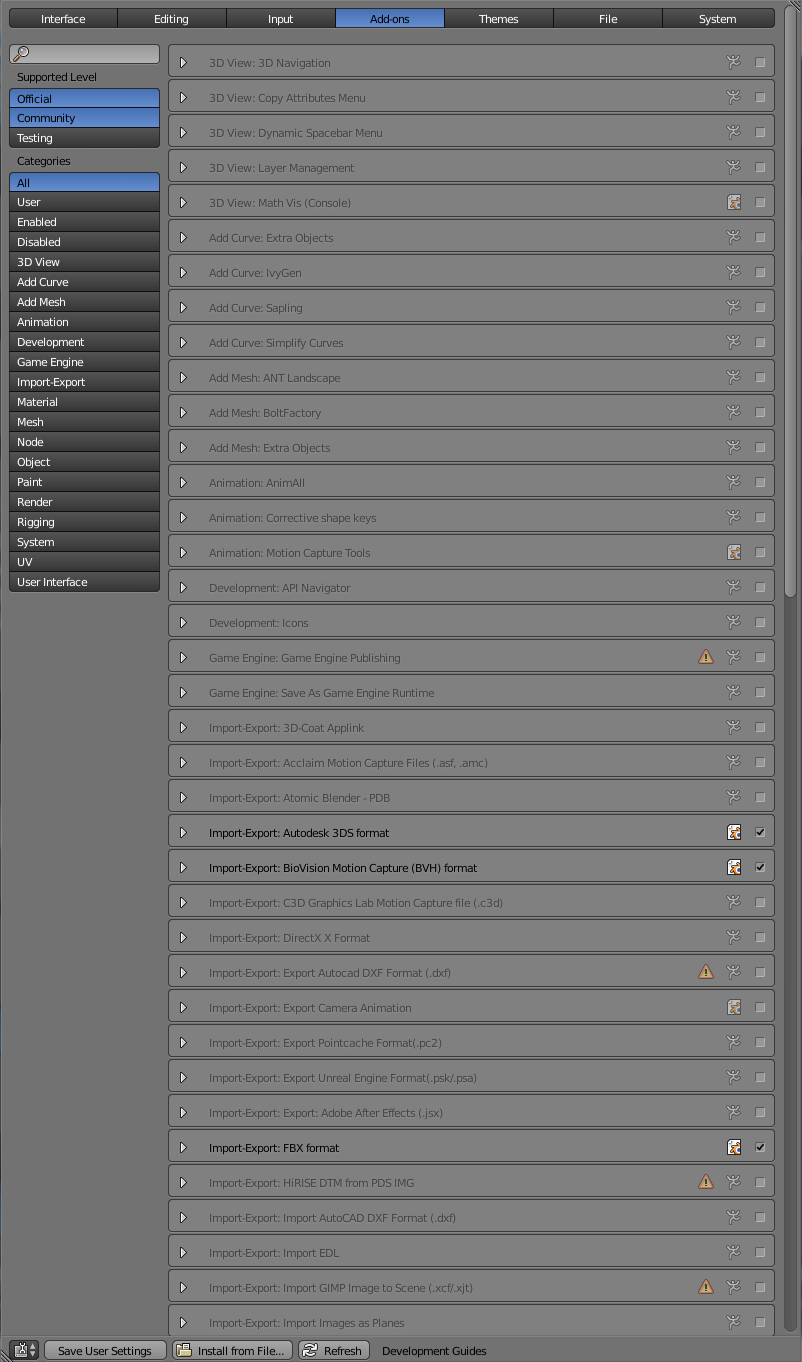
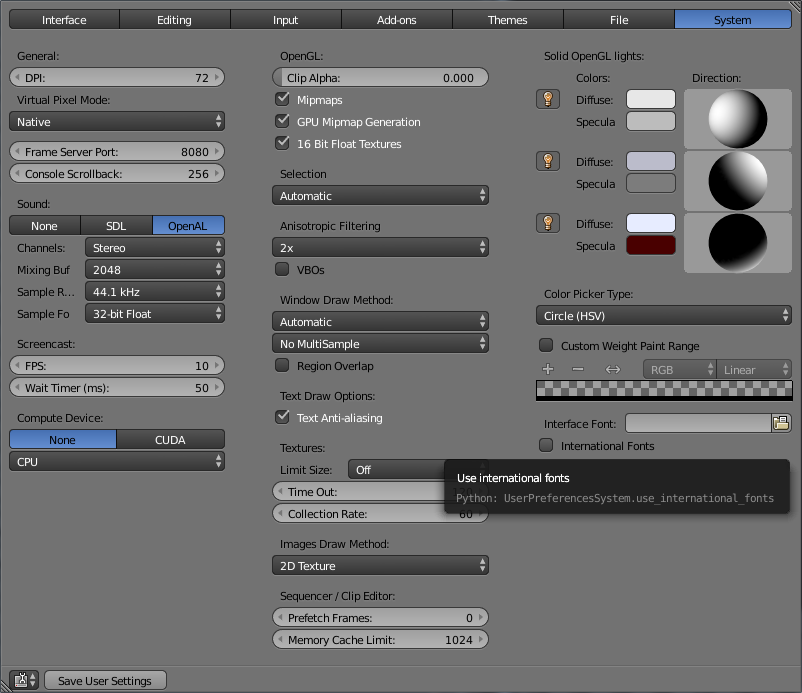
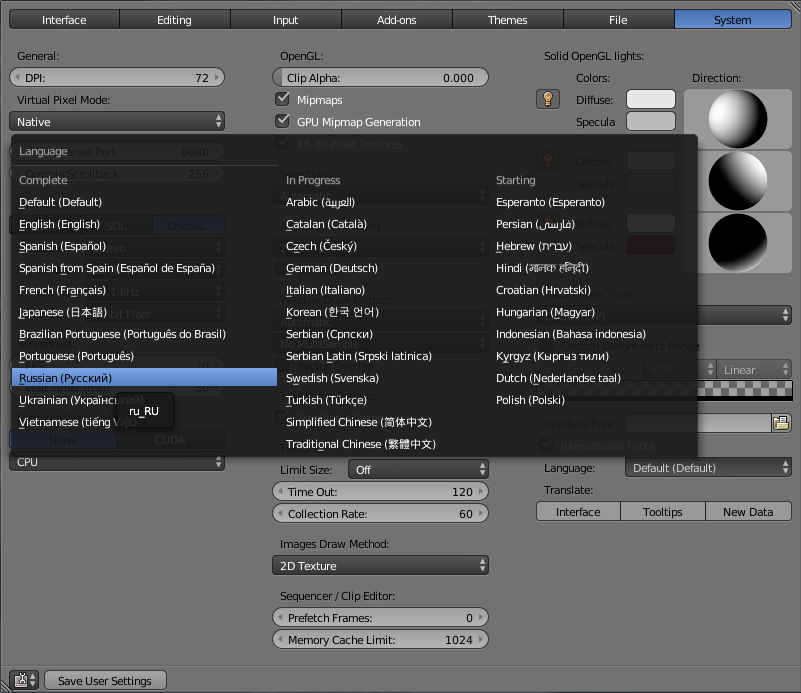
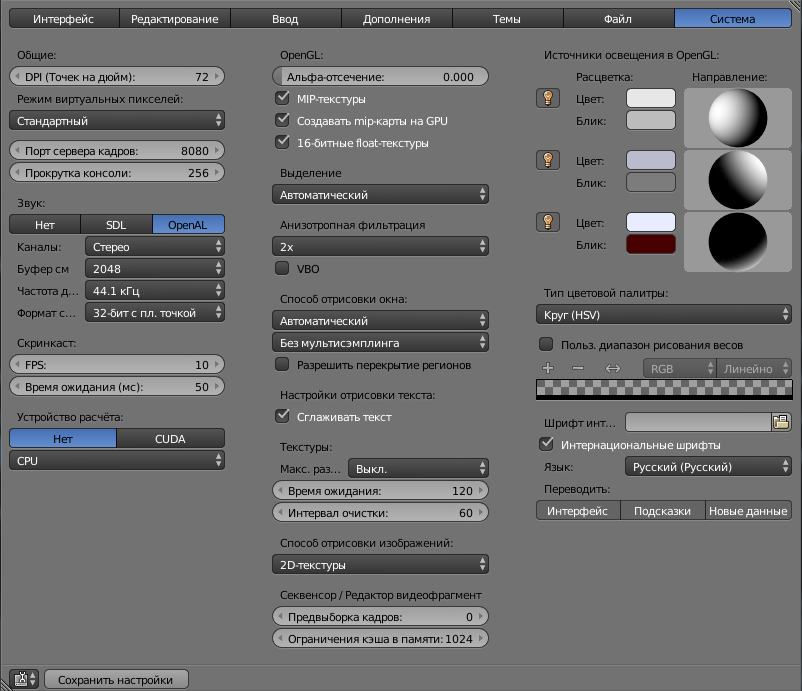
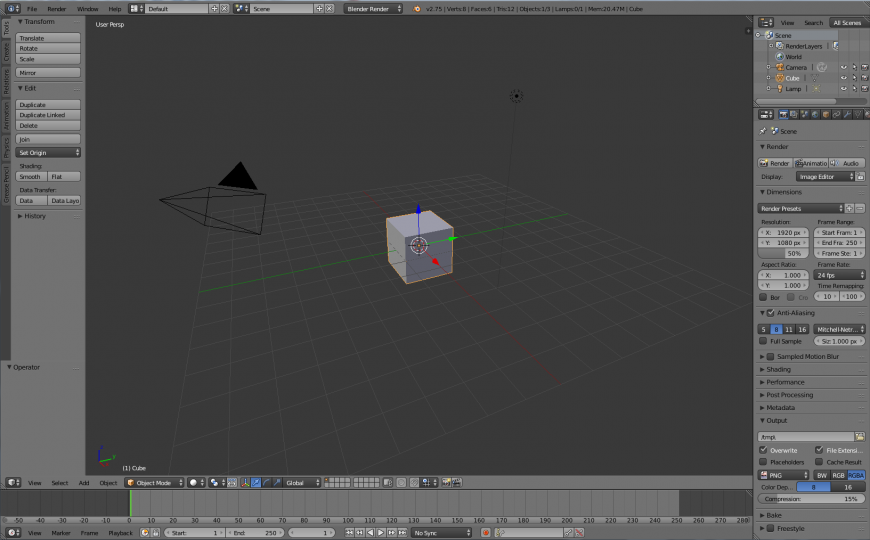
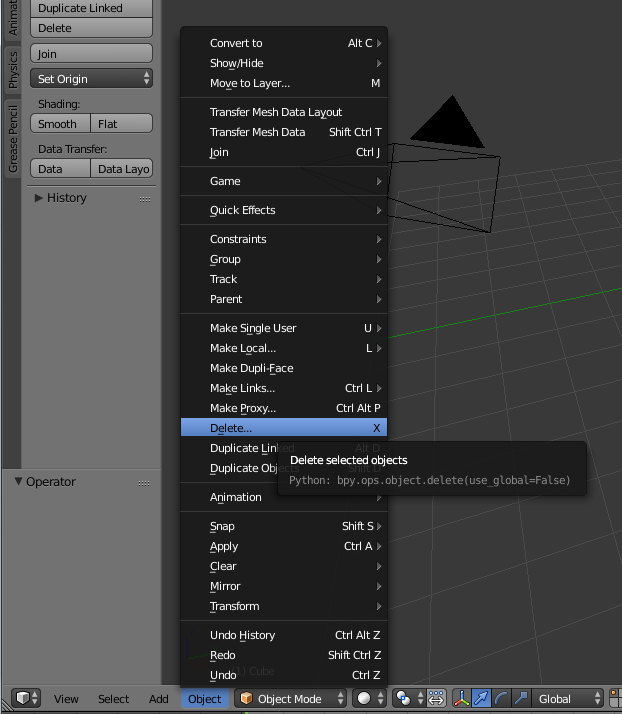
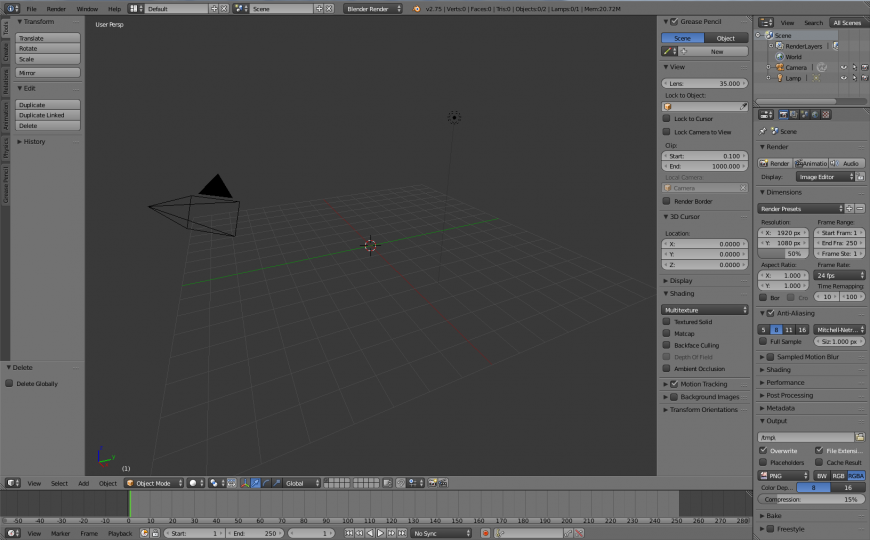
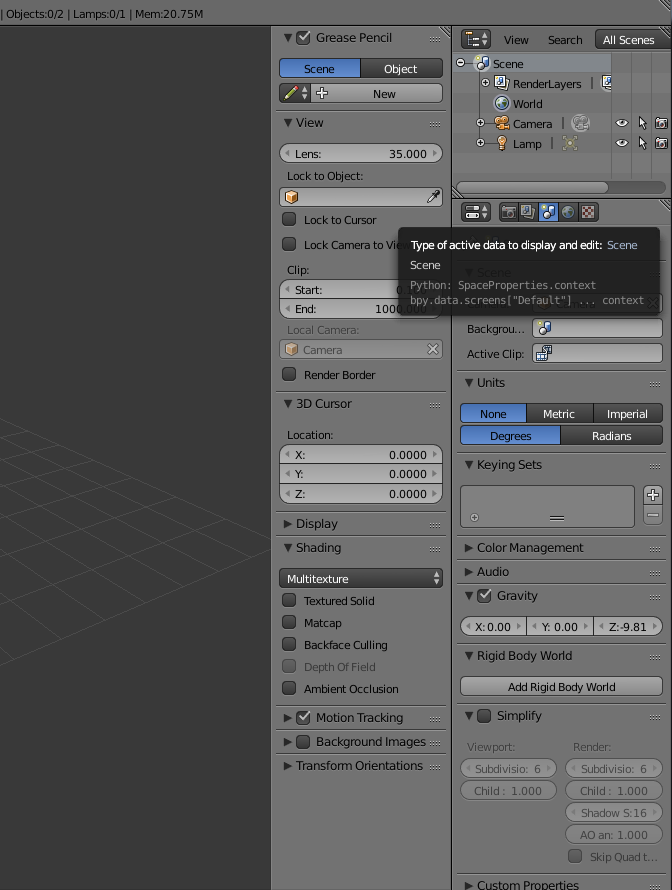
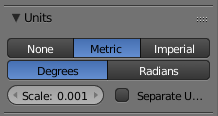
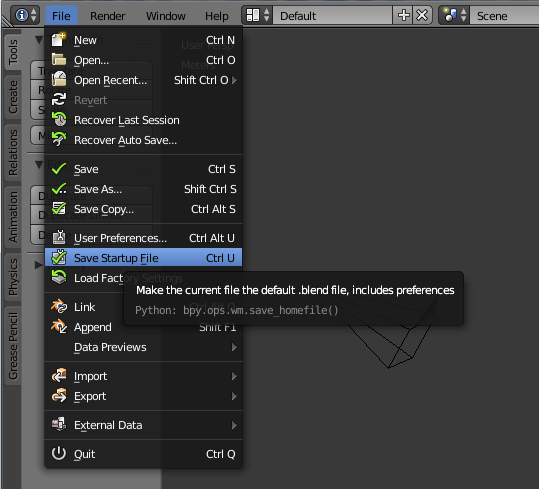









Комментарии и вопросы
А в чем проблема просто пойти....
Вещь! Почет и уважуха!Стол из....
Для герметизации лучше использ...
Не могу настроить съёмку таймл...
здраствуйте. может есть возмож...
Всем доброго времени суток. Во...
Как в том анекдоте - принтер к...