Blender для печатников. Глава 6. Звёздочка моя, ясная. Создание объектов.
Предыдущие главы:
Введение. Как перестать бояться и начать моделировать.
Глава 1. Окна, окна, мир бездонный. Основы интерфейса.
Глава 2. Где эта кнопочка, где этот пункт. Основы работы с объектами. Часть первая — теоретическая.
Глава 2. Где эта кнопочка, где этот пункт. Основы работы с объектами. Часть вторая — практическая.
Глава 3. Я русский бы выучил только за то... Настройки.
Глава 4. HotKey! Как много в этом звуке... Горячие клавиши.
Глава 5. Куда идем мы с Пятачком. Основы навигации.
В предыдущем уроке мы выяснили, что меню создания объектов вызывается сочетанием клавиш SHIFT+A. По умолчанию список создаваемых объектов невелик:Это плоскость (Plane), куб (Cube), окружность (Circle), равнопромежуточная сфера (UV Sphere), триангулированная сфера (Ico Sphere), цилиндр (Cylinder), конус (Cone), тор (Torus), сетка (Grid) и голова обезьянки (Monkey). В принципе этого уже достаточно для моделирования, но можно добавить еще.
Запусткаем Blender, открываем пользовательские настройки, выбираем вкладку Add-ons, категорию Add mesh и ставим галочки напротив плагинов, как показано на рисунке.Выбранные плагины позволят создавать в качестве объектов болты, гайки, шестеренки, звездочки и многое другое. Если вы работаете с архитектурными проектами, можно добавить и остальные плагины данной категории.
Теперь, если вызвать меню создания объектов, то объектов в нем будет намного больше. При этом часть пунктов в меню это не объекты, а вкладки.Создадим шар (UV Sphere).Сразу после её создания в левом нижнем появилось меню Add UV Sphere.Это меню первоначальной настройки объекта. Оно появляется сразу после создания объекта и исчезает после выполнения каких либо операций с данным объектом. Или при переключении на другой объект. В этом меню можно установить такие важные параметры, как размер объекта и количество составляющих его полигонов. И если размер объекта впоследствии достаточно просто изменить, то количество полигонов задается только в этом меню. Предположим, что мы хотим напечатать шарик, диаметром 5 сантиметров в качестве елочной игрушки.
В первую очередь установим размер — введем 25 в поле Size. В этом поле для большинства объектов, в том числе и для сферы указывается требуемый радиус, а не диаметр.Если мы прямо сейчас экспортируем шар в stl, то он распечатается именно в таком виде, как и показан на рисунке, с ребристой поверхностью. Чтобы получить более гладкую поверхность необходимо увеличить количество полигонов.
Установим количество вертикальных сегментов — 512. Для этого введем соответствующее значение в поле Segments.Теперь установим количество горизонтальных колец равное 256. Введем соответствующее значение в поле Rings.В результате получаем гладкий шар, который вполне подходит для печати.
Чем больше сегментов вы устанавливаете, тем глаже будет получаемая поверхность, но тем больше ресурсов потребуется редактору у слайсеру для их обработки. Поэтому старайтесь не гнаться за максимальным количеством полигонов. Найдите для себя оптимальные параметры при которых и поверхность будет гладкой и компьютер не будет подтормаживать при редактировании. Главное правило: чем меньше деталь, тем меньше полигонов надо для получения гладких поверхностей.
Удалим шар и добавим более сложную фигуру — звезду. Она находится в разделе Mesh — Extras — Simple Star.В окне 3D вида появилась пятилучевая звезда.Окно первоначальной настройки изменилось по сравнению с окном создания сферы.Теперь нам доступно количество лучей (Points), внешний радиус лучей (Outer Radius), внутренний радиус лучей (Inner radius) и высота звезды (Height).
Скоро Новый год и Рождество, поэтому создадим шестилучевую звезду — снежинку. Диаметр снежинки примем 6 см. Установим количество лучей — 6, внешний радиус лучей — 30 мм, внутренний радиус лучей — 19 мм, высоту — 2 мм.Получилась вот такая симпатичная звездочка. Можно экспортировать и печатать.
Таким образом, мы видим, что для каждого создаваемого объекта будет свое первоначальное меню настройки. В общем случае оно зависит от геометрии этого объекта. Попробуйте создавать разные объекты изменять их настройки и смотрите на полученный результат.
Резюме: Объекты создаются при нажатии сочетания клавиш SHIFT+A. Количество создаваемых объектов можно увеличить с помощью плагинов. Сразу после создания объекта доступно меню его первоначальной настройки. С помощью данного меню можно настроить свойства данного объекта, но оно доступно только до выполнения операций другими методами редактора.
На этом все. В следующей главе мы рассмотрим операции над объектами.
Как всегда рад вашим вопросам и комментариям.
С уважением, Максим.
Еще больше интересных статей
И снова Новый Год не за горами!
Подпишитесь на автора
Подпишитесь на автора, если вам нравятся его публикации. Тогда вы будете получать уведомления о его новых статьях.
Отписаться от уведомлений вы всегда сможете в профиле автора.
Создание модели параметрического шкива GT2 в Компас-3Д
Подпишитесь на автора
Подпишитесь на автора, если вам нравятся его публикации. Тогда вы будете получать уведомления о его новых статьях.
Отписаться от уведомлений вы всегда сможете в профиле автора.
3D-модели для 3D-печати и не только: тoп сайтов
Подпишитесь на автора
Подпишитесь на автора, если вам нравятся его публикации. Тогда вы будете получать уведомления о его новых статьях.
Отписаться от уведомлений вы всегда сможете в профиле автора.



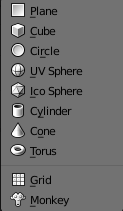
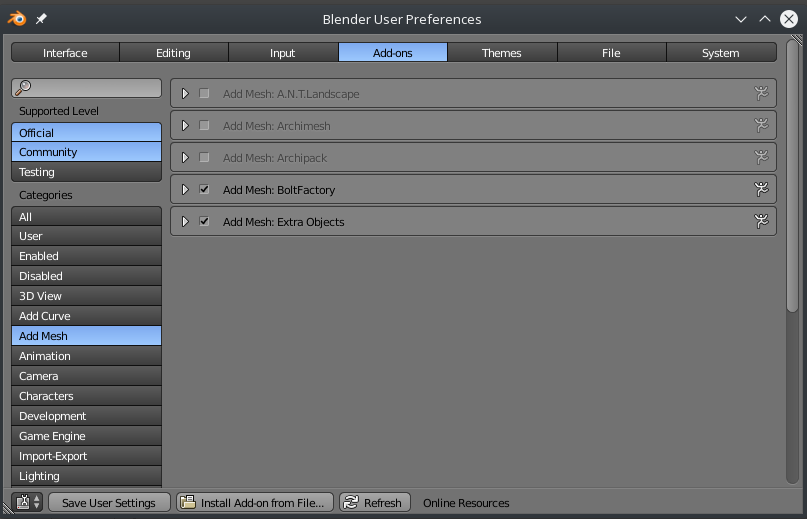
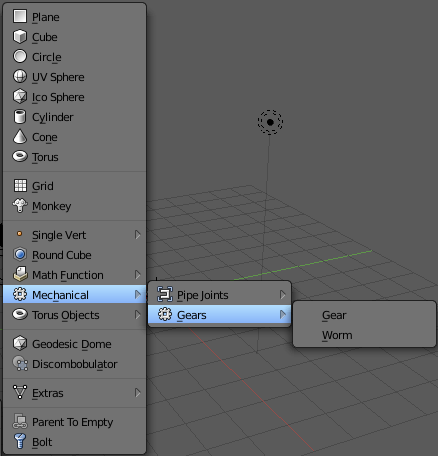

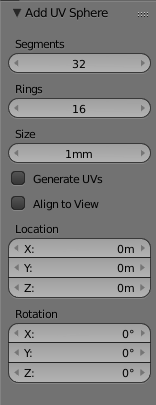
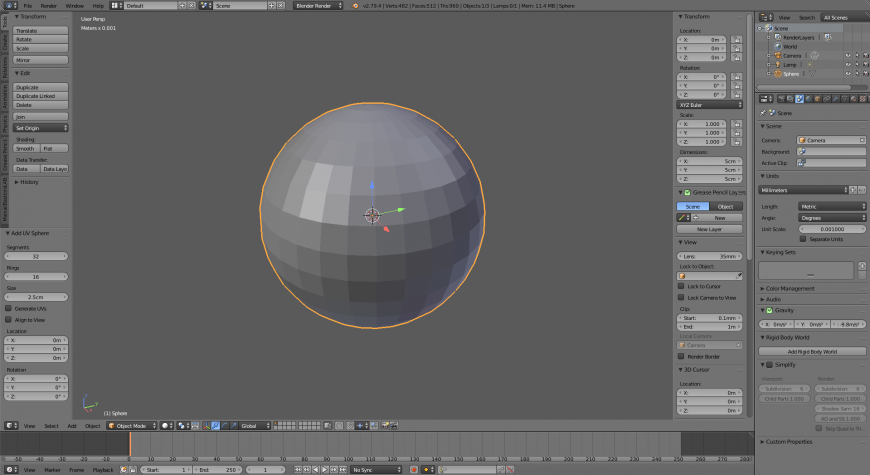
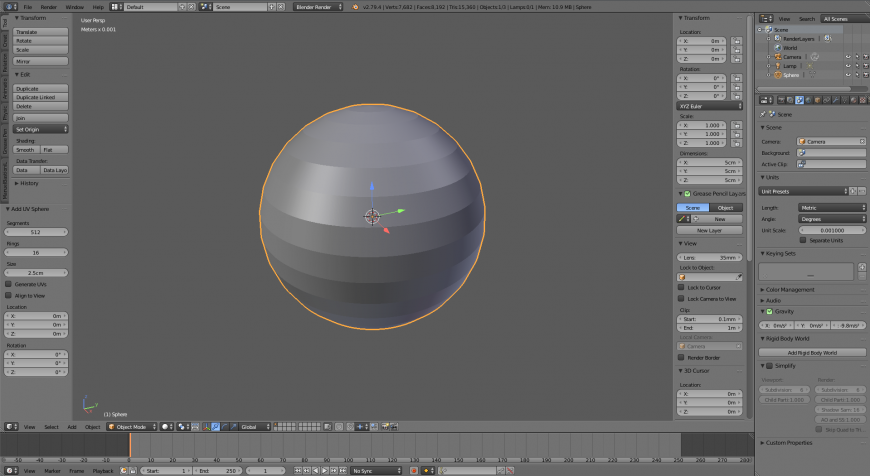
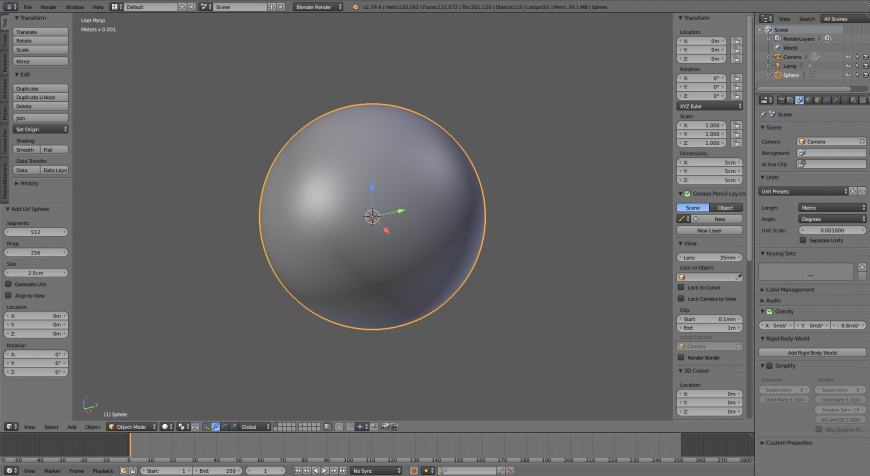
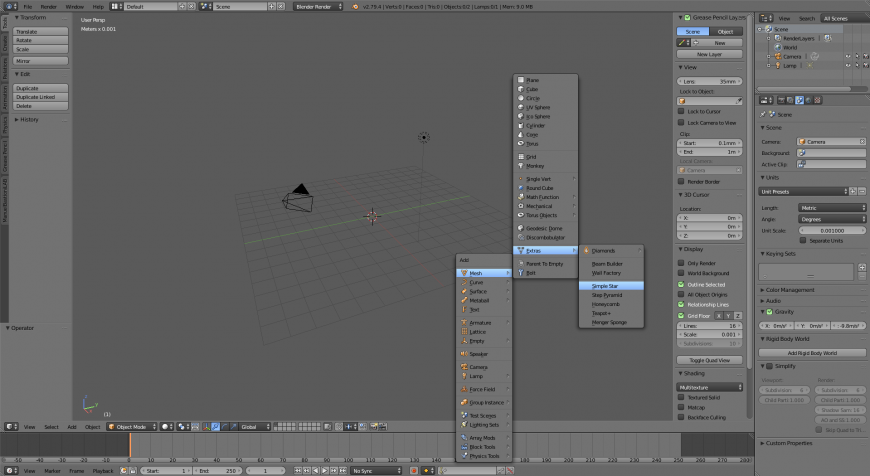
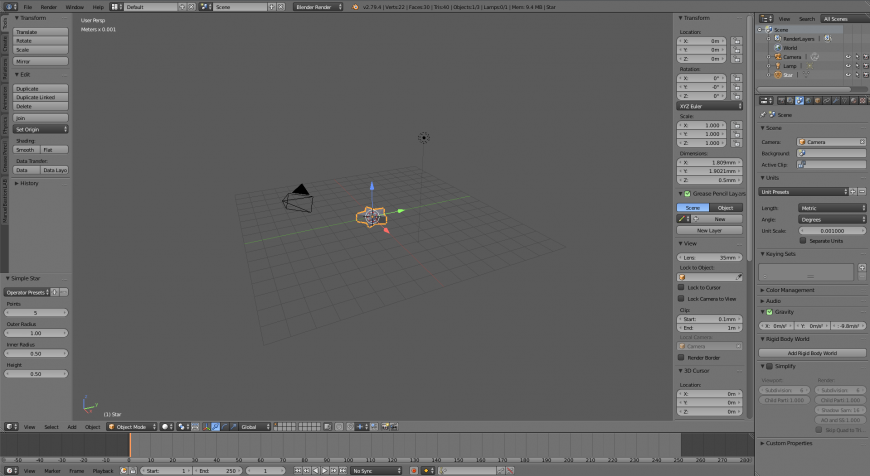
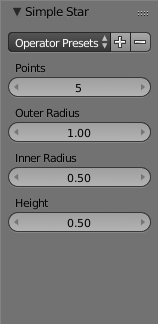
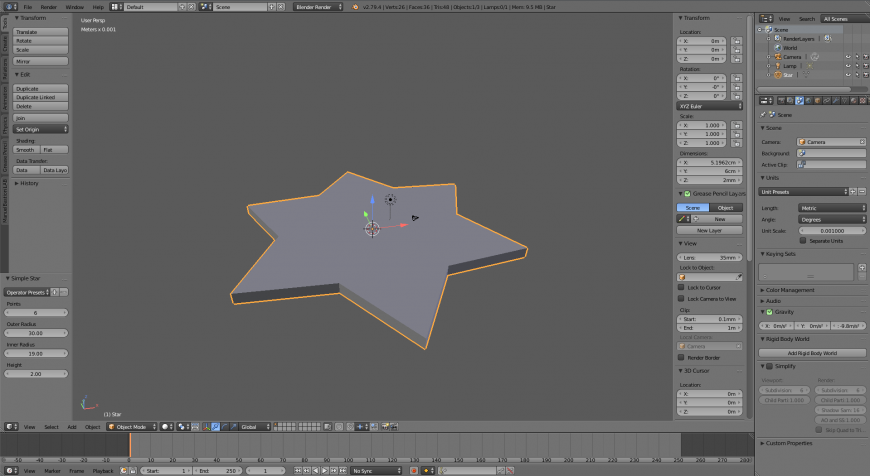









Комментарии и вопросы
Вы не осознаёте о чём речь.......
Ребят, купил этого бедалагу, е...
часто вы что-то тыкаете мизинц...
Всем привет! Подскажите пожалу...
Привет всем!Первый раз скачал...
Есть мысль заняться апгрейдом...