Blender для печатников. Глава 5. Куда идем мы с Пятачком. Основы навигации.
Введение. Как перестать бояться и начать моделировать.
Глава 1. Окна, окна, мир бездонный. Основы интерфейса.
Глава 2. Где эта кнопочка, где этот пункт. Основы работы с объектами. Часть первая — теоретическая.
Глава 2. Где эта кнопочка, где этот пункт. Основы работы с объектами. Часть вторая — практическая.
Глава 3. Я русский бы выучил только за то... Настройки.
Глава 4. HotKey! Как много в этом звуке... Горячие клавиши.
Текущая версия Blender, которая будет описываться в уроках — 2.78.
Навигация — это тот раздел, который заводит большинство новичков в тупик, после чего они бросают изучать Blendrer. В самом деле: поставил редактор, открыл файл, потыкал мышкой в кубик, а ничего не происходит и ты не понимаешь, что делать дальше. Хотя на самом деле все просто. Для навигации используется мышь (зачастую с кнопками CTRL, ALT, SHIFT) и цифровая клавиатура. Ну иногда еще быстрые клавиши, что бы указать местоположение 3D-курсора.
В этой и следующих главах мы будем использовать следующие сокращения:
ЛКМ — левая кнопка мыши;СКМ — средняя кнопка мыши;
ПКМ — правая кнопка мыши;
ЦК(N) — клавиша N на цифровом блоке клавиатуры.
Запустим Blender. Если вы сохранили настройки из 3 главы, то окно 3D-вида откроется без кубика, если нет, то с кубиком. В этом случае удалите кубик, нажав клавишу DELETE или X.В центре экрана находится 3D-курсор. Сбоку, на N-панели отображаются его координаты. Пощелкав ЛКМ в окне 3D-вида мы видим, что 3D-курсор перемещается в место щелчка. Соответственно меняются координаты 3D-курсора на N-панели.Вернуть курсор обратно, в центр координат можно нажав сочетание клавиш SHIFT+C.
Для чего нужен 3D-курсор? Он обозначает место, где будет создан, или куда будет перемещен объект. Также его используют для перемещения точки привязки геометрии объекта, но об этом позже.
Переместим 3D-курсор в начало координат и создадим новый объект — голову обезьянки (кстати, её зовут Сьюзи). Для этого нажмем сочетание клавиш SHIFT+A и выберем Mesh — Monkey.В окне 3D-вида появилась голова.Приближать и удалять объект можно колесиком мыши. Приблизим голову.Вид немного неудобный. Изменить вид можно нажав СКМ и подвигав мышью.Как видим, вид у нас меняется вокруг центра головы. Если приближать и удалять вид, то он тоже будет меняться относительно центра головы.
Отдалим вид и сместим его немного в сторону. Сдвинуть вид вправо или влево можно прокруткой колесика мыши при зажатой клавише CTRL. Сдвинуть вид вверх или вниз можно прокруткой колесика мыши при зажатой клавише SHIFT.
Переместим курсор в произвольное место окна 3D-вида.Создадим новый объект — куб (SHIFT+A — Mesh — Cube). Центр созданного объекта будет совпадать с 3D-курсором. Попробуем изменить вид.Несмотря на то, что создали новый объект и он является активным (выделенным), вид изменяется относительно первого объекта. Чтобы изменить точку (объект) относительно которого меняется вид (фокус) используется клавиша ЦК(.) (точка на цифровом блоке клавиатуры). Нажмем ее.Как видим, куб приблизился и переместился в центр окна 3D-вида. Попробуем изменить вид.Куб теперь постоянно находится в центре окна 3D-вида и все изменения вида происходят относительно центра куба. Переместим фокус обратно на голову Сьюзи. Для этого щелкнем по голове ПКМ и нажмем ЦК(.).Голова выделилась, увеличилась и изменение вида происходит снова относительно ее центра.
Когда мы перемещали 3D-курсор для создания куба, казалось, что он находится в плоскости XY, позже, при изменении вида, оказалось, что он смещен по оси Z. Что делать, если необходимо перемещать курсор только в одной плоскости? В этом случае на помощь приходят клавиши цифрового блока клавиатуры.
Клавиши ЦК(1), ЦК(3) и ЦК(7) переводят вид в полскости XZ, YZ и XY соответственно.Использование этих клавиш с зажатой клавишей CTRL позволяет получить вид с обратной стороны.
Клавиши ЦК(4) и ЦК(6) позволяют вращать вид влево и вправо.А ЦК(2) и ЦК(8) вверх и вниз.Клавиша ЦК(5) переключает вид между ортогональным и изометрическим.На данном рисунке слева приведен изометрический вид, справа — ортогональный. Клавиша ЦК(0) переключает на вид из активной камеры.На этом с основами заканчиваем с основами навигации, следующая глава будет посвещена созданию объектов.
Еще больше интересных статей
Полка параметрическая
Подпишитесь на автора
Подпишитесь на автора, если вам нравятся его публикации. Тогда вы будете получать уведомления о его новых статьях.
Отписаться от уведомлений вы всегда сможете в профиле автора.
Создание модели параметрического шкива GT2 в Компас-3Д
Подпишитесь на автора
Подпишитесь на автора, если вам нравятся его публикации. Тогда вы будете получать уведомления о его новых статьях.
Отписаться от уведомлений вы всегда сможете в профиле автора.
Поднимаем модель с изображения.
Подпишитесь на автора
Подпишитесь на автора, если вам нравятся его публикации. Тогда вы будете получать уведомления о его новых статьях.
Отписаться от уведомлений вы всегда сможете в профиле автора.
Часто натыкаясь в объявлениях о просьбе замоделить что-то простое...



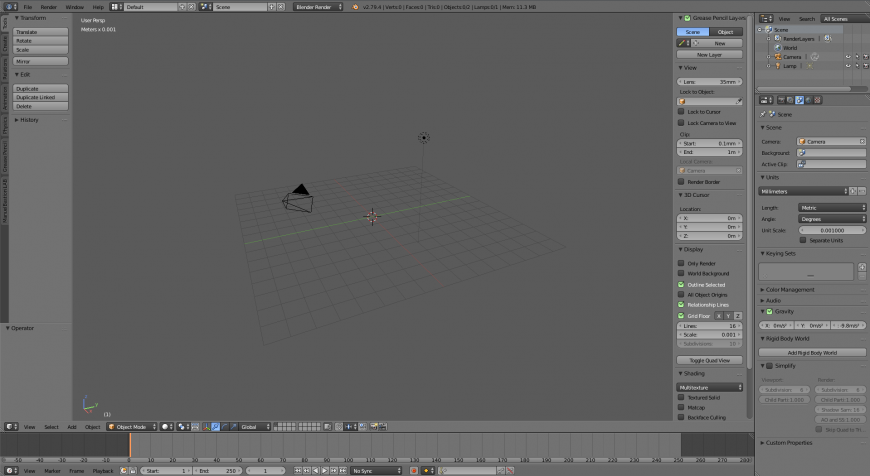
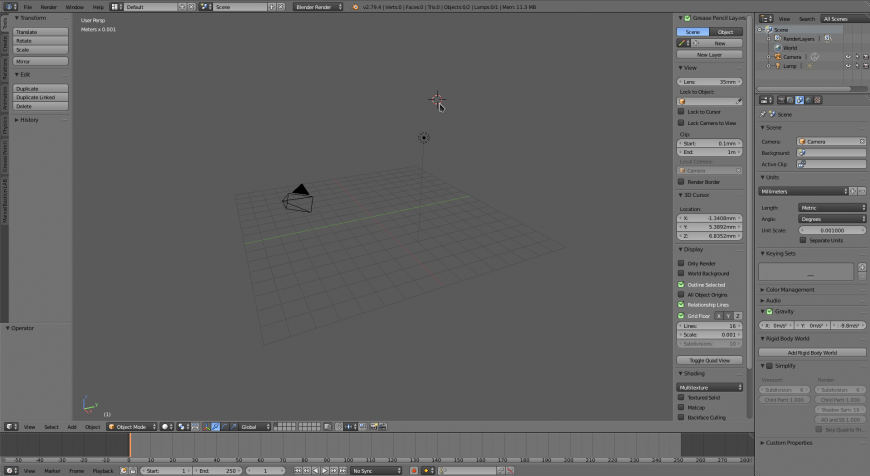
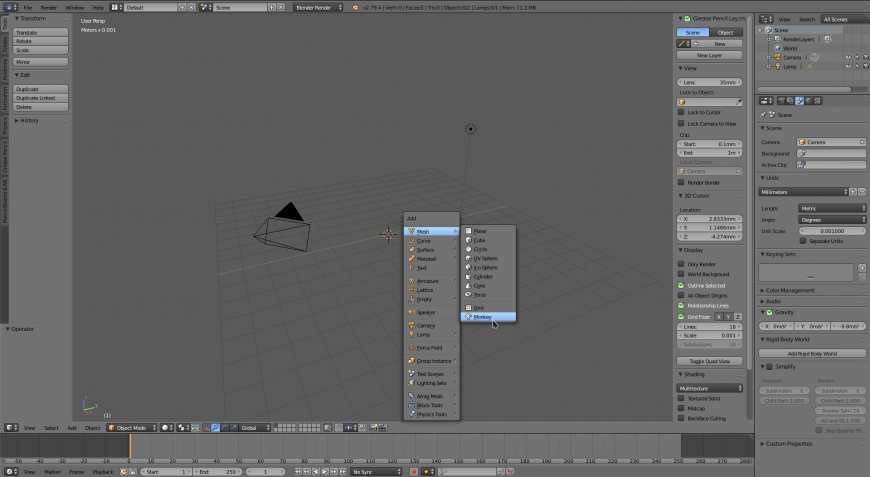
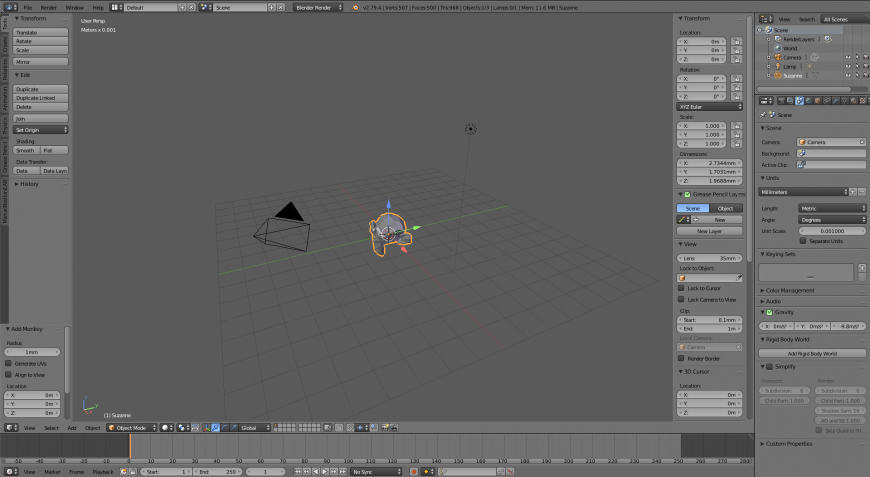


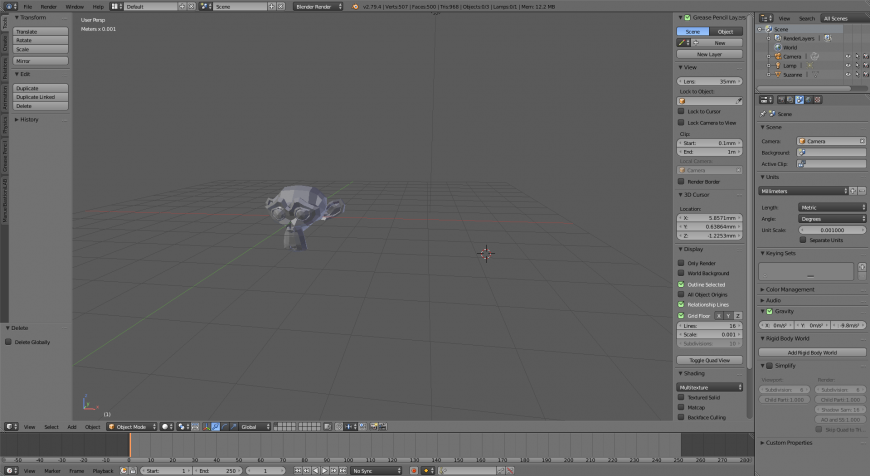
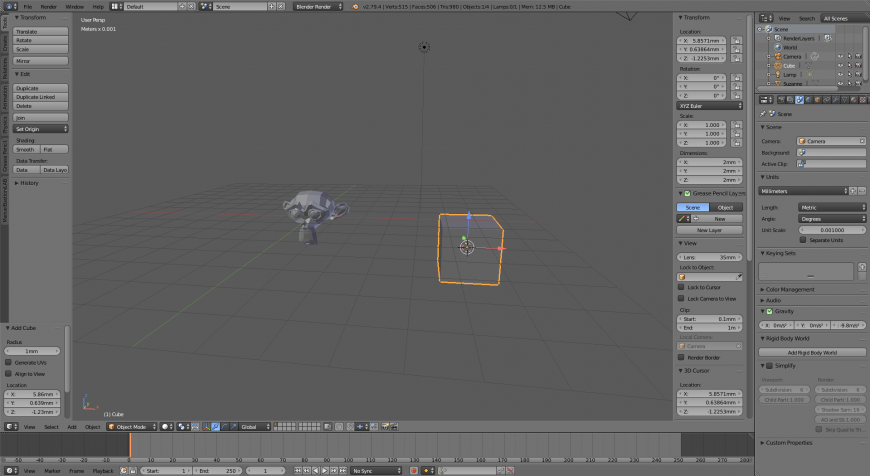
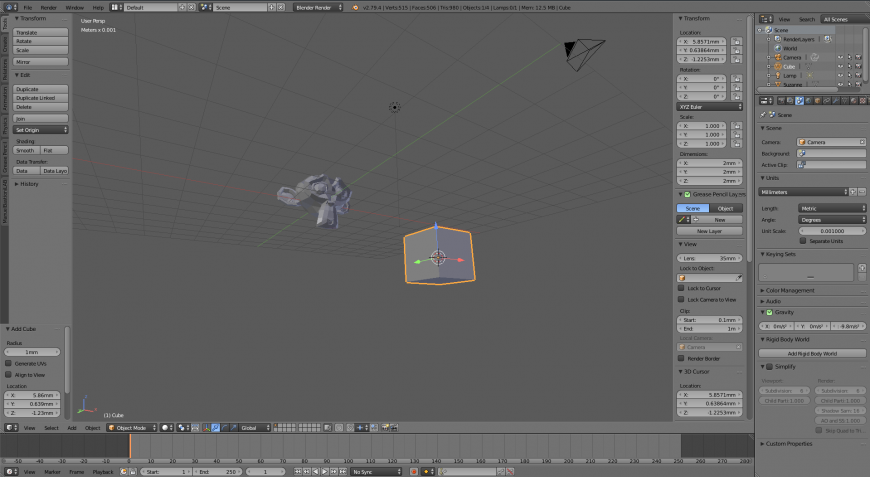
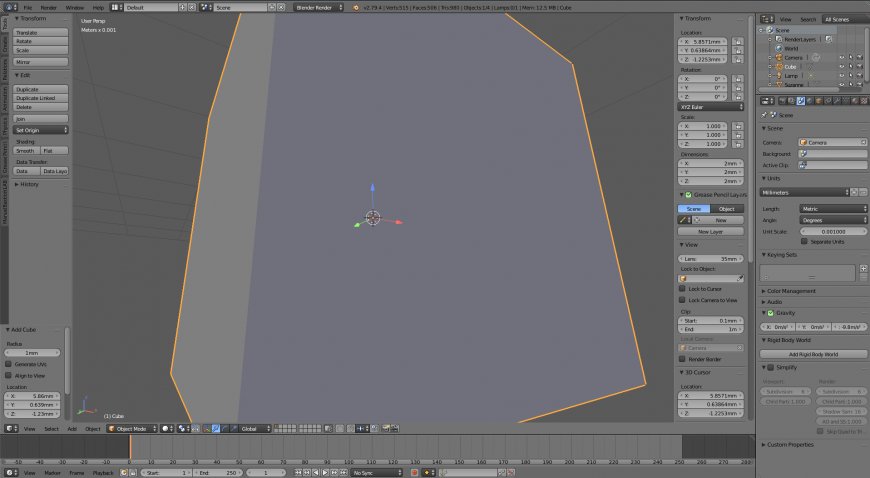
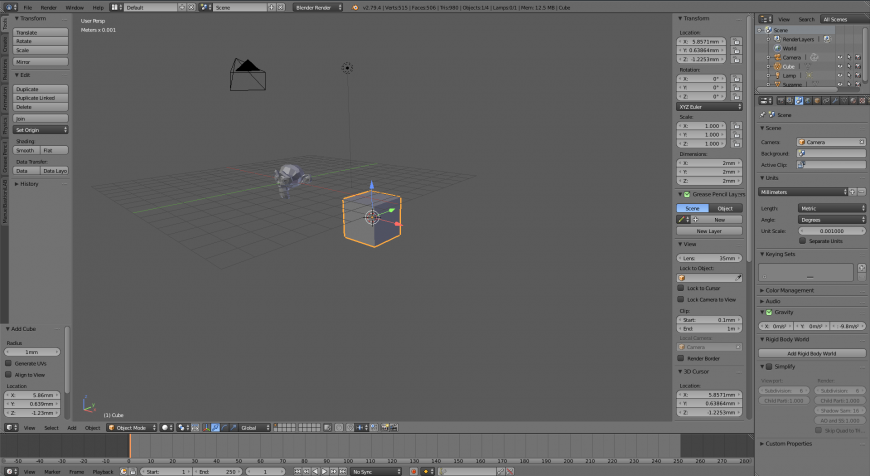




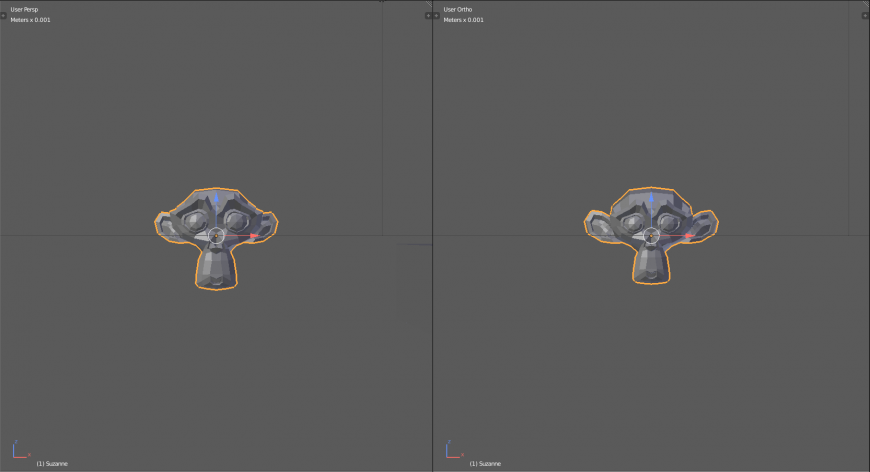
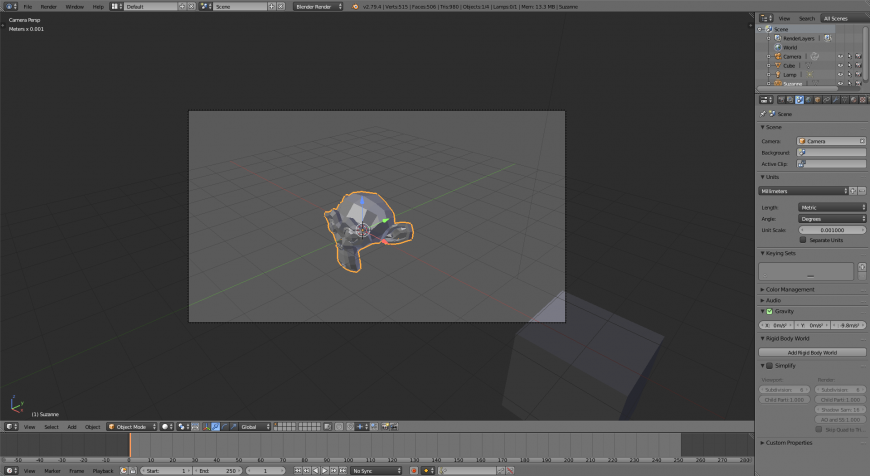









Комментарии и вопросы
Вы не осознаёте о чём речь.......
Ребят, купил этого бедалагу, е...
часто вы что-то тыкаете мизинц...
Всем привет! Подскажите пожалу...
Привет всем!Первый раз скачал...
Есть мысль заняться апгрейдом...