Fluidd, камера, timelapse!
Все кажется очевидным, но только если ты уже в курсе как что устроено и работает, для новичков, вроде меня, есть неочевидные вещи, напрмер я искал плагин timelapse для Fluidd, ииии, его нет, потому что это не та компонента, компонента нужна для лунного гонщика. Настраиваем.
Сперва надо установить crowsnest (kiauh в помощь) для поддержки собственно камеры, в принципе, без бубнов, debian хавает все что подключено по USB. Если камера подключена и работает то командочка
ls -l /dev/v4l/by-id нам ее покажет, моя подерживает два потока
линукс это файлы) так что обращаемся к файлу, получаем поток видео, режимы работы и тп.
Сперва смотрим какой формат видео можно получить с камеры:
v4l2-ctl -d /dev/v4l/by-id/usb-Suyin_HD_Camera_200910120001-video-index0 --list-formats-ext
моя камера стоит 400 рублей, я купил ее просто попробовать свои силы, в 720p она с трудом 5 кадров показывает (для timelaps больше и не надо) но разрешение скучное.
Можно поднастроить под себя той же утилитой v4l2-ctl
v4l2-ctl -d /dev/v4l/by-id/usb-Suyin_HD_Camera_200910120001-video-index0 --list-ctrls
выведет список поддерживаемых параметров
я менял только яркость
узнать текущее значение:
v4l2-ctl -d /dev/v4l/by-id/usb-Suyin_HD_Camera_200910120001-video-index0 --get-ctrl=brightness
установить значение:
v4l2-ctl -d /dev/v4l/by-id/usb-Suyin_HD_Camera_200910120001-video-index0 --set-ctrl=brightness=0
Теперь самое главное: добавить камеру у Fluidd
Открываем настройки где секция Видокамеры
теперь нужно подправить конфигурацию crowsnest.conf через интерфейс Fluidd
в целом, там все в значении default кроме названия камеры (название должно совпадать с тем что у нас во Fluidd)
-------------------------------------------------------------------------------------------------------------------------------------
[cam 1]
mode: camera-streamer # ustreamer - Provides mjpg and snapshots. (All devices)
# camera-streamer - Provides webrtc, mjpg and snapshots. (rpi + Raspi OS based only)
enable_rtsp: true # If camera-streamer is used, this enables also usage of an rtsp server
rtsp_port: 8554 # Set different ports for each device!
port: 8080 # HTTP/MJPG Stream/Snapshot Port
device: /dev/v4l/by-id/usb-Suyin_HD_Camera_200910120001-video-index0 # See Log for available ...
resolution: 1280x720 # widthxheight format
max_fps: 30 # If Hardware Supports this it will be forced, otherwise ignored/coerced.
#custom_flags: # You can run the Stream Services with custom flags.
#v4l2ctl:
------------------------------------------------------------------------------------------------------------------------------------------------------
Если все сделано правильно, то после перезапуска у нас все появится на экране
С timelaps позаморочестей будет. Хорошая инструкция тут
Если по шагам, то проваливаемся в свою домашнюю папку на сервере klipper
и с помощью git клонируем себе нужный репозиторий, а затем собираем компоненту.
Доблавляем в конфигурацию Fluidd ссылку на репозиторий, дабы все дальше само обновлялось.
Акцентирую внимание, что на момент установки и обновления всё на сервере тушится, так что печатать конечно же нельзя. Во время установки таймлапса установщик притащит еще пачку кодеков, так что процесс не быстрый.
Подключаем в конфигурации принтера конфигурационный файл timelapse.cfg
Теперь надо добавить вызов макроса TIMELAPSE_TAKE_FRAME "сделать снимок" в слайсер на событие "смена ряда"
в Cura это в Extension -> Post Processing -> Insert At Layer Change, в orcaslicer в карточке конфигурации принтера
Уже почти всё...
Снова открываем конфигурацию moonraker и добавляем свои настройки, куда хранить снимки п пр. (у вас будут свои папки)
[timelapse]
## Following basic configuration is default to most images and don't need
## to be changed in most scenarios. Only uncomment and change it if your
## Image differ from standart installations. In most common scenarios
## a User only need [timelapse] in their configuration.
output_path: /storage/timelapse
## Directory where the generated video will be saved
frame_path: /storage/tmp/timelapse/
## Directory where the temporary frames are saved
ffmpeg_binary_path: /usr/bin/ffmpeg
## Directory where ffmpeg is installed
После сохранения и перезапуска лунного наездника в системе появится вкладка Таймлапсы, где можно поиграть с парковкой головы, дабы та не портила фото, но это уже кому как надо тот так себе и сделает.
Уверен, где то это уже было, но мне не нагуглилось, значит недостаточно раз об этом было написано))
p.s. оказывается, если менять настройки timelapse во время печати с timelapse можно провалить саму печать, только что так сделал.
Еще больше интересных статей
Печатные вазы и водопроницаемость.
Подпишитесь на автора
Подпишитесь на автора, если вам нравятся его публикации. Тогда вы будете получать уведомления о его новых статьях.
Отписаться от уведомлений вы всегда сможете в профиле автора.
Дельные вещи: стопор щелевой + битенг
Подпишитесь на автора
Подпишитесь на автора, если вам нравятся его публикации. Тогда вы будете получать уведомления о его новых статьях.
Отписаться от уведомлений вы всегда сможете в профиле автора.
MMRU (Multi Material Russian Upgrade) (Часть 6: Анонс новой механики)
Подпишитесь на автора
Подпишитесь на автора, если вам нравятся его публикации. Тогда вы будете получать уведомления о его новых статьях.
Отписаться от уведомлений вы всегда сможете в профиле автора.

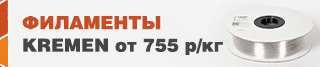






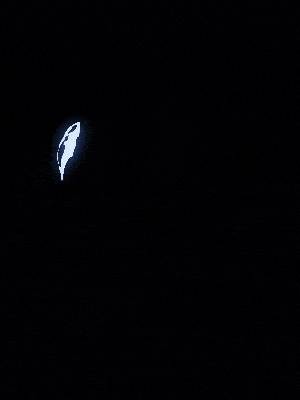



Комментарии и вопросы
а как её крепить
Ставь через Вайн
Ых! На линуксе фрикаду альтерн...
Добрый день,вопрос такой,полим...
Добрый день. Продолжаю осваива...
Добрый день. У меня такая беда...
Тонкая стенка.Видите между дву...