Simplify3D “Для Чайников”. Часть 1. “Интерфейс программы”
Здравствуйте уважаемые читатели,
Как вы знаете, Simplify3D является коммерческим продуктом для нарезки (слайсинга) 3D-моделей, а так же управляющим ПО для различных 3D-принтеров. ПО имеет ряд полезных функций, но понять как они работают может быть непростой задачей для того , кто еще только начал знакомство с 3D-печатью.
В этих статьях я попытаюсь объяснить как начать печатать на 3D-принтере с помощью программы Simplify3D.
ВНИМАНИЕ! Эта статья не является официальной документацией к программе Simplify3D, поэтому те рекомендации, которые находятся в данном документе используйте на свой страх и риск. Информация актуальна для Simplify3D версии 3.1.0
1. Секция 'Models'В этой секции производятся манипуляции с файлами 3D-моделей. Используйте кнопку “Import” или перетащите файлы в область списка для добавления новых файлов. Удалить модели из списка можно нажав кнопку “Remove”
Флажки рядом с названиями файлов показывают или скрывают модель в области предварительного просмотра.
Двойной клик мышкой по имени файла или по модели в области предварительного просмотра вызывает окно опций модели, с помощью которого можно повернуть модель, изменить масштаб, размер или положение.
С помощью кнопки “Center and Arrange” программа автоматически компактно разместит все видимые модели вокруг центра области печати.
2. Секция 'Processes'
В терминологии Simplify3D, процессом называется набор опций, которые будут применены к моделям , при подготовке их к печати. Вами может быть создано множество процессов, которые могут быть применены ко всем или к некоторым моделям или диапазонам слоев, или одновременно сразу и то и другое. Как это делается мы рассмотрим в следующей статье. Самый распространенный сценарий это когда один процесс применяется ко всем слоям одной модели.
Кнопки “Add” (добавить процесс) и “Delete” (удалить процесс) не нуждаются в подробном описании :)
Двойной щелчок по названию процесса либо нажатие кнопки “Edit Process Settings” вызовет открытие окна редактирования настроек выбранного процесса. Ну а после нажатия кнопки “Prepare to Print!” начнется процесс нарезки (слайсинг) вашей модели ( конвертирование модели в 'G-Code' , содержащий инструкции низкого уровня, которые принтер будет использовать для печати 3D-модели).
3. Область предварительного просмотра
Область предварительного просмотра позволяет напрямую манипулировать моделями при помощи следующих комбинаций кнопок клавиатуры и мыши:- Зажатая левая кнопка мыши - свободное вращение области предпросмотра.
- Shift+Зажатая левая кнопка мыши - увеличениеуменьшение области предпросмотра (тоже самое что и колесо мыши)
- Alt+Зажатая левая кнопка мыши - вращение выбранной модели на столе.
- Ctrl+Зажатая левая кнопка мыши - перемещение модели по столу.
- Ctrl+Зажатая правая кнопка мыши - масштабирование модели на столе.
4. Панель Инструментов
Панель инструментов, которая находится в правой части окна программы и обеспечивает быстрый доступ к некоторым часто используемым функциям.
- Выбор модели
- Перемещение модели на рабочем столе
- Масштабирование модели
- Поворот модели
- Вид “по умолчанию”
- Вид “Сверху”
- Вид “Спереди”
- Вид “Сбоку”
- Включениевыключение видимости осей координат
- Включениевыключение вида “отобразить цельную модель”
- Включениевыключение вида “отобразить грани модели”
- Включениевыключение вида “отобразить нормали модели”
- Включение функции “просмотр поперечного сечения” (Сочетание клавиш Ctrl-K)
- Панель управления принтером (описанная далее)
- Окно ручного или автоматического добавления поддержек печати.
Раздел 'Initialiaztion'
- Кнопка 'Connect / Disconnect' подключает или отключает 3D-принтер, который подключен через USB. Номер COM-порта и скорость передачи данных устанавливаются здесь.
- Кнопка “Print” вызывает диалоговое окно выбора файла “G-Code” для печати. (Во время печати эта кнопка превращается в кнопку “Stop” (остановить печать)
- Кнопка “Pause” приостанавливает запущенную печать. Во время паузы, у вас есть возможность перемещать печатающую головку с помощью кнопок управления, а после возобновления печати, принтер должен начать печать с места, где была установлена пауза. (Зависит от прошивки принтера)
В этом списке находятся G-code, которые были подготовлены для печати ранее. Сюда так же можно добавлять или удалять другие файлы G-Code с помощью следующих кнопок “Add to library” (добавить в библиотеку), “Rеmove from library” (удалить из библиотеки) Этот список составляется в обратном хронологическом порядке. Чтобы начать печать выберите G-Code из списка и нажмите кнопку 'Run Selected G-code'.
Закладка Communication В этом окне отображаются данные, отправляемые программой в принтер, а также ответы принтера.
Закладка Temperature PlotОтображает график температуры рабочего стола и экструдера за последние 30 секунд.
Закладка “Jog Controls”Позволяет вручную перемещать головку по осям X,Y,Z , а так же управлять подачей экструдера.
Jog Speeds - скорость перемещения головки и подачи экструдера в ручном режиме.
- Кнопка “Home X” Возвращает каретку принтера по оси X в нулевое значение
- Кнопка “Home Y” Возвращает каретку принтера по оси y в нулевое значение
- Кнопка “Home Z” Возвращает каретку принтера по оси Z в нулевое значение
- Кнопка “Home All” Возвращает все оси в нулевое значение
Раздел “Position Readout”
В данном разделе отображаютcz координаты текущего расположения головки принтера на рабочем столе
Раздел “Accessory control”
Этот раздел позволяет вручную устанавливать температуру нагрева экструдера и рабочего стола, а также изменять скорость вращения вентилятора обдува.
Раздел 'Custom controls”
Dключает в себя следующие функции:
- Кнопка “Disable motors” - отключает подачу напряжения на двигатели принтера
- Кнопка “Enable motors” - включает подачу напряжения на двигатели принтера
- Кнопка “Print from SD Card” - вызывает диалоговое окно выбора файла находящегося на SD -карте которая вставлена в принтер. (Если данную функцию поддерживает прошивка принтера)
- Кнопка “Pause Current SD Print” - ставит на паузу печать, запущенную с SD-карты.
- Кнопка “Upload to SD Card” - Залить файл G-code на SD-карту, вставленную в принтер. (Если данную функцию поддерживает прошивка принтера)
- Кнопка “SD Card Status” - статус Sd-карты
- Кнопки “Macro 1”, “Macro 2”, “Macro 3” - быстрая отправка на принтер предварительно запрограммированных команд (настраивается в разделе главного меню -> Tools - > Firmware Configuration -> Macros”
Позволяет вручную переопределять настройки скорости движения печатной головки и подачи пластика во время печати.
Спасибо за внимание. Продолжение следует....
Еще больше интересных статей
Гладкая пластина из текстурированной pei.
Подпишитесь на автора
Подпишитесь на автора, если вам нравятся его публикации. Тогда вы будете получать уведомления о его новых статьях.
Отписаться от уведомлений вы всегда сможете в профиле автора.
Anycubic Kobra Neo доступ к регулировке оборотов вентилятора.
Подпишитесь на автора
Подпишитесь на автора, если вам нравятся его публикации. Тогда вы будете получать уведомления о его новых статьях.
Отписаться от уведомлений вы всегда сможете в профиле автора.
Сопла и сопли
Подпишитесь на автора
Подпишитесь на автора, если вам нравятся его публикации. Тогда вы будете получать уведомления о его новых статьях.
Отписаться от уведомлений вы всегда сможете в профиле автора.
Сколько раз этот вопрос поднимался. Сколько тем...



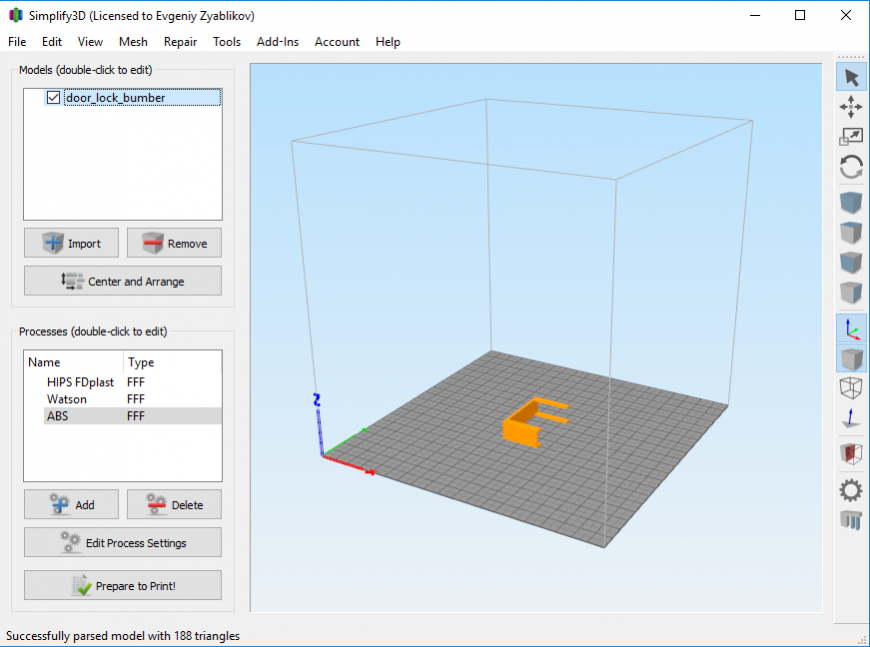
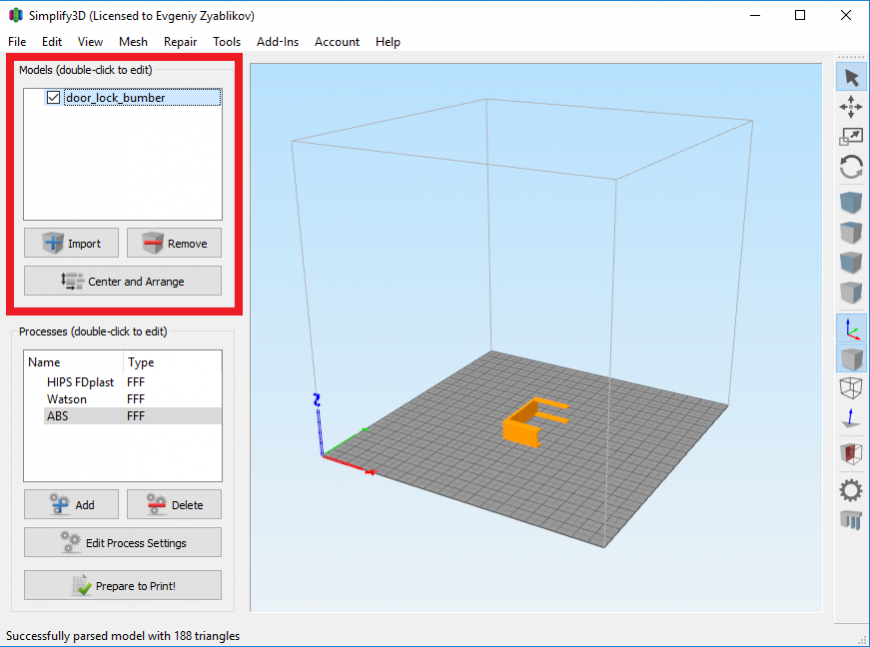
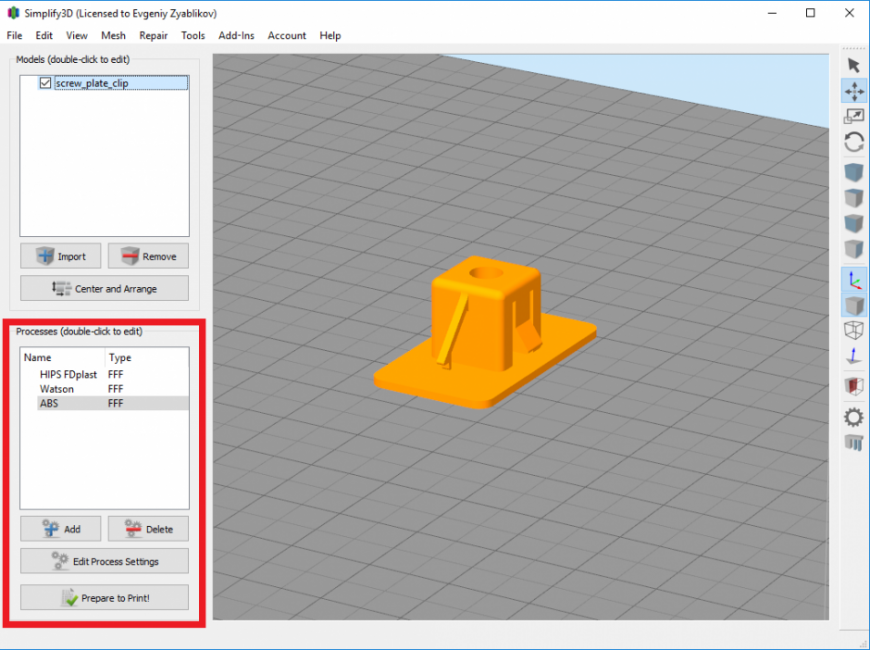
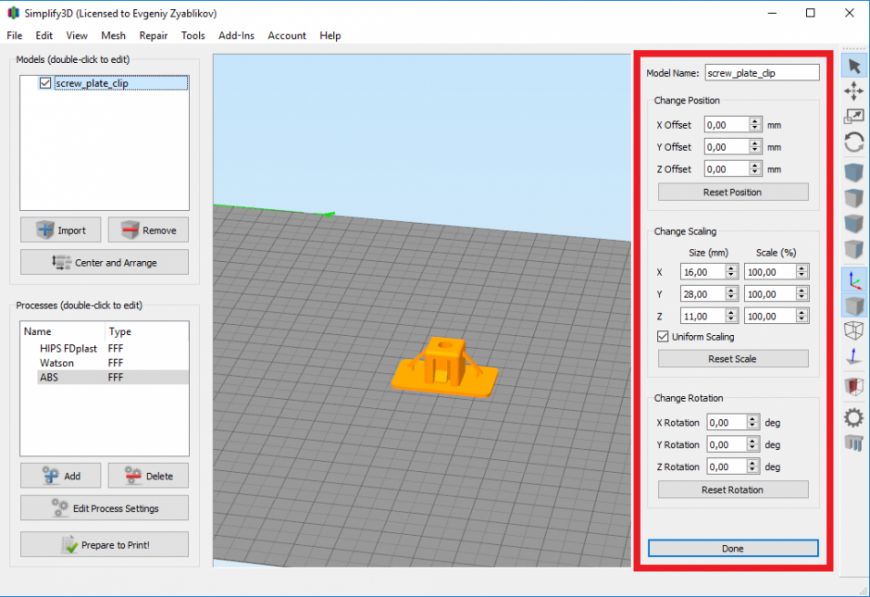
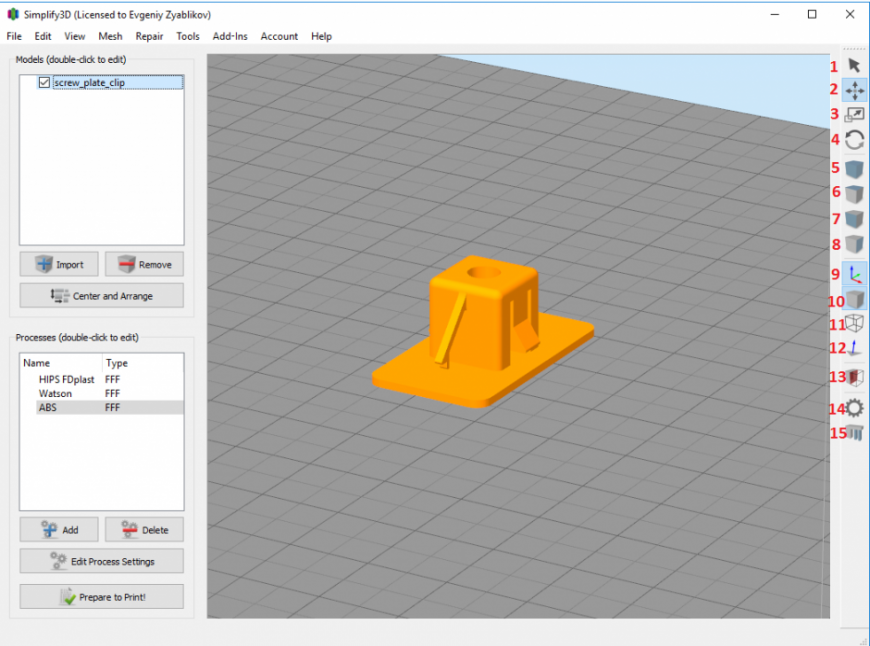
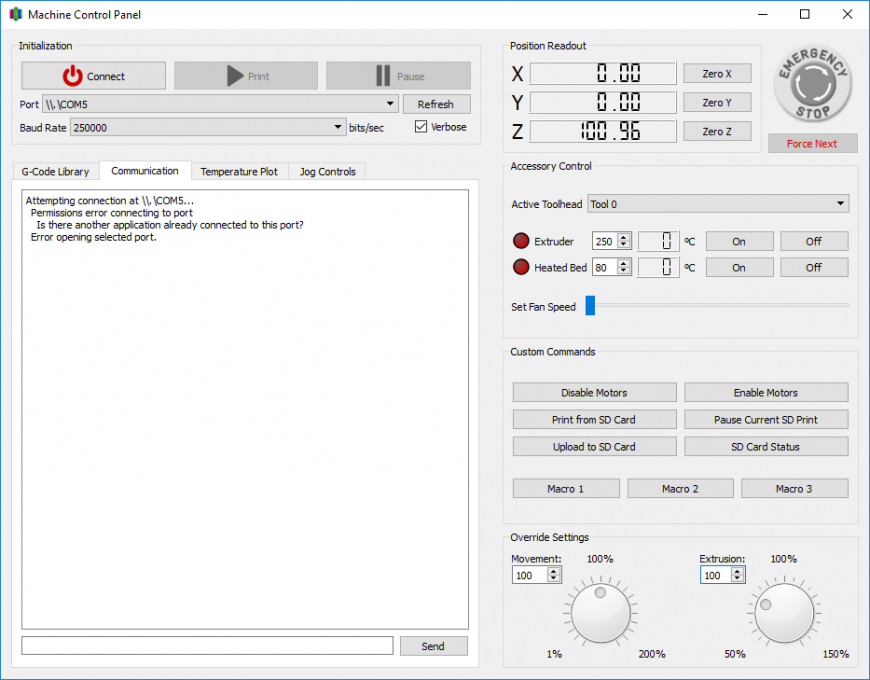
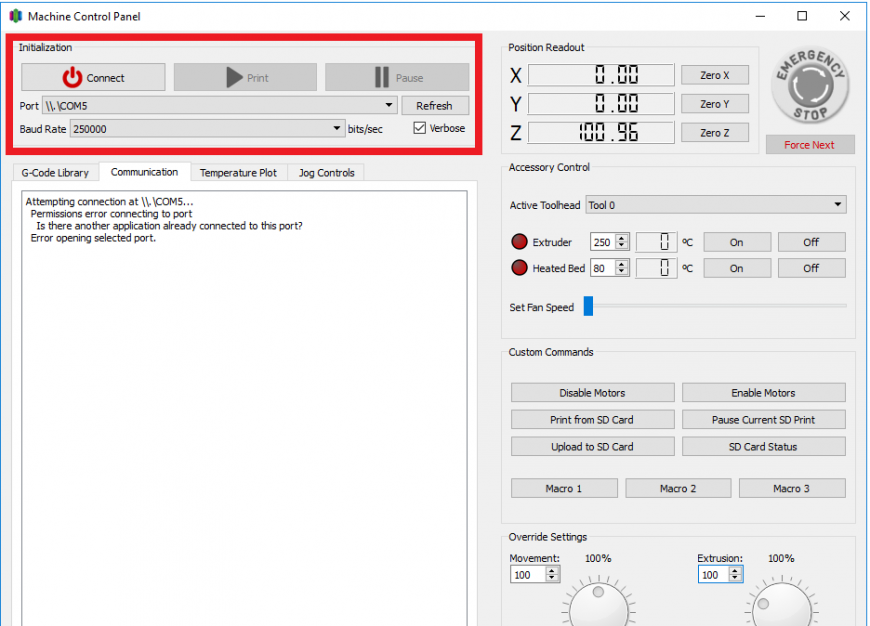
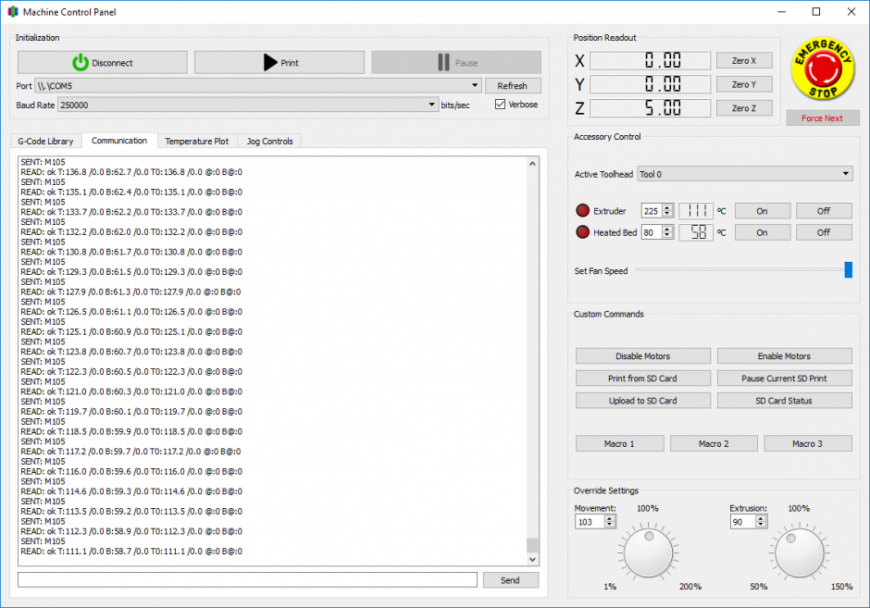
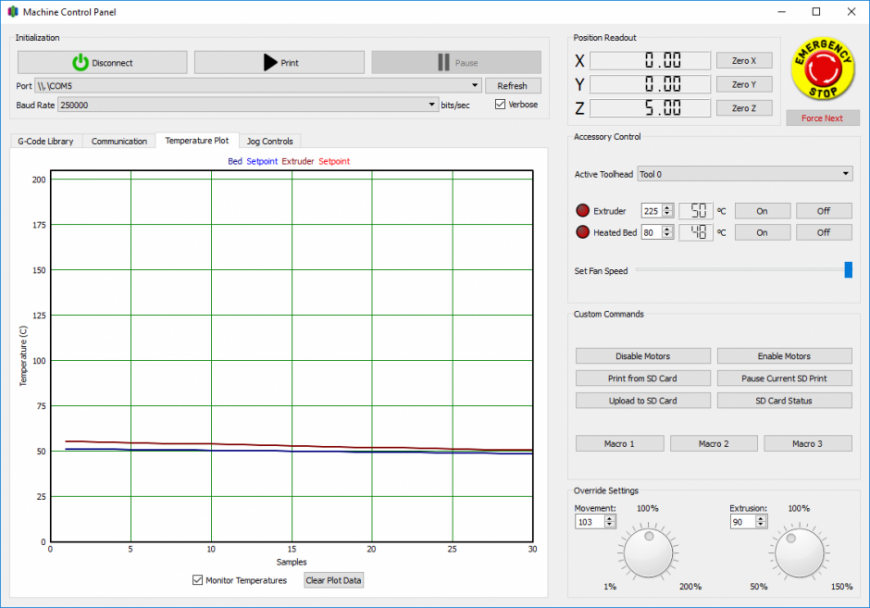
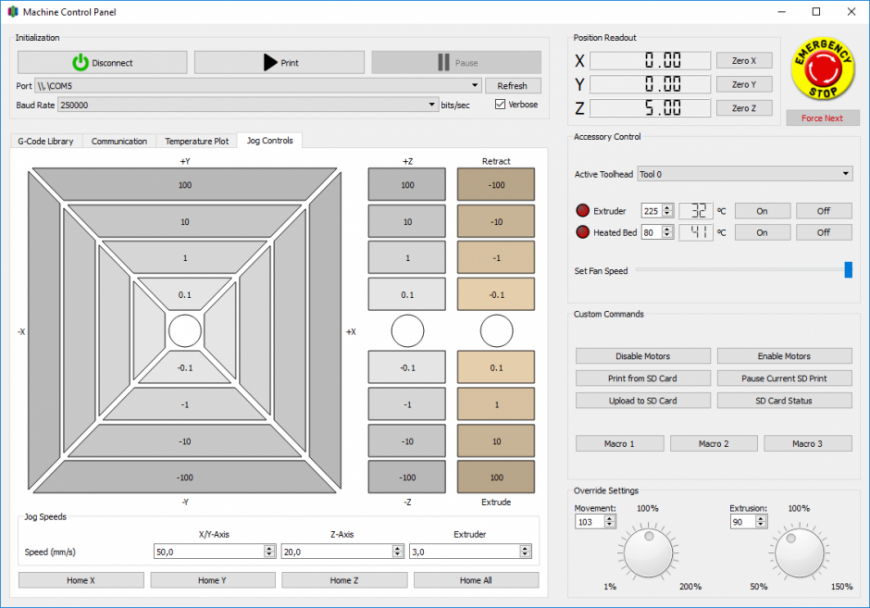









Комментарии и вопросы
Копия моего решения из вопросо...
Статья сдублированная получила...
Всё-таки бутылки от фотополиме...
Где взять прошивку (обновление...
И ста грамм филамента ПЭТГ не...
Здравствуйту,уважаемые форумча...
Ситуация.Крайне нестабильная т...