Создание сборки "Клапан проходной"
Перед Вами завершающая часть методического пособия по созданию модели «Клапан проходной». В материале разбирается технология сборки, а также создание спецификаций.
Вы сможете повторить процесс моделирования. Для этого загрузите бесплатную учебную версию T-FLEX CAD 17. В дополнение рекомендуем изучить учебное пособие.
Процесс моделирования необходимых деталей был описан в предыдущих частях материала:
Создание модели корпуса для сборки "Клапан проходной"
Создание 3D моделей для сборки "Клапан проходной"
Готовую модель можно загрузить в нашем профиле.
Сборка клапана проходного
Создадим 3D сборку клапана проходного. Откроем новый файл 3D сборка.
На экране появится система из трёх плоскостей. Вставим в сборку деталь Корпус. Для этого воспользуемся операцией 3D Фрагмент . Откроем закладку проводника в авто-меню и выберем файл Корпус клапана, созданный ранее. На экране появится корпус с манипуляторами, позволяющими при необходимости изменить его положение в системе координат. Завершим вставку .
Для удобства наблюдения за процессом сборки, рассечем модели операцией Создать сечение . При необходимости сечение можно отключить, сняв галочку в окне сечений.
Между корпусом и крышкой должна быть прокладка. Ранее мы её не создавали, поэтому построим ее непосредственно в сборке. Нажмем на иконку – Создать 3D Фрагмент . Откроется окно свойств фрагмента. Введем обозначение и наименование фрагмента, а также путь к папке, где находятся файлы сборки. Изображение клапана стало прозрачным. В правом верхнем углу рабочего окна появилось меню, включим в нем иконку с изображением магнита. Теперь стало возможным выбирать элементы сборки. Если щелкнуть по грани, на которой должна лежать прокладка, то она подсветится.
Не завершая текущие действия, воспользуемся операцией Выталкивание , задав толщину прокладки и нажав Завершение. Для выхода из режима создания фрагмента, щелкнем правой кнопкой мыши по экрану и в выпавшем меню выберем Завершение с сохранением, либо нажмем на иконку – Сохранить фрагмент в правом верхнем углу экрана.
Мы вернулись в сборку. В дереве построений появился новый фрагмент – Прокладка. Прокладка адаптивная, ее внутренний и внешний диаметр зависят от размеров корпуса. Если изменить в файле корпуса диаметр буртика и обновить сборку , то диаметр буртика в сборке изменится вместе с диаметром прокладки.
Загрузим следующий фрагмент – Крышка корпуса. Расположим ее поближе к корпусу, при необходимости развернув манипуляторами. Сопряжение фрагментов сборки в T-FLEX CAD осуществляется двумя способами. Первый (основной) – с использованием локальных систем координат . В этом случае совмещают исходную ЛСК вставляемого фрагмента (разноцветная система координат на вставляемом фрагменте, положение которой можно переместить) с ЛСК целевой системы координат.
Во втором способе используются сопряжения . Положение вставляемого фрагмента относительно фрагментов сборки задается параметрами сопряжения. При создании сопряжений необходимо зафиксировать в пространстве хотя бы одно тело. Такое задание требует большее количество шагов, поэтому преимущественно использовать ЛСК.
Для вставки крышки корпуса необходимо нижнюю грань буртика крышки совместить с верхней гранью прокладки. ЛСК на крышке находится в неподходящем для вставки месте, поэтому переместим ее в центр нижней грани буртика крышки.
Для этого нажмем на иконку в авто-меню - Выбрать или создать исходную систему координат . Откроется отдельное окно фрагмента. Укажем на ребро буртика, таким образом переместив ЛСК в его центр. Завершим операцию нажатием .
Теперь укажем на верхнее ребро прокладки, грани двух фрагментов совместятся. При необходимости развернем крышку манипуляторами, находящимися в Авто-меню.
Мы видим, что в модели крышки была допущена ошибка. Внешний диаметр буртика крышки не совпадает с внешним диаметром прокладки. Воспользуемся операцией Размер, чтобы увидеть величину ошибки.
Отредактировать размер можно в контексте сборки или открыв модель детали в отдельном окне. Щелкнем по строке 3D Фрагмент2, чтобы открыть в отдельном окне. В открывшемся окне выберем строку Открыть, появится модель. Отредактируем размер буртика, изменив его профиль. Сохраним изменения, а затем вернемся в сборку и обновим ее .
На этом сборку приостановим. Дело в том, что шпиндель с клапаном и штифтом - это входящая сборочная единица. Ее в сборку клапана надо вставлять целиком.
Сборка шпинделя
Откроем новый файл 3Dсборка и сохраним его под именем Шпиндель в сборе. Загрузим первый фрагмент – Шпиндель, затем второй – Тарелка клапанная.
Для удобства построений рассечем сборку плоскостью Вид слева (через ось отверстия под штифт). Нам нужно, чтобы оси шпинделя и тарелки совпали, а также совпали оси отверстий под штифт. Воспользуемся сопряжениями . В окне свойств сопряжений выберем сопряжение - Соосность.
Щелкнем по любой цилиндрической поверхности шпинделя. Она подсветится, и появится ось в виде стрелки. В окне параметров сопряжения найдем имя выбранного элемента с якорем справа. Нажав на якорь, зафиксируем шпиндель. Укажем на ось тарелки, так оси деталей совпадут. Этим же способом сделаем соосными отверстия под штифт.
Вставим в сборку штифт. Это стандартное изделие. Его можно найти в библиотеке стандартных изделий программы.
Выберем тип штифта и перетащим его изображение курсором мыши в рабочее окно. Откроется окно параметров штифта. Зададим его диаметр и длину. Исходная ЛСК штифта находится на торце, переместим ее в середину. Для этого нажмем на иконку в авто-меню - Выбрать или создать исходную систему координат . Переместим исходную систему координат в середину штифта, перетащив красную стрелку по появившейся линейке.
На шпинделе нет целевой ЛСК для создания сопряжения, поэтому вернемся к его редактированию. Откроем профиль шпинделя и добавим на нем 3D узел в центре отверстия под штифт. Завершим изменения. В дереве построений найдем созданный 3D узел и вызовем его параметры, поставим галочку в строке Внешний. Теперь узел будет видимым в сборке
Сохраним изменения. Вернемся в сборку и сделаем Полный пересчет . Теперь в сборке, можно выбрать целевой 3D узел. (В окне фильтра иконка выбора 3D узла должна быть включена.) При необходимости развернем штифт манипуляторами.
Вернемся в сборку клапана. Перед вставкой фрагмента необходимо зафиксировать корпус. Нажмем на иконку с изображением якоря в окне свойств. Теперь можно вставить фрагмент Шпиндель в сборе. Применим к нему сопряжение Совпадение. Это совпадение конической поверхности Тарелки и ребра отверстия в перегородке детали Корпус.
Следующим шагом создадим кольцо непосредственно в сборке. (Кольцо металлическое, оно препятствует вдавливанию втулки уплотнительной в зазор между шпинделем и крышкой корпуса.) Воспользуемся ссылочными элементами. Выберем операцию создать фрагмент .
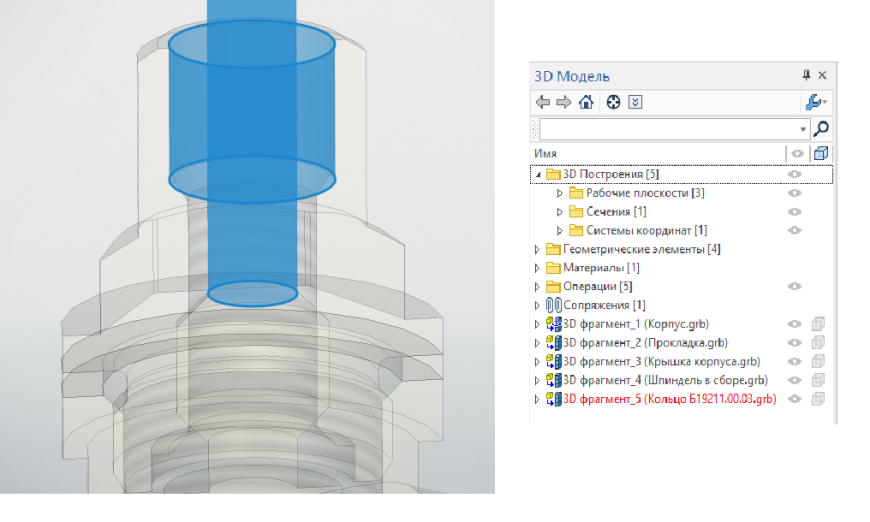 Заполним окно с обозначением и наименованием фрагмента. Выберем иконку Создать ссылочный элемент . Щелкнем по внутренней поверхности крышки и по внешней поверхности шпинделя – они подсветятся. Завершим создание файла с сохранением . Мы выбрали два ссылочных элемента, которые определят внутренний и внешний диаметр кольца. В дереве построений появился новый фрагмент - Кольцо. Пока это только ссылка.
Заполним окно с обозначением и наименованием фрагмента. Выберем иконку Создать ссылочный элемент . Щелкнем по внутренней поверхности крышки и по внешней поверхности шпинделя – они подсветятся. Завершим создание файла с сохранением . Мы выбрали два ссылочных элемента, которые определят внутренний и внешний диаметр кольца. В дереве построений появился новый фрагмент - Кольцо. Пока это только ссылка.
Откроем фрагмент Кольцо. В рабочем окне есть только два ссылочных элемента, а рабочих плоскостей нет. Создадим рабочую плоскость для создания профиля кольца. Выберем операцию Плоскость и, в появившемся окне параметров рабочей плоскости, вариант -Через плоское ребро или точки .
Укажем на ребре на доступную точку. Появится рабочая плоскость РП1. Щелкнем по созданной плоскости и выберем операцию - Чертить на плоскости. Спроецируем на эту плоскость очерки цилиндрических ссылочных поверхностей . Затем построим по ним профиль в виде двух окружностей и применим к нему операцию Выталкивание . Завершим построение и сохраним файл. Вернемся в сборку и обновим ее , появится кольцо.
Создадим фрагмент Втулка уплотнительная.
Ссылочным элементом втулки выберем верхнюю грань кольца (втулка уплотнительная имеет те же внешний и внутренний диаметр, что и кольцо). Грань подсветилась. Применим к ней операцию Выталкивание . Длину выталкивания сделаем приблизительно. В дальнейшем можно поправить. Завершим построение.
Втулка уплотнительная имеет на верхней грани фаску аналогичную фаске на втулке нажимной. Отредактируем втулку. Выберем в дереве построений фрагмент Втулка уплотнительная и откроем ее. Воспользуемся операцией Сглаживание ребер . В окне параметров операции выберем вариант Фаска (длина угол). Укажем на сглаживаемое ребро и завершим операцию. Сохранив изменения, вернемся в сборку и обновим ее .
Добавим в сборку фрагмент Втулка нажимная. Изменим положение исходной системы координат на втулке, переместив ее на нижнее ребро. Укажем на целевое ребро втулки уплотнительной.
Загрузим в сборку фрагмент – Гайка накидная. Переместим исходную систему координат гайки с внешней торцевой грани на внутреннюю грань, которая должна совпадать с верхней гранью втулки нажимной. Укажем на ребро втулки нажимной и завершим вставку.
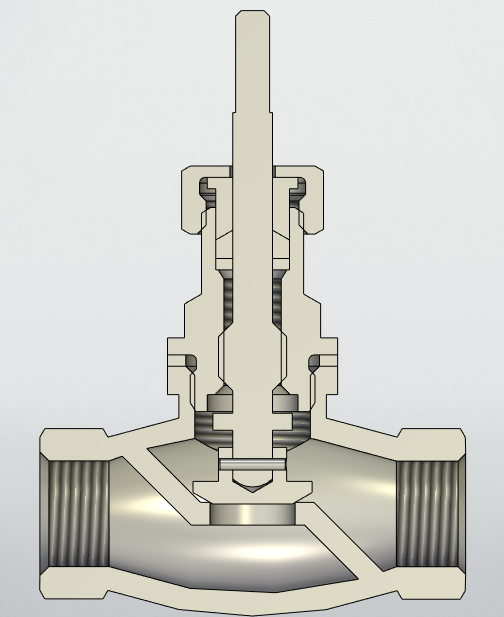 Загрузим в сборку фрагмент Маховичок. В качестве целевой системы координат выберем ребро в виде дуги окружности на шпинделе.
Загрузим в сборку фрагмент Маховичок. В качестве целевой системы координат выберем ребро в виде дуги окружности на шпинделе.
Осталось добавить стандартные детали – шайбу и гайку. Откроем меню документов и в разделе Стандартные изделия подберем подходящие фрагменты.
Сборка изделия «Клапан проходной» завершена.
Создание спецификации
Оформим спецификацию для полученного изделия. В T-FLEX CAD спецификация создается автоматически (команда недоступна в учебной версии). Откроем закладку Спецификации и в ней – Создать.
Откроется окно, в котором выберем – Спецификация форма 1 ГОСТ 2.106-96. Не изменяя настроек окна нажмем – Создать.
Получили спецификацию всего изделия. Для входящей сборочной единицы – Шпиндель в сборе нужно создать свою спецификацию.
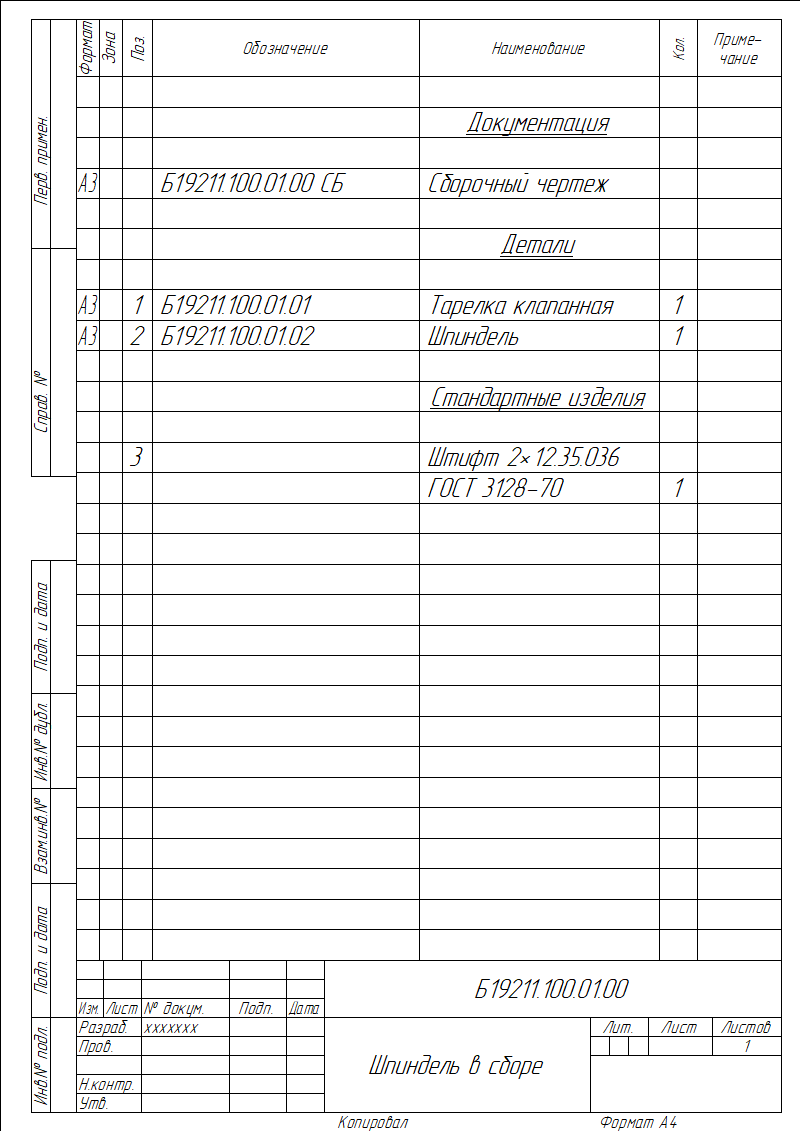 Загрузка модели Клапан проходной
Загрузка модели Клапан проходной
Еще больше интересных статей
Полка параметрическая
Подпишитесь на автора
Подпишитесь на автора, если вам нравятся его публикации. Тогда вы будете получать уведомления о его новых статьях.
Отписаться от уведомлений вы всегда сможете в профиле автора.
Создание модели параметрического шкива GT2 в Компас-3Д
Подпишитесь на автора
Подпишитесь на автора, если вам нравятся его публикации. Тогда вы будете получать уведомления о его новых статьях.
Отписаться от уведомлений вы всегда сможете в профиле автора.
Книга для конструкторов, проектирующих для FDM
Подпишитесь на автора
Подпишитесь на автора, если вам нравятся его публикации. Тогда вы будете получать уведомления о его новых статьях.
Отписаться от уведомлений вы всегда сможете в профиле автора.
Хочу представить новую книгу по FDM 3D-печати. Книга может быть полез...




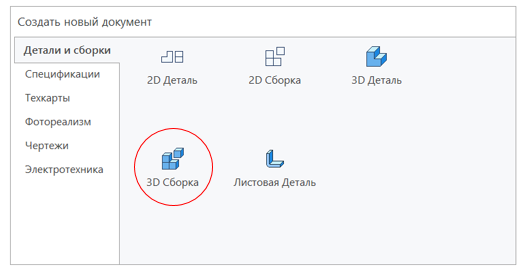
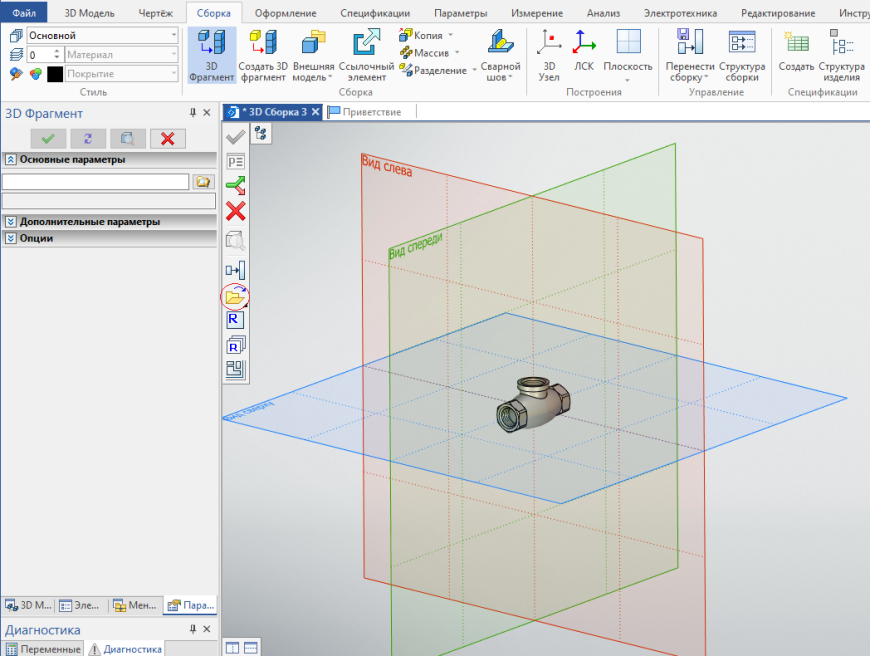
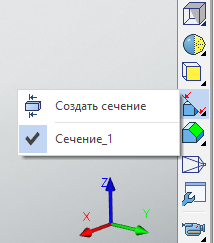

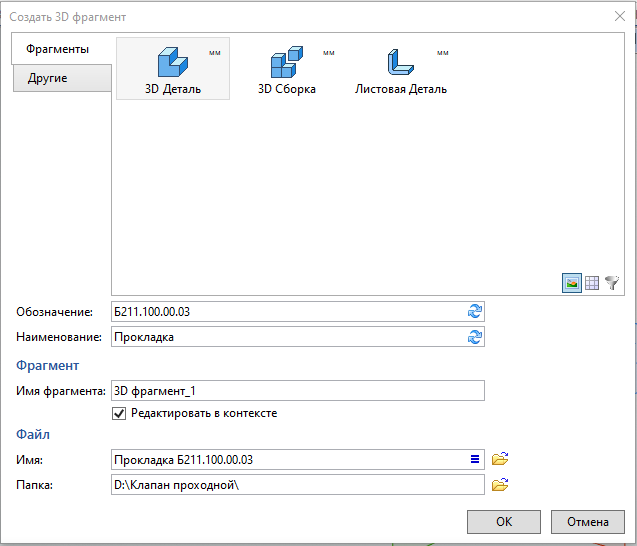
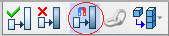
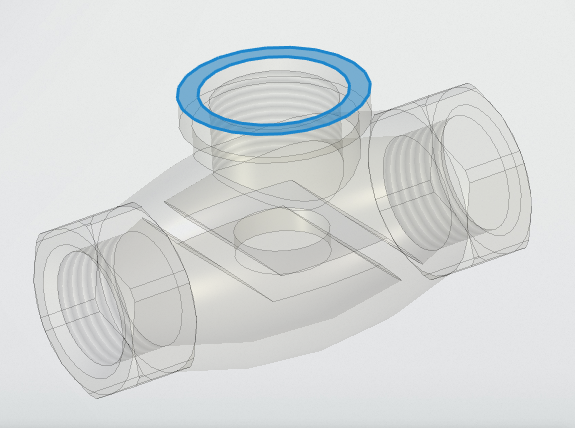
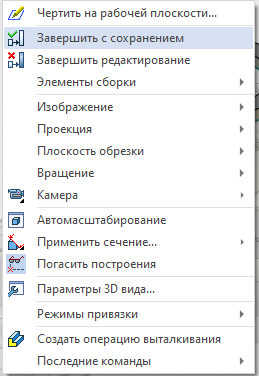
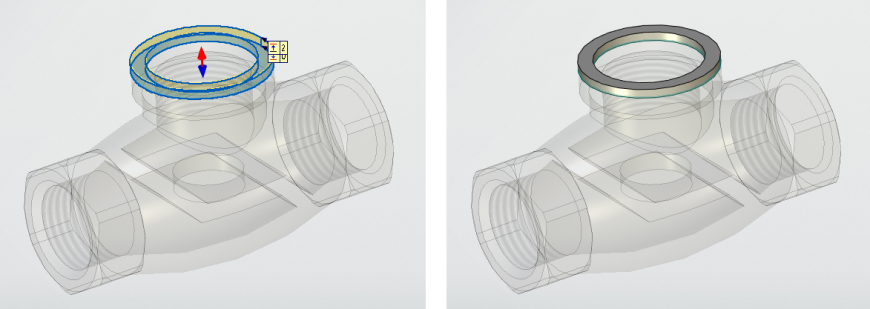
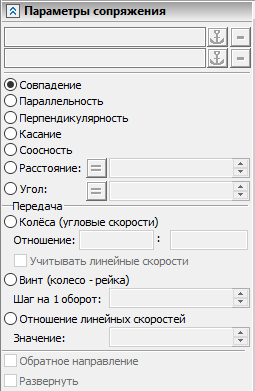
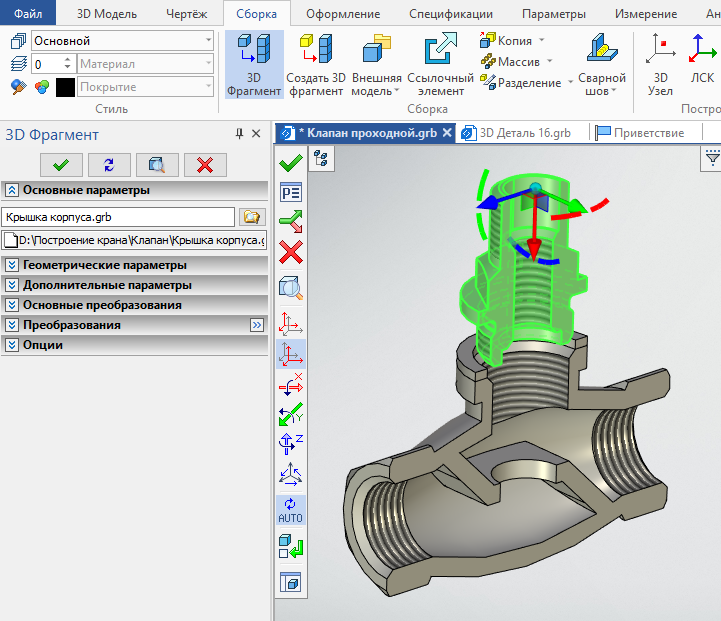
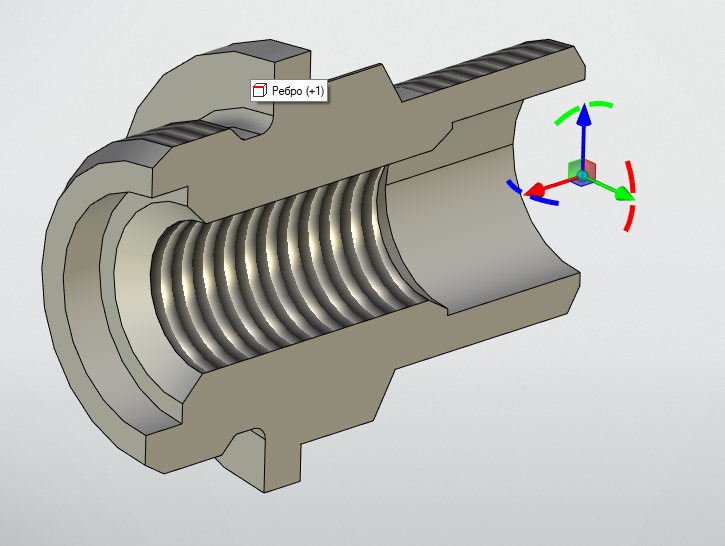
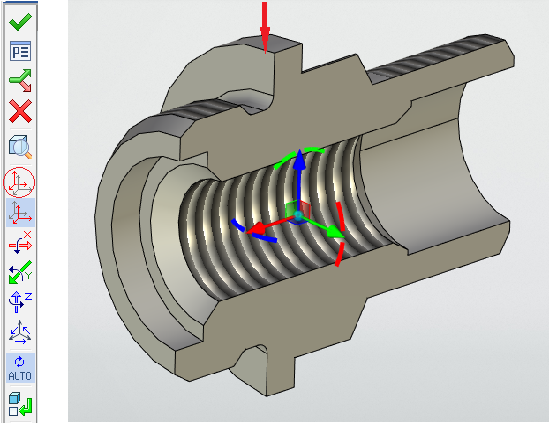



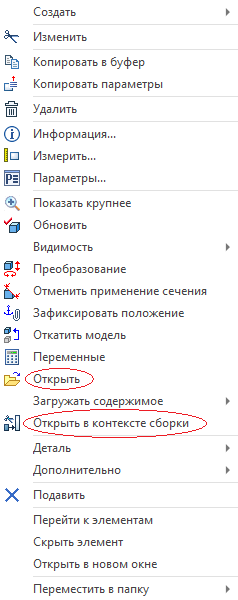
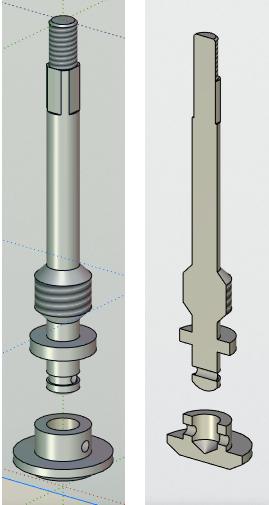
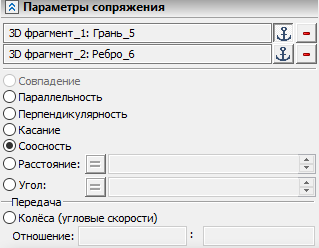
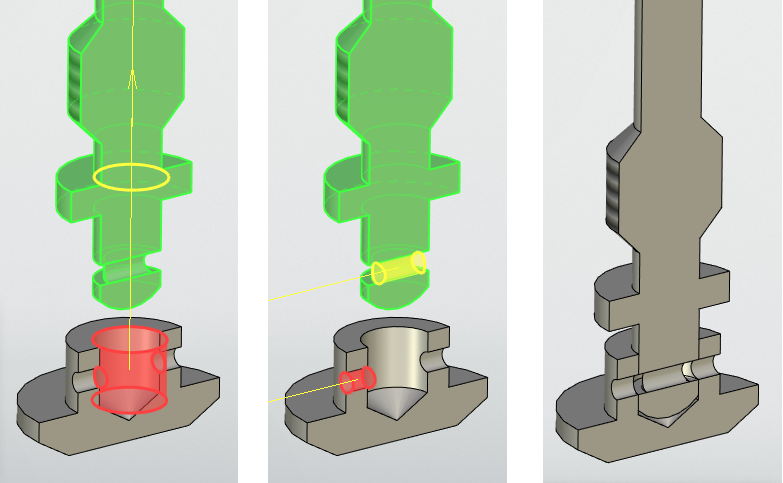
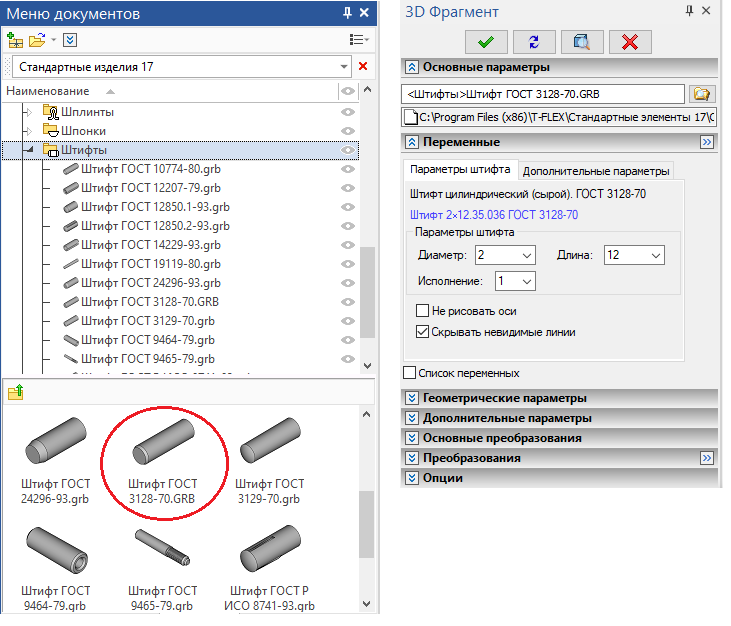
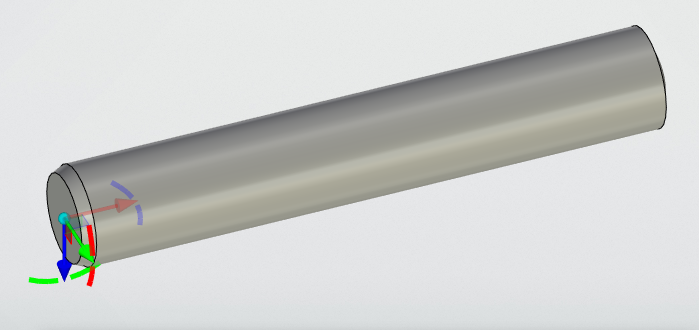
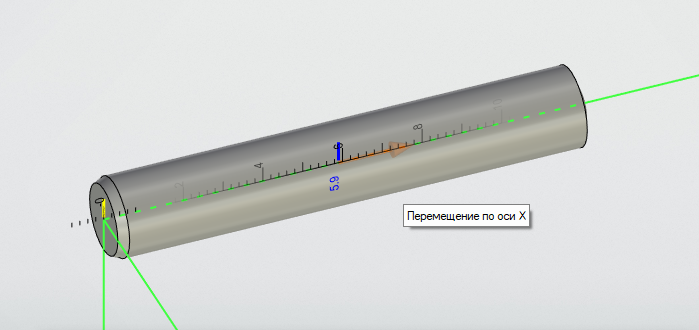
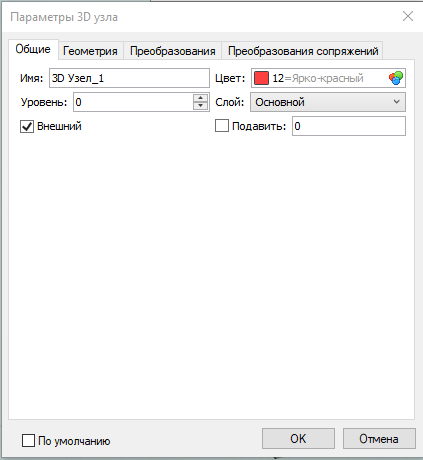
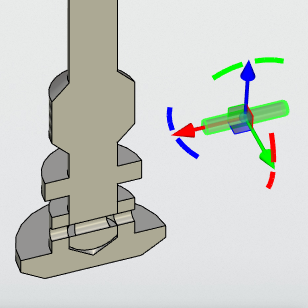
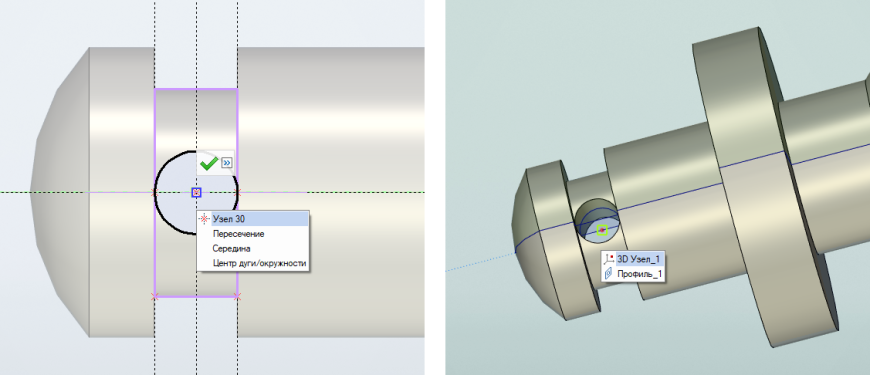

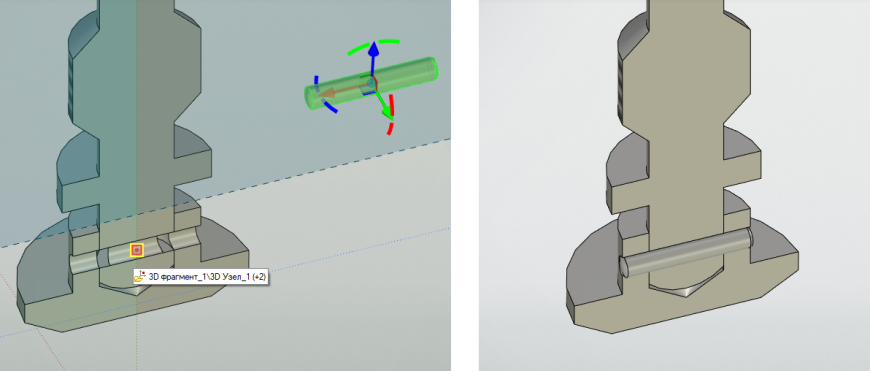
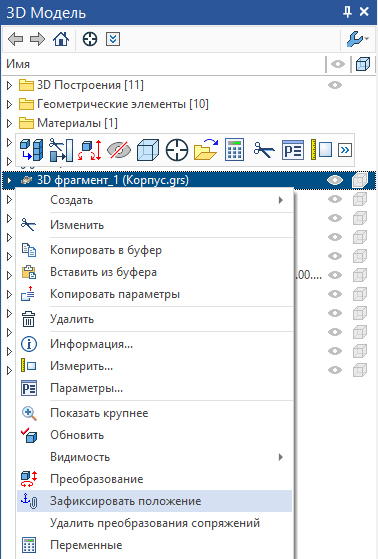
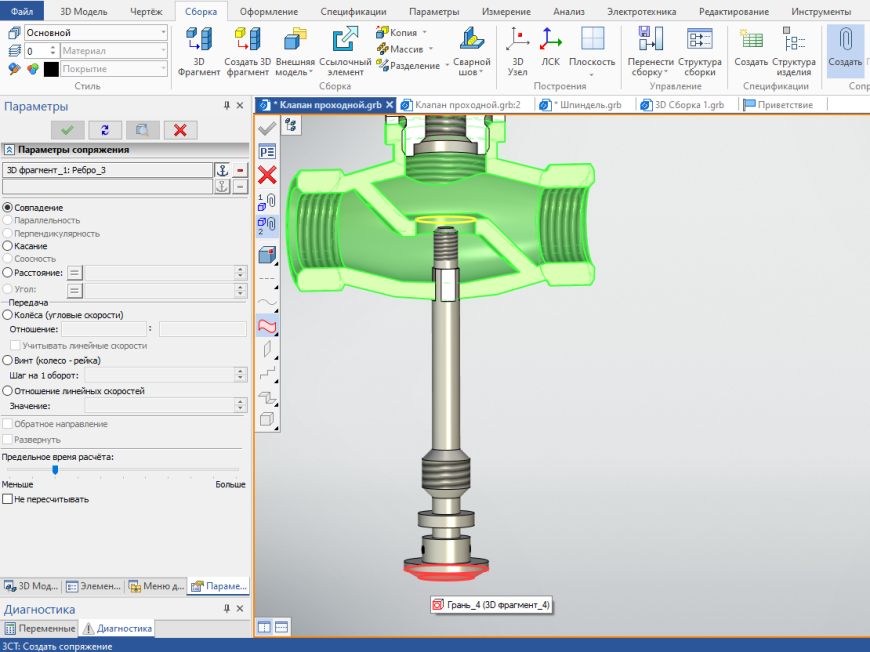
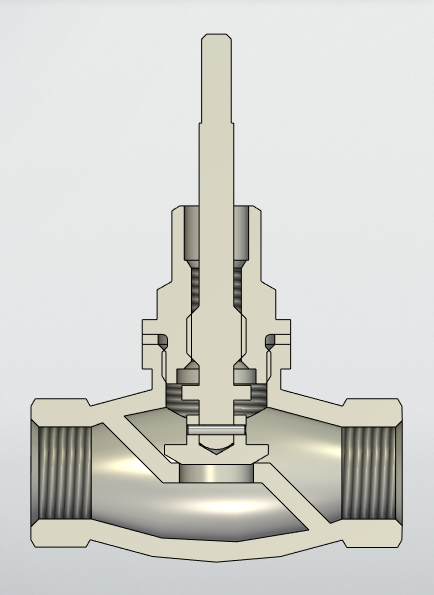
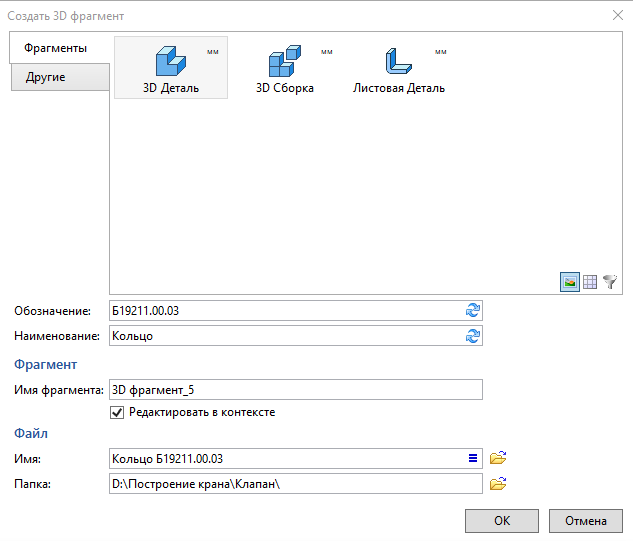
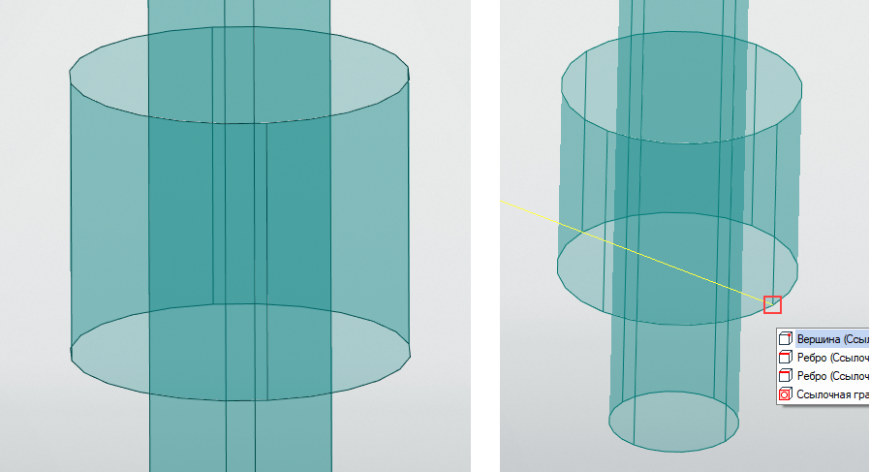
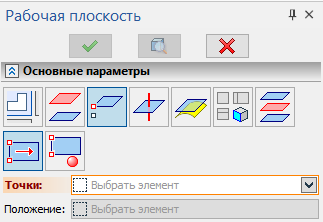
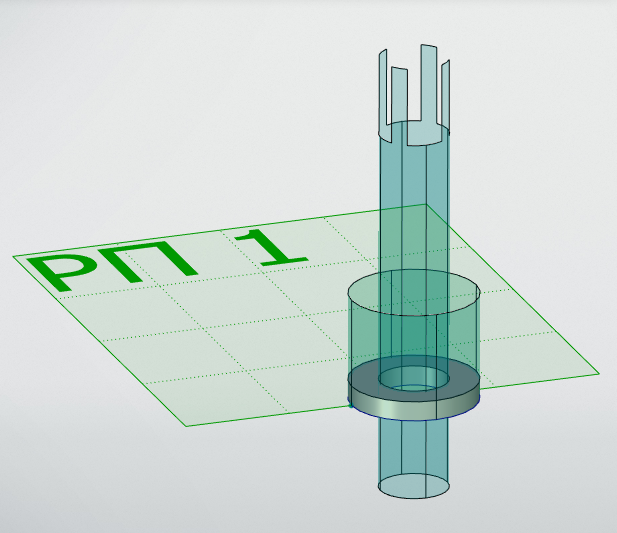
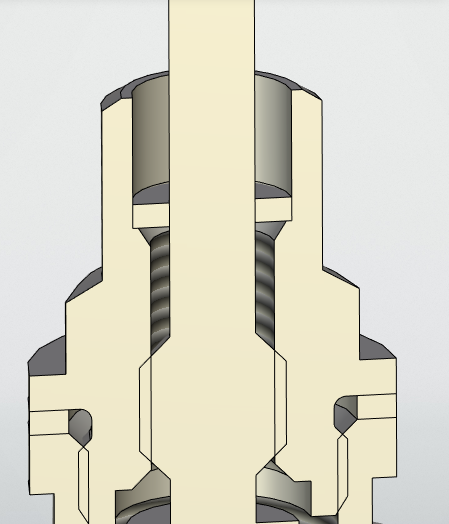
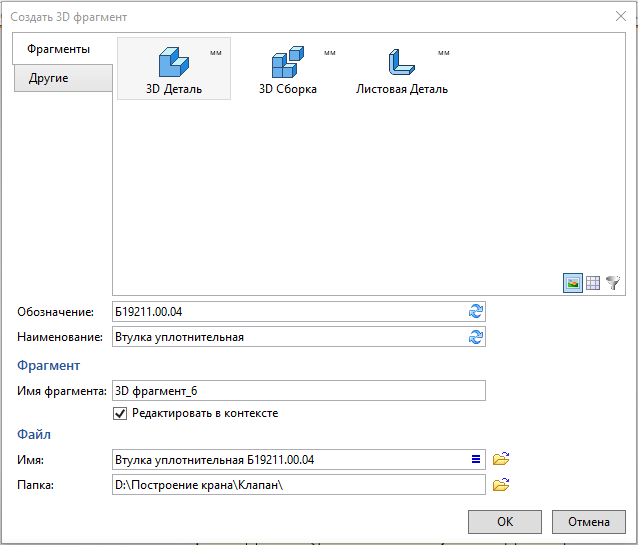
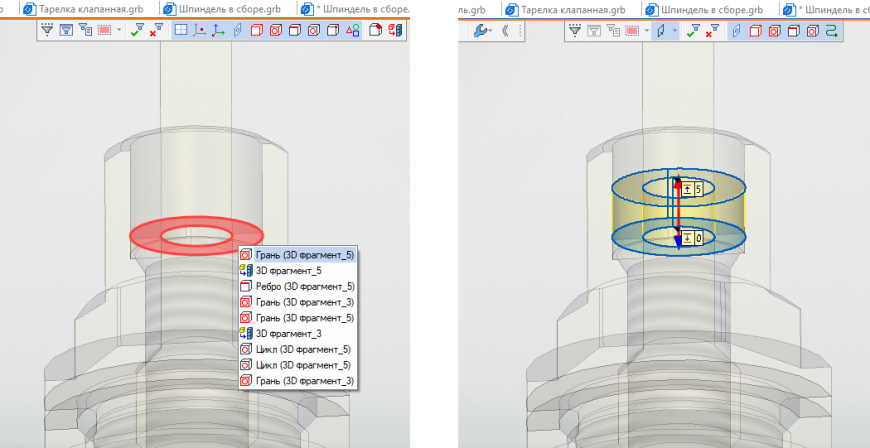
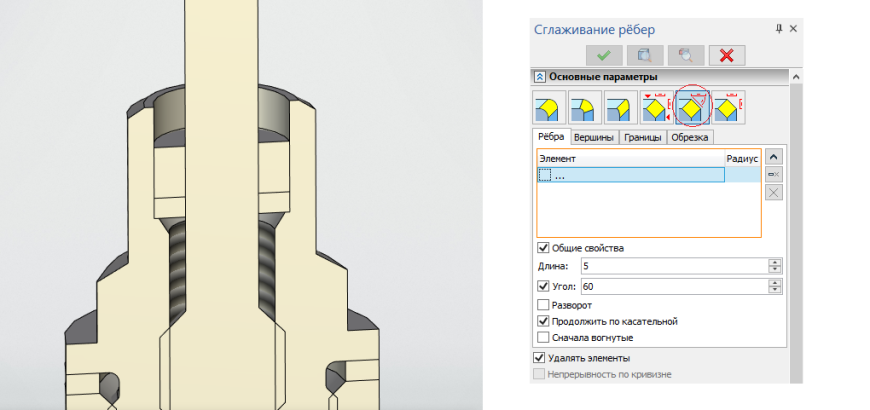
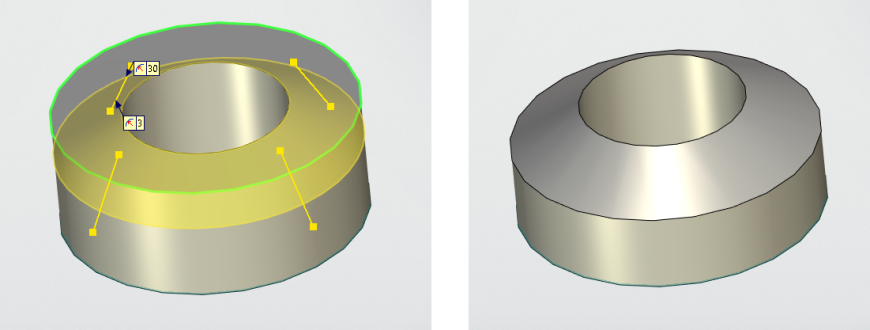
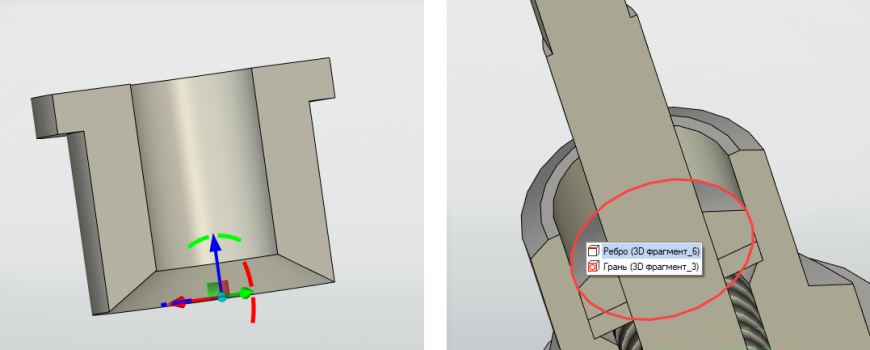
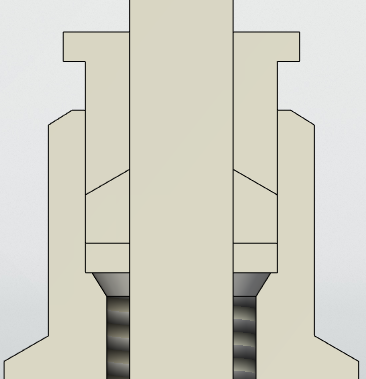
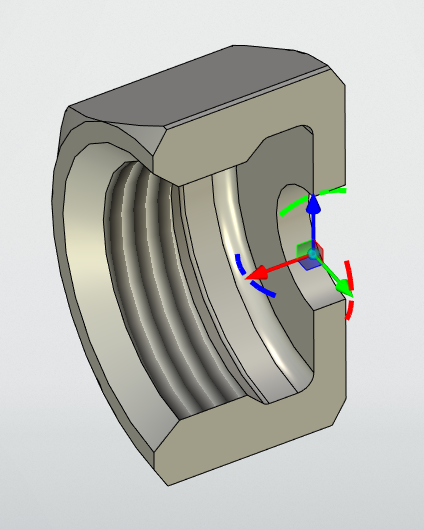
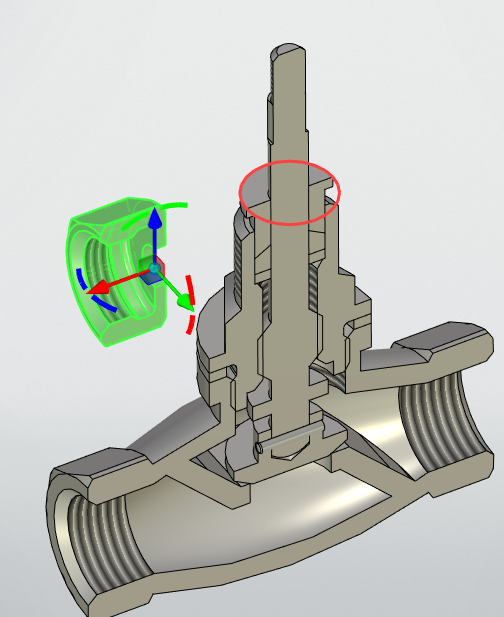
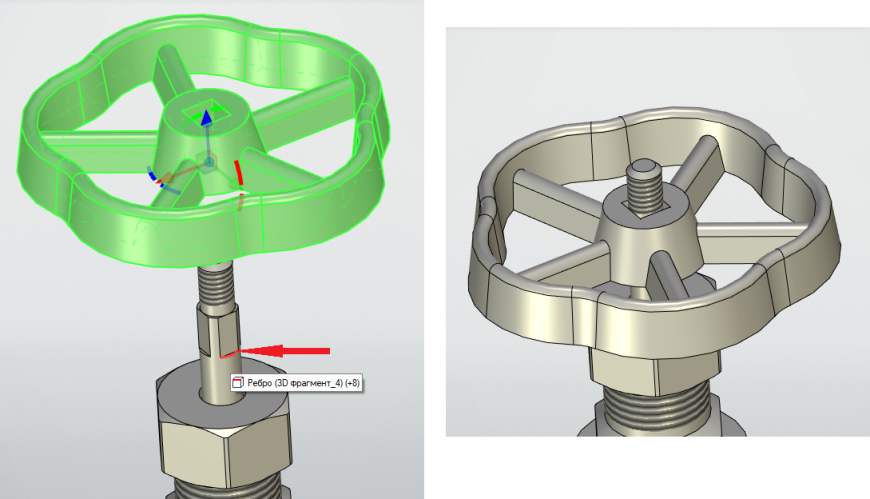
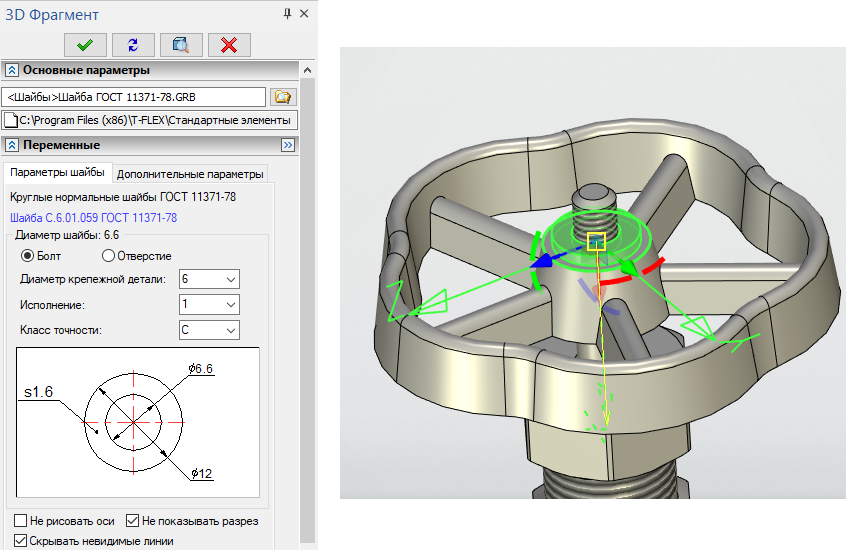
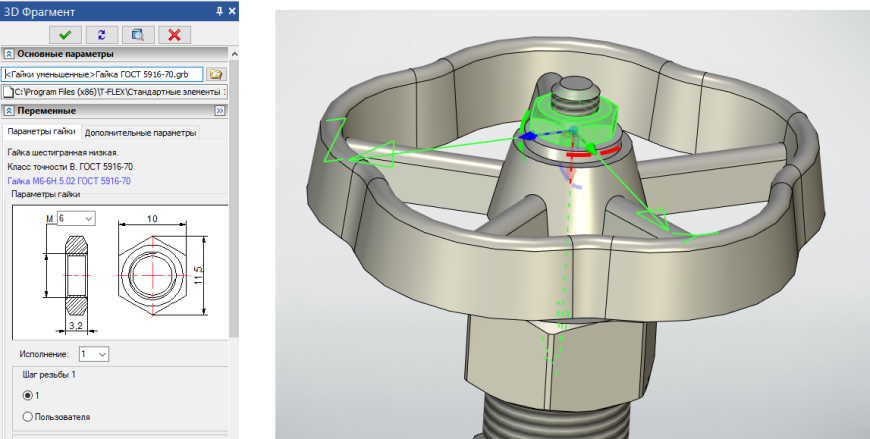


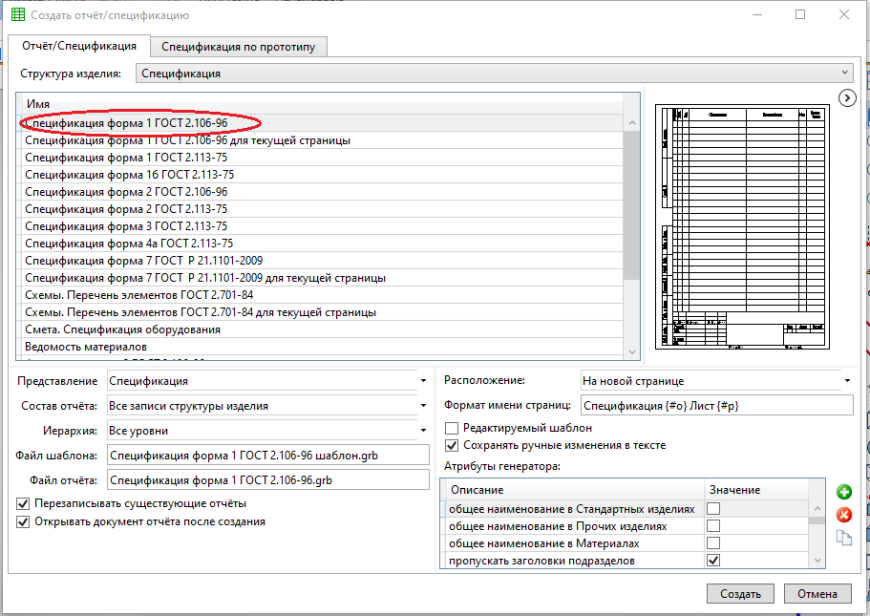
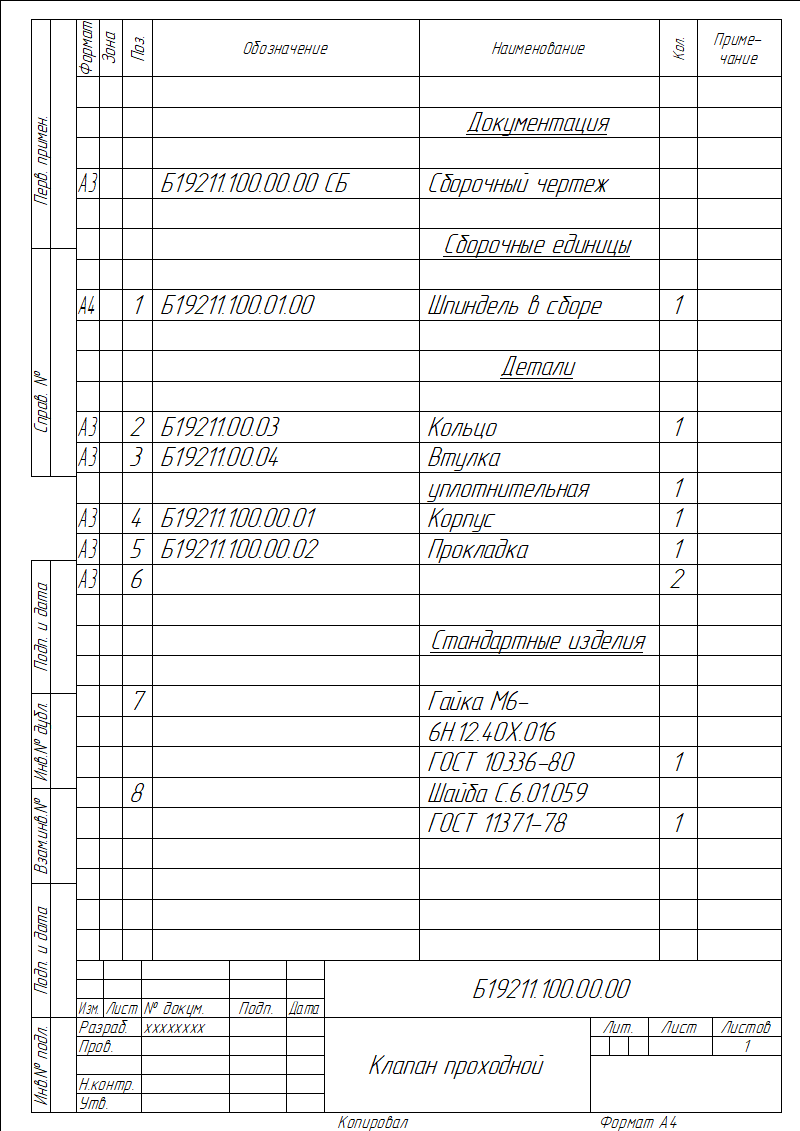









Комментарии и вопросы
У вас путь до UI неверный , пе...
Вы пробовали переименовать пап...
получается тогда на ее нет про...
Доброго времениЗнаю что вопрос...
ender 3 v3 se запчасти cr touc...
Всем привет! Подскажите пожалу...