Создание модели корпуса для сборки "Клапан проходной"
Начинаем новый год с методического пособия по созданию модели «Клапан проходной» в T-FLEX CAD. В пособии будет подробно разобран процесс создания всех необходимых моделей для сборки, которая будет описана в следующих частях материала.
Вы сможете повторить весь процесс моделирования. Для этого загрузите учебную версию T-FLEX CAD. А в дополнение рекомендуем изучить учебное пособие.
В первой части пособия создадим модель корпуса. Готовую модель можно загрузить в нашем профиле.
Корпус
Создание электронной модели «Клапан проходной» начнём с корпуса. Для этого проанализируем, из каких поверхностей он состоит. Это поверхности цилиндров, тора, конусов и плоских граней.
Следующим шагом следует продумать, в какой последовательности будут проводиться построения элементов модели. Количество операций желательно сделать минимальным. От того как построена модель будет зависеть сложность её редактирования. Для данной модели создадим сначала элементы внешней поверхности, а затем внутренней. На рисунке ниже показан разрез корпуса клапана с размерами.
Диаметры резьбовых отверстий имеют дробное значение. В задачу студента входит определение типа резьбы в корпусе клапана. Резьба может быть метрической или трубной. Определить это можно измерив внутренние диаметры отверстий в корпусе либо внешние диаметры ввинчиваемых в корпус деталей, выбрав шаг профиля резьбы, а затем воспользовавшись стандартами ГОСТ 24705-2004 и ГОСТ 6357-81. В данном случае входное и выходное отверстие имеют трубную цилиндрическую резьбу ½ дюйма, а верхнее отверстие метрическую резьбу диаметром 22 мм и шагом 1.5мм.
Откроем в T-FLEX CAD новый файл 3D детали.
На экране монитора появится система из трёх рабочих плоскостей. Наведём курсор и на контур плоскости с надписью Вид спереди и щёлкнем по нему правой кнопкой мыши. Откроется меню, в котором выберем - Чертить на рабочей плоскости.
Плоскость вида спереди развернется в плоскость экрана.
T-FLEX CAD программа параметрического моделирования. Все взаимосвязи элементов модели осуществляются линиями построений. Сначала строится некая канва линий, а затем по ней более толстой линией обводится изображение. Это изображение называется Профиль. К профилю применяется операция превращающая его в твёрдое тело, листовой материал либо поверхность.
Щёлкнем по иконке Прямая в верхней части экрана .
С левой стороны экрана появится колонка команд линий построения. Колонка с командами называется Авто-меню.
Все построения начинаем с создания двух взаимно-перпендикулярных линий с узлом в их пересечении. Узел создается автоматически и его положение зафиксировано. Выберем соответствующую иконку в Авто-меню и укажем курсором мыши на расположение точки пересечения рабочих плоскостей. Появятся две перпендикулярные штриховые линии.
Создадим линию параллельную горизонтальной штриховой линии и смещённую вверх на 15мм. (Это верхняя линия ребер правого и левого шестигранника). Для этого наведём курсор мыши на горизонтальную линию построения и щелкнем по ней . Около курсора возникнет знак в виде наклонной линии.
С левой стороны экрана откроется окно Параметры прямой. Переместим курсор мыши вверх. Числовое значение смещения будет изменяться в окне параметров прямой. (Размеры на дальнейших рисунках проставлены для удобства пользования описанием. Автоматически в программе они не проставляются).
Введём в окне параметров своё значение 15мм и нажмём левую кнопку мыши . Линия зафиксируется, а за курсором потянется новая горизонтальная линия. Введём новое значение 18мм (диаметр тороидальной части корпуса), опять нажмём левую кнопку мыши – процесс опять повторится. Ещё одну линию создадим на расстоянии 13.5мм (радиус окружности, от которой начинается фаска на шестиграннике). Для завершения повторов нажмём правую кнопку мыши .
Точно так же создадим линию параллельную вертикальной линии построения со смещением 37.5мм. Это половина горизонтального размера корпуса. Следующую вертикальную линию построения создадим относительно предыдущей со смещением 12мм вправо (длина шестигранника).
Такие же линии справа создадим симметрично относительно оси. В Авто-меню используем иконку Выбрать ось симметрии . Укажем на вертикальную линию построения, относительно которой создаем симметричные линии, а затем на две линии слева.
Создадим линии построений с заданным углом для фаски шестигранника. Этот угол обычно равен 30° относительно вертикальной линии. Для этого щелкнем курсором мыши по перекрестью линий (точка от которой начинается фаска), далее щелкнем по линии, относительно которой хотим задать угол (в данном случае это горизонтальная линия, идущая от точки начала фаски) и введем необходимое значение угла. Повторим построение для второй точки левого шестигранника.
Полученные две наклонные линии отобразим симметрично справа . (В дальнейшем, при таком построении редактирование линий слева приведет к симметричному изменение линий справа, что удобно для редактирования в случае необходимости.)
Построим линию построения Окружность , проходящую через три узла образовавшихся автоматически при предыдущих построениях. (Узлы автоматически создавались во всех точках пересечения линий построения.)
Теперь перейдём к обводке эскиза. Нажмём на иконку Изображение в верхней части экрана и станем обводить контур эскиза по узловым точкам. (Контур должен быть замкнутым, тогда образуется твердое тело. В противном случае только поверхность.)
Не выходя из эскиза воспользуемся операцией Вращение . Программа выйдет из режима эскиза и перейдёт в режим создания тела вращения. Укажем на линию или на два узла, определяющих ось вращения, и завершим операцию .
Правую и левую часть корпуса мы создали в виде цилиндров. На самом деле должны быть шестигранники под ключ 27мм. Ограним поверхности цилиндров. Щелкнем правой кнопкой мыши по торцу цилиндра и в выпавшем меню выберем - Чертить на грани. Грань развернётся в плоскость чертежа.
В центре грани создадим перекрестье из линий построения и воспользуемся операцией Многоугольник . Из центра перекрестья построим окружность линией построения с радиусом 13.5 мм. (Окружность с диаметром равным размеру под ключ для шестигранника.)
В окне свойств многоугольника введем радиус вписанной в шестиугольник окружности – 13.5мм. Галочку в окне Вписанный (Многоугольник) удалим. Теперь он построится, как описанный вокруг окружности диаметром 27 мм. Шестиугольник повернем так, чтобы при создании чертежа на виде спереди было видно три грани. Это важно, так как в противном случае на виде спереди чертежа не будет видна фаска на шестиграннике, размер угла фаски негде будет проставить.
Теперь надо сделать так, чтобы материал цилиндра за границей шестигранной призмы удалился. Добавим произвольную окружность, которая будет больше описанной вокруг шестиугольника. Не выходя из эскиза применим к ней операцию Выталкивание .
В авто-меню установим булеву операцию Вычитание . В окне свойств операции Выталкивание выберем вариант до точки. Укажем центр ребра, до которого профиль выталкивается.
Завершим операцию и получим шестигранник с фаской. Второй шестигранник создадим аналогично.
Продолжим построение. Создадим рабочую плоскость для нового эскиза. Щелкнем левой кнопкой мыши по иконке Плоскость и в открывшемся окне Рабочая плоскость выберем вариант Смещенная плоскость . Щелкнем левой кнопкой мыши по плоскости Вид сверху в окне построений и зададим в окне свойств рабочей плоскости смещение 26 мм.
Мы создали новую рабочую плоскость. В дереве построений в закладке Рабочие плоскости появилась новая рабочая плоскость РП 2.
Щелкнем по контуру созданной плоскости в рабочем окне или в дереве построений по названию и выберем в выпавшем меню Чертить на рабочей плоскости. Плоскость развернется в плоскость чертежа. Начертим на созданной плоскости Окружность радиусом 13 мм и обведем ее линией изображения. Применим к созданному профилю операцию Выталкивание с условием до поверхности (тороидальной поверхности) с булевой операцией Сложение .
На созданной цилиндрической поверхности создадим буртик. Для этого щелкнем по верхнему торцу только что созданного цилиндра или кнопкой мыши и в выпавшем меню выберем строку Чертить на грани. В результате будет создана новая рабочая плоскость РП 3.
Создадим на ней профиль в виде окружности с радиусом 15 мм и применим к нему операцию Выталкивание на длину 5мм. Не забываем в Авто-меню выбрать булеву операцию Сложение .
Внешняя часть корпуса готова.
Теперь создадим внутренние полости. Не будем использовать плоскость Вид спереди, так как на ней уже есть один профиль. Создадим новую рабочую плоскость, совпадающую с плоскостью Вид спереди. Можно щелкнуть по строке вид спереди в дереве построения либо по контуру плоскости на экране. В обоих случаях откроется меню с предложением создать новую рабочую плоскость. Появившаяся плоскость по умолчанию смещена на 10 мм от плоскости Вид спереди. Зададим в окне параметров новой плоскости смещение 0 и завершим . В дереве построений появится строка с названием новой рабочей плоскости РП 4. Начнем на ней чертить.
Толщина стенки тора 4мм. Скопируем в качестве вспомогательной линии очерк внешней поверхности тора на созданную рабочую плоскость. Для этого есть операция Проекция элементов . Она переносит контуры ранее созданных элементов модели на текущую рабочую плоскость. Щелкнем кнопкой мыши по изображению тора. Очерк тора подсветится. Завершим выбор нажатием зеленой галочки .
Теперь можно построить относительно вспомогательной линии внешнего очерка тора вспомогательную эквидистантную линию для внутренней поверхности смещенную на 4 мм. Воспользуемся операцией Кривая смещения (она строит эквидистантные линии относительно выбранных). В окне параметров кривой смещения уберем галочку в строке Выбор последовательности (нам не нужны все линии очерка тора). В строке вспомогательная линия поставим галочку. Выберем левой кнопкой мыши дугу внешнего очерка тора и сместим ее на 4 мм вверх. Проведем через созданную эквидистантную дугу линию построения в виде окружности. Для этого достаточно щелкнуть по созданной дуге (в режиме построения ).
Добавим справа и слева линии ограничивающие внутреннюю поверхность тора и обведем профиль. Затем применим к созданному профилю операцию Вращение , в качестве булевой операции выберем Вычитание . Таким образом получили внутри тора полость (перегородки пока внутри нет).
Создадим с двух сторон корпуса трубную резьбу ½ дюйма. Воспользуемся операцией Отверстие . В окне параметров резьбового отверстия установим: резьба – Трубная цилиндрическая G0.5, Резьба на всю глубину, фаски с двух сторон. Для определения центра резьбового отверстия укажем на окружность в начале шестигранника и применим операцию.
Получили резьбу с двух сторон с фасками.
Добавим резьбовое отверстие М22х1.5. Воспользуемся операцией Отверстие . В окне свойств выберем - Резьбовое, с фаской 1.6х45 (стандартная фаска для резьбы с шагом 1.5мм).
Теперь построим перегородку в корпусе. Создадим новую рабочую плоскость, совпадающую с плоскостью вид спереди РП5. Начертим на ней профиль перегородки. Наклонные линии профиля сделаем произвольной длины, но при этом они не должны доходить до линии очерка внутренней поверхности. Применим к созданному профилю операцию Ребро и щелкнем по контуру профиля. В окне свойств операции зададим толщину перегородки 4 мм и расположение В плоскости контура. Повернем стрелу манипулятора для задания направления выталкивания (синий крестик). На этом завершим операцию .
Получили половину перегородки. Добавим вторую половину операцией Симметрия . Выберем в дереве построений созданную операцию Ребро и укажем на плоскость симметрии.
На грани перегородки создадим отверстие. Щелкнем по верхней грани перегородки и в выпавшем меню выберем Чертить на грани . Создадим эскиз в виде окружности радиусом 15 мм и применим к нему операцию Выталкивание с булевой операцией Вычитание .
В следующей части методического пособия создадим оставшиеся модели для сборки.
Загрузка модели клапана проходного
Загрузка бесплатной учебной версии T-FLEX CAD 17
Еще больше интересных статей
Полка параметрическая
Подпишитесь на автора
Подпишитесь на автора, если вам нравятся его публикации. Тогда вы будете получать уведомления о его новых статьях.
Отписаться от уведомлений вы всегда сможете в профиле автора.
Создание модели параметрического шкива GT2 в Компас-3Д
Подпишитесь на автора
Подпишитесь на автора, если вам нравятся его публикации. Тогда вы будете получать уведомления о его новых статьях.
Отписаться от уведомлений вы всегда сможете в профиле автора.
Поднимаем модель с изображения.
Подпишитесь на автора
Подпишитесь на автора, если вам нравятся его публикации. Тогда вы будете получать уведомления о его новых статьях.
Отписаться от уведомлений вы всегда сможете в профиле автора.
Часто натыкаясь в объявлениях о просьбе замоделить что-то простое...





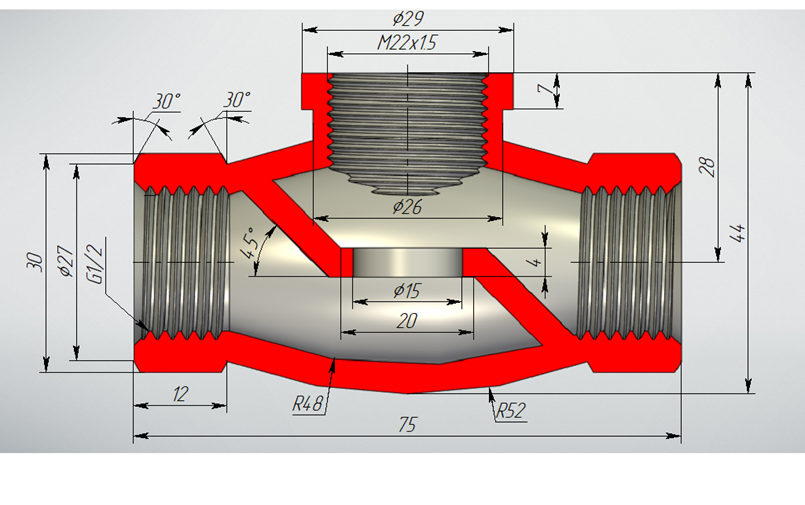
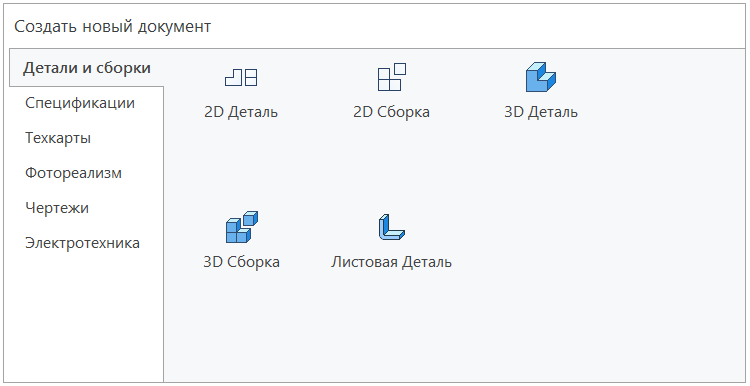
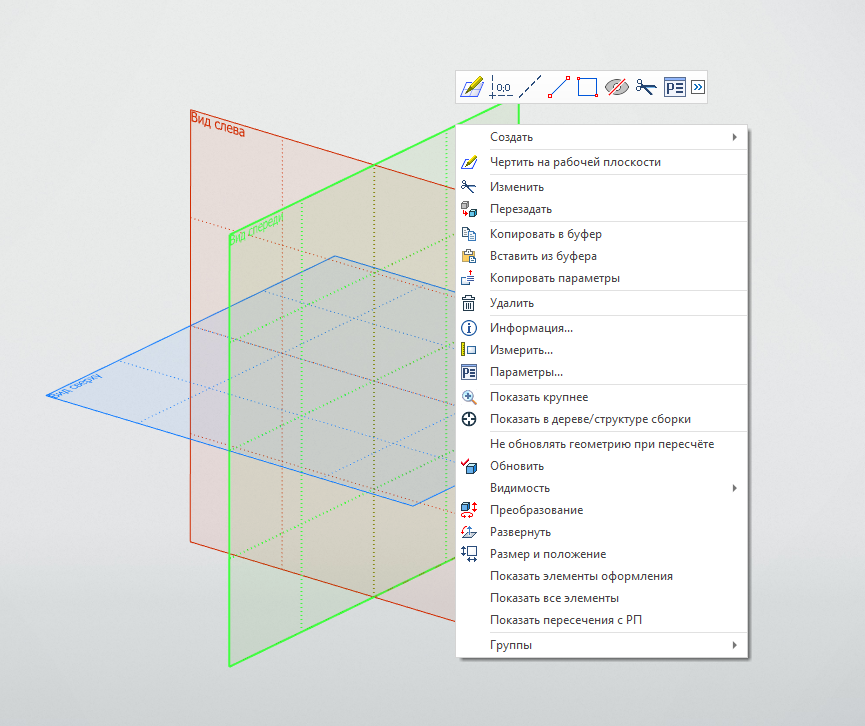
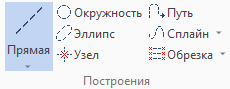
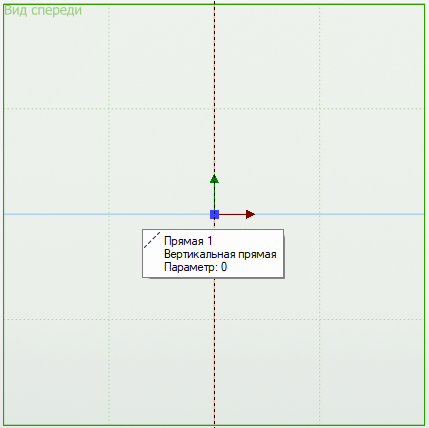
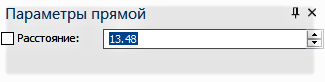
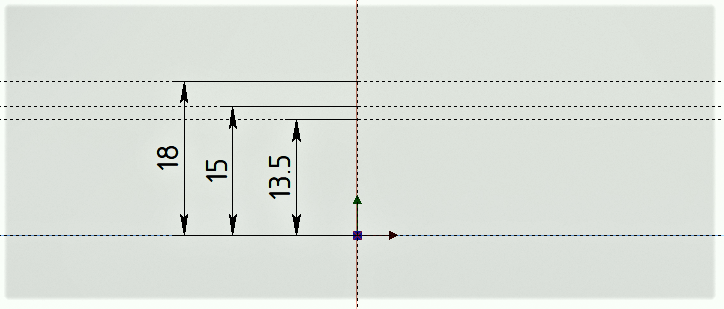
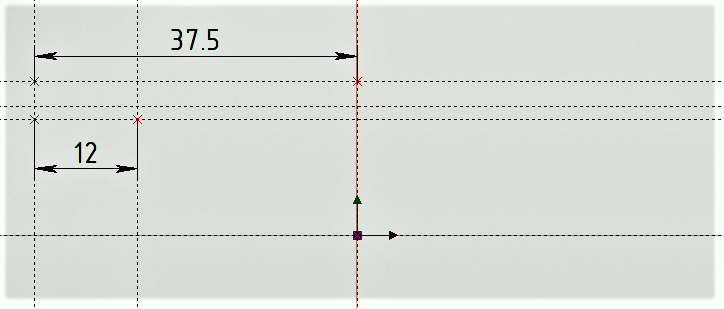
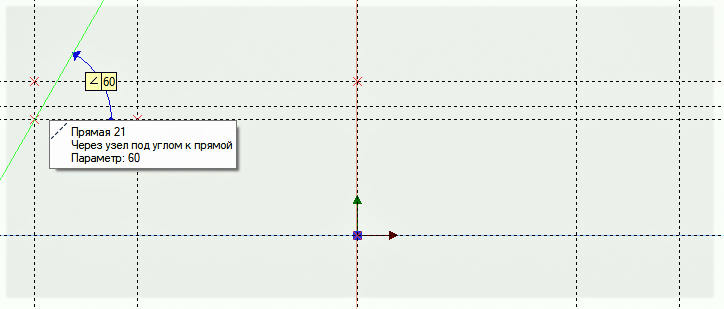
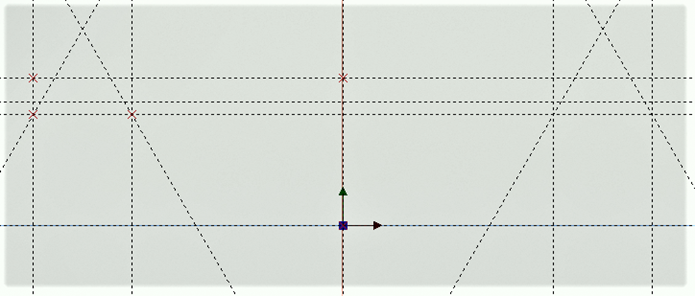
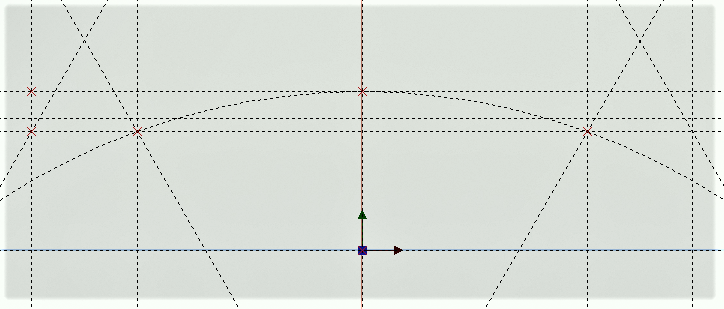
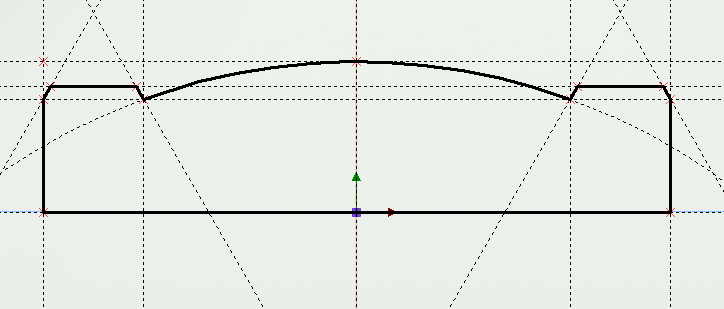
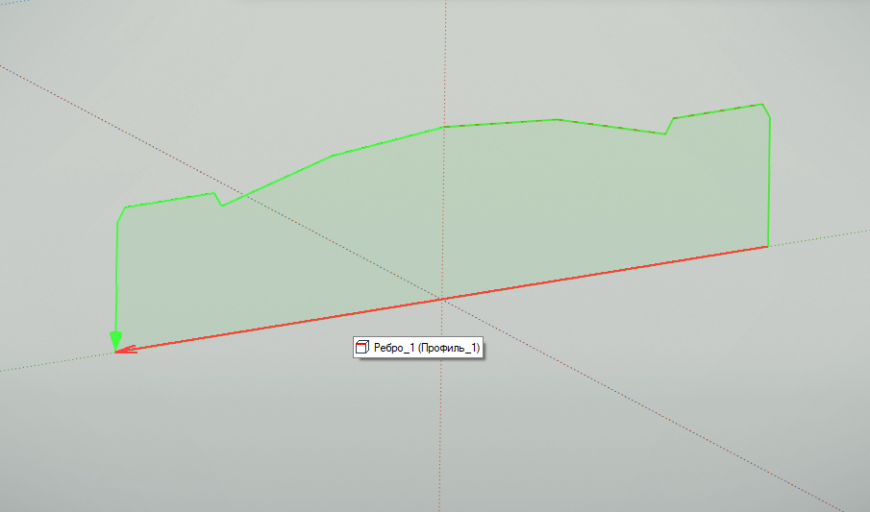
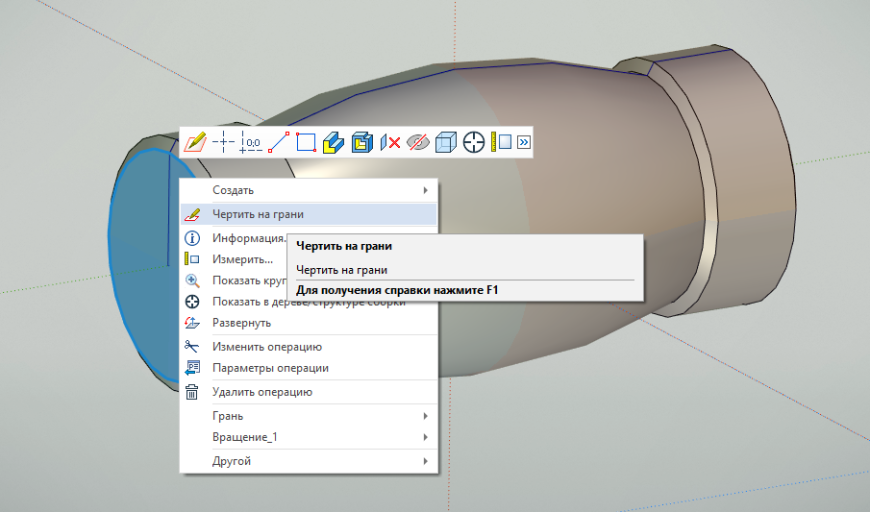
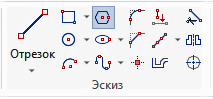
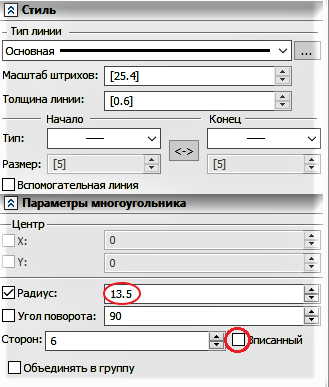
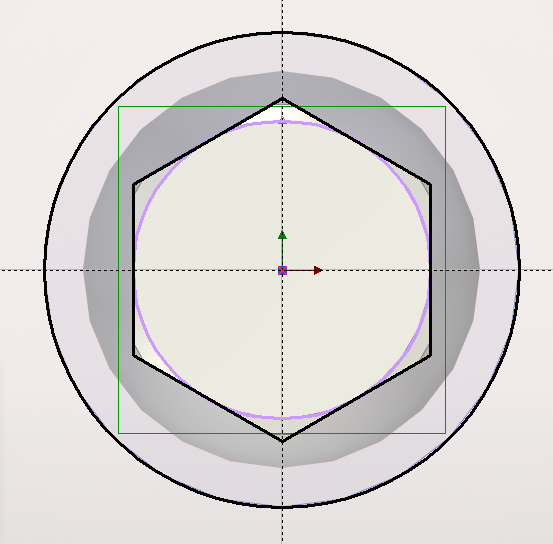
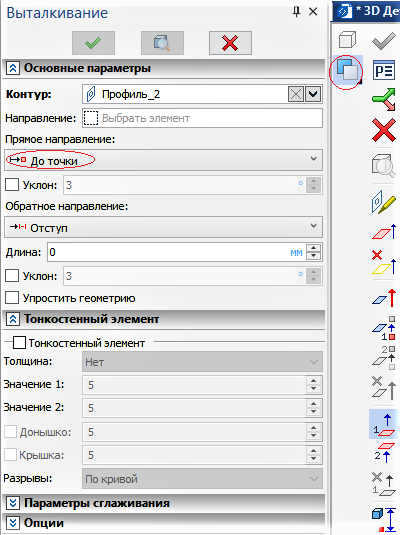
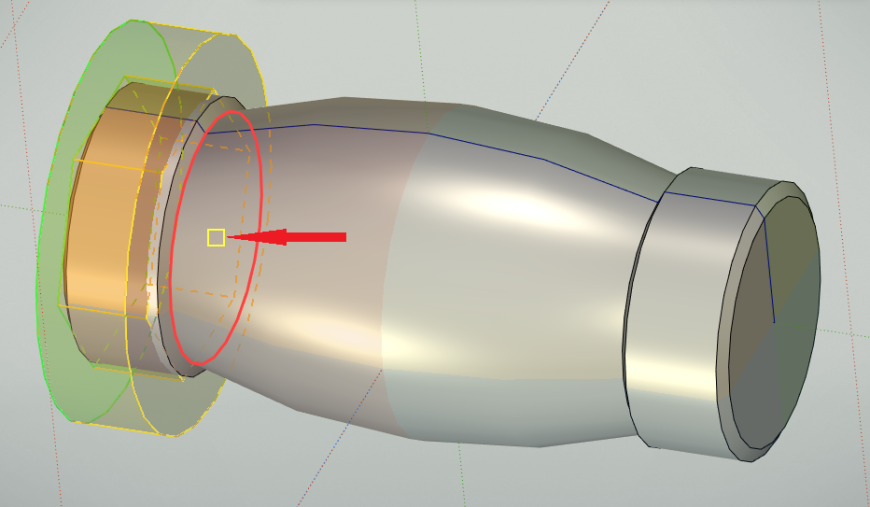

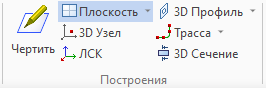
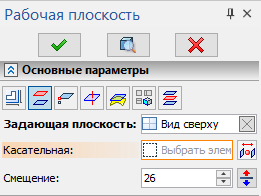
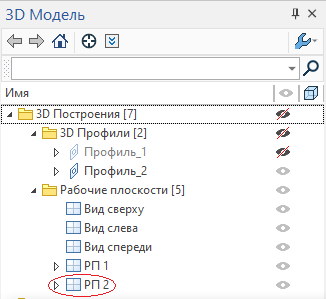
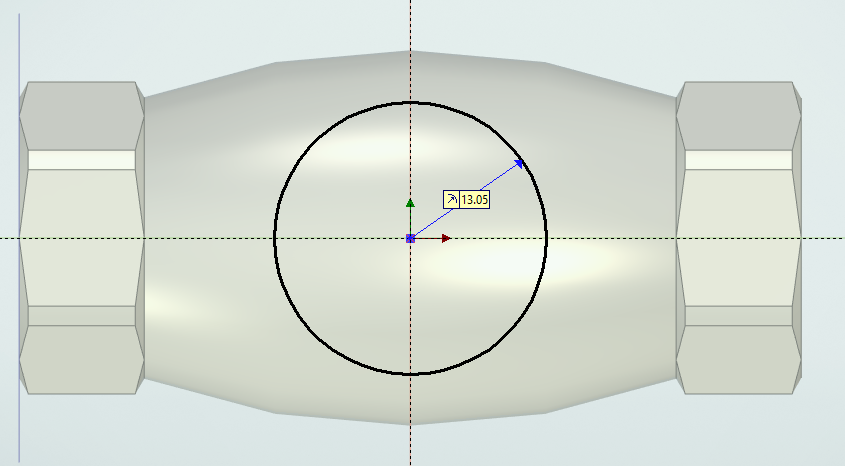
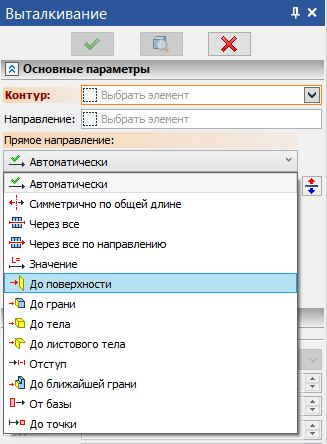
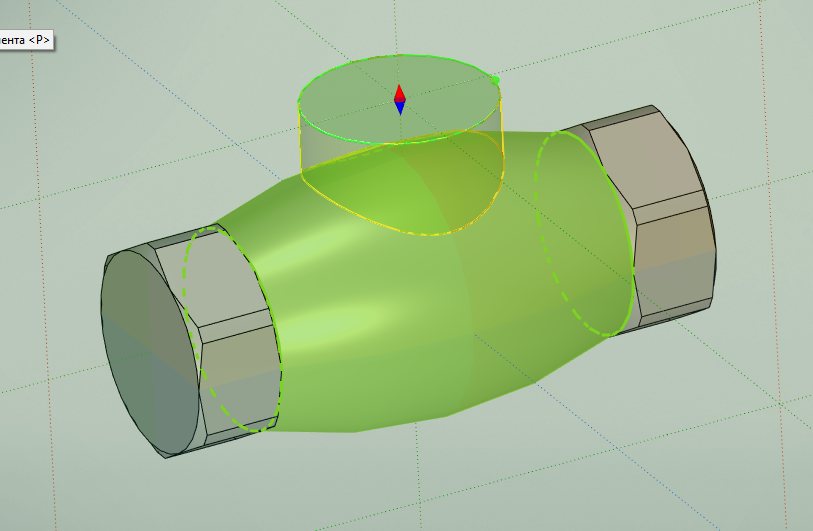

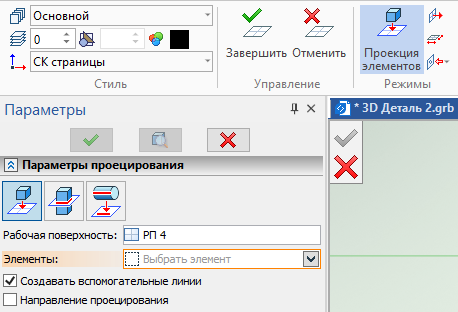
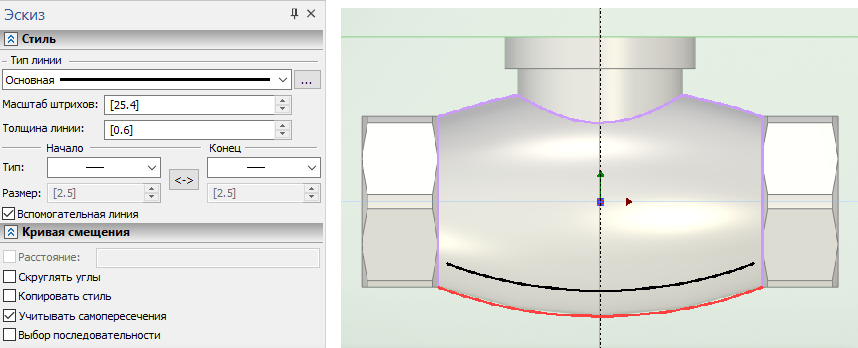
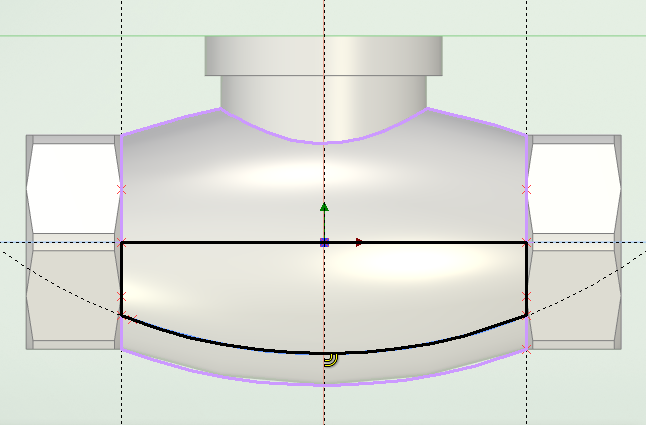
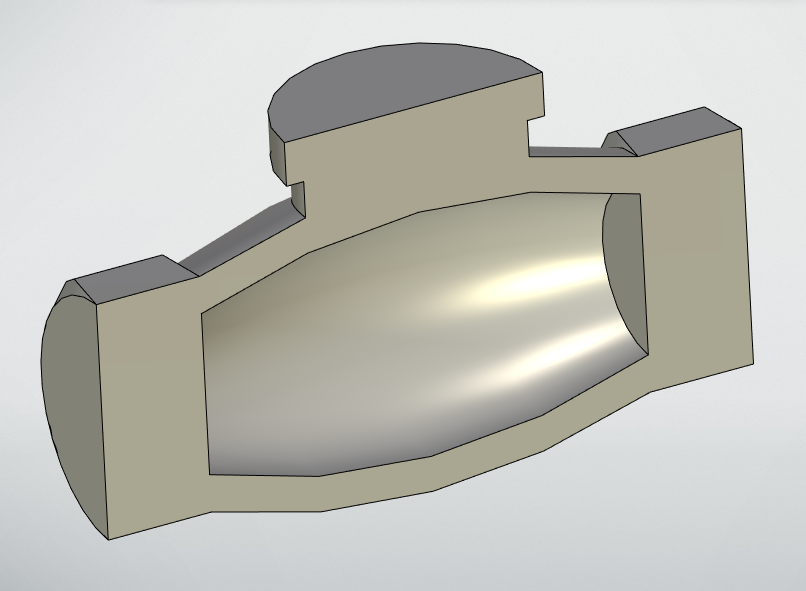
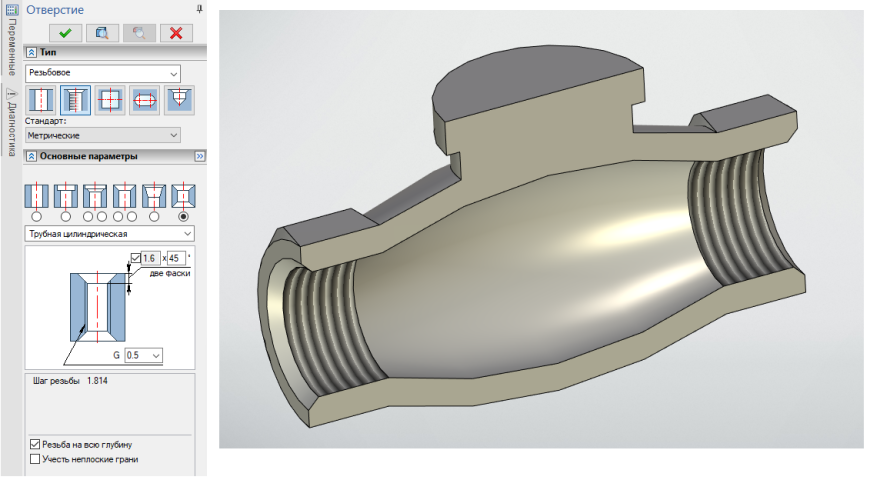
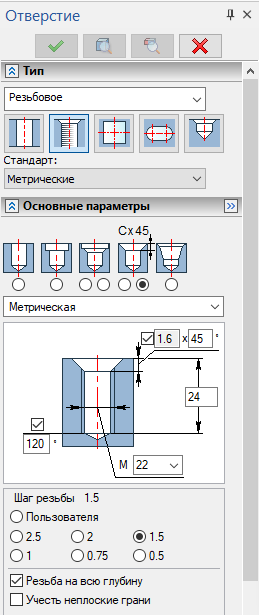
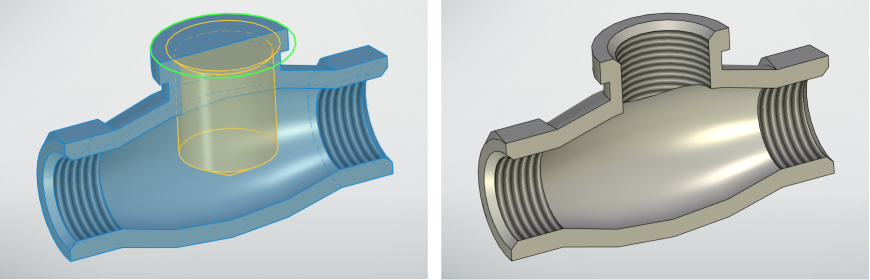
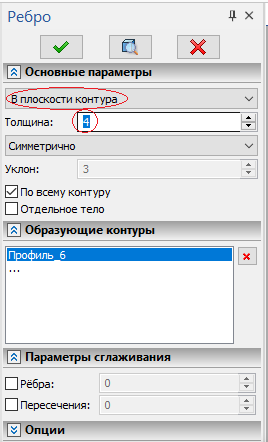
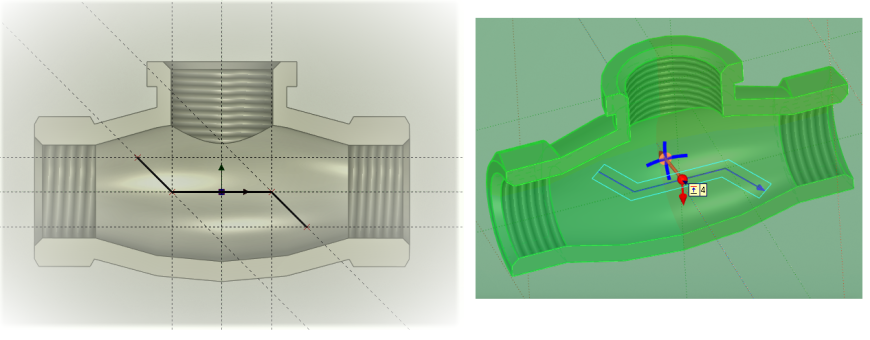

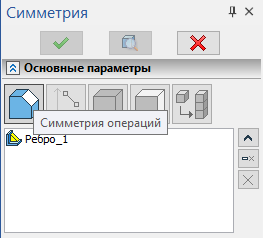
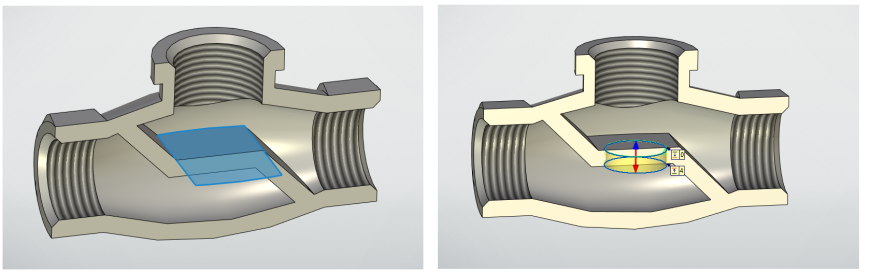










Комментарии и вопросы
У вас путь до UI неверный , пе...
Вы пробовали переименовать пап...
получается тогда на ее нет про...
Доброго времениЗнаю что вопрос...
ender 3 v3 se запчасти cr touc...
Всем привет! Подскажите пожалу...