Запуск печати прямо из Fusion 360 - Часть 1
Несмотря на то, что многие скептически относятся к функционалу слайсинга во Fusion 360, я пользуюсь только им с самого релиза (кажется, март 2020). В следующих нескольких статьях я хочу рассказать, что конкретно нужно сделать, чтобы получить G-код своей модельки прямо из фюжена.
В первой части я крупноблочно обрисую алгоритм действий для генерации кода. Затем проведем стрим с интерактивом, а после этого будет еще одна или несколько статей, детализирующих непонятные шаги.
Во-первых, необходима сама модель. Предполагаем, что деталь уже сделана, сохранена в одном из проектов в облаке и готова к печати.
Далее мы должны перейти в режим Manufacture, просто щелкаем на Design и там выбираем Manufacture. Мы окажемся в новом режиме работы с той же моделью.
Еще раз, важная мысль - модель не меняется, никуда не передается/не выгружается/не экспортируется. Геометрия остается той же самой, мы просто меняем режим работы с ней и инструменты.
Крутой факт #1 - печать из фьюжена дает возможность не заниматься экспортом/импортом модели, мы не делим модель на этапы "твердотелка для редактирования", "stl для печати". В рамках одной системы мы работаем с одной и той же моделью разными инструментами. Просто переключаемся между режимами Design/Manufacture и соответственно попеременно получаем инструменты редактирования модели и инструменты генерации кода
После того как переключились в Manufacture, ключевым для нас становится понятие Setup. Эта штука хорошо известна тем, кто работает на станках с ЧПУ, и нам тоже предстоит с ней разобраться.
Когда мы готовим печать, то в сетапе мы должны собрать воедино следующую информацию:
- На чем мы собираемся печатать
- Что мы собираемся печатать
- С какими настройками
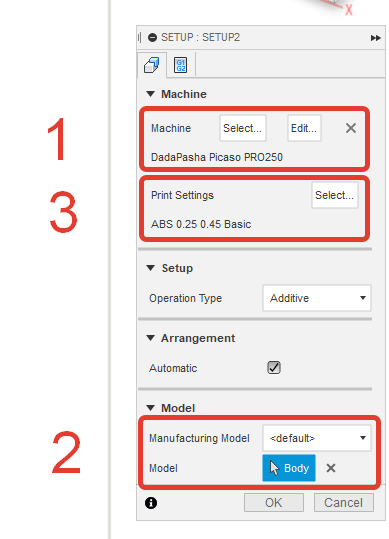 Первый пункт, "на чем печатать" - его задаем при помощи создания в библиотеке (один раз) и затем выбора (каждый раз при создании сетапа) своего принтера (Machine).
Первый пункт, "на чем печатать" - его задаем при помощи создания в библиотеке (один раз) и затем выбора (каждый раз при создании сетапа) своего принтера (Machine).
Для других ЧПУ систем задание Machine не обязательно, но для печати (то есть аддитивных операций) - критически важно. Все описания машин хранятся в библиотеке. Машину нужно создать заранее, до создания первого сетапа, но в следующие разы вы сможете просто выбирать ее из библиотечки.
В машине прописывается:
- количество и параметры экструдеров
- наличие обдува модели
- габариты стола
- куда парковать голову после печати
- и, естественно, название и текстовое описание
В общем всё то, что описывает принтер геометрически и дает представление о его максимальных возможностях.
Хорошая практика для создания своей машины это (1) взять одно из уже готовых описаний (2) скопировать в свою библиотеку и (3) поправить под свои нужды.
В библиотеке, например, уже есть Ender 3. Если же вашего принтера нет, то просто копируйте дефолтный "Autodesk Generic FFF Machine".
В моем случае набор правок был минимальный - размеры стола, координаты парковки и описание.
Вторая часть сетапа, "что печатать" - указывается в пункте Model и там можно выбрать всю модель, компонент (или несколько) или тело (или несколько). Можно даже заблаговременно загрузить STL/OBJ и выбрать его, если вы зачем-то хотите использовать фьюжен чисто как слайсер.
Важный факт #2 - если вы печатаете модель из нескольких деталей, то нужно заранее сделать так, чтобы каждая деталь находилась в своем компоненте. Если этого не сделать, то фьюжен будет работать со всей группой как с одной деталью и вы не сможете разложить отдельные части на стол. Инструменты позиционирования - Move, Arrange, Automatic Orientation и Place part on platform работают только с компонентами
И наконец третья часть сетапа, "с какими настройками печатать" - это называется Print Settings и по организации эта штука очень похожа на Machine:
- их тоже нужно сделать заранее, до создания сетапа
- они тоже хранятся в библиотеке
- их тоже можно взять из дефолтных, скопировать себе и поправить
- их тоже можно создать столько сколько нужно и потом просто выбирать из библиотеки
В print settings хранятся все настройки печати:
- температуры
- скорости
- печатать или нет (и какие) - брим, skirt, рафт, поддержки
- настройки периметров, заполнения
- и прочее, и прочее
Важный факт #3 - print settings можно изменять прямо внутри сетапа, эти изменения влияют только на текущий сетап. Например, у вас есть профиль для ABS, в котором прописаны температуры/скорости, но в данной модели вы хотите, чтобы скорости были другие - вы легко меняете настройки после создания сетапа и не испортите профиль, хранящийся в библиотеке
Итого, когда вы собрали все три части вместе и создали сетап вы получаете вот такой элемент
После этого вы без зазрения совести пользуетесь всеми доступными инструментами позиционирования деталей, среди которых есть замечательный Automatic Orientation, про который я расскажу когда-нибудь позже
Вы как угодно изменяете настройки печати для данного сетапа, не боясь испортить сохраненные профили
И самое главное, вы обязательно делаете две вещи.
Во-первых, генерируете траекторию движения экструдера (toolpath) для данного сетапа (то есть набора машина+модель+настройки)
Генерация траектории выглядит вот так (1) траектории нет, или она неактуальна (2) в процессе (3) траектория готова
Естественно, эту процедуру нужно делать каждый раз, когда вы что-то поменяли в настройках или сетапе. Правило очень простое, видим восклицательный знак - значит надо перегенерить траекторию.
И вторая важная вещь - вы проверяете полученную траекторию во встроенном симуляторе. Р-раз:
Два:
Замечательный факт #4 - вы можете создать сколько угодно сетапов для своей модели. Это может быть нужно, например, если вы печатаете разные детали с разными настройками, я так делаю когда часть нужно печатать с поддержками, а часть - без. Просто создаем новый сетап, в нем выбираем только те компоненты, которые должны в него попасть и задаем в сетапе свои собственные настройки
Когда вы визуально получили то что нужно, от G-кода вас отделяет всего один шаг - постпроцессинг.
Дело в том, что toolpath, который вы видите, это еще не код. Это геометрические линии, отображение движения экструдера, но не код. Код генерируется постпроцессором, который по сути есть программа на JavaScript (но в этих тонкостях вообще не обязательно разбираться).
Итак, постпроцессинг. Когда toolpath готов и вас устраивает, делаем так
Потом так:
Потом так
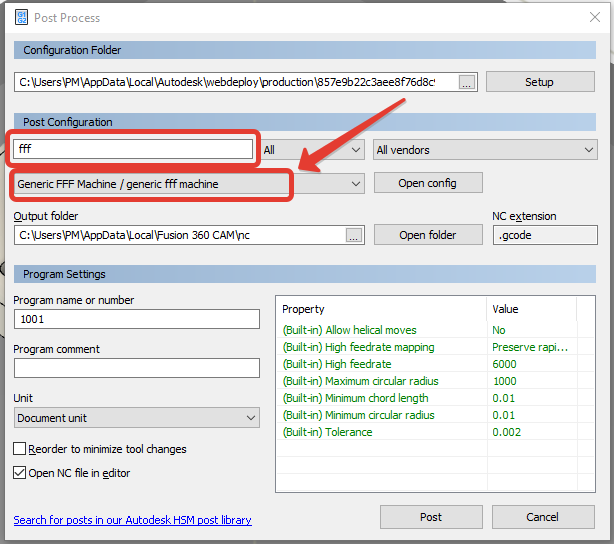 И собственно всё. Жмете Post, показываете куда сложить файл, сохраняете. Код готов.
И собственно всё. Жмете Post, показываете куда сложить файл, сохраняете. Код готов.
В двух словах, что мы только что сделали:
- выбрали библиотеку предустановленных постпроцессоров
- выбрали из неё дефолтный пост "Generic FFF Machine"
- выгрузили код через этот постпроцессор
Весь этот процесс можно сделать проще, быстрее, лучше и т.д. - можно сделать свой собственный постпроцессор и положить его в свою собственную библиотеку; можно указать в настройках Machine какой именно пост использовать для вашего принтера и куда именно складывать файлы с кодом. И так далее.
Возможностей гибко подогнуть процесс под себя достаточно много.
После создания всех сетапов и настроек не забывайте сохраниться, ведь есть
Крутой факт #5 - печать из фьюжена позволяет очень легко проводить итерации. После создания сетапов и проверки настроек мы можем переключиться в режим Design и отредактировать модель. После возвращения в Manufacture нам достаточно нажать Generate toolpath чтобы получить новые траектории для измененной модели.
Для того чтобы обсудить всё это я организую стрим, на котором дополнительно представлю кастомный постпроцессор, в котором есть возможность задействовать второй экструдер для печати модели и гибко выставлять процент обдува 😊
На этом пока всё. Пишите в комментах что не понятно, приходите на стрим, задавайте вопросы.
Еще больше интересных статей
Аддон калькулятора, к Blender 3D, и скрипт для сопровождения проекта заметками и текстовой документацией + небольшой пример работы..
Подпишитесь на автора
Подпишитесь на автора, если вам нравятся его публикации. Тогда вы будете получать уведомления о его новых статьях.
Отписаться от уведомлений вы всегда сможете в профиле автора.
Разумеется данный скрипт не был-бы так удобен и актуален, если-бы не...
Поднимаем модель с изображения.
Подпишитесь на автора
Подпишитесь на автора, если вам нравятся его публикации. Тогда вы будете получать уведомления о его новых статьях.
Отписаться от уведомлений вы всегда сможете в профиле автора.
Часто натыкаясь в объявлениях о просьбе замоделить что-то простое...
Самодельный станок для намотки пластика
Подпишитесь на автора
Подпишитесь на автора, если вам нравятся его публикации. Тогда вы будете получать уведомления о его новых статьях.
Отписаться от уведомлений вы всегда сможете в профиле автора.
Думаю каждый из нас сталкивался с такой проблемой ка...



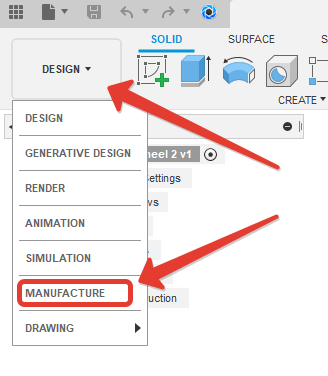
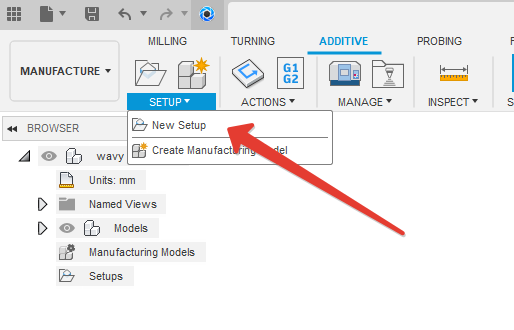
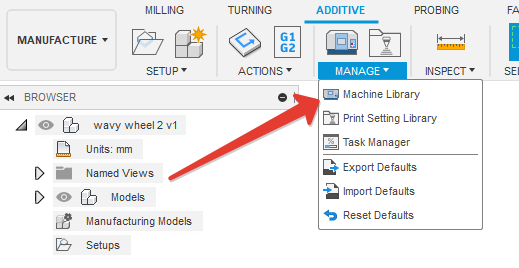
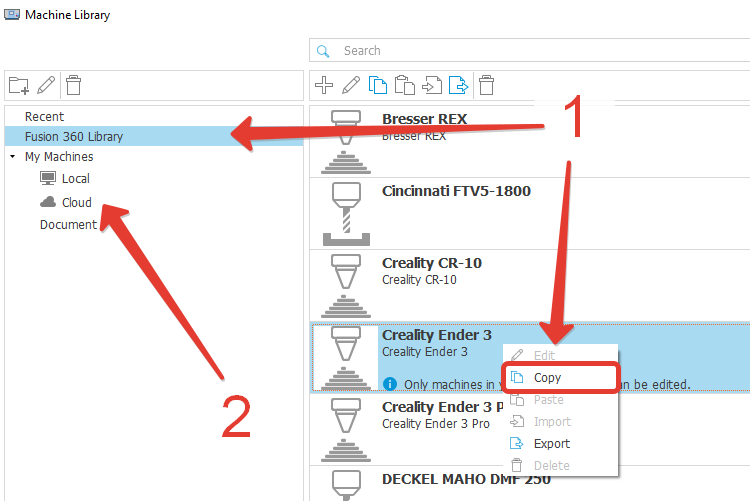
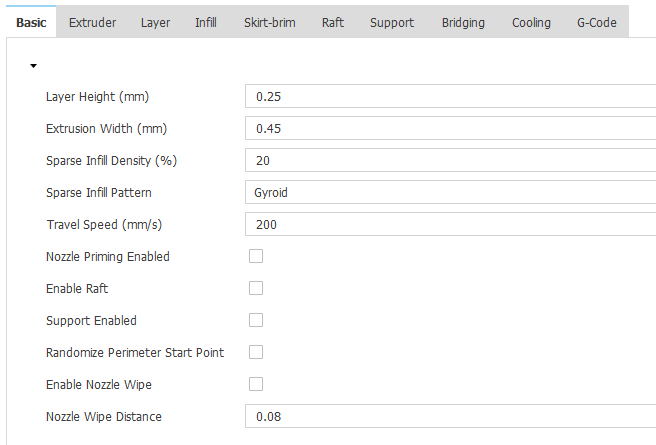
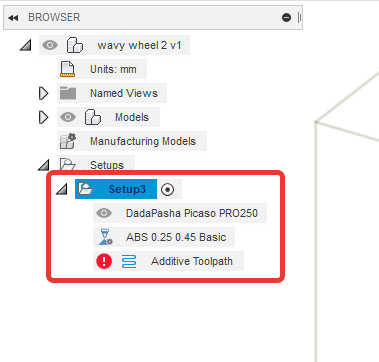
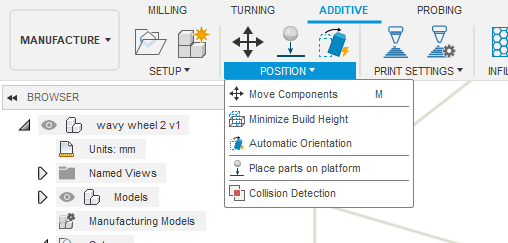
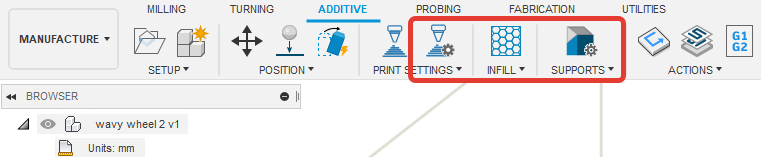
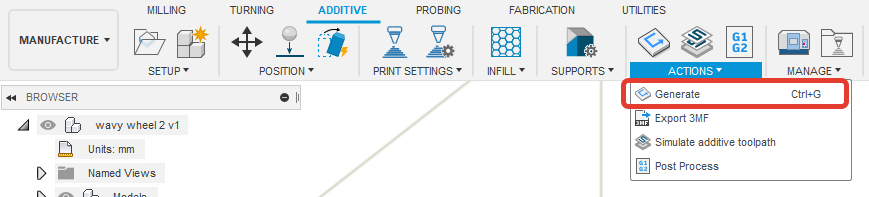
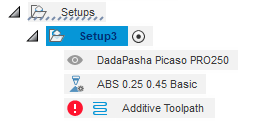
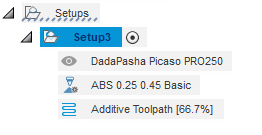
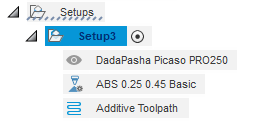
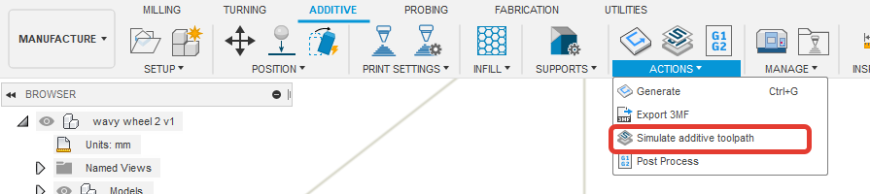
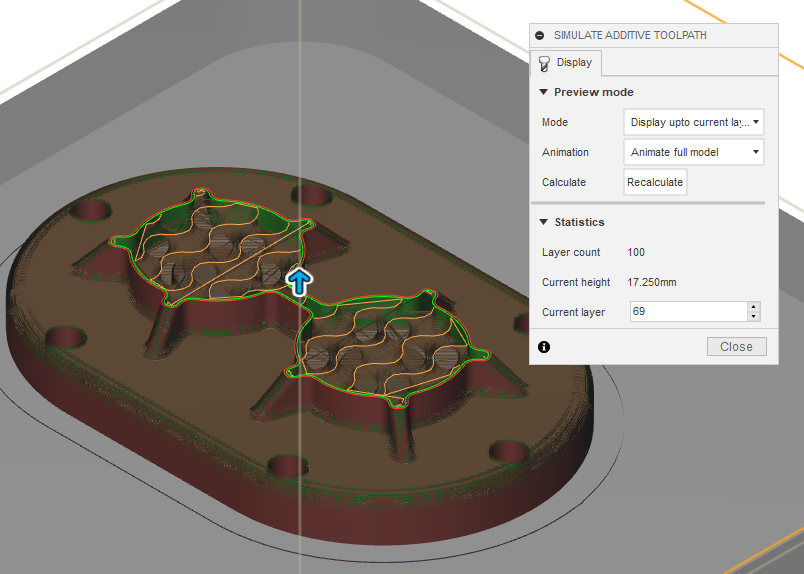
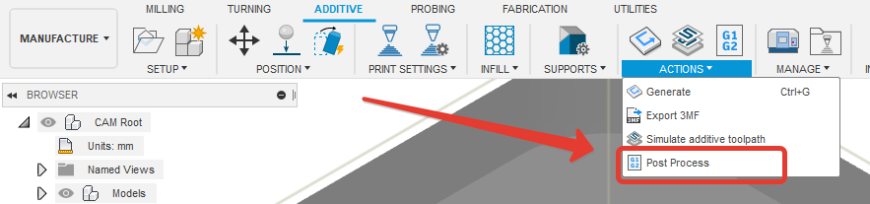
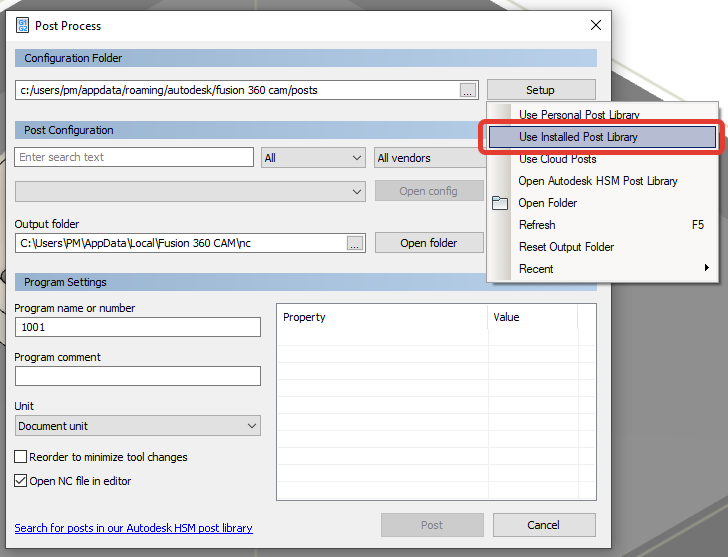









Комментарии и вопросы
Ипать какой длинный у вас нос!...
А что за рекламу перекупов пер...
Не понимаю я того, каким образ...
Давно заметил, что на сенсорны...
Всем привет!Я начал OrcaSlicer...
И так я опять тут (больная гол...
Здравствуйте! Подскажите, пожа...