Ещё раз о температурной башне. PrusaSlicer
Вчера взялся тестировать новый пластик и с удивлением понял, что нормальной инструкции как сделать g-code в слайсере PrusaSlicer нет. (Ну ладно... может не нашел... может искал плохо... )
А может потому что это элементарно и те кто знает, просто не придают значение написанию инструкции.
Итак. Как создать g-code с температурной башней под ваш конкретный принтер и вашу конкретную башню. Не используя чужие коды.
1. Скачиваем понравившуюся башню. Любую.
Для примера возьмем эту https://www.thingiverse.com/thing:2493504
2. Загружаем полную башню в слайсер. В конкретно этом архиве их несколько. Названия содержат маркировку пластиков, но на деле башни различаются написанными на башне цифрами. 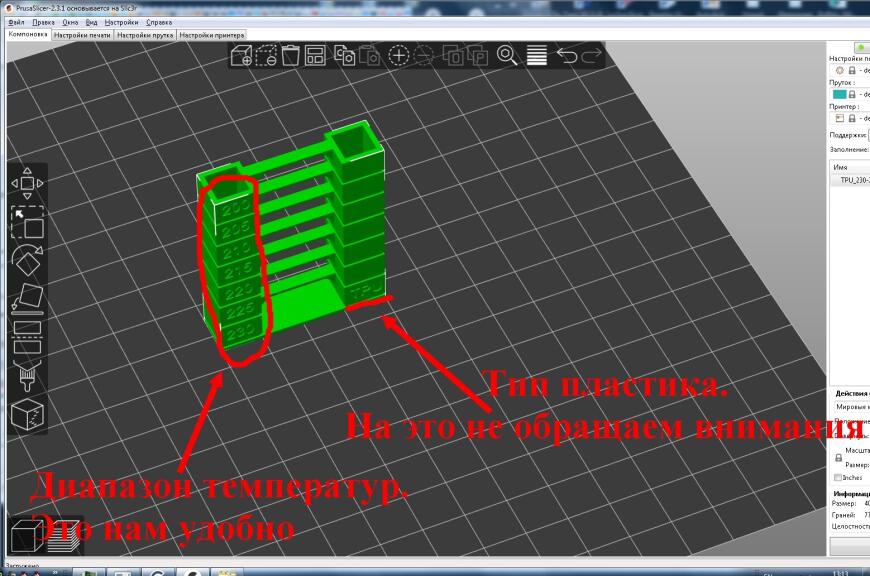
Так что берите любую (удобней конечно ту, где указан диапазон температур который вы хотите тестировать)
3. Настраиваем слайсер на нужный пластик (PLA | PET-G | etc). выбираем профили. У нас же они есть... если нет, то предварительно надо полазать по инету и настроить приблизительный профиль.
Во вкладке "Настройки прутка" указываем температуру с которой планируем начать тестирование. Это НЕ обязательно, но удобно. Почему, дальше понятно будет.
4. Слайсим g-code. Чисто для проверки что ошибок в настройках нет. Можно просто переключится на режим слайсинг в слайсере.
5. Теперь находим маленький треугольничек и тянем его вниз до нужного слоя. ЛКМ на нем и вниз до нужного положения.
Башня начнет "исчезать" и нам нужно оставить видимой именно нужное количество слоев. Оставляем только первый температурный сектор башни. 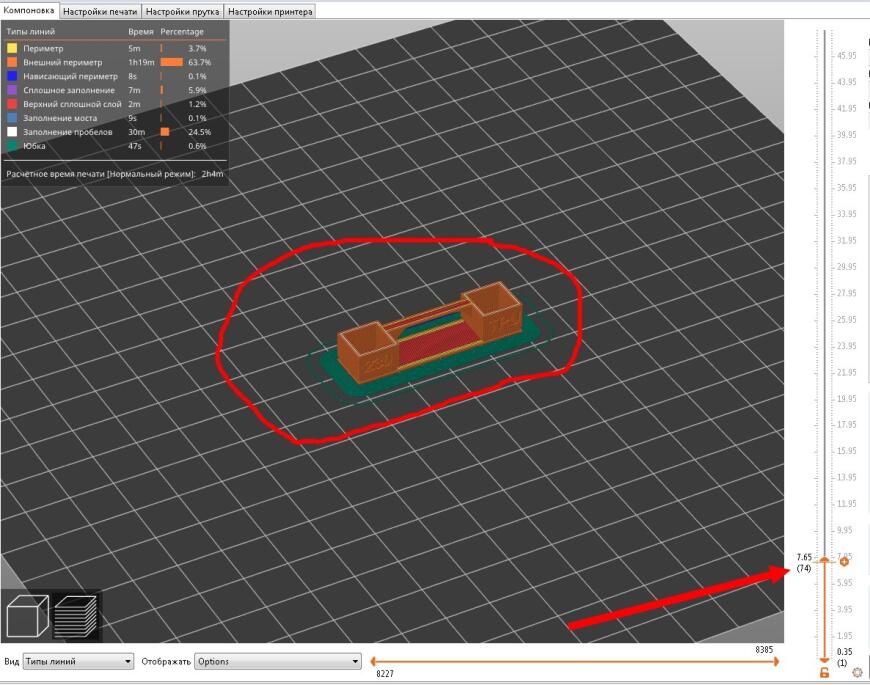
5. Рядом с этим треугольничком есть плюсик. ПКМ на нем и выбрать "Добавить пользовательский код"
6. Вписываем код формата M104 S***, где *** это температура следующего температурного сектора башни.
К примеру M104 S225
Тут вернемся немного назад, так сказать. Если вы нестали менять температуру в профиле п.3, тут вы можете просто загнать треуголиничек на первый слой и там вписать нужную температуру. (M104 S230 к примеру) Но учтите. Принтеру всё же надо время для разогрева хотэнда до указанной температуры, а в это время он же печатать будет... Можно конечно играться с кодом M109, но это больше геморроя, чем профита будет.
7. Теперь передвигаем до границы следующего температурного сектора и вписываем новую температуру
Естественно незабываем жать "Ок". ... ;-)
8. Таким образом добавляем коды по всей высоте.
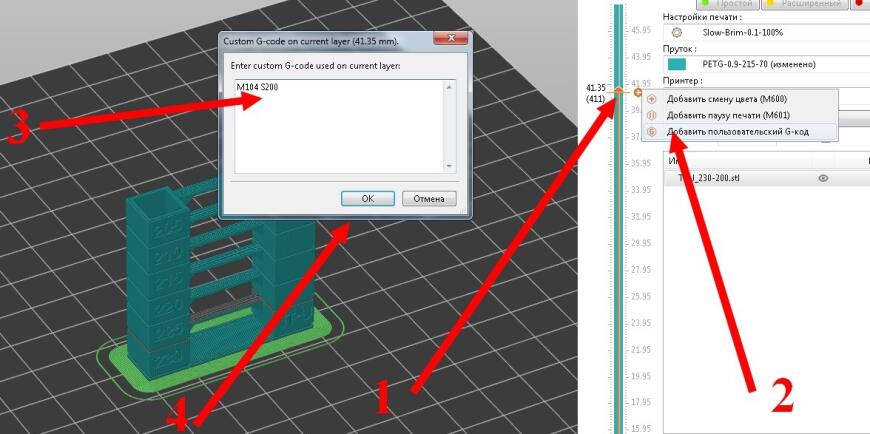 9. После внесения всех изменений вновь нарезаем слои g-code.
9. После внесения всех изменений вновь нарезаем слои g-code.
10. Полученный код экспортируем как g-code.
Башня конкретно под ваш принтер готова.
Печатаем. Все.
* ------------------------
ПКМ - Правая клавиша мыши. (подразумевается навести курсор на объект и нажать ее)
ЛКМ - Левая клавиша мыши. (подразумевается навести курсор на объект и нажать ее)
Еще больше интересных статей
Свои RFID метки катушек пластика для ams bambu lab
Подпишитесь на автора
Подпишитесь на автора, если вам нравятся его публикации. Тогда вы будете получать уведомления о его новых статьях.
Отписаться от уведомлений вы всегда сможете в профиле автора.
Эта статья скорее гайд по созданию меток, так как я не нашёл подробных...
Подключение Anycubic ACE Pro к Creality K1 Max - часть первая (аппаратная).
Подпишитесь на автора
Подпишитесь на автора, если вам нравятся его публикации. Тогда вы будете получать уведомления о его новых статьях.
Отписаться от уведомлений вы всегда сможете в профиле автора.
G-CODE по-русски для 3D печати (Мини-справочник)
Подпишитесь на автора
Подпишитесь на автора, если вам нравятся его публикации. Тогда вы будете получать уведомления о его новых статьях.
Отписаться от уведомлений вы всегда сможете в профиле автора.

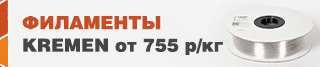

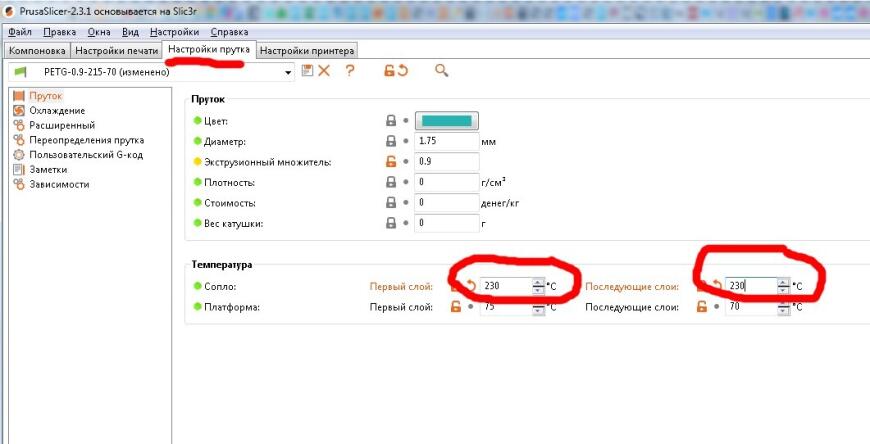
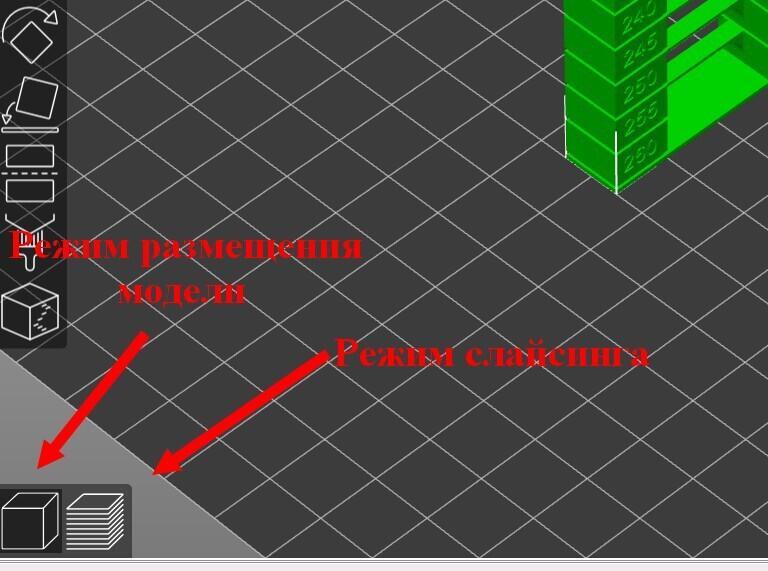
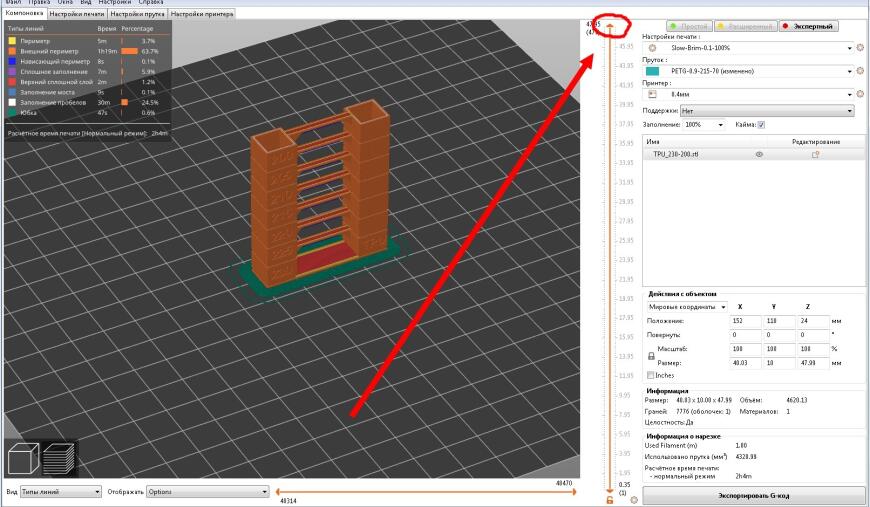
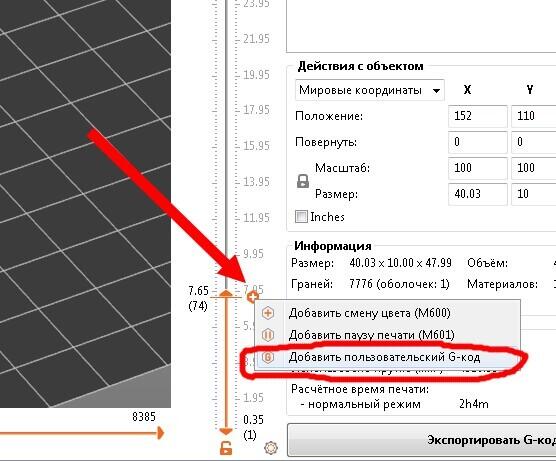
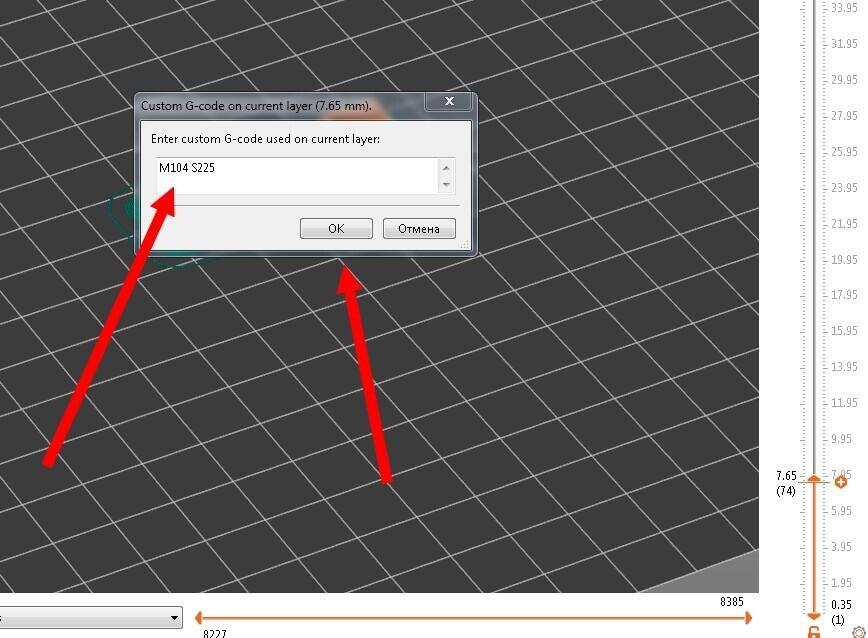
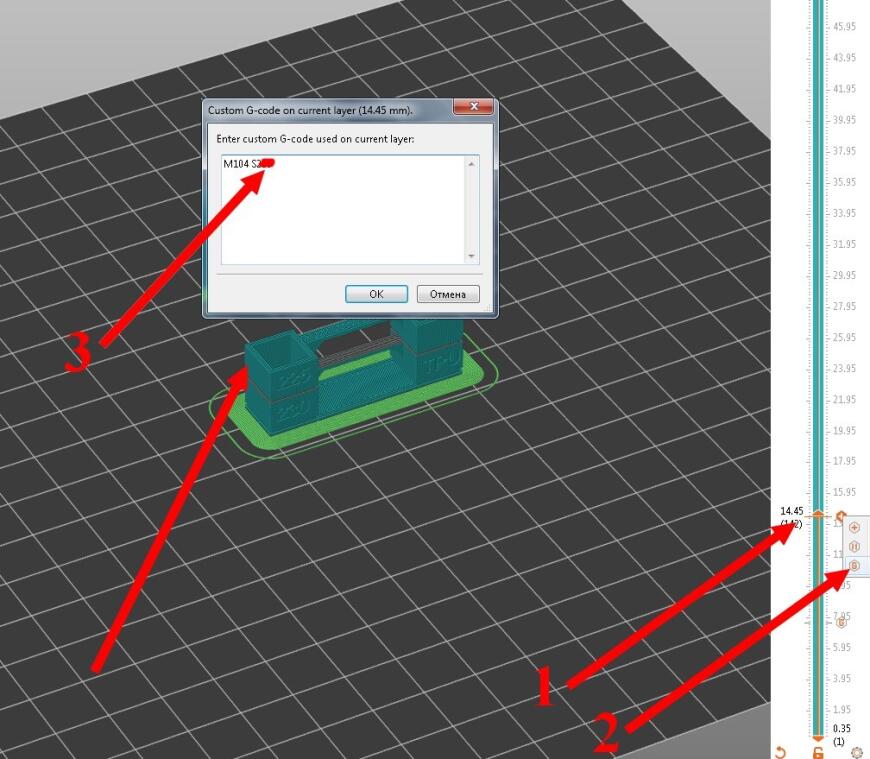
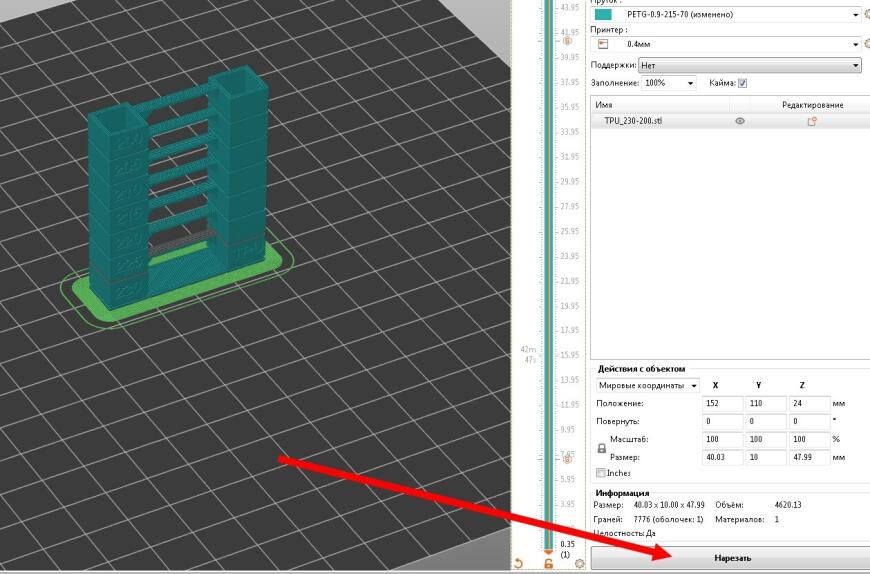
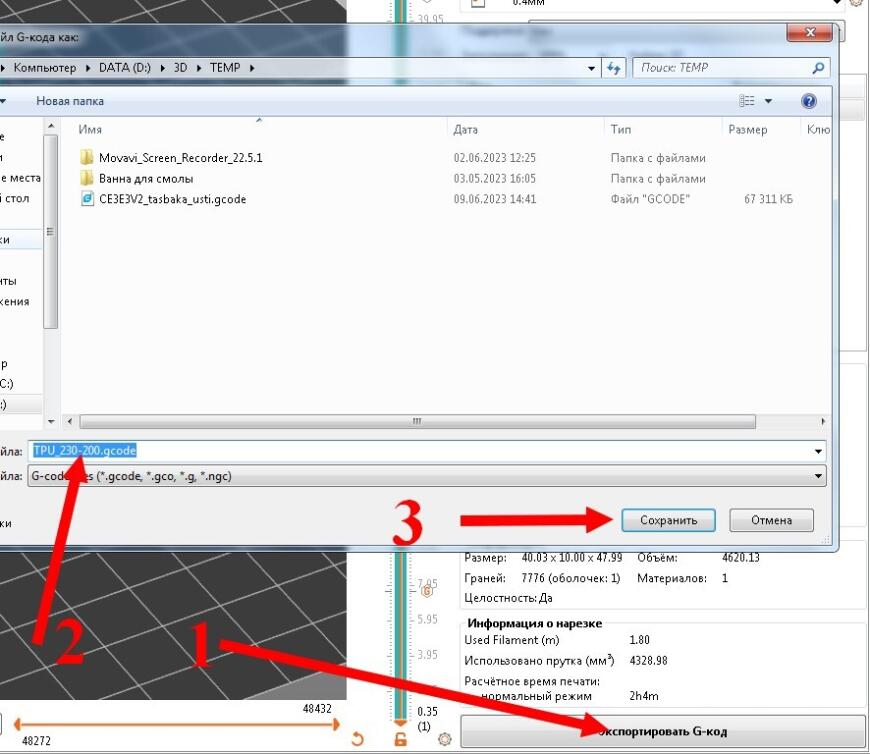









Комментарии и вопросы
Да, забыл добавить, если испол...
всё так, проф термин "обезличк...
Да, несомненно, на Оке сказка,...
Купил этот принтер б у. начал...
Нужен чертеж дефлектора сопло...
Товарищи, поделитесь пожалуйст...
Если конечно он не стоит больш...