Fusion 360 начал слайсить!
С недавних пор, появилась возможность отслайсить вашу свеже сделанную модель, не выходя из fusion 360. В русскоязычном интернете, пока мало про это написано/сказано.
Давайте вместе разберемся как это сделать! Первым делом открываем Fusion 360. Открываем нашу модель. Переходим в пункт Manufacture.
Выбираем пункт SETUP --> New setup.
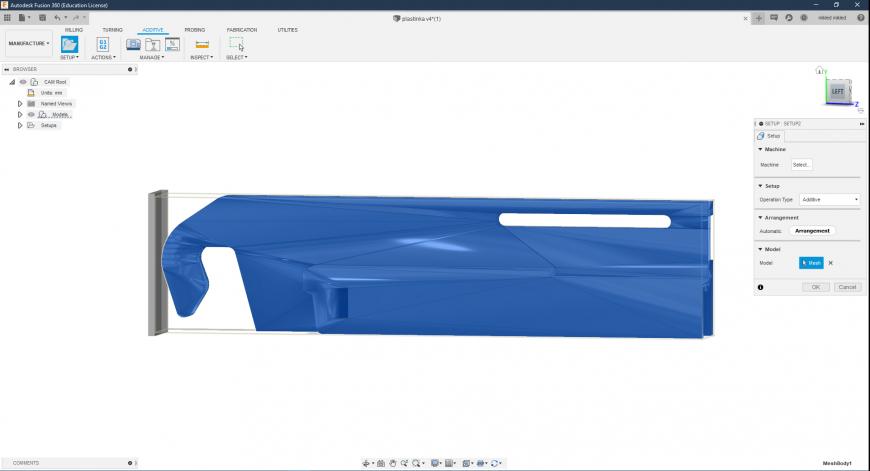 На вкладке справа, в пункте Operation Type выбираем Additive. А чуть выше в пункте Machine, нажимаем Select… Выбираем свой тип принтера, пока список предустановленных принтеров скромен, есть Creality, Prusa и Ultimaker. Но можно сгенерировать свой (Пока только с прямоугольными столами, владельцы дельт пока за бортом). Ниже появится пункт Print Setting и кнопка Select… Попадаем в меню выбора материалов, опять же их мало, но можем добавить свои.
На вкладке справа, в пункте Operation Type выбираем Additive. А чуть выше в пункте Machine, нажимаем Select… Выбираем свой тип принтера, пока список предустановленных принтеров скромен, есть Creality, Prusa и Ultimaker. Но можно сгенерировать свой (Пока только с прямоугольными столами, владельцы дельт пока за бортом). Ниже появится пункт Print Setting и кнопка Select… Попадаем в меню выбора материалов, опять же их мало, но можем добавить свои. 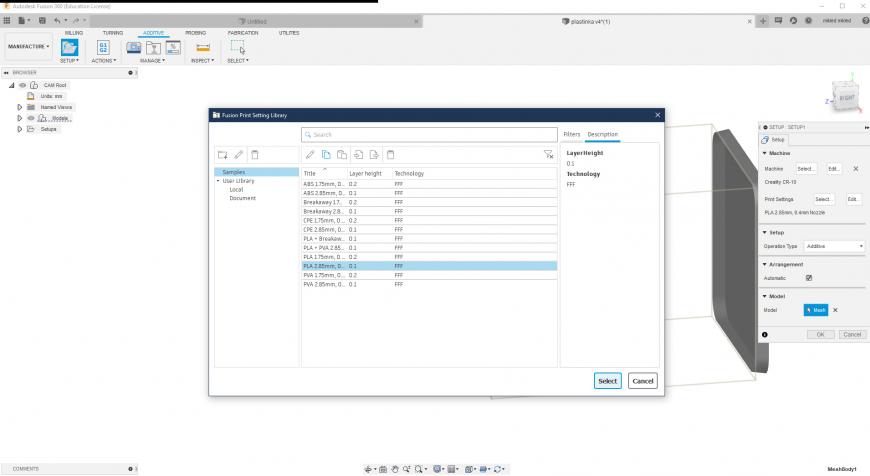 Чуть правее кнопок Select… видим кнопки Edit…, где можем откорректировать настройки принтера и настройки печати. После нужных настроек, нажимаем ОК и у нас сверху появляется несколько закладок.
Чуть правее кнопок Select… видим кнопки Edit…, где можем откорректировать настройки принтера и настройки печати. После нужных настроек, нажимаем ОК и у нас сверху появляется несколько закладок.
Turning - изменение размещения нашего объекта на печатном столе.
Print settings – изменение настроек печати
Infill - заполнение, многие отличаются от того, что есть скажем в Cura.
Supports – настройки поддержек, по мне так расставляются более грамотно чем в других слайсерах.
Action – собственно та закладка где есть пункт Generate, которая как раз и разрезает нашу модель для принтера. После нажатия на эту кнопку, через несколько секунд, модель будет нарезана, и слева при раскрытии вкладки Setups, можно увидеть симуляцию работы принтера, нажав на соответствующий пункт Simulate additive toolpath.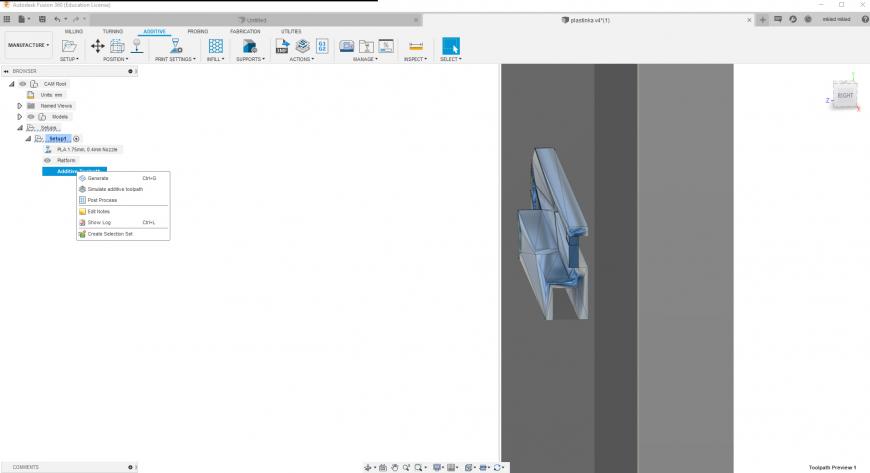
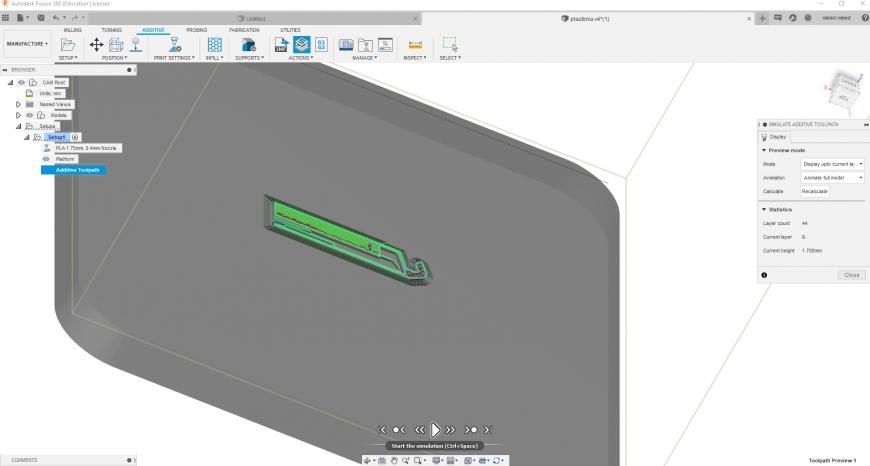
После того как позалипали в симуляцию печати, закрываем это окно и переходим снова на закладку Actions и выбираем пункт меню Post Process. Там для начала нужно скачать библиотеку для нашего принтера. Пункт находится в самом низу…
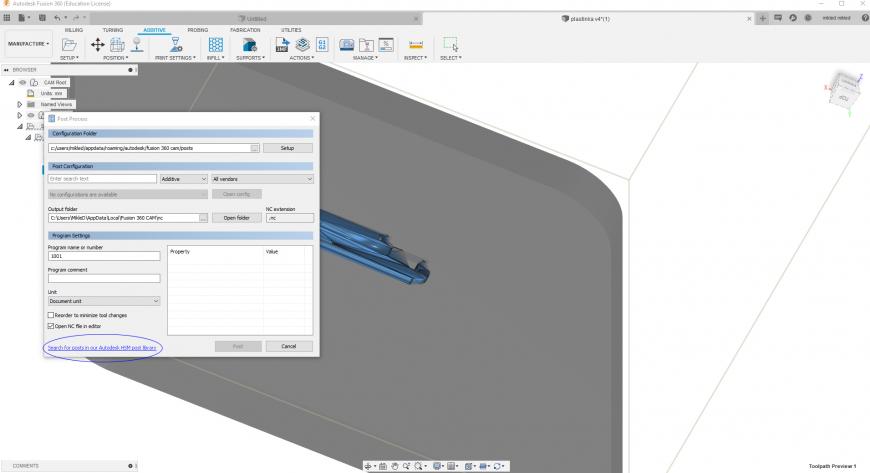 После нажатия, автоматически переходим на сайт Autodesk, на страницу загрузки библиотек.Выбираем Additive и ищем необходимую марку принтера или выбираем Generic FFF Machine. И после нажатия на кнопку Download, скачиваем файл, формата *.cps
После нажатия, автоматически переходим на сайт Autodesk, на страницу загрузки библиотек.Выбираем Additive и ищем необходимую марку принтера или выбираем Generic FFF Machine. И после нажатия на кнопку Download, скачиваем файл, формата *.cps
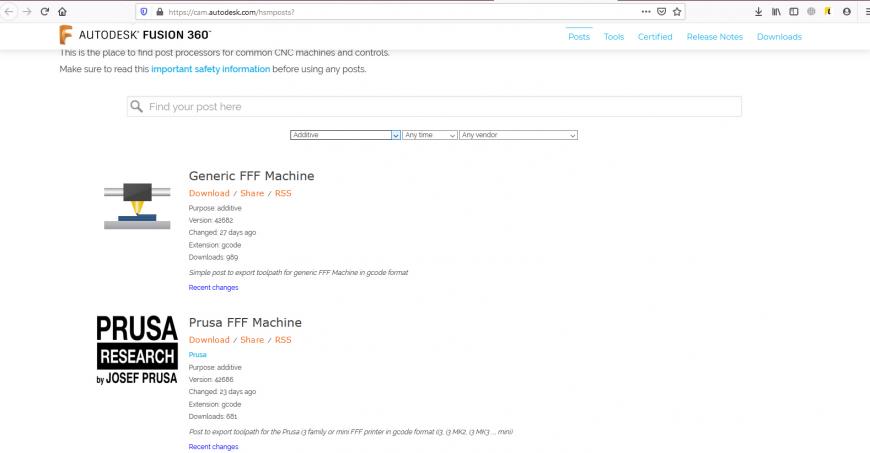 Возвращаемся во Fusion. В окне Post Process в пункте Configuration Folder указываем папку с нашей скаченной библиотекой.
Возвращаемся во Fusion. В окне Post Process в пункте Configuration Folder указываем папку с нашей скаченной библиотекой. 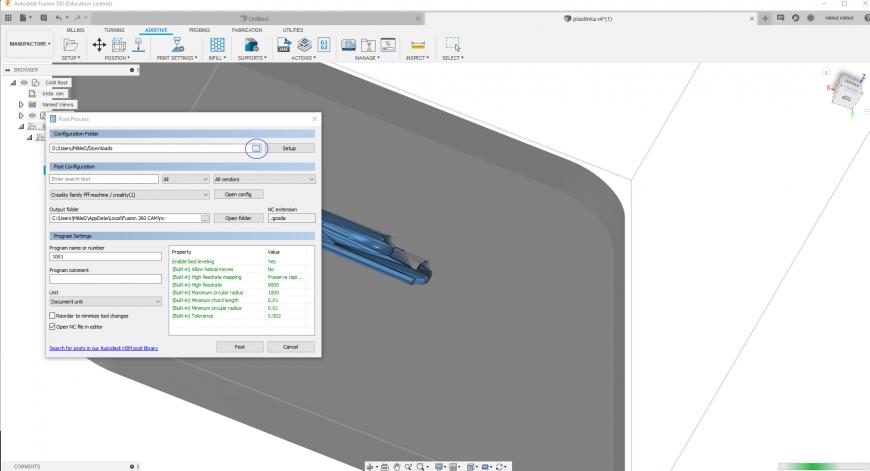 В Output folder указываем куда сохранится файл *.gcodeОбзываем наш файл в строчке чуть ниже. И нажимаем на кнопку Post.Закидываем файл на флешку и печатаем!
В Output folder указываем куда сохранится файл *.gcodeОбзываем наш файл в строчке чуть ниже. И нажимаем на кнопку Post.Закидываем файл на флешку и печатаем!
Кроме этого, смотрим Джо из 3D Printing Nerd , он расскажет про это более подробно, но на английском...
Еще больше интересных статей
Про мощность керамического нагревателя Qidi Q1 pro
Подпишитесь на автора
Подпишитесь на автора, если вам нравятся его публикации. Тогда вы будете получать уведомления о его новых статьях.
Отписаться от уведомлений вы всегда сможете в профиле автора.
Некоторое время назад я менял керамический нагреватель на...
Простое решение проблемы легкой кривизны стола Creality K1C b K1SE (спойлер - гроверы)
Подпишитесь на автора
Подпишитесь на автора, если вам нравятся его публикации. Тогда вы будете получать уведомления о его новых статьях.
Отписаться от уведомлений вы всегда сможете в профиле автора.
Сопла и сопли
Подпишитесь на автора
Подпишитесь на автора, если вам нравятся его публикации. Тогда вы будете получать уведомления о его новых статьях.
Отписаться от уведомлений вы всегда сможете в профиле автора.
Сколько раз этот вопрос поднимался. Сколько тем...

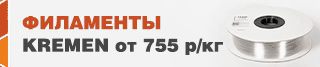

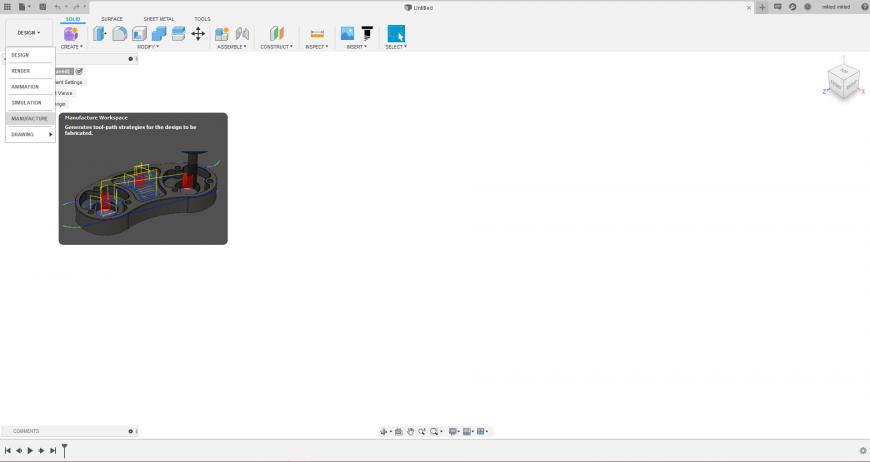


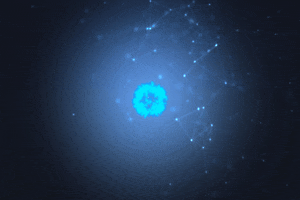
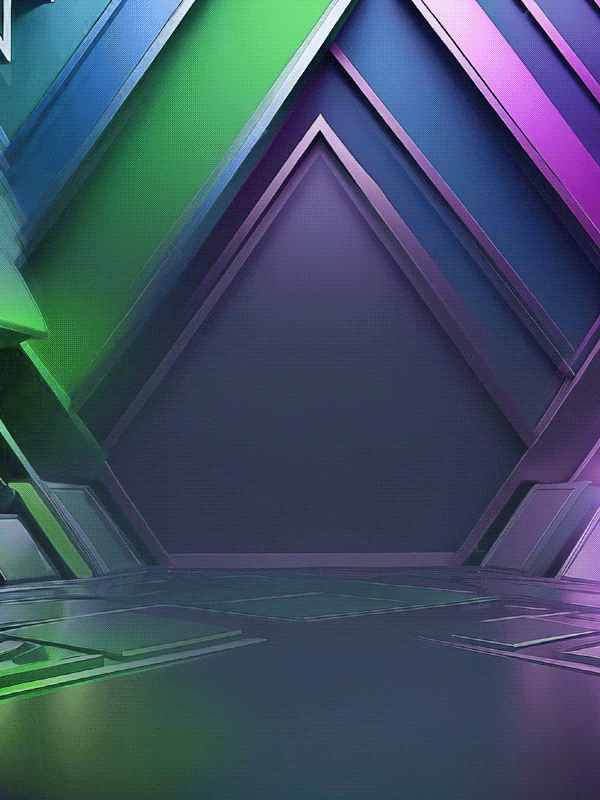



Комментарии и вопросы
Разница есть, но Вам она без н...
А из консервной жести это крут...
Тут только один момент... Кто....
Всем здоровьяЭндер 3 принтер н...
Что скажите про Neptune 3 pro?...
Добрый вечер, господа! Залежал...
Люди добрые,приветствую всех.😁...