Klipper на сборке MKS Pi V1.1 + BIGTREETECH SKR V1.4 Turbo + ZAV mini (прошивка)
В первую очередь хочу отметить, статья пишется для себя, по следам событий, так сказать. Чтобы в будущем все нюансы можно было восполнить в памяти, прочитав свою же статейку. Но надеюсь, что кому-то данный материал также будет полезен: некоторые моменты по возникшим проблемам пришлось искать весьма долго по зарубежным материалам. Все нюансы выделены жирным курсивом. И пусть вас не пугает большой объём информации. На самом деле установка не сложная. Просто много всяких манипуляций, которые я посчитал нужным описать максимально подробно. Для тех кто никогда не имел дело ни с чем что могло связывать человека с программированием, электроникой.
Началось всё с покупки очередного принтера. Хотелось мелкий принтак домой. Выбрал ZAV mini, который нашел на авито. На борту одноплатный ПК, SKR 1.4 с Klipper-ом. Такая прошивка для меня в новинку (привык за годы к Lerdge на котором собрал не один принтак) поэтому брать не хотел. Первый опыт с марлином, как то не зашел. Проблем с редактированием прошивки не было, но лезть в неё при необходимости надоело. Klipper - тоже с прошивкой надо возиться, но как выяснилось тут в этом плане всё гораздо удобней. Находил еще вариант Zav mini, дороже, но с lerdge - к моей счастливой судьбе его уже купили, а объявление забыли закрыть. Что ж, была не была — берём Zav mini за шикарную цену в 15 000 руб. Достаточно быстро разбираюсь с настройками, корректирую printer.cfg, первая печать ииии... Принимается решение о переводе всех имеющихся принтеров на Klipper. Заказываю необходимый набор плат и разбираюсь с прошивкой всего этого добра...
Обязательный набор для реализации перехода на Klipper
• Putty - оболочка для подключения к одноплатному ПК. В моём случае это MKS Pi V1.1. Подключение возможно через проводной интернет-кабель, Wi-Fi (потребуется usb wi-fi для одноплатного пк), USB (UART).
• Notepad++ - свободный текстовый редактор с открытым исходным кодом для Windows с подсветкой синтаксиса, разметки, а также языков описания аппаратуры VHDL и Verilog. Потребуется для открытия\редактирования файлов .cfg
• WinSCP - предназначен для защищённого копирования файлов между компьютером и серверами (в роли сервера выступает одноплатный пк), поддерживающими протоколы FTP, SFTP, FTPS, SCP, WebDAV и Amazon S3.
• BalenaEtcher - программа для записи образов дисков. Потребуется для записи образа Armbian на флешку для одноплатного ПК.
Все программы без проблем ищутся через поиск и скачиваются.
• Одноплатный ПК. Так как на ZAV mini уже стоял MKS Pi V1.1, то и куплен был именно он.
• Образ Armbian для MKS Pi. Можно скачать официальный от Makerbase по ссылке. Скачивайте файл с названием Armbian-makerbase-k5.16.20-EN-20230728.img. На момент публикации статьи - это самая новая сборка, которая есть.
• USB Wi-fi для MKS Pi
• Плата управления принтером BIGTREETECH SKR V1.4 Turbo
• Первая флешка SD на 16-32 гига, класс 10. На неё будет записан образ Armbian и в дальнейшем будут храниться g-code моделей запускаемых в печать. Флешка вставляется в одноплатный пк с записанным образом и там остаётся. Вторая флешка любая SD - потребуется для записи всего одного файла прошивки, чтобы перепрошить SKR.
• Время. терпение, внимательность =)
Всё необходимое есть? Тогда начинаем
• Установить программы перечисленные выше на компьютер.
• MKS pi соединяем с USB компьютера шнурком из комплекта ( USB - Type-C ).
• Подключаем Wi-Fi к USB MKS Pi ( в моём случае usb Wi-Fi был в комплекте).
• Вставить флешку на 32 гига (обязательно отформатирована в системе FAT32, это касается и второй флешки) в компьютер, открыть программу BalenaEtcher.
После завершения записи образа у вас будет два диска. Один под названием BOOT, второй с ошибкой доступа. Это нормально. Скачиваем файл wpa_supplicant-wlan0.conf и загружаем его на флешку BOOT. Открываем файл через Notepad++ и изменим там всего две строчки под свою домашнюю сеть Wi-Fi. Нужно это для автоподключения к сети Wi-Fi при включении вашего принтера с одноплатным ПК.
Даже когда настроил связь по сети Wi-Fi, то после отключения питания и последующем включении принтера обнаружил, что связь Wi-fi с принтером не устанавливается. В результате экспериментов, выяснил, что только один из трёх имеющихся USB Wi-Fi работает как надо. Два оставшихся работают исправно, но чтобы при следующем включение принтера они заработали требуется вытащить и вставить обратно. Только тогда произойдёт подключение к Wi-Fi. Будьте к этому готовы. Если вы знаете почему так происходит, то напишите в комментариях.
Несмотря на произведённые выше действия, Wi-Fi сеть еще не будет доступна при первом включении. Вытаскиваем флешку с записанным образом Armbian и вставляем её в одноплатный ПК MKS Pi. На этом этапе запись образа для одноплатного пк завершена. Далее потребуется произвести настройки, доп. установки на MKS Pi и сконфигурировать прошивку для SKR 1.4 Turbo.
Работа с MKS Pi путём установки связи через Putty
Подключаем к MKS pi питание 12-24В и открываем программу Putty.
Так как связь через Wi-Fi еще не настроена, то подключаться будем через USB (если есть возможность подключить к одноплатнику интернет-кабель, то лучше использовать его). Выбираем тип соединения: Serial
(Тип соединения: SSH используется для связи через интернет-кабель или Wi-Fi)
Последовательная линия, а именно COM-порт под которым определился наш одноплатник проверить можно на пк через диспетчер устройств.
Нажимаем клавишу "Соединиться" в окне программы Putty. Откроется чёрное окно в котором будет доступна отправка команд на MKS Pi. Ранее писал, что лучше использовать для первого соединения интернет-кабель: через USB соединение плохое. Вывод начальной информации с ошибками или вовсе экран зависает и требуется повторить подключения заново. Пример на скриншоте ниже.
Данный экран я открыл со второго раза. Иногда не сразу, но после ввода символов на клавиатуре, всё-таки на экране появляется нужная нам информация
Armbian 22.05.0-trunk Buster ttyS2
mkspi login:
При использование SSH такой проблемы нет. Изменения скорости Serial проблему не убирает.
Как только увидели нужную информацию на экране, вводим логин по умолчанию mks (или root пользователь с большими правами для некоторых операций) и пароль makerbase (обратите внимание, ввод пароля отображаться не будет - это нормально). На экране появится информация о системе и строка для ввода команд.
Первым делом требуется настроить подключение к сети Wi-fi. Вводим команду "nmtui" и тут меня ждала первая засада. Команда есть, а исполнить её в связи с отсутствием в системе каких-то установочных файлов нельзя. Поиски привели меня к след. информации.
В видео можно посмотреть процесс, если интересно. Но если коротко, нам потребуется несколько команд для того чтобы команда "nmtui" заработала, а именно:
sudo apt install network-manager
sudo apt upgrade network-manager
sudo apt install network-manager-gnome
sudo apt upgrade network-manager-gnome
sudo systemctl restart NetworkManager
systemctl enable NetworkManager
Вводим каждую команду по очереди сверху вниз. Везде, где требуется, нажимаем "Y" и установки продолжаются. По завершению установок вводим команду "nmtui" и переходим к экрану подключения к сети Wi-Fi. На экране выбираем "Activate a conection".
Из списка выбираем свою домашнюю сеть, активируем подключение и, если требуется, вводим пароль. Закрываем окно Putty и повторно подключаемся, как в первый раз. После ввода логина и пароля, увидим дополнительную информацию, а именно IP adres MKS Pi.
Так же его можно будет посмотреть через панель управления домашним роутером не подключаясь повторно через Putty.
В крайнем случае, программой для определения Ip адресов подключенных устройств (Например: Advanced IP Scanner)
Зная IP одноплатника уже можно открыть его в браузере. В строке браузера вводим IP и получаем доступ к Fluidd и Mainsail - веб-интерфейсы с открытым исходным кодом, созданные специально для работы с Klipper. Через них происходит настройка принтера и управление им.
В моём случае при вводе IP адреса принтера 192.168.0.107 откроется веб-интерфейс Fluidd, для доступа к интерфейсу Mainsail требуется ввести 192.198.0.107:81. Для себя выбрал интерфейс Mainsail, показался он мне как-то удобней. Вам для доступа в mainsail потребуется ввести ***.***.***.***:81 - где * - IP вашего принтера.
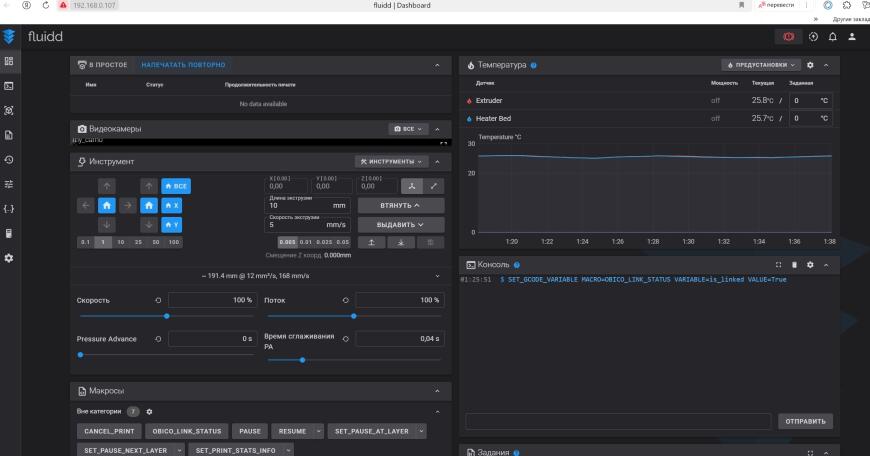
Подготовка файла прошивки для SKR 1.4 Turbo
Подключаемся к нашему одноплатнику, но уже через Wi-Fi. Выбираем тип соединения SSH, вводим IP, подключаемся, вводим логин и пароль.
Вводим команду ./kiauh/kiauh.sh - KIAUH - это утилита для автоматизации установки Klipper и других приложений.
Далее будет предложение на обновление. Соглашаемся и откроется окно утилиты.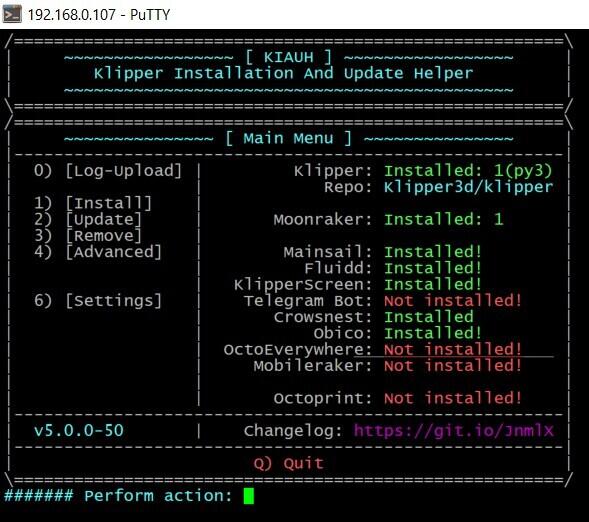
Вводим цифру 4, жмём ввод.
Вводим цифру 2, жмём ввод. Далее откроется меню конфигурации прошивки. Для SKR Turbo выбираем все как на скриншоте.
Жмём Q, отвечаем Yes - начнётся компиляция прошивки klipper.bin
Открываем программу WinSCP. Вводим IP-адрес, пароль и логин для входа, как при подключении через Putty. Переходим к месту хранения файла klipper.bin и переносим его на флешку.
Переименовываем файл klipper.bin в firmware.bin. Вставляем флешку в SKR, подключаем питание, ждём буквально минуту (никакой индикации на плате о завершении прошивки нет). Для того чтобы убедиться в прошивке SKR вытаскиваем флешку и вставляем в компьютер. Файл firmware.bin сменил название на FIRMWARE.CUR. Если это так, то прошивка прошла успешно.
Соединяем MKS Pi usb шнурком с SKR, подключаем питание на обе платы. Возвращаемся в Putty. Вводим команду ls /dev/serial/by-id/* в ответ получаем примерно следующий код:
"/dev/serial/by-id/usb-Klipper_lpc1768_2570020EA498C8950DE43461C12000F5-if00" - у вас он будет другим. Данное значение поместить надо в файл printer.cfg (lpc1768 потому что пример показываю с другой платы skr, которая стоит непосредственно на ZAV mini)
На этом этапе самое сложное по прошивке завершено. Далее только настройка файла printer.cfg. Готовый файл, который можно использовать сразу (заменив только строку [mcu] serial: *** под свой принтер) на ZAV mini или любом другом принтере с системой H-bot с корректировкой размеров рабочей поверхности, экструдера и датчиков можно скачать тут. Этот файл находится на моём принтере и исправно работает. Так же на моём принтере был подключён дисплей. Он также будет у вас исправно работать.
Еще больше интересных статей
Конфиг klipper Flying Bear ghost 5 на MKS Robin Nano S v1.3
Подпишитесь на автора
Подпишитесь на автора, если вам нравятся его публикации. Тогда вы будете получать уведомления о его новых статьях.
Отписаться от уведомлений вы всегда сможете в профиле автора.
Быстрый и легкий генератор миниатюр STL
Подпишитесь на автора
Подпишитесь на автора, если вам нравятся его публикации. Тогда вы будете получать уведомления о его новых статьях.
Отписаться от уведомлений вы всегда сможете в профиле автора.
https://github.com/unlimitedbacon/stl-thumb...
GCODE: Основы
Подпишитесь на автора
Подпишитесь на автора, если вам нравятся его публикации. Тогда вы будете получать уведомления о его новых статьях.
Отписаться от уведомлений вы всегда сможете в профиле автора.
GCODE: Плюшки от ПавлушкиПосле написания предыдущей...




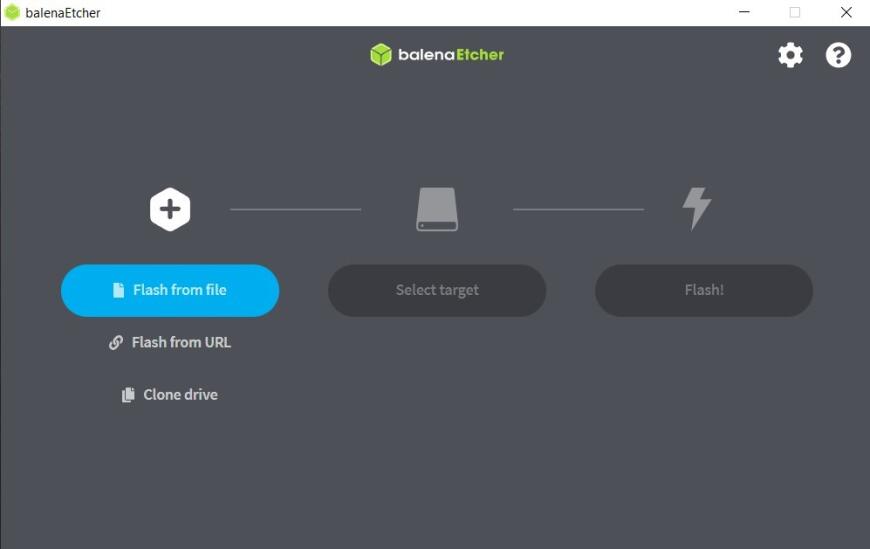
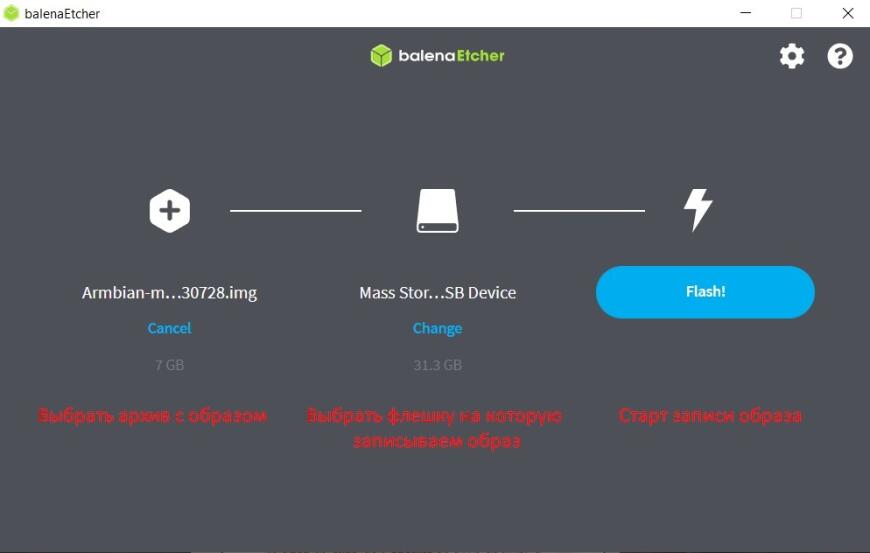
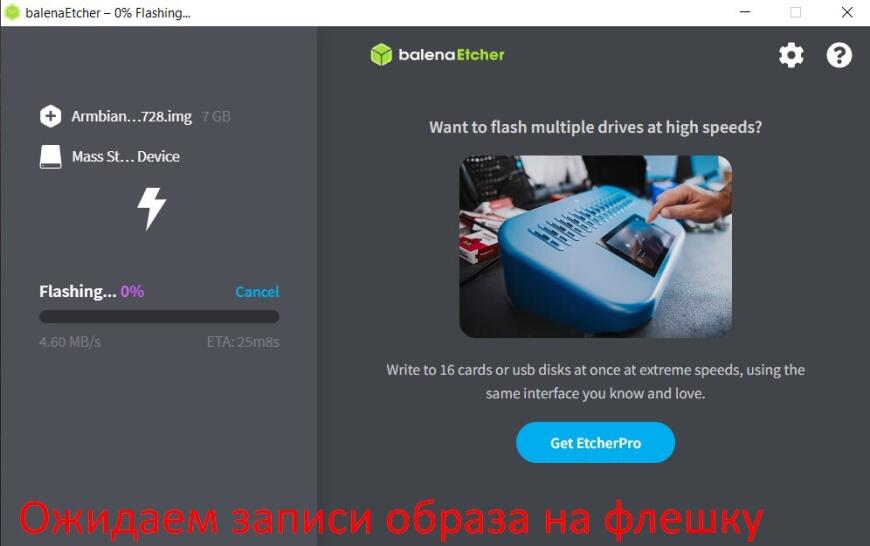
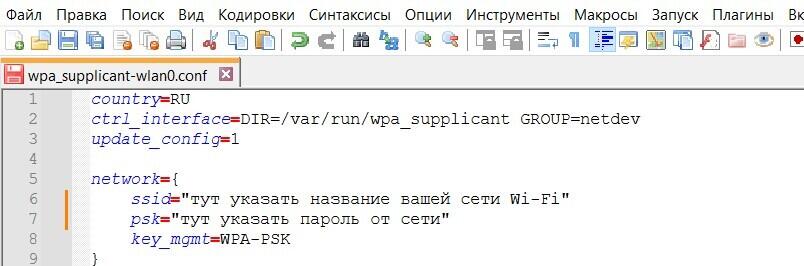
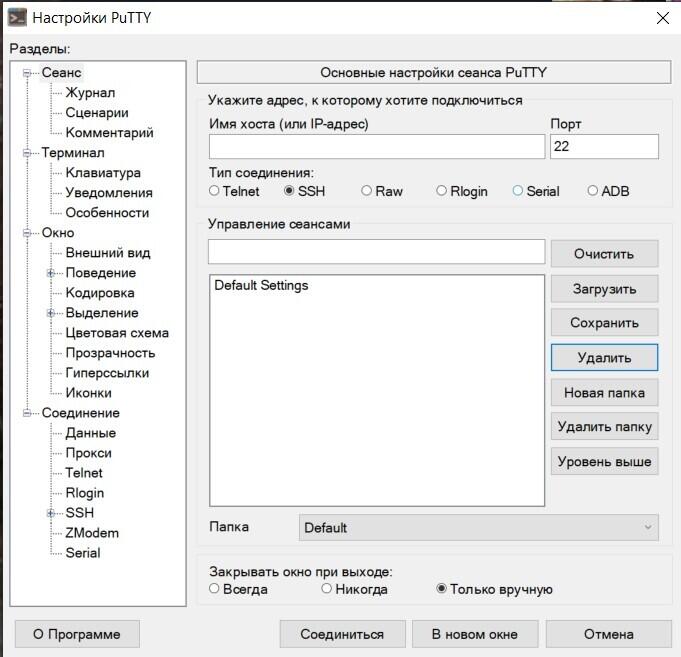
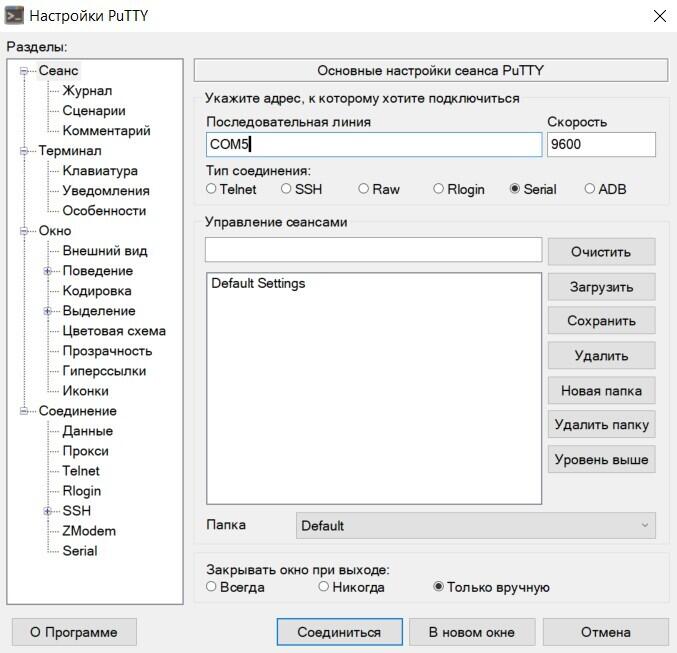
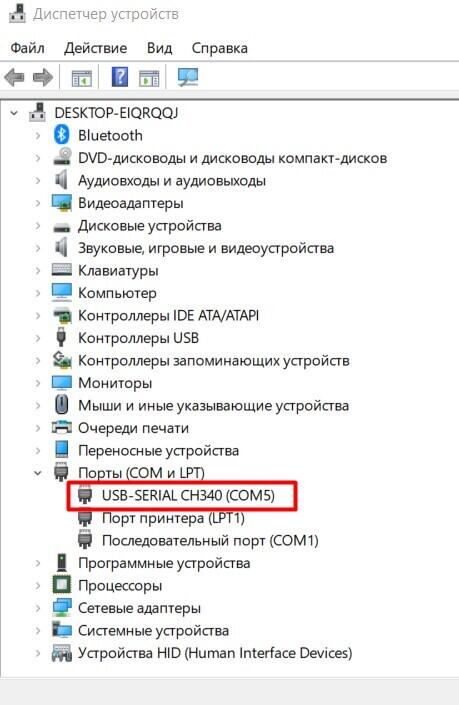
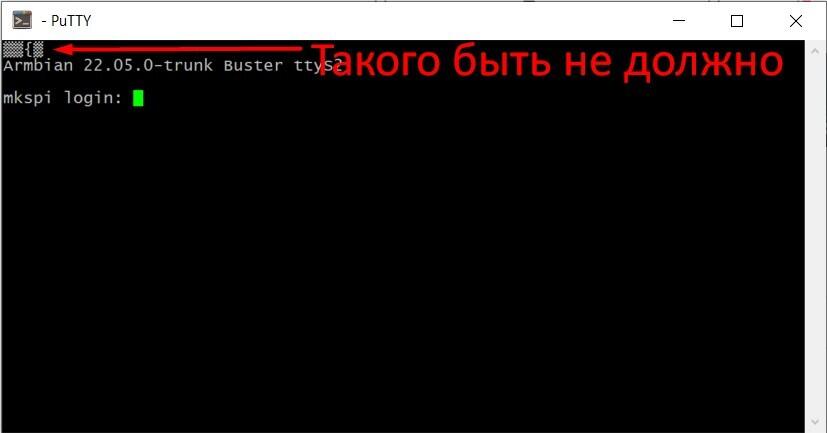
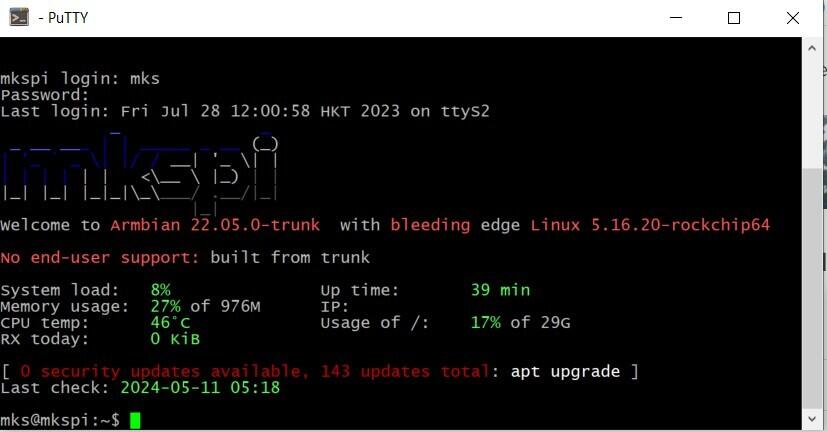
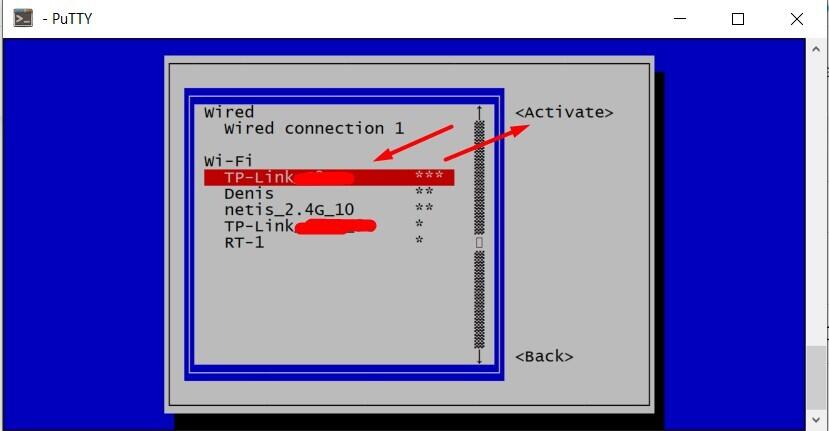
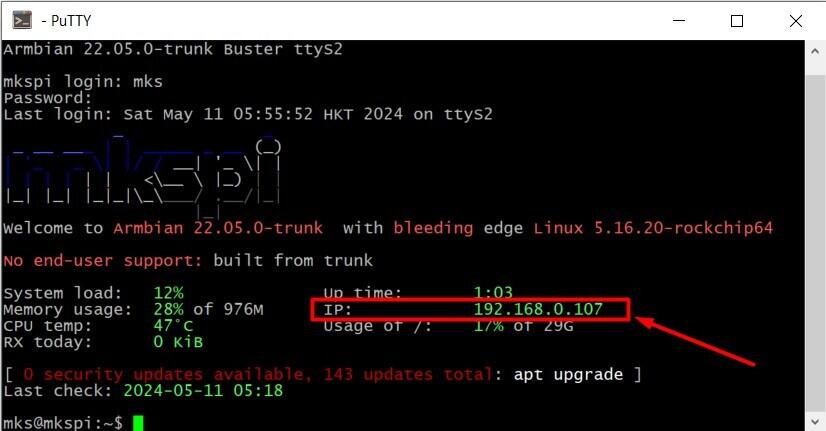

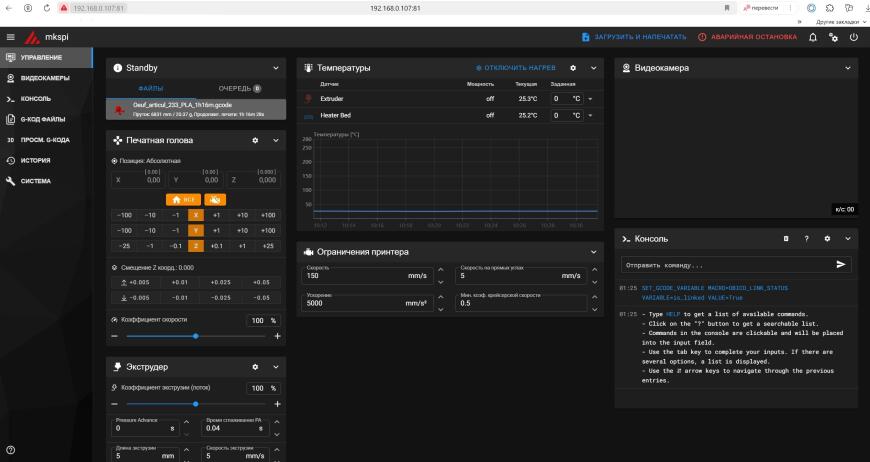
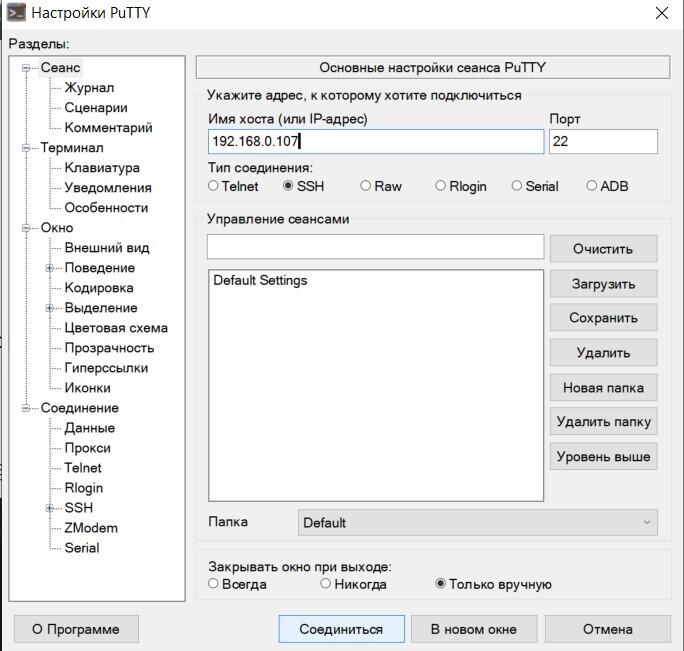
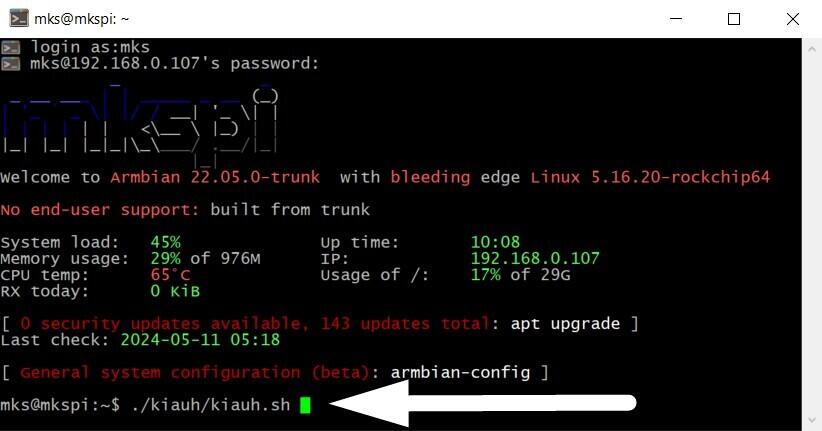
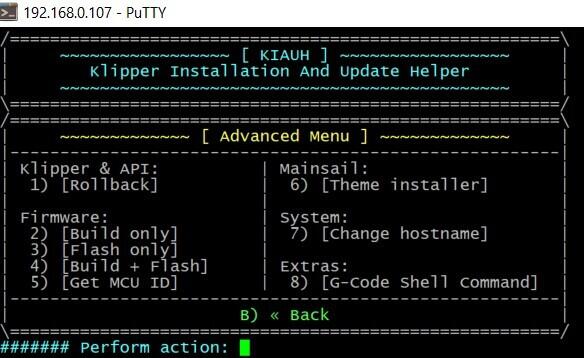

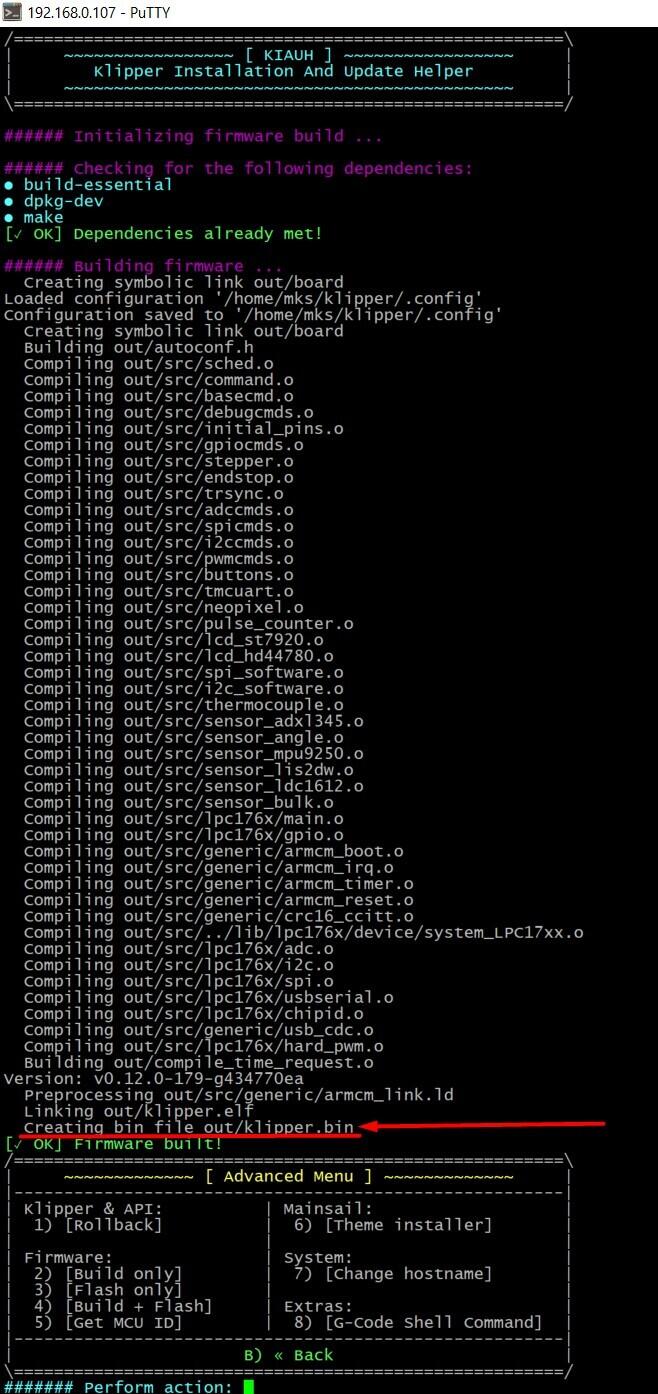
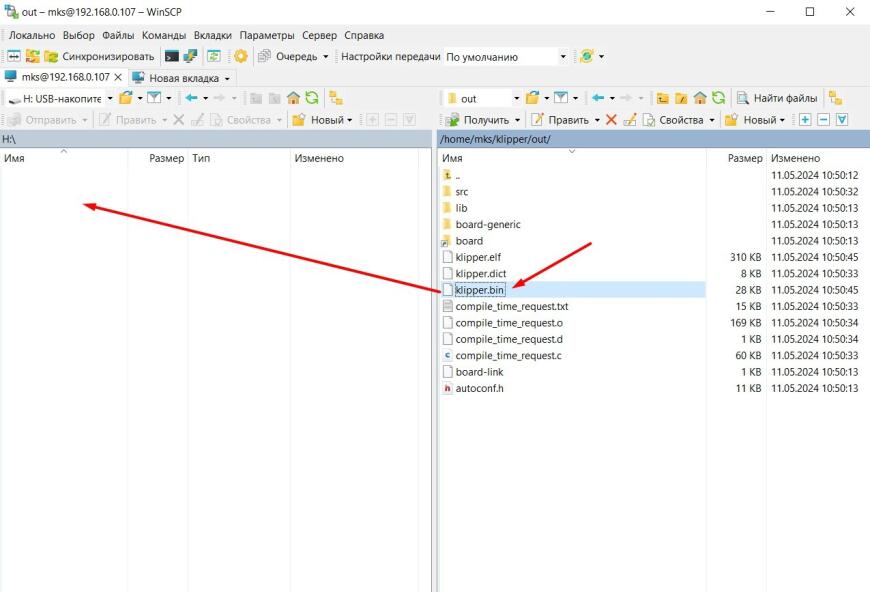
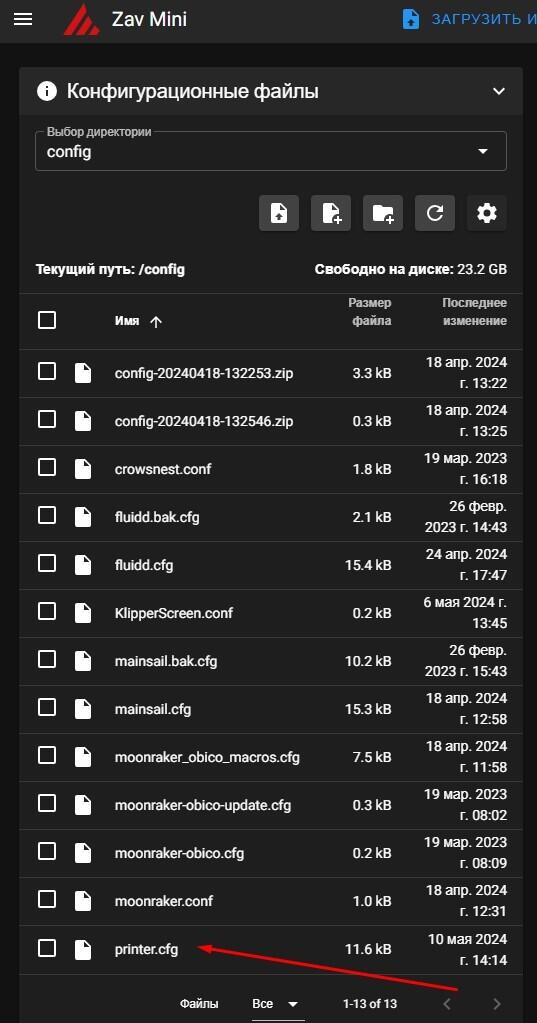
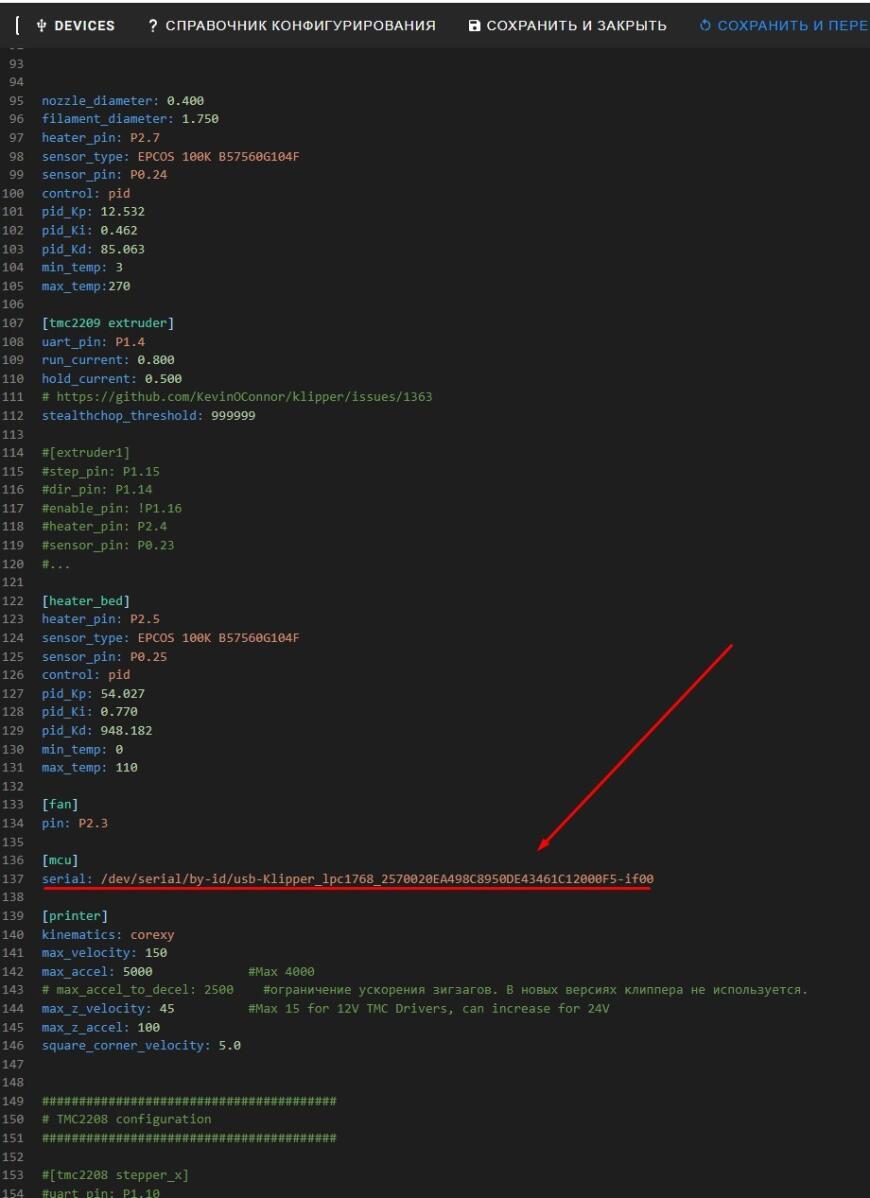






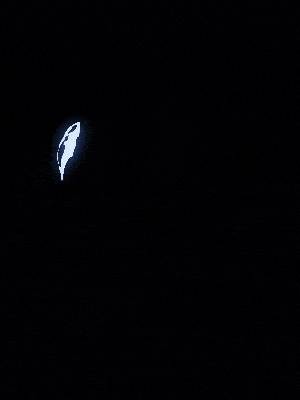



Комментарии и вопросы
Оно конечно можно заменить дер...
Не спрятать, а убрать. Я не бу...
За идиотов держит. Кладет груз...
Хотел попробовать знакомиться...
ПРиветствую. Работаю впервые а...
Доброго дня всем.Мое неглубоко...
Всем привет. Принтер перед печ...