Обзор RK-1. часть 2
Меня зовут Сергей.
На днях я закончил сборку своего принтера. По этому поводу, я решил поделиться этой новостью с вами, оформив это в виде двух статей, но, как оказалось позднее, в виде трёх статей. Как вы успели заметить, в названии статьи присутствует 'часть 2'. Это говорит о том, что эта статья - продолжение первой части обзора, в котором я показал что принтер представляет себя снаружи и немного изнутри.В данной статье я продемонстрирую обновление ПО принтера, ознакомлю с составом меню принтера, расскажу как 'готовить' модель к печати (создавать из 3D модели УП для принтера) и покажу как запустить печать. Последнее, буде в третьей части ;)
В статье есть два видеоролика. Если вам не хочется читать и смотреть фотки, можете сразу смотреть видео. Там, в принципе, тоже самое.
Начнём по порядку.
Прошивка принтера.
Перед прошивкой необходимо записать файлы прошивка на флеш карту.
Питание на принтер подано (220 В), принтер выключен. Об этом сигнализирует синяя подсветка кнопки включения.Для того, чтобы обновить программное обеспечение принтера, необходимо нажать и удерживать кнопку F3 и нажать кнопку включения принтера.
Сразу после этого, принтер включится и запустит буатлоадер.Нажимаем кнопку START и переходим к списку записанных на SD карте прошивок.Выбираем необходимую прошивку с помощью кнопок вверх и вниз и нажимаем START.
Процесс удаления старой прошивкиПроцесс записи новой прошивки.О том, что прошивка успешно завершена, высветится соответствующая надпись.После этого выключаем и включаем принтер.
Если SD карта не установлена, то аппарат вам подскажет об её отсутствии :D
Работа с меню принтера.Карта вставляется контактами наверх.Вставляем карту, жмём кнопку START. И сразу попадаем в меню списка файлов.Выбранный файл подсвечивается. Для перемещения нажимаем стрелочку вверх и вниз, всё просто ;). Это основное 'окно' принтера, с которым пользователь проводит больше всего времени. Слева - название файла, справа - размер этого файла, в Мб. Принтер одинаково хорошо понимает кириллицу, латиницу, цифры и регистр шрифта. Если название файла слишком длинное, то вместо вертикальной черты видим стрелочку '>'.
Находясь в этом окне, и нажав кнопку F1 попадаем в следующее меню. Для перемещения по меню используются кнопки вверх и вниз. Для работы в конкретном пункте - нажимаем кнопки вправо и влево. Если поставим в симуляции ДА, то, перейдя к списку файлов и запустив файл у нас запустится имитация печати. Эта функция необходима если пользователь вручную поправит файл печати. Или сам его составит8)
Также, можно включить мотор и различные виды развёрток ( нет развёртки, пустая, точки, линии). Таким образом можно проверить работоспособность модуля развёртки и проконтролировать работоспособность лазерного диода.
Находясь в окне выбора файла, и нажав кнопку F2 попадаем в меню ручного управления шаговыми моторами.Кнопками вверх и вниз управляем шаговым мотором по оси Z. Скорость движения изменяется плавно от нуля до максимального заданного значения в настройках.
Кнопками вправо и влево управляем шаговым мотором по оси Y. Скорость движения изменяется плавно от нуля до максимального заданного значения в настройках.
На каждую ось установлено по два концевых датчика. При срабатывании концевого датчика движение прекращается. И выводится индикация о том, что концевой датчик сработал (см. пример DOWN=1).
Нажимаем кнопку F1 и выходим из данного меню. Попадаем к начальному окну со списком файлов.
Находясь в окне выбора файла, и нажав кнопку F3 попадаем в сервисное меню принтера.Серийный номер - тут, думаю, понятно, что это такое. У каждого принтера будет свой оригинальный серийный номер.
Версия ПО - версия текущей прошивки.
Время ЛД - наработка лазерного диода. часы:минуты:секунды
Ну и остальные параметры, которые знать конечному пользователю не обязательно.
Если вам не хочется читать столько текста и просматривать фотографии, то можете посмотреть видео:
Для того, чтобы создать УП (управляющую программу) для принтера RK-1 вам необходимо воспользоваться СПО (специальное программное обеспечение), имя которого RK-sliser. Установка программы не требуется, занимает она чуть больше 3 Мб места на жёстком диске.Рабочее окно программы выглядит следующим образом. Всё до минимального упрощено. Панель управления программой состоит из следующих кнопок.Слева направо:
Открыть - Цвета - Настройки - Нарезать - О программе - Выход.
Чтобы загрузить модель необходимо нажать кнопку Открыть и выбрать необходимую STL модель. Важное примечание: модель в формате STL должна быть тестовым (ASCII), а не двоичным (binary). На текущем этапе развития, программа работает только с текстовыми STL.
Такую модель можно сохранить из блендера, например, открыв 'двоичную' модель и сохранить её в текстовом формате.Чего-то меня в дебри опять понесло )))
Загруженная модель выглядит так:Пока, можно загружать только одну 3D модель. Поддержки тоже пока нет возможности выставлять. Но, это всё будет...
Загрузив модель, выбираем нижнюю плоскость модели. При наведении на эту плоскость, она подсвечивается синим цветом ( цвет можно изменить, нажав кнопку Цвета).После нажатия ЛКМ (левой кнопкой мыши) на выделенную плоскость, модель 'падает' на дно. И выбранная плоскость окрашивается в красный цвет.Зажав ЛКМ и перемещая мышь можно разместить модель в пределах рабочей области. Если зажмём ПКМ (правую кнопку мыши) и передвинем мышь влево или вправо, то будем вращать модель (модель, при этом, будет стоять на полу, т.к. вращение только вокруг оси, перпендикулярной основанию).
Модель пересекает границу области печати.Размещённые модели.Когда модель размещена, жмём кнопку настройки. Вылазит такое меню.Все параметры прописаны и комментировать их, думаю, смысла особого нет.
Единственное, шаг XY - это ставим разрешение, с которым хотим резать модель. Ознакомится с тем, как разрешение влияет на модель и её качество, можете прочитать в этой статье. Минимум - 10 мкм. Шаг Z - толщина слоя по Z.
Вот и всё. Жмём Угу. Жмём нарезать.
В папке с моделью получаем файл управления для принтера и полученные срезы (если была установлена галочка).Срезы выглядят так:А файл так:size - это количество строк в файле. остальные параметры - перекочевали из Настройки.
А вот и видеоролик:)
Еще больше интересных статей
ScanLine EasyScan Libre: честно про 3D сканер, который умеет многое
Подпишитесь на автора
Подпишитесь на автора, если вам нравятся его публикации. Тогда вы будете получать уведомления о его новых статьях.
Отписаться от уведомлений вы всегда сможете в профиле автора.
Что нового у SHINING 3D? Встречайте EINSTAR 2 и EINSTAR Rockit!
Подпишитесь на автора
Подпишитесь на автора, если вам нравятся его публикации. Тогда вы будете получать уведомления о его новых статьях.
Отписаться от уведомлений вы всегда сможете в профиле автора.
На что способен лазерный гравер мощностью 2500mW
Подпишитесь на автора
Подпишитесь на автора, если вам нравятся его публикации. Тогда вы будете получать уведомления о его новых статьях.
Отписаться от уведомлений вы всегда сможете в профиле автора.




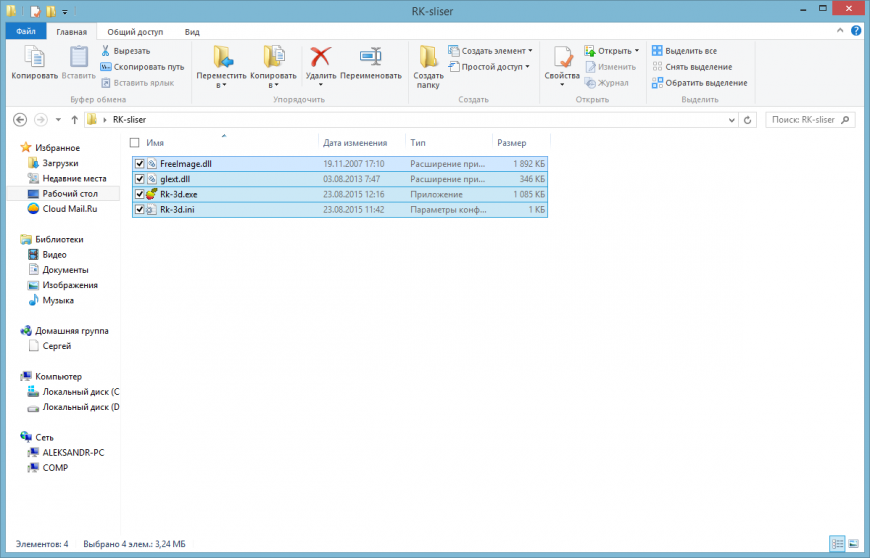
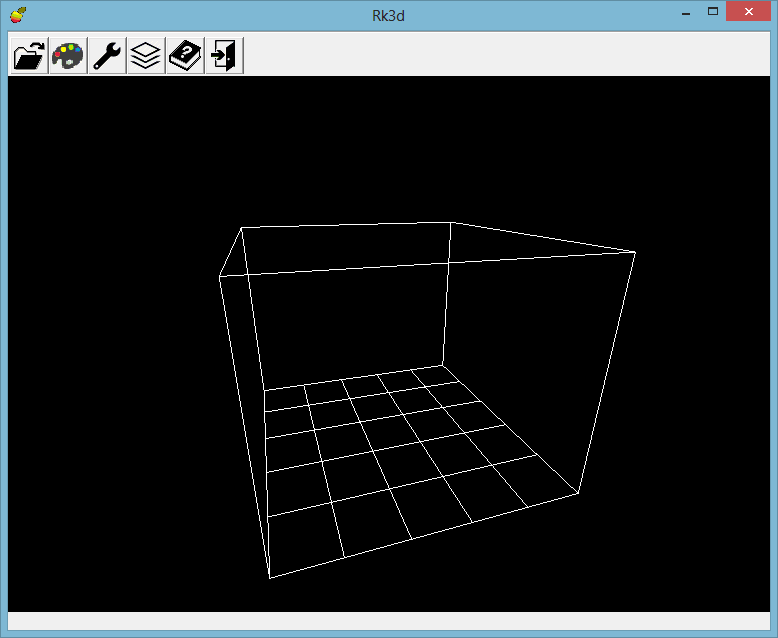

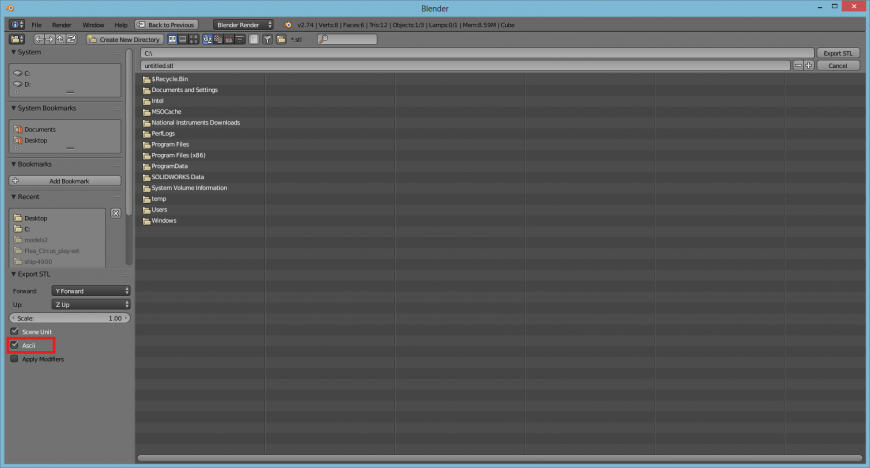
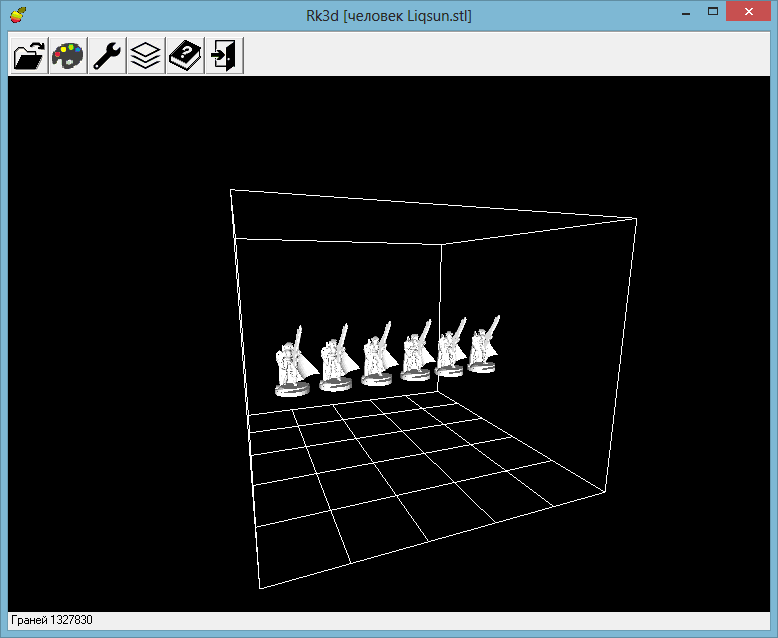
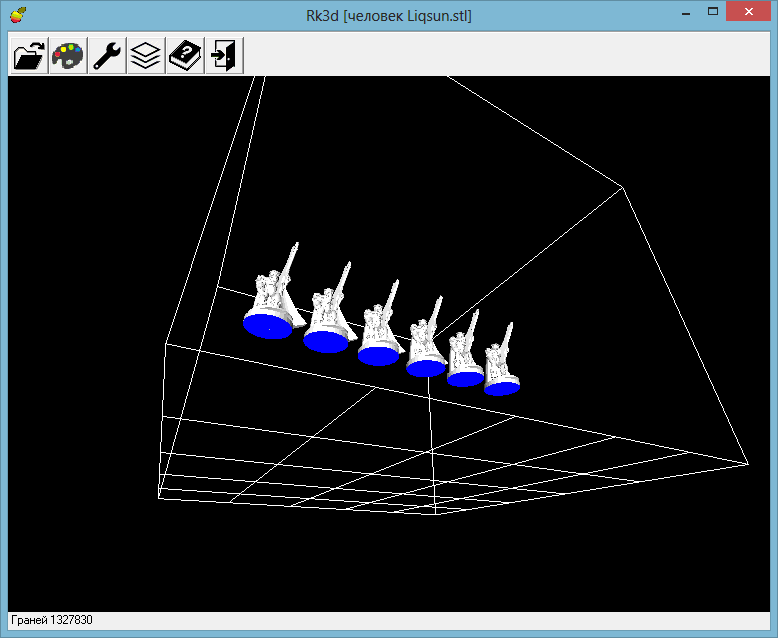
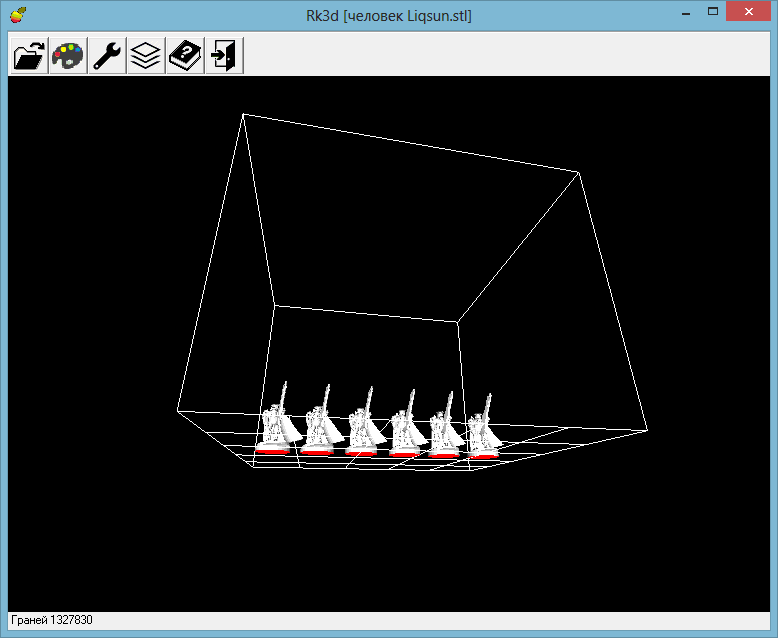
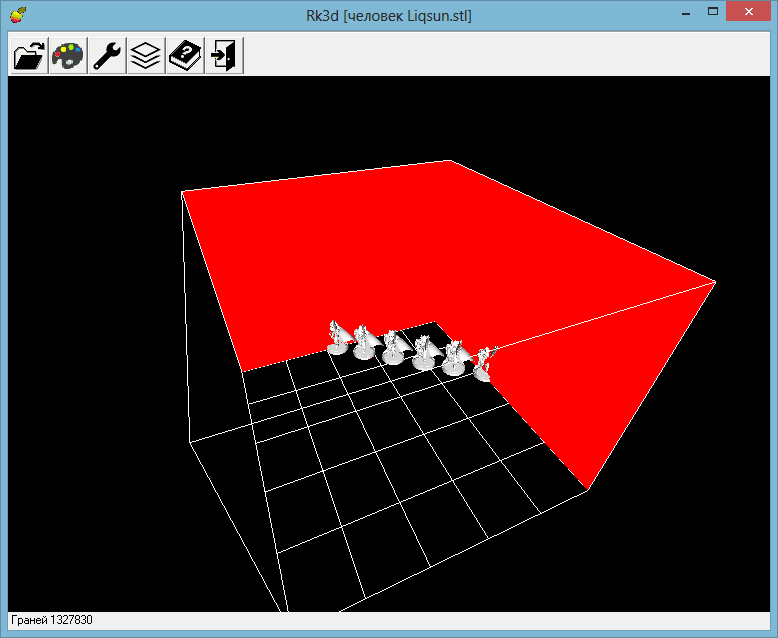
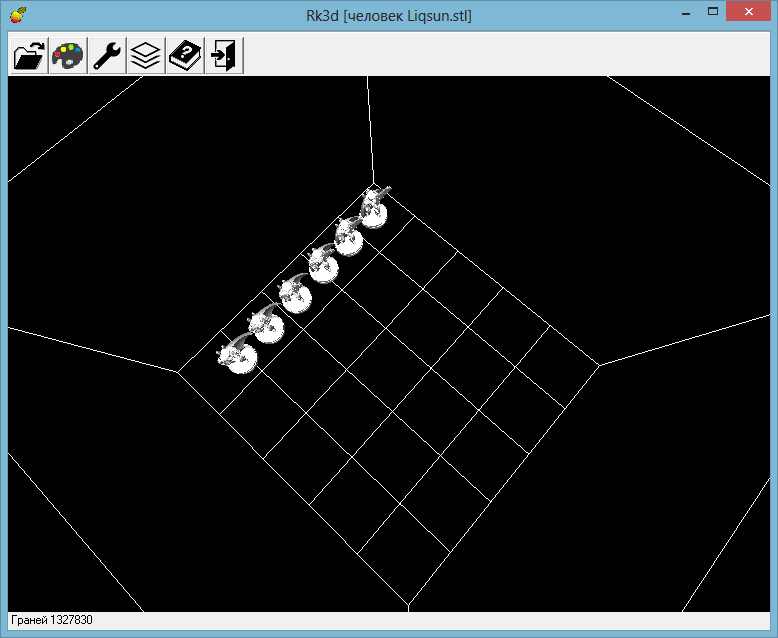
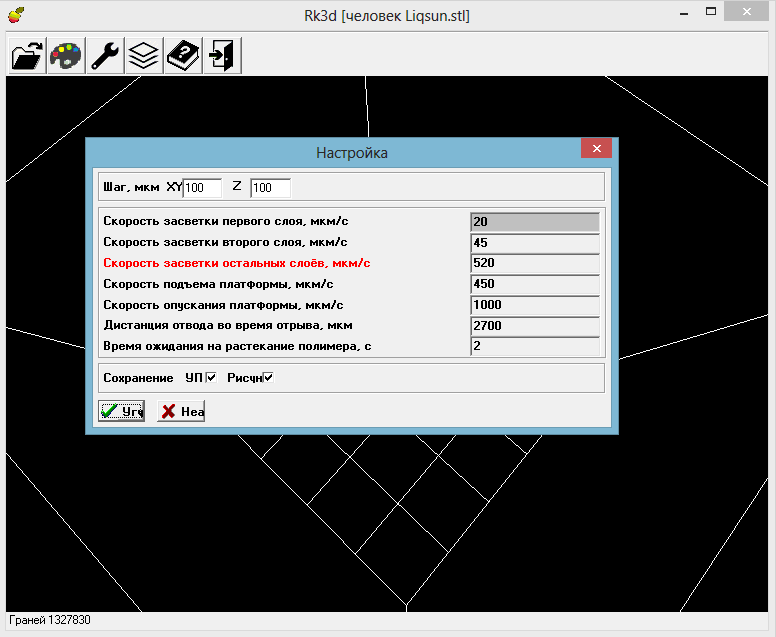
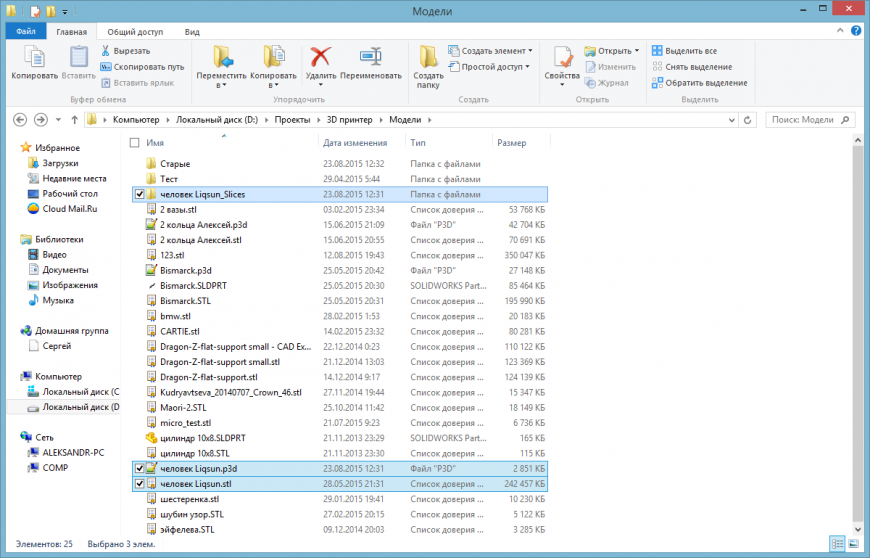
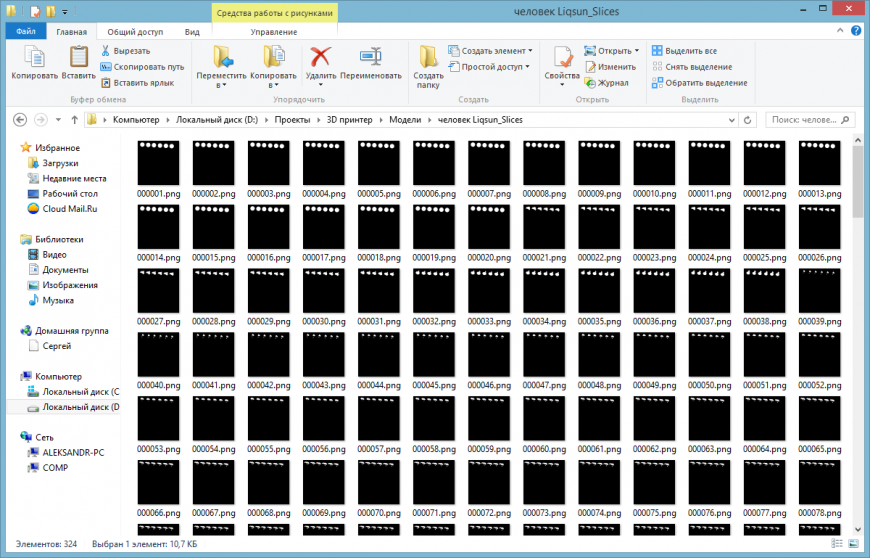
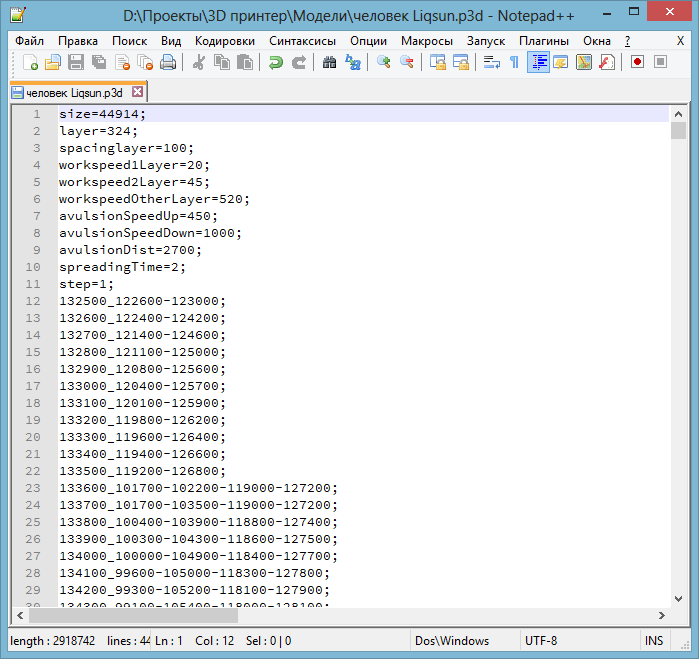









Комментарии и вопросы
Да, печатает. При небольших до...
Да, спасибо, все понятно, но с...
Как говорится, снимаю шляпу. У...
Доброго дня коллеги, друзья и...
Здравствуйте, есть такая пробл...
Народ Здравствуйте. Очень нуже...
Здравствуйте, комрады! Простит...