КОМПАС-3D v17 Home. Основы 3D-проектирования. Часть 9. Эргономичный маркер.
В этой статье мы разберём, как построить эргономичный маркер. При построении мы будем использовать поверхность по сети кривых, моделирование по картинке, усечение кривых с помощью секущего отрезка, установим сопряжения поверхностей и проверим гладкость модели с помощью режима проверки гладкости.
По аналогии с маркером можно построить, например, 3D-ручку. Для этого надо будет немного увеличить размеры, чтобы поместились механизмы.
В качестве ориентира возьмем такие фломастеры.Наш дизайн будет выглядеть так.
Чтобы проверить, насколько удобным будет фломастер с таким дизайном, необходим прототип. Создадим модель для печати.
Скопируем эту картинку из браузера.
Создадим деталь.
Так как мы будем строить деталь с помощью поверхностного моделирования и потребуется визуальная оценка качества объекта, настроим качество отображения. Если вам интересны теоретические знания о поверхностном моделировании — познакомьтесь с этой статьей.
Чтобы настроить качество отображения, зайдём в меню Настройка — Параметры — Текущая деталь - Точность отрисовки и МЦХ. Выставим ползунок «Точность отрисовки» в крайнее правое положение. Далее вкладка Система — Редактор моделей — Управление изображением. В списке «Качество сглаживания» выберем «Высокое». Нажмём Ок.Создадим эскиз в плоскости XY и вставим картинку в КОМПАС-3D (ПКМ - Вставить, или Ctrl+V).
Построим отрезок, равный по длине размерной линии, и установим размер этого отрезка.Редактируем картинку.В поле «Масштаб» вводим значение 180/763.
Вам нужно будет ввести 180, деленное на получившийся у вас размер.Перенесем изображение в начало координат. Отрезок с размером можно удалить. Выйдем из режима эскиза.Создадим в той же плоскости новый эскиз.Используя команду «Автолиния», обводим носовую часть. Точнее, её верхнюю половину (как под элемент вращения). Для удобства отключите округление на быстрой панели или кнопкой F7.
Построение проще начать с правого горизонтального отрезка, когда дойдём до шарика, переключим тип сегмента на дугу, затем переключим назад на отрезок и сменим стиль на осевую.Запустим команду «Авторазмер» и проставим размеры как на рисунке. Обратите внимание, что горизонтальные отрезки равны. Выйдем из режима эскиза.Создадим ещё один эскиз в плоскости XY.
Строим хвостовую часть. Будем использовать команды «Отрезок» и «Дуга». Построение начинаем с отрезка 16 мм, затем строим из середины отрезка перпендикулярную к нему осевую (можете использовать ограничение «Перпендикулярность»), и проводим дугу. Не забудьте изменить стиль осевой линии и отрезка 16 мм (стиль линии «Тонкая»). Проставим размеры. Выйдем из режима эскиза.Переключаемся на набор «Каркас и поверхности». Запускаем команду «Поверхность вращения».Укажем первый эскиз. Установим тип построения «Тороид», угол 180 градусов. Нажмём колесо (среднюю кнопку) мыши. Укажем второй эскиз. Нажмём колесо (среднюю кнопку) мыши. Создадим ещё один эскиз в плоскости XY.
Запустим команду «Сплайн по точкам».Построим сплайн так, чтобы он максимально совпадал с изображением верхнего ребра маркера на подложке. Обратите внимание, что последняя точка сплайна должна лежать на крайней точке задней поверхности вращения, а первую точку сплайна нужно выровнять с крайней точкой передней поверхности вращения.Аналогично строим второй сплайн по нижнему ребру.Строим между начальными точками сплайнов отрезок.
Строим вертикальный отрезок через начало координат.Запускаем команду «Усечь кривую» с панели «Редактирование». Выбираем режим «Оставлять указанный участок», и указываем созданный вертикальный отрезок.Запускаем команду «Касание» и указываем сплайны и нижнее ребро поверхности вращения. Выходим из режима эскиза.Запускаем команду «Плоскость через ребро параллельно/перпендикулярно грани». Устанавливаем положение плоскости Параллельно. Указываем плоскость ZY и ближайший к носовой части отрезок.Строим эскиз на полученной плоскости.
Проецируем в эскиз отрезок, на котором построена плоскость.
Строим из середины отрезка окружность. Вторую точку окружности указываем на конце отрезка.Усекаем половину окружности. Выходим из режима эскиза.Создадим эскиз в плоскости ZY.
Проецируем в эскиз отрезок, на котором построена плоскость.Запускаем команду «Сплайн по полюсам».Строим сплайн из восьми точек: крайние на концах отрезка, остальные произвольно. Для наглядности включите режим «Отображать степени свободы».Выравниваем противолежащие точки по вертикали.Выравниваем по горизонтали первую и вторую точки и последнюю с предпоследней.
Это необходимо для того, чтобы при зеркалировании поверхности получить гладкий стык.Проставим размеры как на рисунке. Простановку удобнее начинать с меньших размеров, чтобы сплайн не перегибался. Не забудьте поставить размеры от середины отрезка до точек, чтобы убрать все степени свободы. Когда все степени свободы убраны и все размеры расставлены, выходим из режима эскиза.Запускаем команду «Поверхность по сети кривых».
Указываем по направлению U сплайны с плоскости XY.
Указываем по направлению V сначала два построенных эскиза (от носа к хвосту), затем ребро поверхности вращения.Раскроем вкладку «Сопряжения». Установим для границ 1 и 3 перпендикулярность с плоскостью XY.Для границы 4 укажем поверхность вращения и установим условие сопряжения «По касательной». Создадим поверхность.Создадим эскиз в плоскости ZX.
Построим сплайн по полюсам так, чтобы пересечение сплайна с поверхностью приблизительно совпадало с крайними точками прорези на картинке.Образмерим и выровним этот сплайн, стараясь не менять получившихся размеров.Строим поверхность выдавливания с включенным переключателем «Симметрично» на расстояние 80 мм.Заполним место между носовой частью и поверхностью по сети кривых. Запускаем команду «Заплатка» и указываем в дереве Эскиз:5. Заплатка сама подхватит рёбра эскиза. Запускаем команду «Усечение поверхности» и указываем в качестве грани поверхности «Поверхность по сети кривых», в качестве секущего объекта «Поверхность выдавливания». Усекаем место под прорезь. При необходимости смените направление. Нажмём колесо (среднюю кнопку) мыши. Указываем в качестве грани поверхности «Поверхность выдавливания», в качестве секущего объекта «Поверхность по сети кривых». Усекаем всё лишнее вокруг прорези. При необходимости смените направление. Нажмём колесо (или среднюю кнопку) мыши. Указываем в качестве грани поверхности «Заплатку», в качестве секущего объекта «Поверхность вращения». Усекаем внутреннюю часть заплатки. При необходимости смените направление.Запускаем команду «Сшивка поверхности» и указываем все пять созданных поверхностей. Опция «Создавать тело» должна быть выключена.Переключаемся на набор «Твердотельное моделирование». Запускаем команду «Скругление», активируем опцию «С постоянной хордой». Устанавливаем размер 2 мм и указываем ребро прорези.Запускаем команду «Зеркальный массив». Указываем Сшивку поверхностей и Плоскость XY.Переключаемся на набор «Каркас и поверхности». Запускаем команду «Сшивка поверхности» и указываем половинки фломастера. Активируем опцию «Создавать тело».В дереве переключаемся на режим «Отображение структуры модели», раскрываем список «Тела» и нажимаем правой кнопкой на Поверхность 1, выбираем «Свойства тела».Установим Прозрачность 30-40% и зелёный цвет, укажем наименование.Видно, что объект соответствует габаритам изначального рисунка. Не хватает только прорезей, построим их чуть позже.Скроем все вспомогательные объекты.Запустим «Режим проверки гладкости».Смотрим на переходы в верхней части.и в нижней частиНа скругленияхЛинии непрерывны — стык получился гладким.
Смотрим переход к хвостовой части.Направление линий меняется, но ширина линий остается непрерывной — стык получился касательным.
Для сравнения, в носовой части поверхности просто стыкуются — линии полностью меняют цвет и направление.Выключаем режим проверки гладкости. В свойствах тела убираем прозрачность (устанавливаем ползунок на 0). Переключаем дерево на режим «История построения».Создадим смещенную плоскость на расстоянии 20 мм от плоскости XY.Создадим в ней эскиз. Проецируем внутреннее ребро прорези.Запускаем команду «Эквидистанта». Устанавливаем отступ 1 мм. С помощью курсора мыши устанавливаем положение эквидистанты внутрь контура.Строим вертикальный отрезок с длиной, заведомо превышающей высоту прорези.Выделяем отрезок. Запускаем команду «Копия по сетке».
Устанавливаем в Направлении 1: шаг 2 мм, количество копий 24, в Направлении 2: количество копий 1. Включаем опцию «Удалять исходные объекты». Укажем точки копирования и вставки. Группу отрезков расположим на равном расстоянии от краёв прорези.Запускаем команду «Усечь кривую» с панели «Редактирование». Выбираем режим «Оставлять указанный участок» подводим курсор к первому отрезку слева и зажав левую кнопку строим секущий отрезок через все вертикальные отрезки.Выделяем и удаляем спроецированную кривую и эквидистанту.Переключаемся на набор «Твердотельное моделирование». Запускаем команду «Вырезать выдавливанием».
Устанавливаем способ «До объекта», указываем грань прорези, устанавливаем смещение 1 мм, активируем переключатель «Симметричная толщина», устанавливаем толщину 1 мм.Запускаем команду «Зеркальный массив». Указываем Элемент выдавливания, Плоскость XY и активируем переключатель «Геометрический массив». Переключатель «Геометрический массив» необходимо активировать, чтобы операция «Вырезать выдавливанием» при зеркалировании не прорезала весь объект насквозь до поверхности, а только зеркально повторила форму изначального выреза.Сохраняем стойку в Stl с использованием следующих настроек: Итоговая модель.Поздравляю! Вы создали свой первый объект по заранее разработанному дизайну. Теперь вы можете распечатать и оценить эргономические свойства данного маркера.
Еще больше интересных статей
Автоматический экспорт в STL из Компас 3D. Часть 3
Подпишитесь на автора
Подпишитесь на автора, если вам нравятся его публикации. Тогда вы будете получать уведомления о его новых статьях.
Отписаться от уведомлений вы всегда сможете в профиле автора.
Постройка RC Модели LIEBHERR 1070 4.2.
Подпишитесь на автора
Подпишитесь на автора, если вам нравятся его публикации. Тогда вы будете получать уведомления о его новых статьях.
Отписаться от уведомлений вы всегда сможете в профиле автора.
Давн...
3D-модели для 3D-печати и не только: тoп сайтов
Подпишитесь на автора
Подпишитесь на автора, если вам нравятся его публикации. Тогда вы будете получать уведомления о его новых статьях.
Отписаться от уведомлений вы всегда сможете в профиле автора.




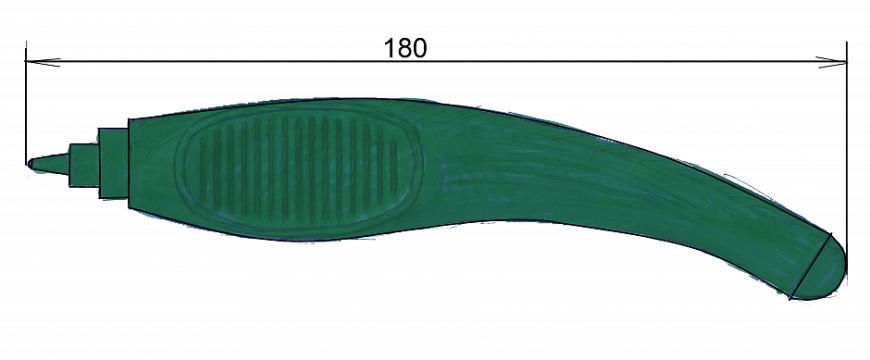
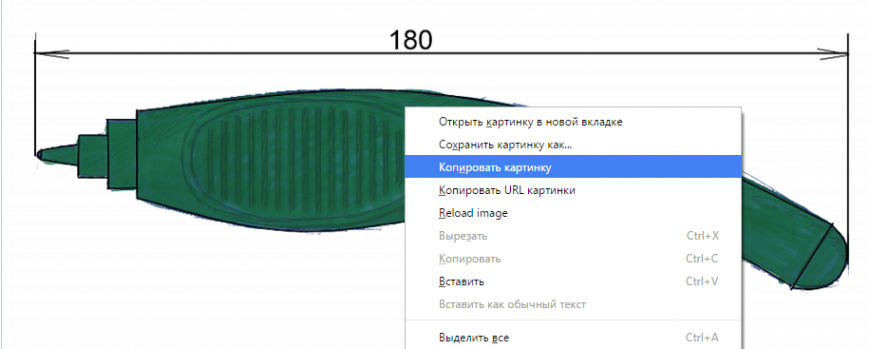
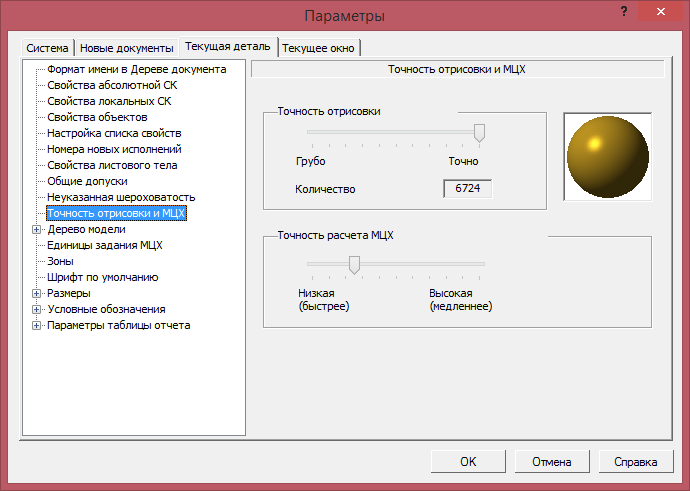
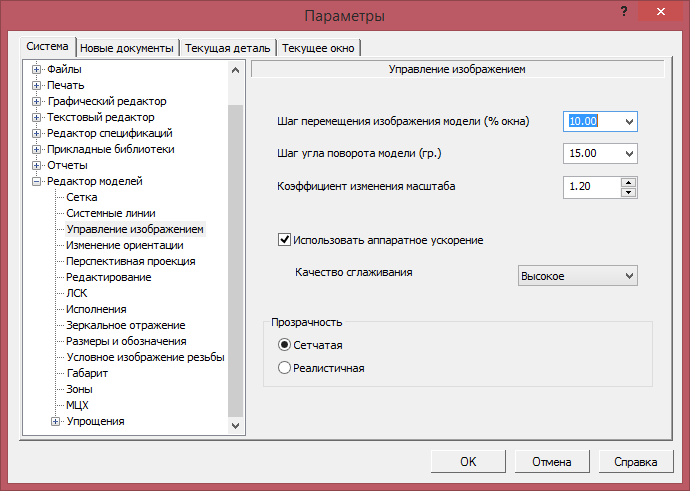
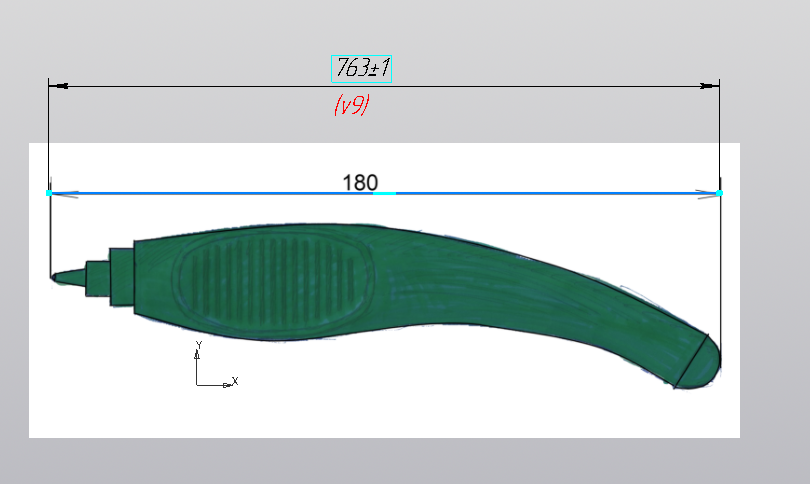
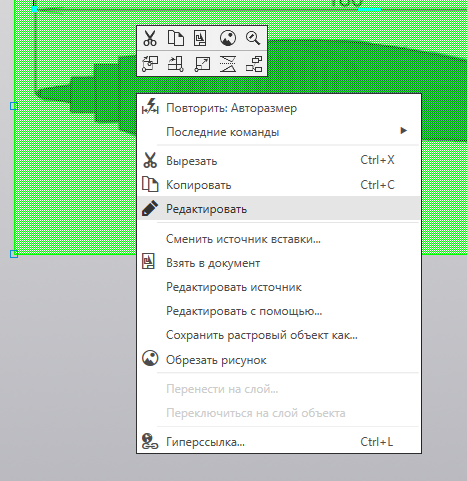
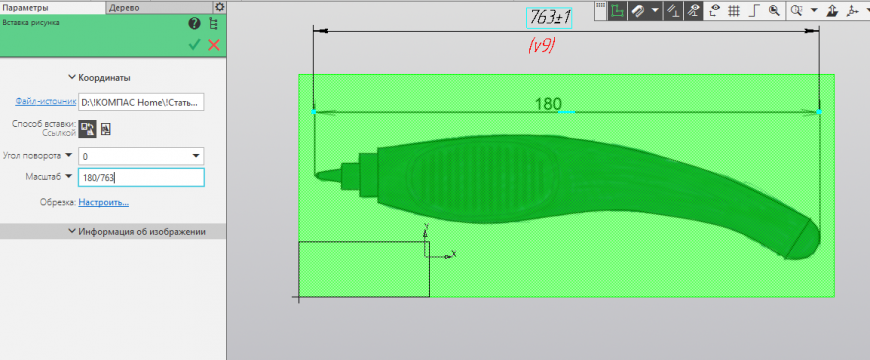
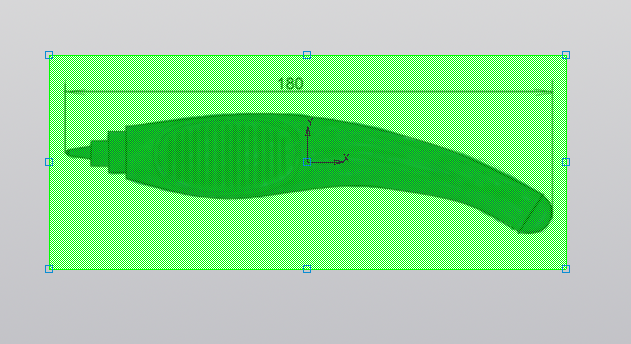
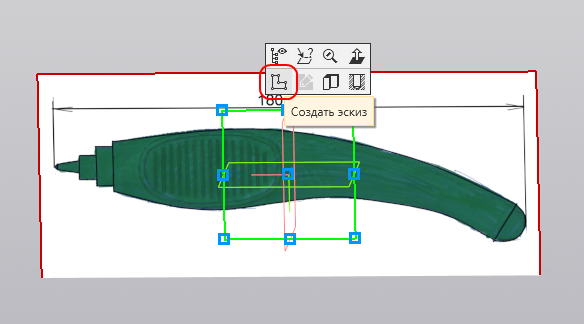
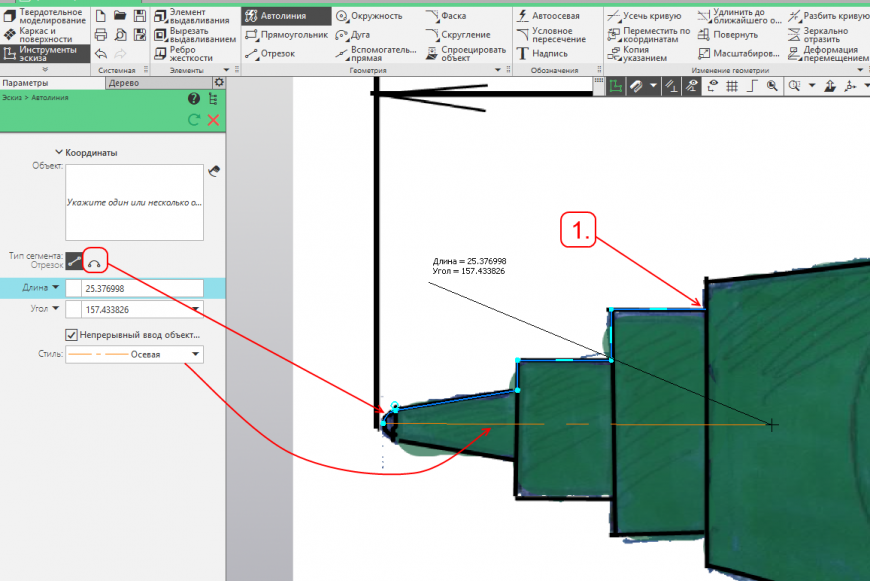
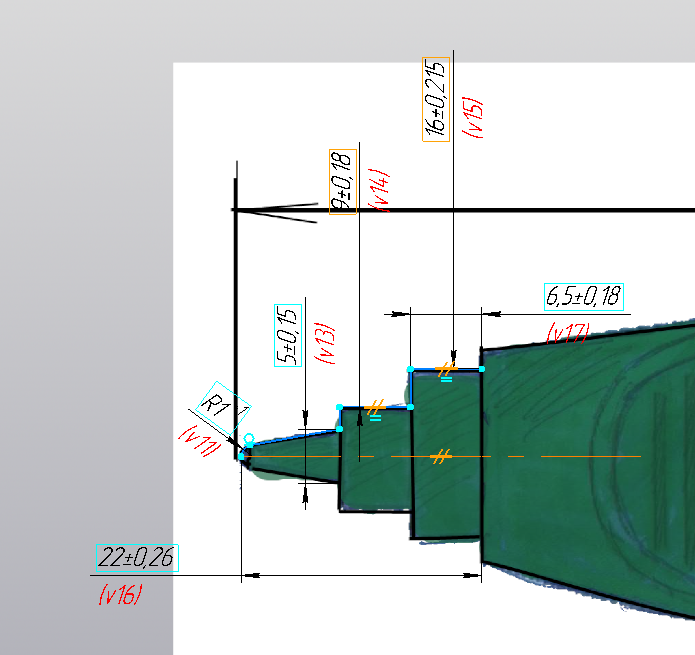
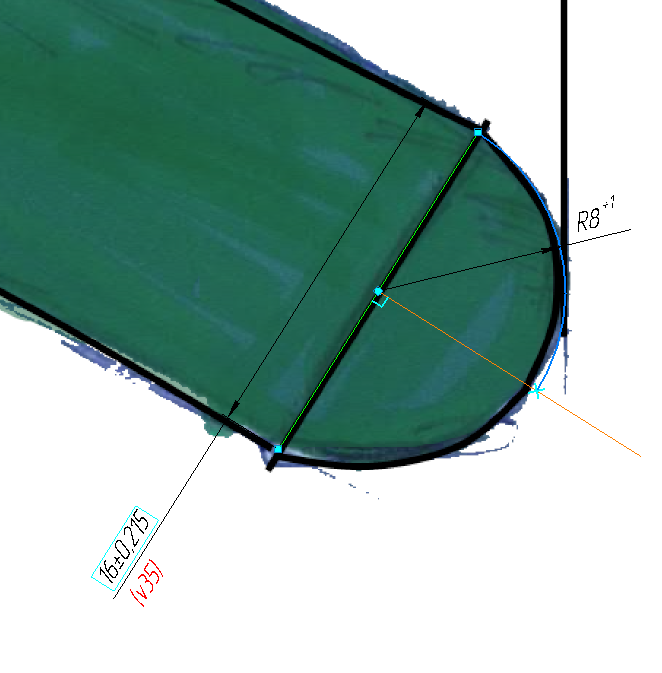
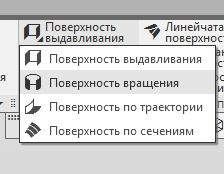
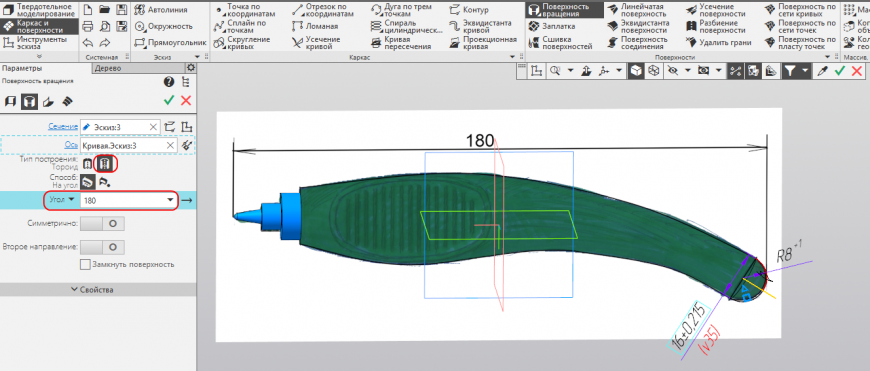
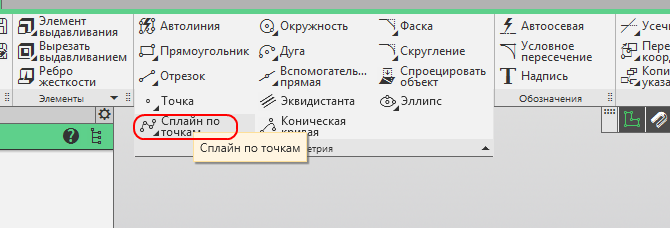
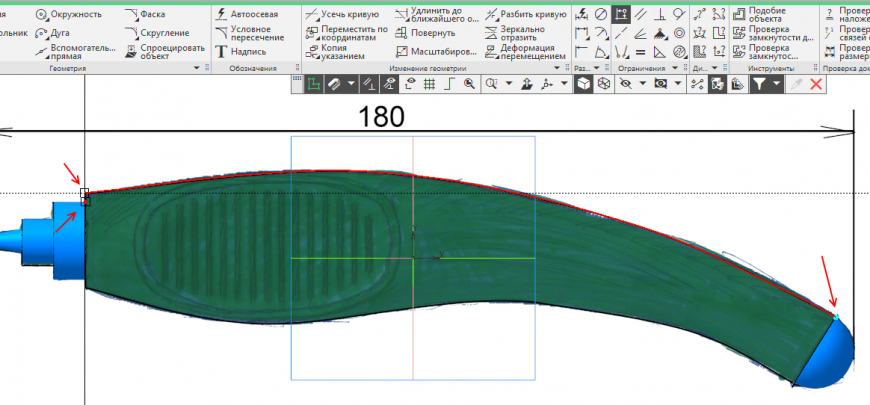
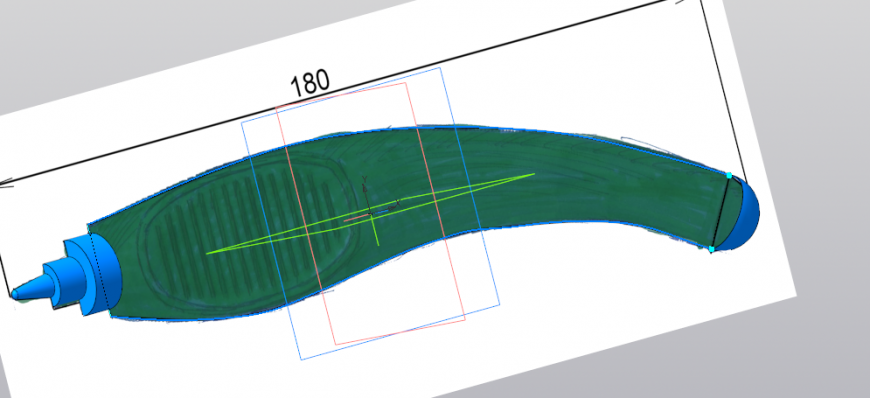
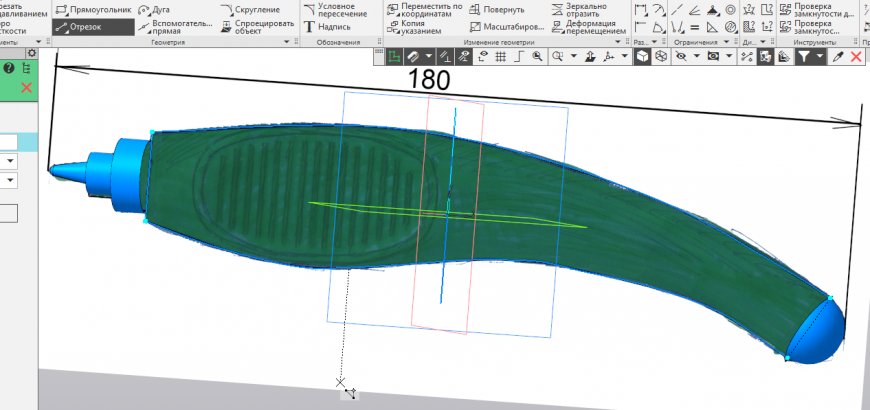
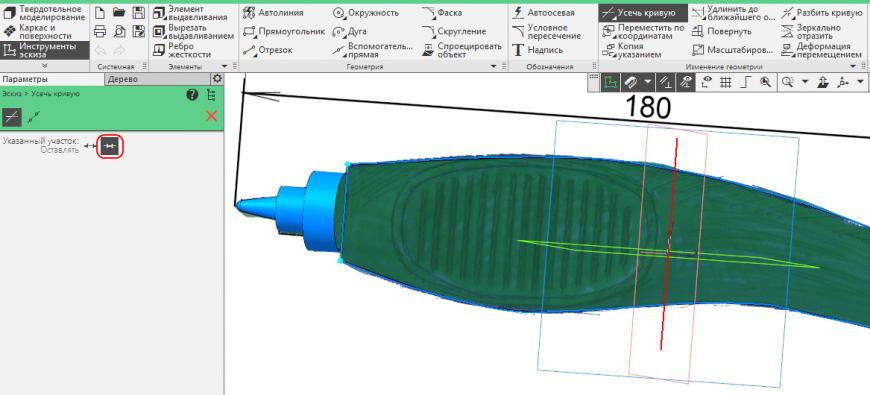
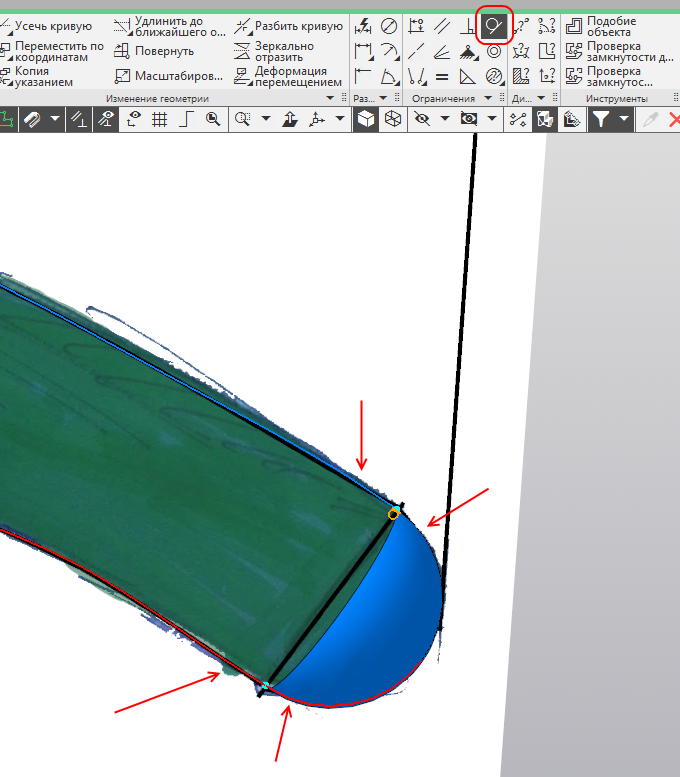
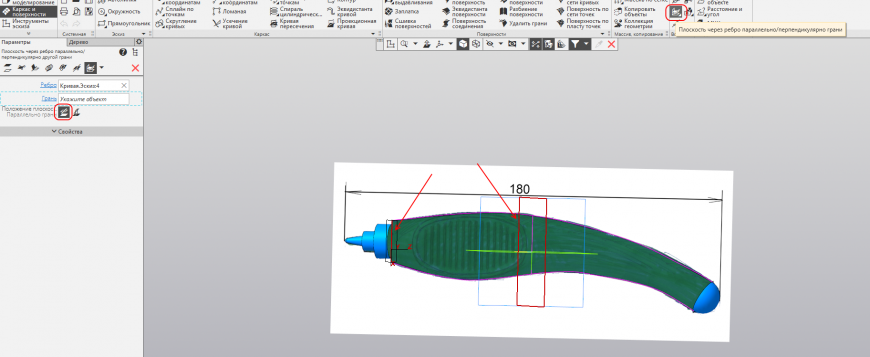
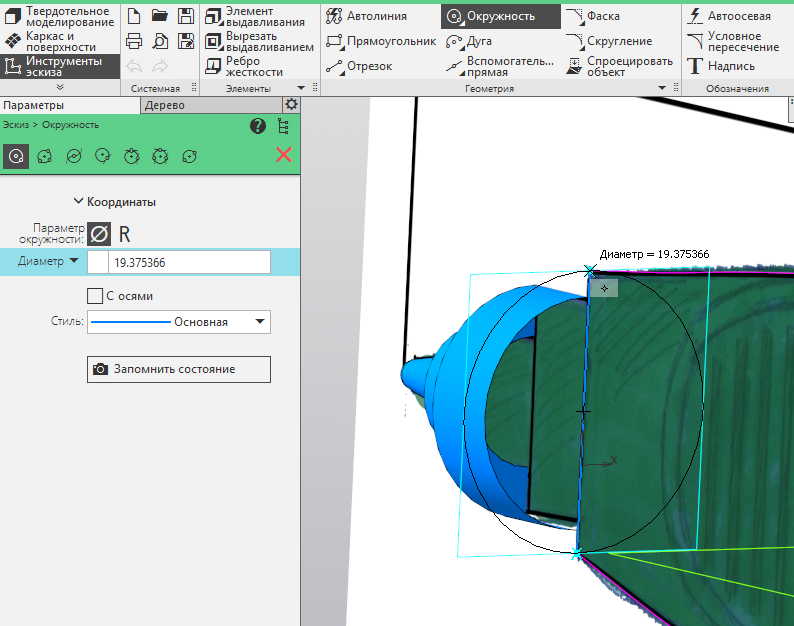
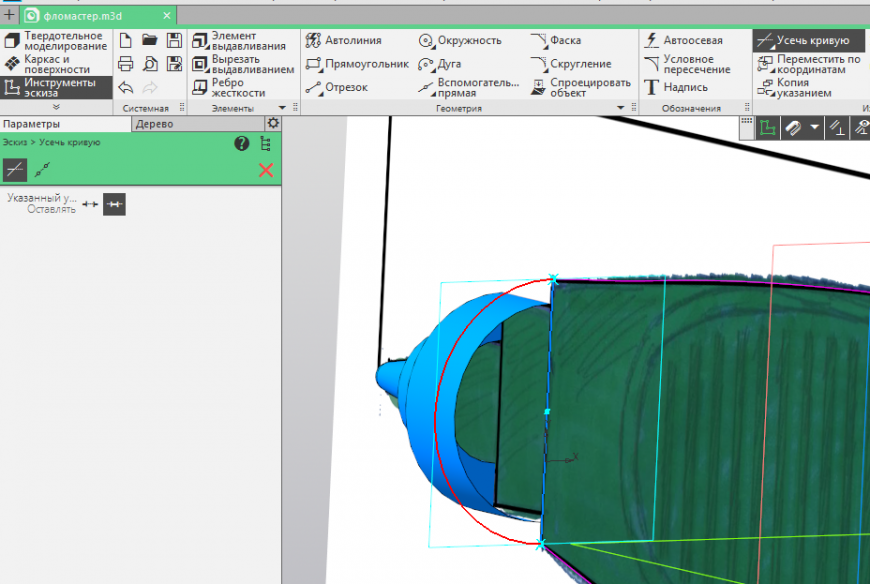
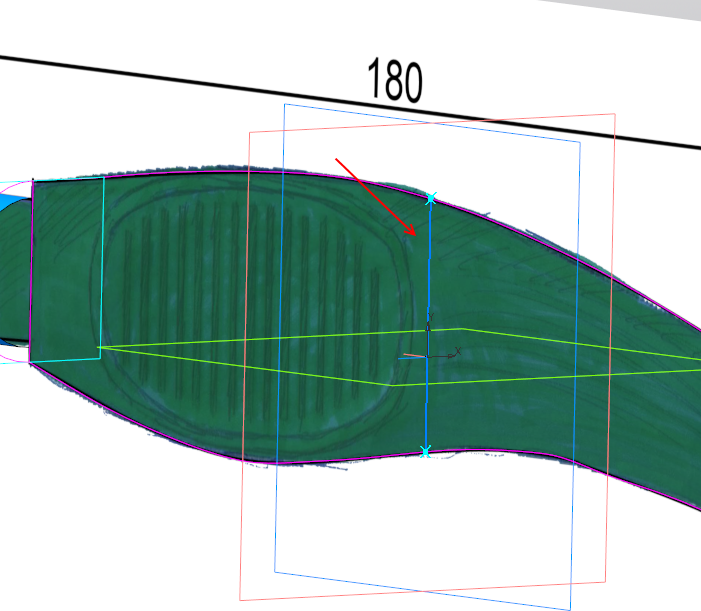
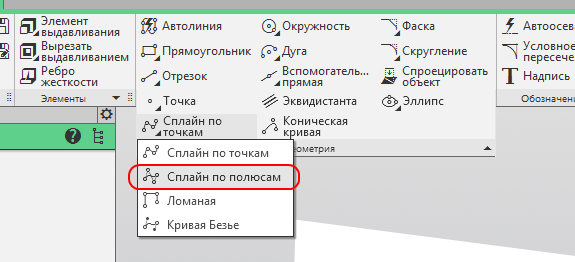
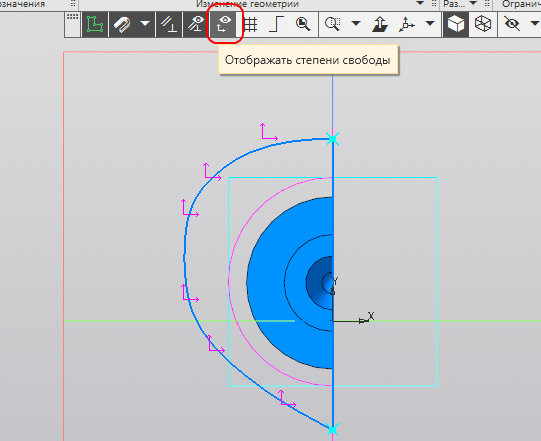
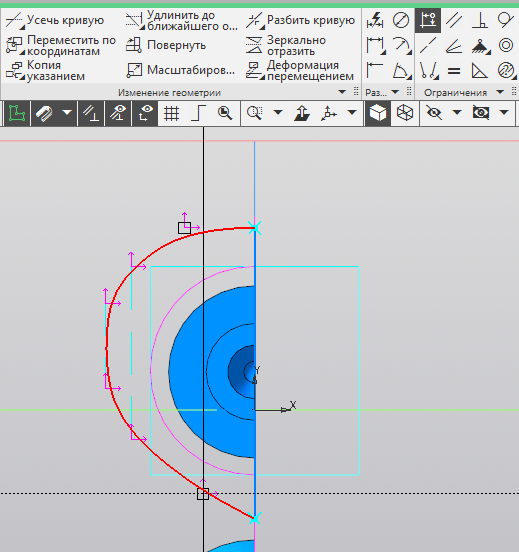
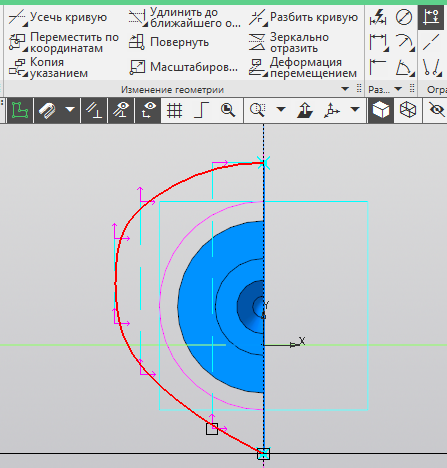
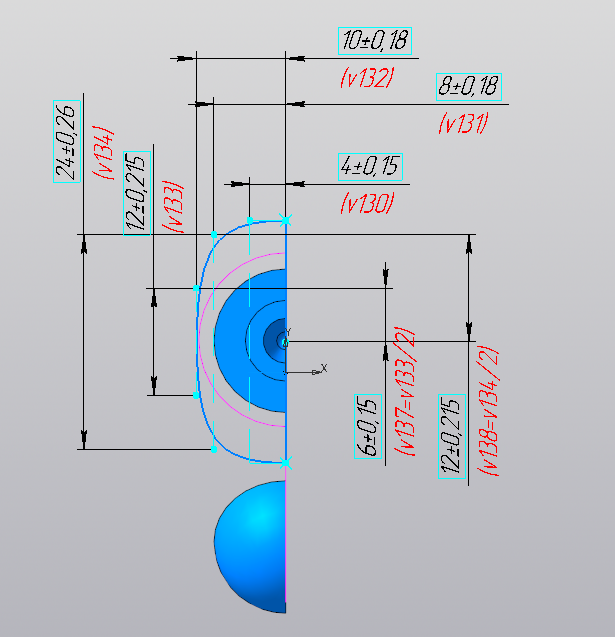
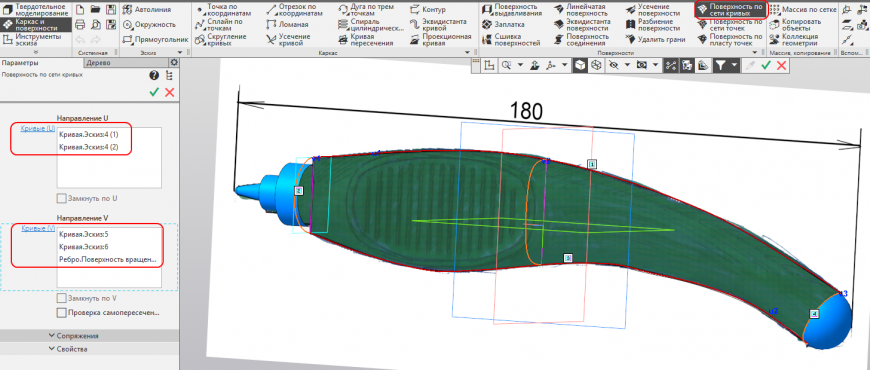
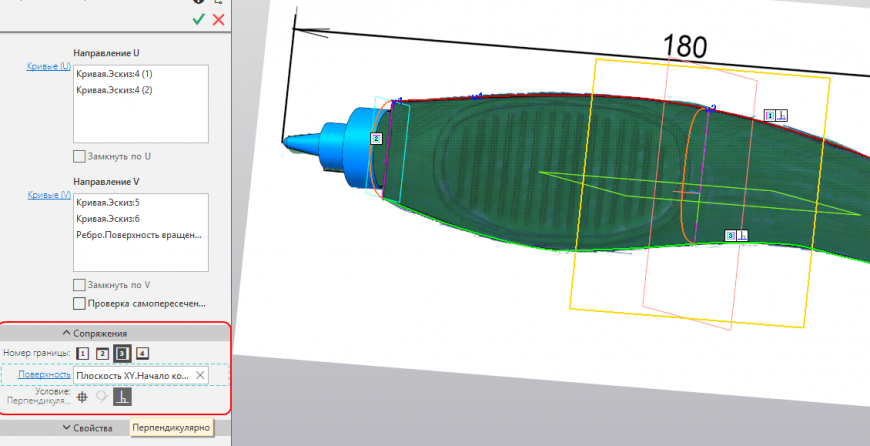
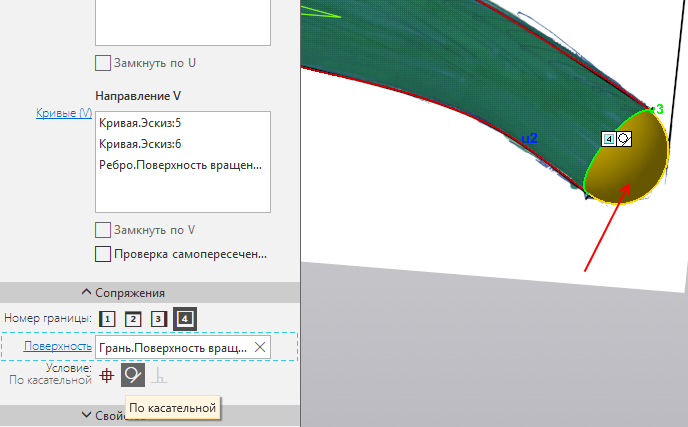
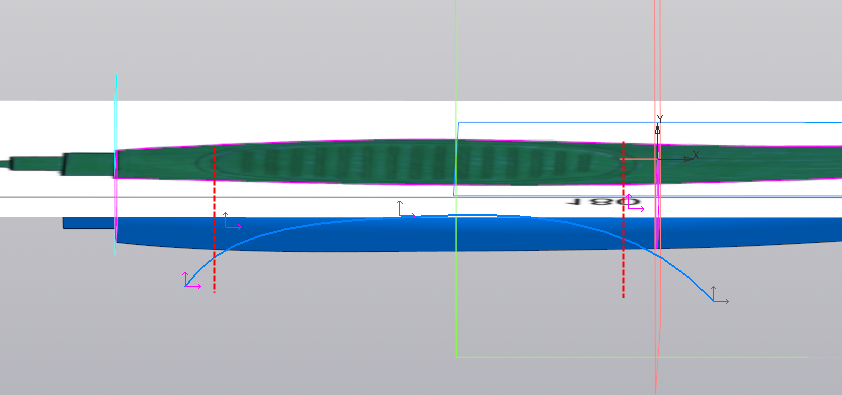
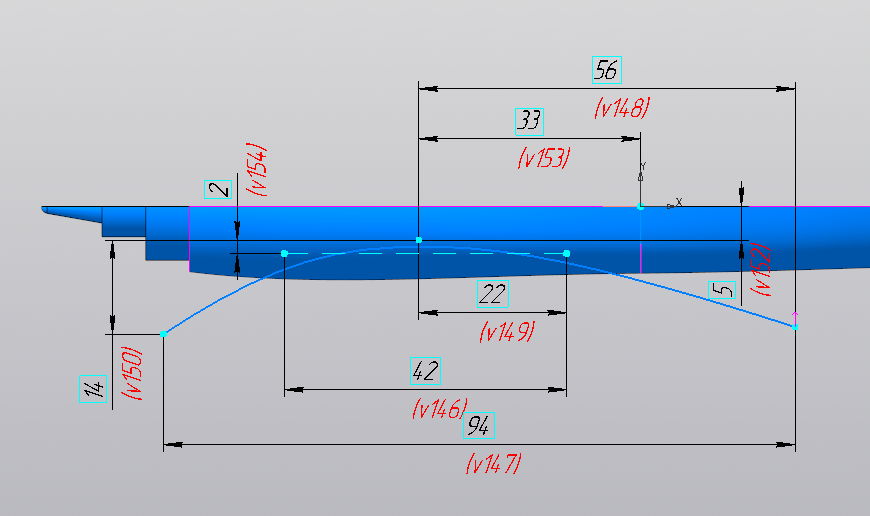
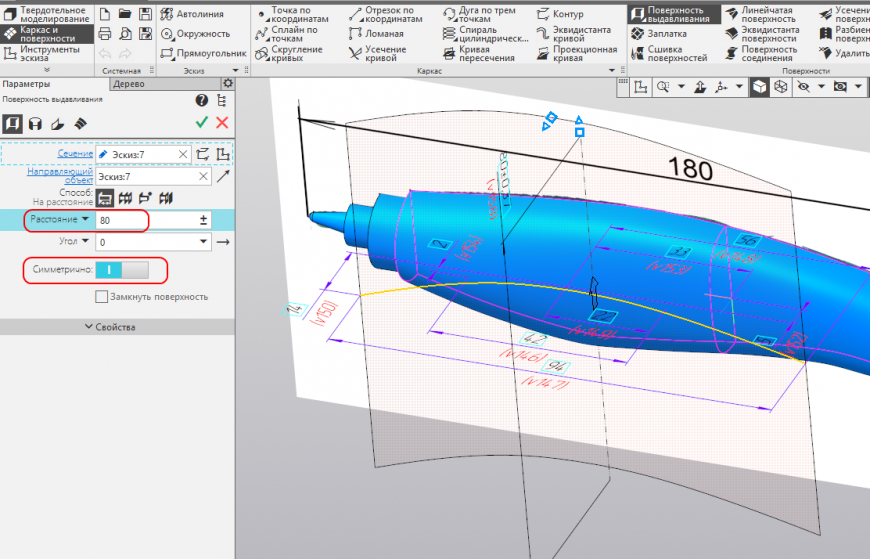
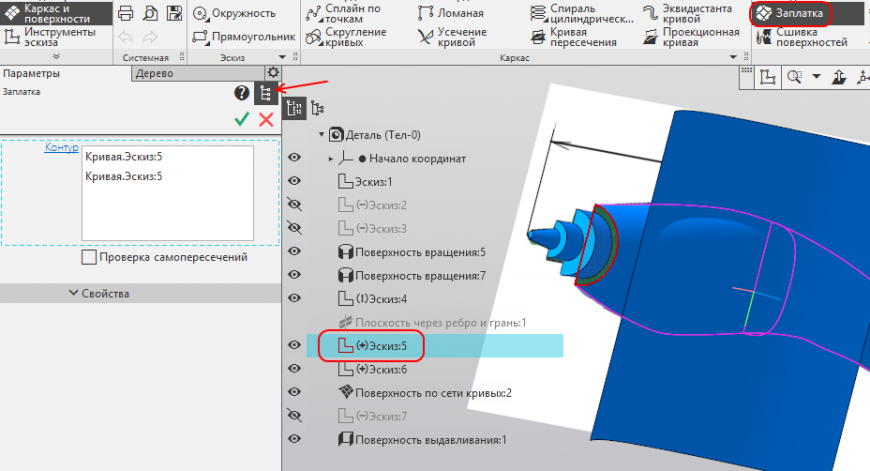
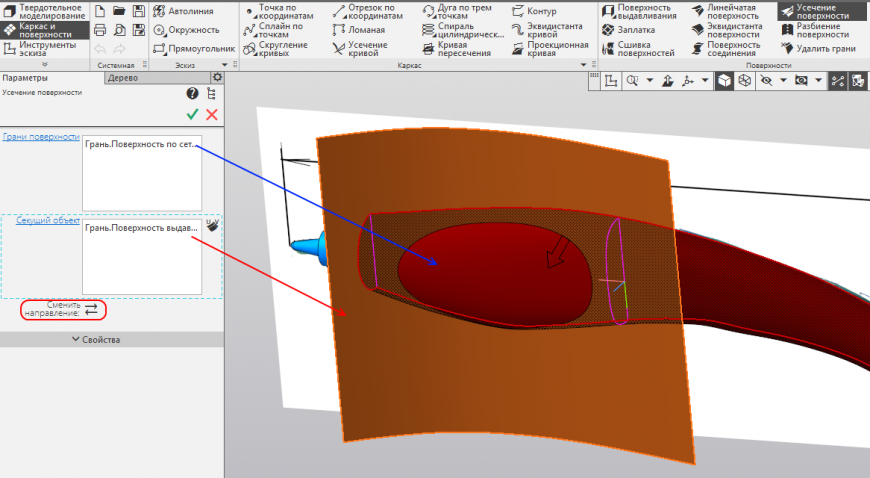
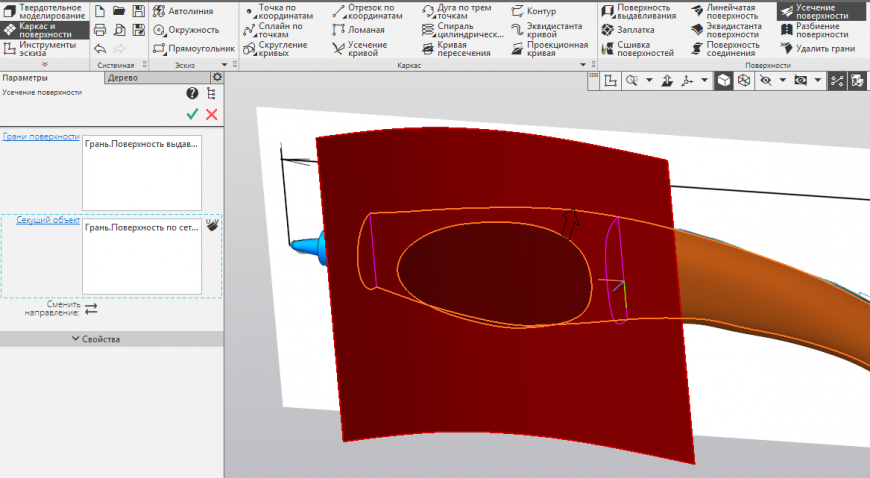
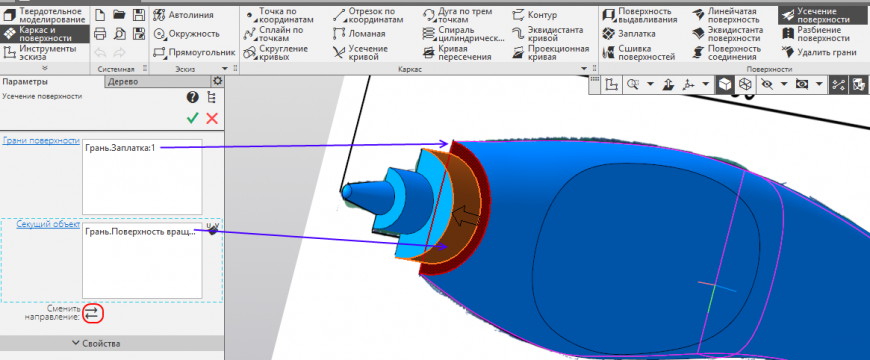
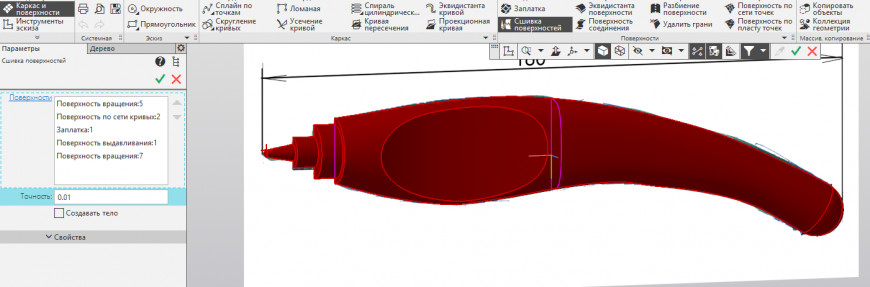
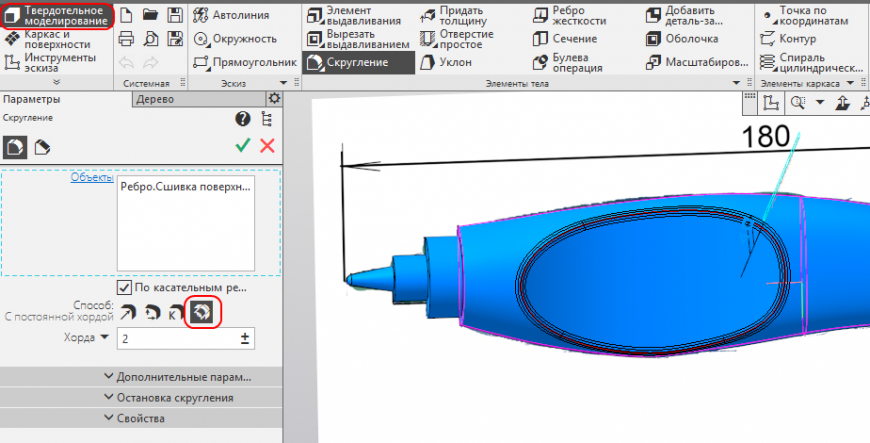
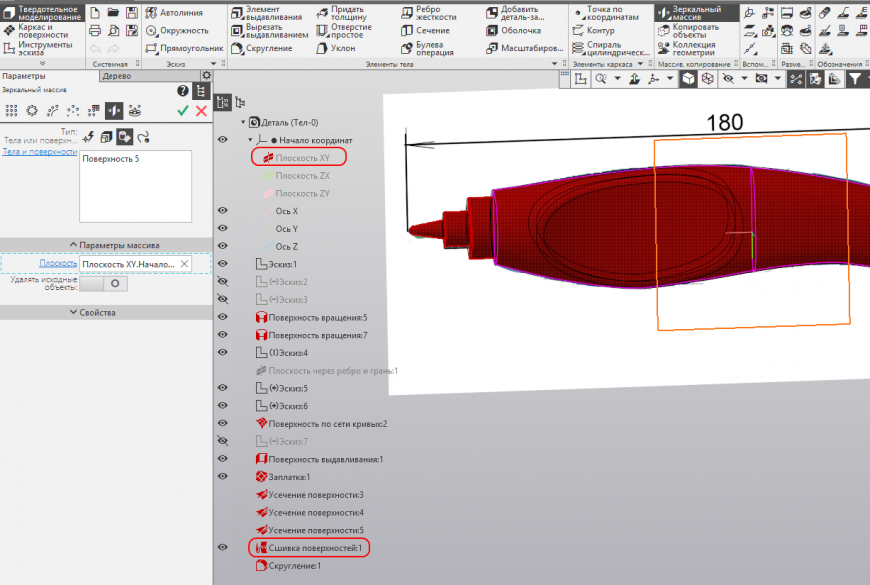
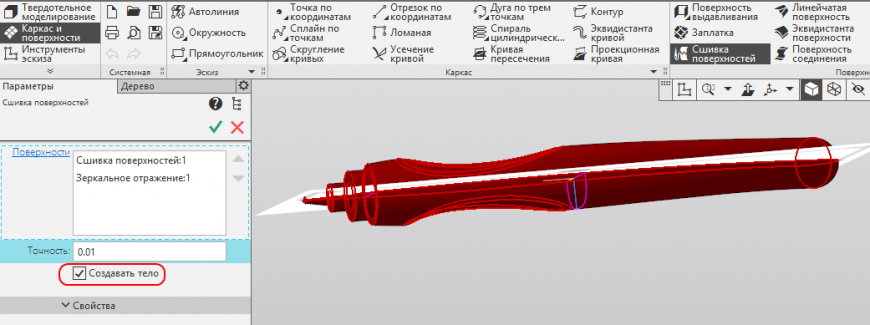
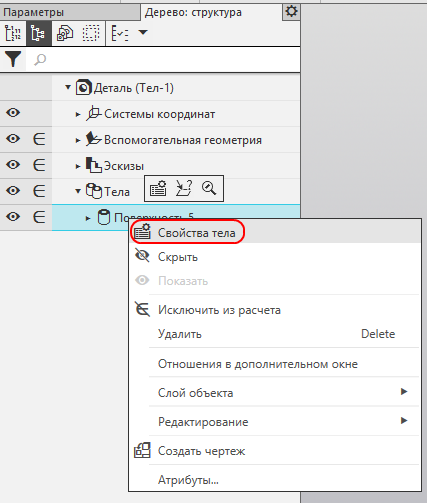
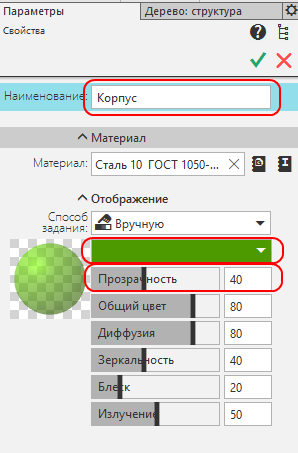
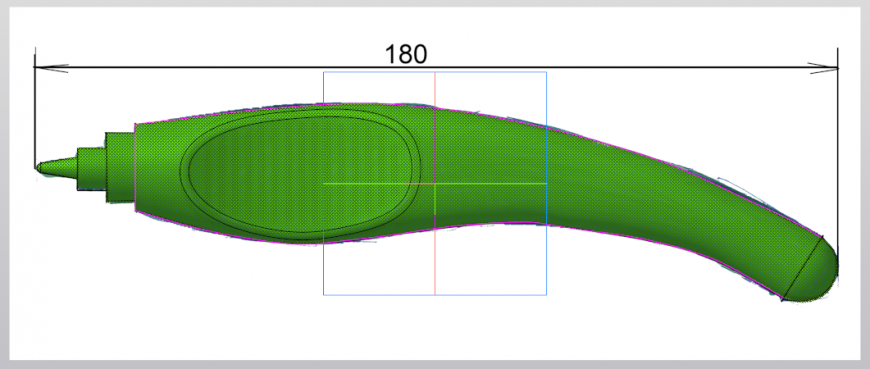

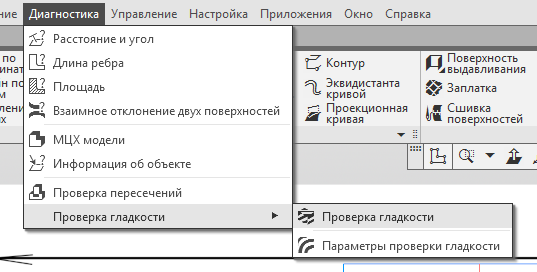
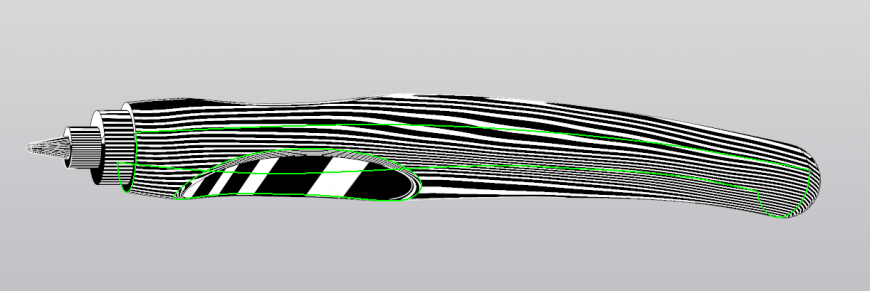
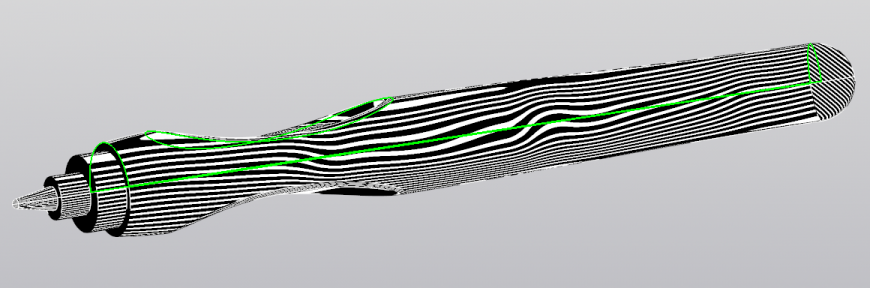
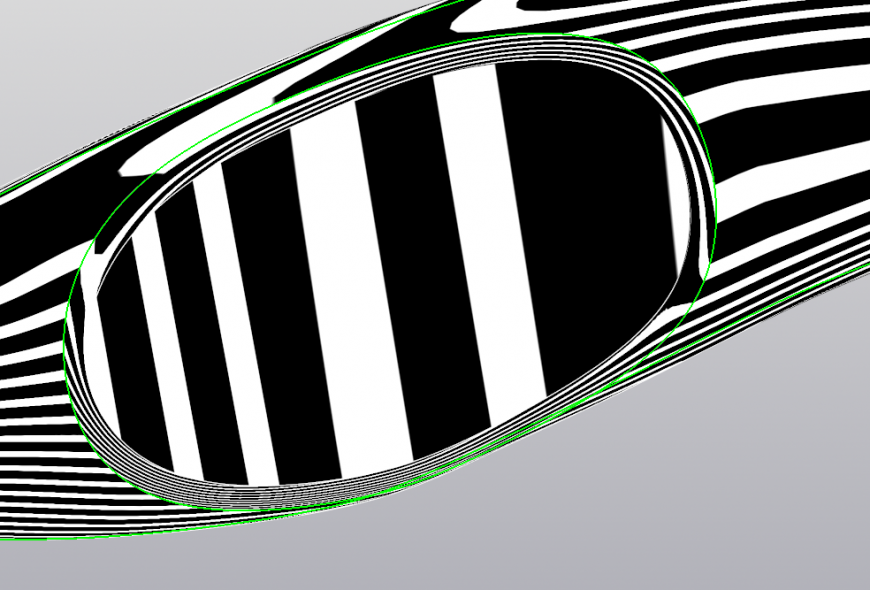
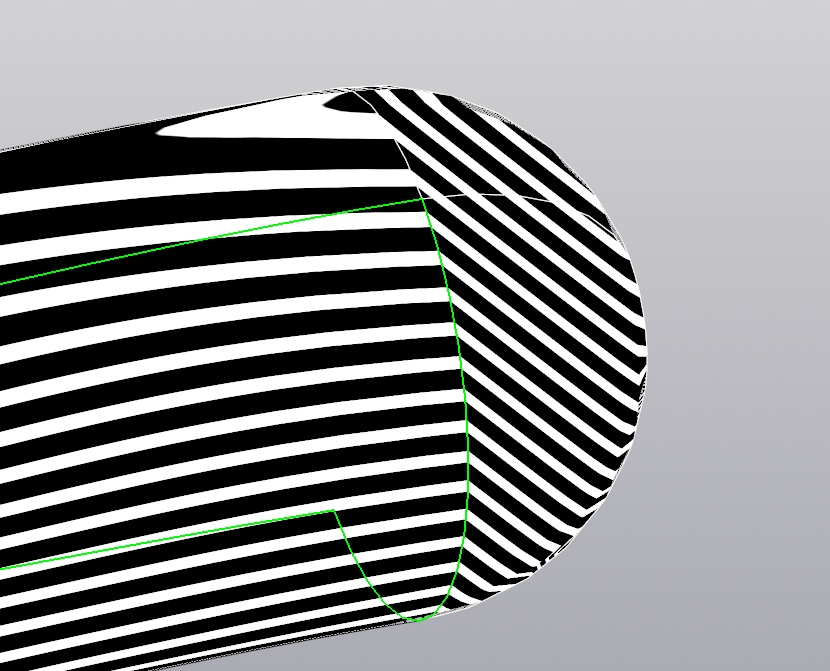
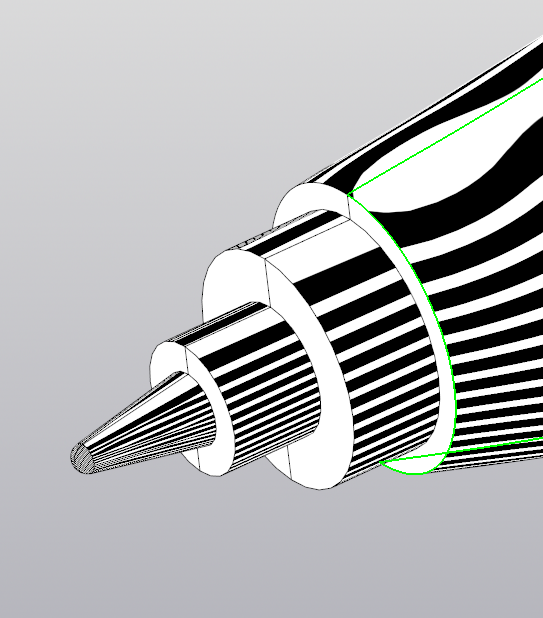
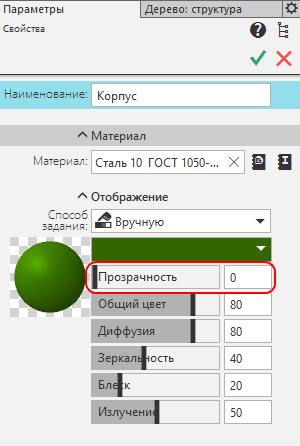
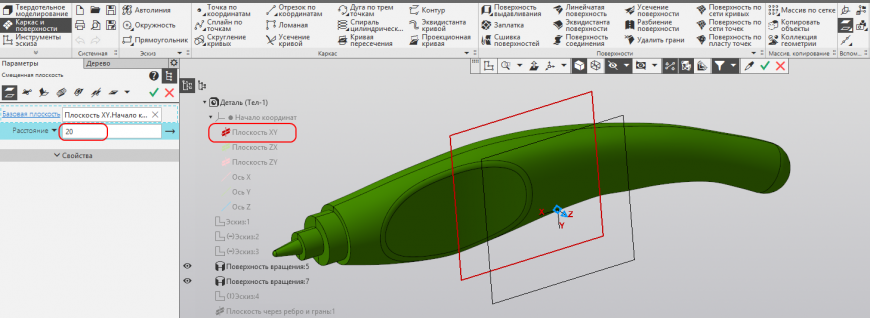
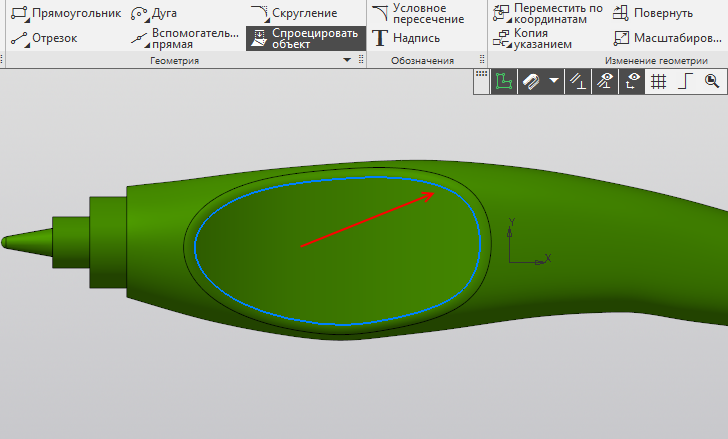
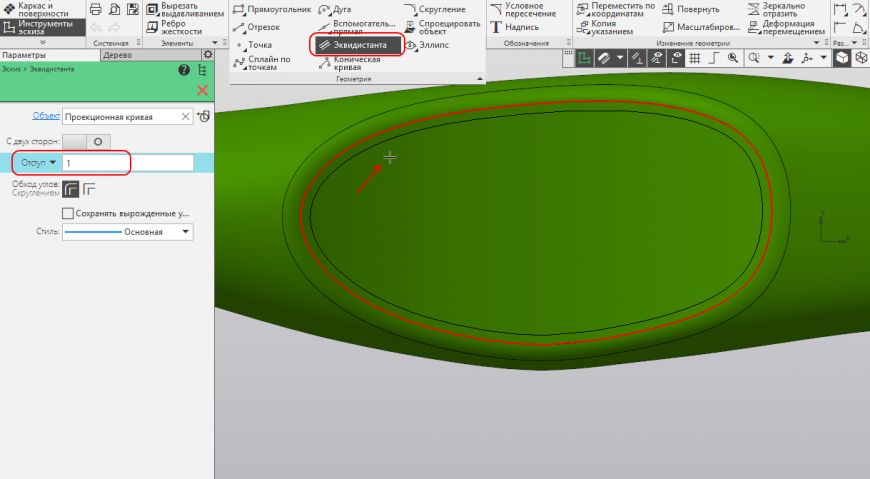
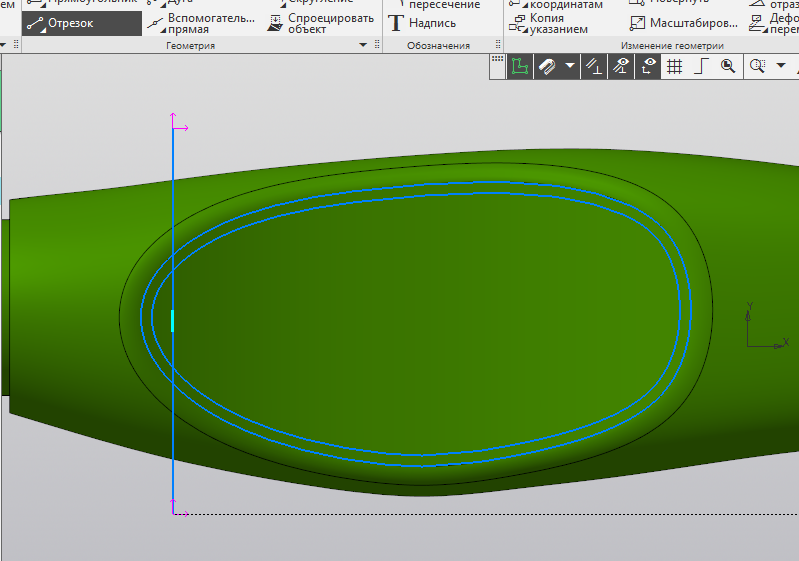
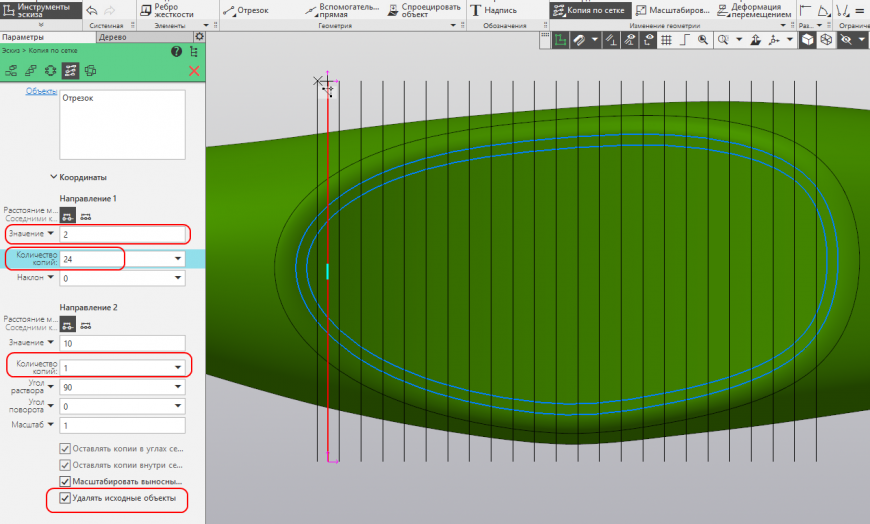
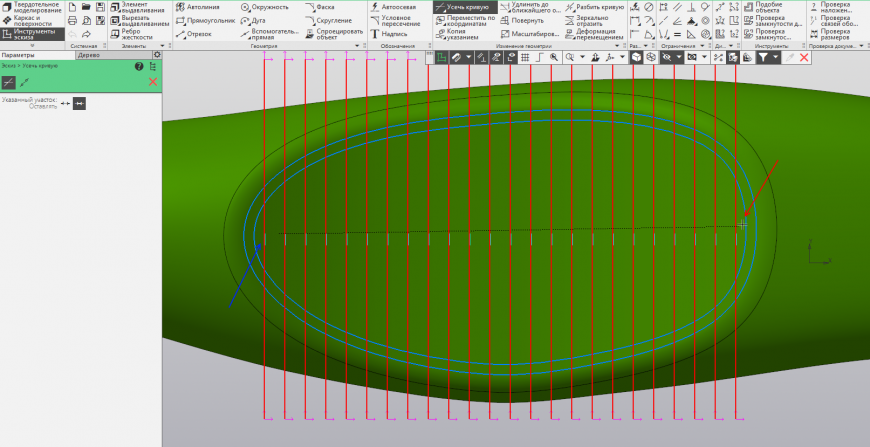
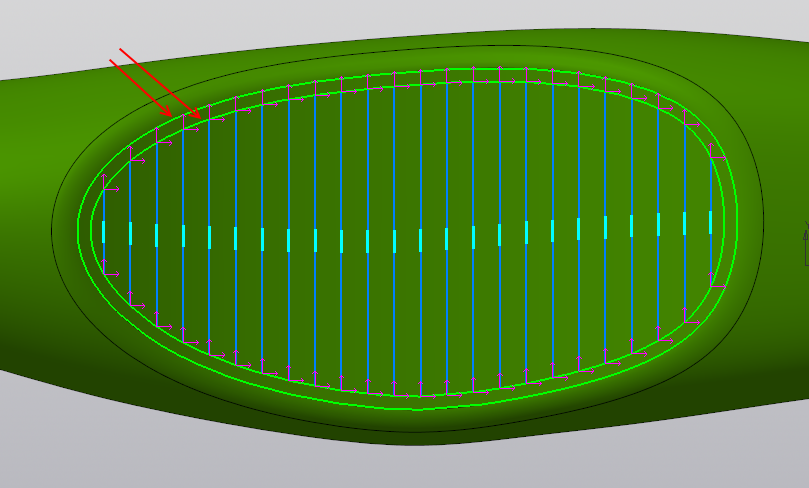
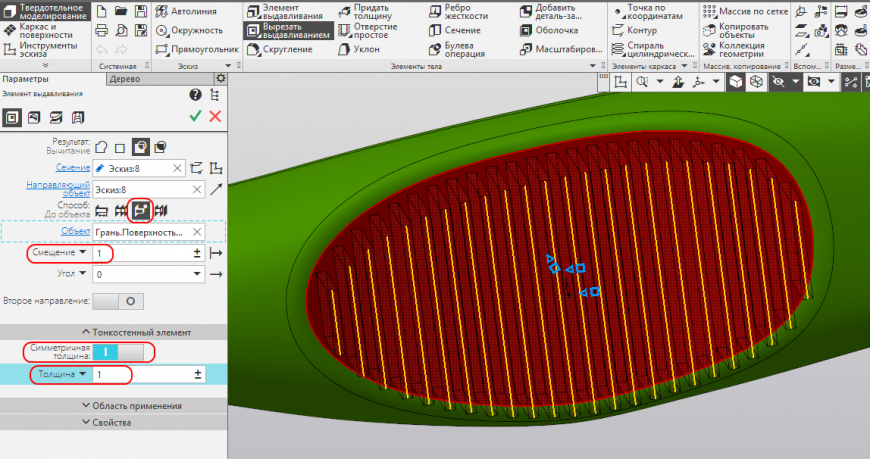
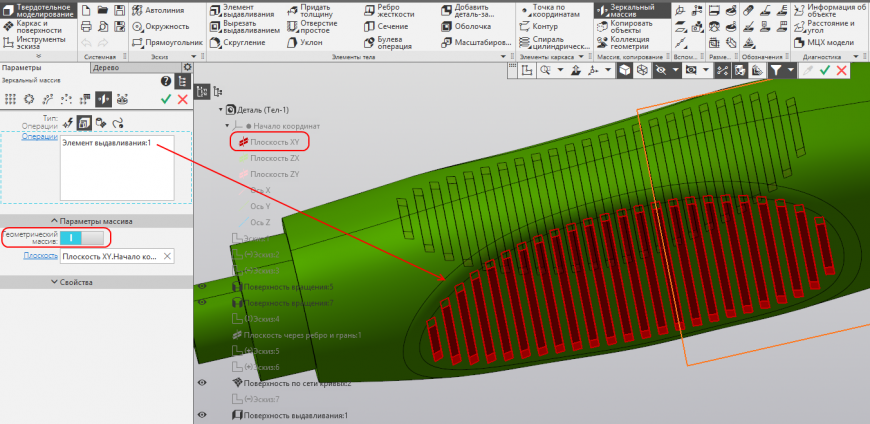
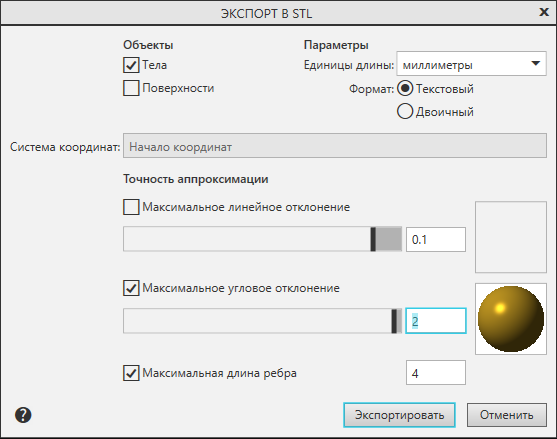
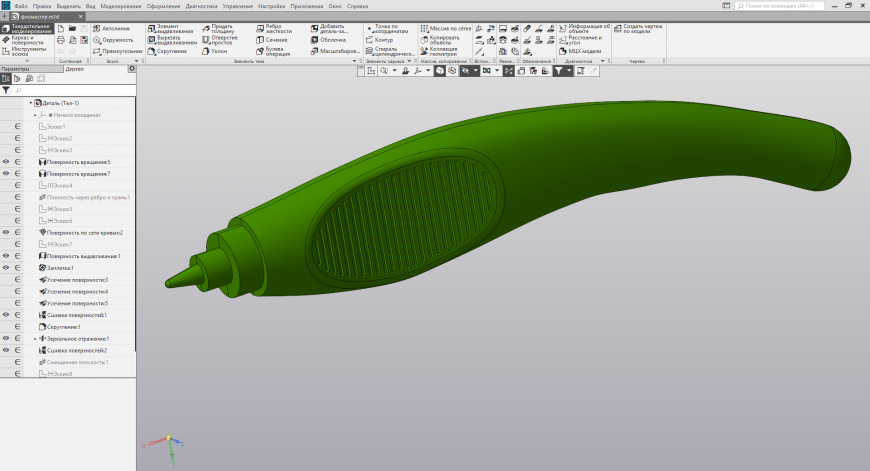








Комментарии и вопросы
Если еще актуально - провода х...
О да, водопад получится неплох...
С момента добавления стола и б...
Не могу найти в слайсере настр...
Господа, подскажите, пожалуйст...
Комрады, подскажите, как собра...
подскажите пожалуйста почему т...