Подключаем 3D принтер к домашней WiFi сети.
Вариант с подключением через «Голубой зуб», отпадал. Расстояние большое, да и стабильность такого соединения оставляет желать лучшего. И вот, бродя по просторам интернетов, наткнулся я на модуль ESP8266. Стоит копейки, программируется легко, огромное сообщество, в том числе и на русском языке. Стал копать дальше, логично же, если есть такое чудо, то сообщество уже давно начало его использовать в качестве стандартного коннектора WiFi для 3D принтеров. А всё оказалось совсем не так. Как я не «гуглил», более-менее подробной инструкции, а желательно еще и на русском найти мне не удалось. Ну раз нет, то пытливый ум требует восполнить этот пробел. О чем я вам сейчас и поведаю. Далее под катом пошаговая инструкция по подключению ESP8266 к абсолютно любому 3D принтеру, электроника которого основана на связке Arduino Mega 2560 + Ramps 1.4 + ПО Marlin.
Итак, приступим.
Что нам понадобиться из железа:
- Рабочий 3D принтер, электроника которого основана на Arduino Mega 2560 + Ramps 1.4 + ПО Marlin;
- Модуль ESP8266;
Отступление один. Модулей великое множество и помимо его самой первой модификации ESP8266 ESP-01 продаются модули с подключением внешней антенны, с керамической антенной, с PCB антенной, без антенны. На разных модулях выведено разное количество GPIO. Подробную информацию можно найти по ссылке.
- USB-TTL конвертер (желательно с переключателем на 5 и 3,3 вольт, либо версия на 3,3 вольта) на базе FTDI, PL2303 или аналогичном чипе. Ищите USB-TTL адаптер, на котором есть выводы DTR и RTS.)
Отступление два. Для ESP8266, в качестве программатора, можно использовать ардуинку и Arduino IDE, про использование такой связки можно почитать на соответствующих форумах по ссылке.
- Источник питания на 3,3 вольта.
Отступление три. Модуль ESP8266 питается напряжением от 3 до 3,6 вольт.
Подача на модуль напряжения выше обозначено превратит Ваш модуль в бесполезную железяку. Идеальным вариантом, для себя, считаю питание электроники от компьютерного БП. USB-TTL конвертер может не «потянуть» питание модуля (мой не потянул), поэтому пришлось питать отдельно.
- Резисторы на 10КОм, 470Ом, конденсатор на 0,1 мкФ, кнопки (либо джампера), провода, разъемы, макетная плата.
- Паяльник, олово, канифоль.
- Чуть, чуть прямые руки и умение их применять.
Что нам понадобиться из софта:
- Программа прошивки самого модуля nodemcu-flasher;
- Программа для заливки в модуль lua кодов LuaLoader;
- Сами lua коды.
Далее по шагам.
Шаг №1
Собираем плату по следующей схеме:В зависимости от модификации модуля, на вашей плате может не хватать GPIO, как например у меня, это не страшно. Подключение неразведенных пинов не требуется, на моем ESP-01 разведены только: VCC, GND, GPIO0, GPIO2, CH_PD и RESET — подключаем только их. Для того, чтоб не щелкать лишний раз по питанию ставим дополнительный джампер на CH_PD.
Шаг №2
Подключаем наш USB-TTL конвертер к компьютеру (пока только его) и устанавливаем все необходимые драйвера. Если все хорошо, то в системе должен появиться новый виртуальный последовательный порт.
Проверяем выходное напряжение, оно не должно превышать 3,6 В!
Шаг №3
Отключаем USB-TTL конвертер и подключаем к нему модуль ESP8266, в соответствии со схемой. Подаем питание. Джампер GPIO0 должен быть разомкнут!
Шаг №4
Размыкаем дополнительный джампер, который мы установили на CH_PD. Замыкаем джампер GPIO0. Замыкаем джампер CH_PD.
Этими действиями мы переводим модуль ESP8266 в режим прошивки.
Шаг №5
Запускаем nodemcu-flasher.
Выставляем COM порт (обычно это действие не нужно, но вдруг). Программа сама скачает новую версию прошивки, если это необходимо.
Нажимаем flash.
Ждем, пока заполнится зеленая полоса прошивки и появится надпись flash Ок.
Если что то пошло не так, идем по ссылке и ищем свою проблему. Если схема и подключение выполнены правильно, а так же напряжение соответствует, то проблем быть не должно.
Основную проблему можно увидеть и диагностировать на этапе подключения. Если, после подключения USB-TTL конвертера, а затем подачи от него питания на модуль ESP8266 из системы пропал COM порт, то это значит, что конвертер не тянет модуль и нужен внешний источник питания на 3,3 В.
Выходим из программы.
Размыкаем дополнительный джампер, который мы установили на CH_PD. Размыкаем джампер GPIO0. Замыкаем джампер CH_PD.
Шаг №6
Запускаем LuaLoader.
Идем в Settings, Comm Port Setting. Выбираем порт, на который у нас подключен USB-TTL конвертер с модулем ESP8266.
В Baud Rate выставляем 9600, нажимаем Connect.
Если все сделано правильно то Baud Rate должен поменять цвет с красного на зеленый.
Далее, в поле SSID вводим SSID вашей сети, в поле password вводим password вашей сети.
Жмем Set IP. Жмем Зеленый символ WiFi.
После всех этих действий модуль ESP8266 должен появиться в вашей домашней сети. Проверить это можно любым из доступных способов, например зайти на роутер и посмотреть список подключенных устройств.
Следующим шагом нам нужно загрузить на модуль lua коды.
Жмем Disconnect (хотя это наверное можно и не делать).
Тыкаем в Upload File, находим скачанный раньше по ссылке файл init.lua и он сам загрузится на устройство, нужно только немного подождать.
Снова тыкаем в Upload File, находим скачанный раньше по ссылке файл WIFI_Reset.lua и снова ждем.Все, на этом наш модуль готов к подключению к нашему принтеру.
Шаг №7
Подключаем наш модуль к AUX1 Ramps 1.4. Не забудьте, что питание должно быть не выше 3,3 В!Включаем принтер, ждем пока он загрузится. Подаем питание на модуль.
Если у Вас принтер с экраном то в нижней строке экрана высветиться его IP адрес. Если же нет, то лезем на роутер и смотрим в подключенных по WiFi устройствах IP адрес нашего 3D принтера.Шаг №8
Так как я пользуюсь Repetier-Host, подключение к принтеру буду описывать на примере этой программы.
Запускаем Repetier-Host.
Идем в Конфигурация, Настройки принтера.
В закладке Соединение ставим Соединение TCP/IP.
В закладке IP адрес, ставим IP адрес, который на экране принтера либо который нашли в настройках роутера.
В закладке Порт пишем 9999.
Остальное можно не менять.
Нажимаем Применить. Закрываем вкладку.
Нажимаем Подсоединить.Пользуемся!
Полезные ссылки:
http://creatorbot.com/projects/electronics/add-esp8266-wifi-to-your-3d-printer
http://esp8266.ru/category/esp8266/esp8266-hardware/
http://esp8266.ru/esp8266-podkluchenie-obnovlenie-proshivki/
https://habrahabr.ru/company/coolrf/blog/238443/
Еще больше интересных статей
Краткий разбор спайщика филамента sunlu filament connector FC01
Подпишитесь на автора
Подпишитесь на автора, если вам нравятся его публикации. Тогда вы будете получать уведомления о его новых статьях.
Отписаться от уведомлений вы всегда сможете в профиле автора.
Улучшение Flying Bear Ghost 5.2 часть 3 (klipper + Markforged)
Подпишитесь на автора
Подпишитесь на автора, если вам нравятся его публикации. Тогда вы будете получать уведомления о его новых статьях.
Отписаться от уведомлений вы всегда сможете в профиле автора.
Сопла и сопли
Подпишитесь на автора
Подпишитесь на автора, если вам нравятся его публикации. Тогда вы будете получать уведомления о его новых статьях.
Отписаться от уведомлений вы всегда сможете в профиле автора.
Сколько раз этот вопрос поднимался. Сколько тем...



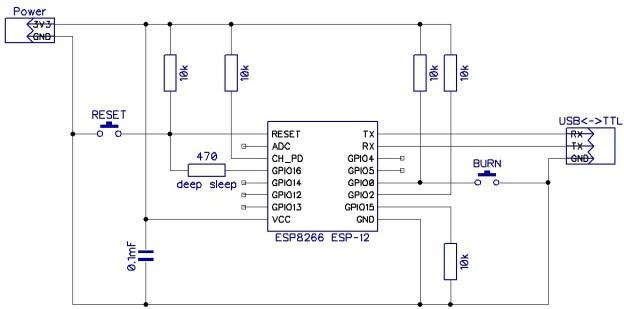
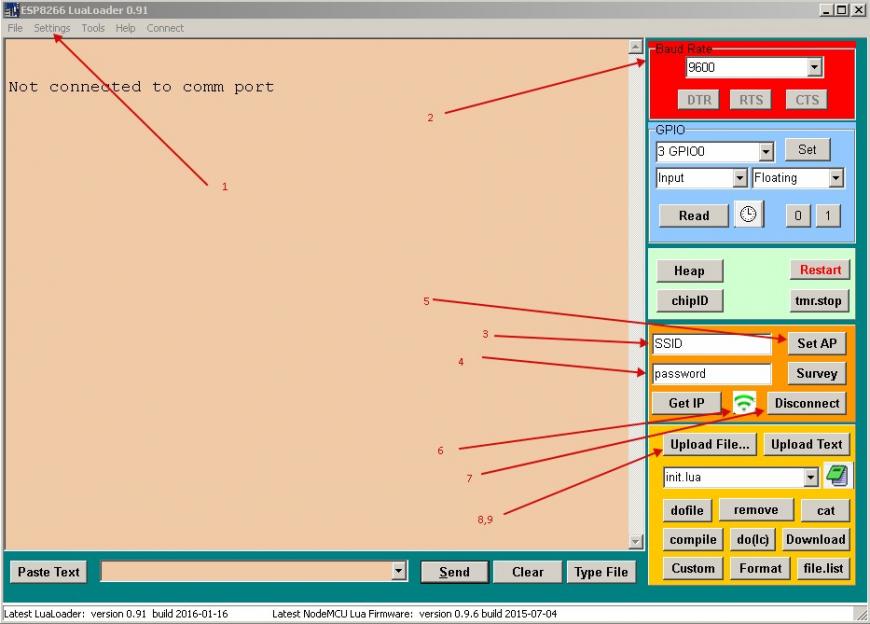
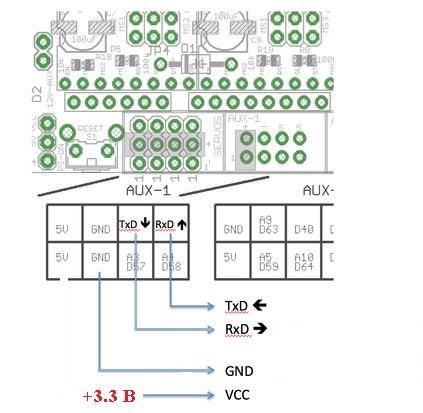
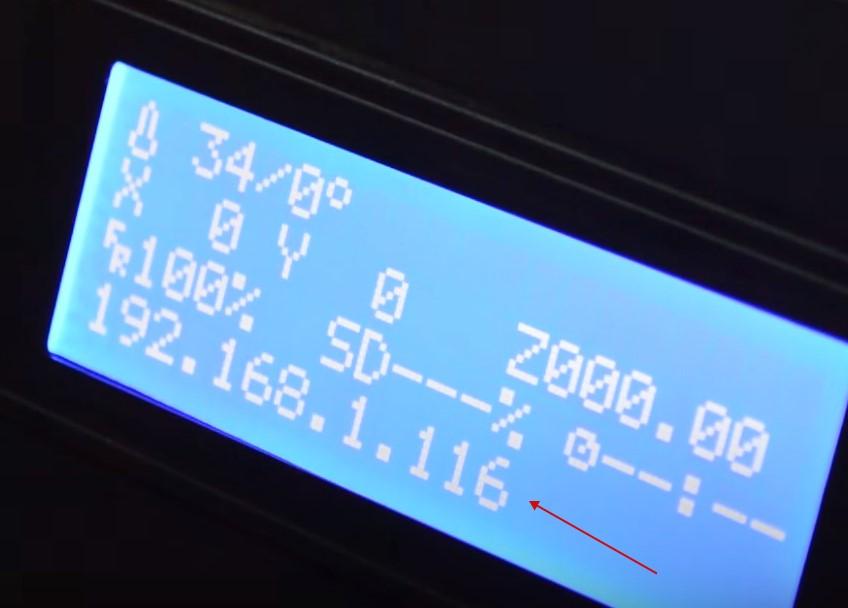
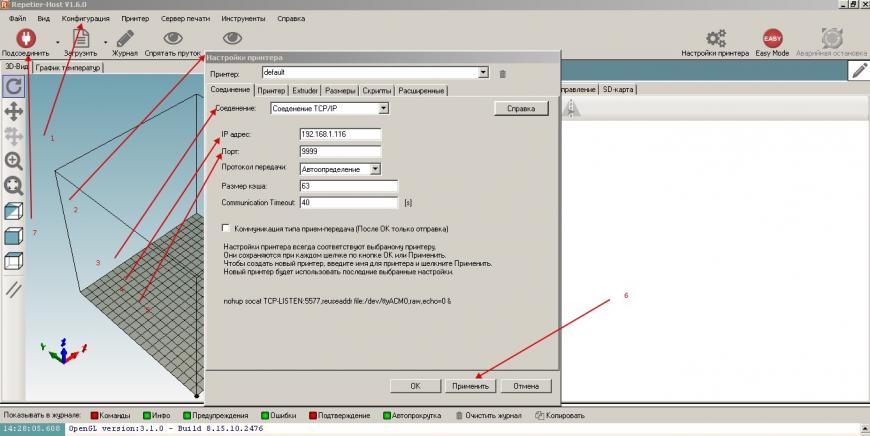









Комментарии и вопросы
Вторичный рынок не в cчётКак э...
kp3s шумит БП и клацает подача...
Добрый вечер,звучит как старта...
Всеп привет! Проблема заключае...
Приветствую. Частенько слайсер...
Приветствую всех пекущих! Кто...
Прошу помощи в определении по...