Simplify3D “Для Чайников”. Часть 2 “Создание рабочего процесса”
Я продолжаю публикацию серию статей по основам использования программы Simplify3D.
ВНИМАНИЕ! Эта статья не является официальной документацией к программе Simplify3D и основана на личном опыте, опыте других пользователей, а так же той скудной информации, которую можно найти на официальном сайте производителя ПО. Некоторые настройки Simplify3D не были описаны в данном руководстве, по причине отсутствия какой-либо документации от производителя. Рекомендации, которые даются в данном и последующих документах используйте на свой страх и риск. Информация актуальна для Simplify3D версии 3.1.0
C первой статьей из этой серии в которой описаны основные элементы графического интерфейса Simplify3D можно ознакомится по ссылке Simplify3D “Для Чайников”. Часть 1. “Интерфейс программы”
1. Загрузка модели в область предварительного просмотра.
Для того чтобы загрузить модель для печати, нажмите кнопку “Import” или перетащите файл в область списка моделей. Simplify3D поддерживает форматы файлов STL и OBJ.
2. Позиционирование модели на рабочем столе
Расположите модели на рабочем столе с помощью окна предварительного просмотра и инструментов перемещения, масштабирования и вращения которые расположены на панели управления справа. Либо воспользуйтесь функцией автоматического расположения моделей на столе нажатием кнопки “Center and Arrange”, результатом действий которой будет компактное размещение всех видимых моделей вокруг центра области печати.
3. Добавление поддержек
Ручное добавление поддержек является одной из уникальных функций Simplify3D. Этот инструмент позволяет легко добавлять, перемещать или удалять поддержки лишь с помощью щелчка мыши. Окно создания поддержек включает в себя следующие параметры:
Раздел Automatic Placement (автоматическое размещение)
Support Type - определяет тип поддержки:
- From Build Platform Only - автоматические поддержки создаются только касаясь основания области печати
- Normal - поддержки создаются в любом доступном месте.
'Max Overhang Angle' - этот параметр определяет максимальный угол свеса, после которого будет происходить автоматическая генерация поддержки. По умолчанию это значение установлено 45 градусов, так как большинство принтеров без проблем может напечатать поверхности с наклоном до 45 градусов. Тем не менее, для того чтобы напечатать свесы 45 градусов не создавая автоматическую поддержку для них, необходимо установить значение этого параметра более 45 градусов.
Кнопка 'Generate Automatic Supports '- собственно производит генерирование автоматических поддержек на основании двух предыдущих параметров.
Раздел Manual Placement (ручное размещение поддержки)
Автоматическая генерация поддержки является удобной начальной точкой при создании поддерживающих элементов. Редактируя то, что создал автомат, можно значительно сократить затраченное время на ручное добавление поддержек.
Добавить столбик поддержки в ручном режиме можно нажав на кнопку “Add new support structure” и выбрав место для него в окне предварительного просмотра модели.
Для того чтобы удалить столбик поддержки нажмите кнопку “Remove existing support” и в окне предварительного просмотра модели кликните на столбик поддержки, который необходимо удалить.
Раздел “Save Support Structures”
Позволяет сохранить настройки созданных вручную поддержек в файл для дальнейшей загрузки.
Кнопка “Clear All Support” удаляет все существующие поддержки.
Кнопка “Done” - завершает создание поддержки и закрывает окна.
4. Создание процесса
Процесс - это набор опций, которые будут применены к моделям, при подготовке их к печати. Окно настройки процесса содержит в себе множество различных параметров, каждый из которых позволяет произвести “тонкую” настройку печати, а так же найти компромисс между качеством и скоростью печати.
Для создания нового процесса необходимо нажать на кнопку 'Add'
Окно настройки процесса
Общие настройки процесса содержат в себе не так много параметров для изменения. Для того чтобы получить доступ ко всем “тонким” настройкам процесса, вам необходимо нажать на кнопку “Show Advanced” находящуюся в левом нижнем углу окна настройки процесса.
После чего вы увидите окно со всеми возможными настройками процесса.
'Process Name' - название процесса
'Select Profile' - выбор профиля принтера.
'Update Profile' - обновление текущего профиля принтера
'Save as New' - Сохранить текущие настройки в качестве нового профиля принтера.
'Remove' - удалить сохраненный ранее профиль принтера.
Раздел “Auto-Configure for Material”
Содержит предустановленные параметры для некоторых популярных типов пластика таких как ABS, PLA, Nylon. Сюда же можно добавить свои предустановленные параметры для других типов пластика, нажав на зеленую пиктограмму знака “плюс”
(Не забудьте предварительно сконфигурировать необходимые параметры во всех вкладках окна настройки процесса)
Раздел “Auto-Configure for Print Quality”
Содержит предустановленные параметры для настройки качества печати. По умолчанию имеет 3 варианта для выбора: Fast (обеспечивает быструю печать в ущерб качеству), Medium (компромисс между скоростью печати и качеством), High (Высокое качество печати при низкой скорости). Как и в случае с предыдущей опцией сюда можно добавить свои предустановленные параметры, нажав на зеленую пиктограмму знака “плюс”. (Для этого не забудьте предварительно сконфигурировать необходимые параметры во всех вкладках окна настройки процесса).
Раздел “General Settings”
Содержит ползунок для изменения значения заливки модели в процентах, флажок включения или выключения Рафта 'Include Raft', а также флажок включения или выключения печати автоматических поддержек 'Generate Support'
Закладка Extruder (Настройки экструдера)
Раздел Overview
E xtruder Toolhead Index - номер используемого экструдера.
Nozzle Diameter - Диаметр печатающего сопла установленного на вашем принтере.
Extrusion Multiplier - параметр позволяет регулировать подачу пластика в большую или меньшую сторону. По умолчанию значение 1.
Extrusion Width - Параметр задает толщину дорожек пластика, который выдавливает экструдер во время печати, может принимать следующие значения:
1. Auto, которое устанавливает значение равное диаметру сопла + 20%.
2. Manual позволяет вручную установить ширину экструзии (толщину дорожек). (Я печатаю на Hercules New, сопло 0,5, в качестве оптимального параметра для себя установил значение равное диаметру сопла эструдера - 0.5мм. Данный параметр может различаться для разных типов и диаметров экструдера). Мои наблюдения показали, что для достижения наилучших результатов, этот параметр не должен быть меньше , чем диаметр вашего сопла.
Раздел “Ooze Control”
Retraction (Ретракт) - включение или выключении функции втягивания филамента во время холостых перемещений печатающей головки или смене слоя, необходим для снижения количества артефактов (нитей, мусора, пупырышек) на внешней поверхности детали.
Retraction Distance - расстояние на которое втягивается филамент во время холостого перемещения экструдера. Это индивидуальный параметр для каждого типа экструдера и типа используемого пластика, подбирается экспериментальным путем. Мне удавалось получить хорошее качество печати на пластике HIPS не используя ретракта.
Retraction vertical lift - расстояние на которое опустится рабочий стол во время “Ретракта”
Retraction Speed - скорость Ретракта(втягивания) филамента.
Coast at End - Включение или отключение функции 'остановка подачи филамента до окончания печати петли”. Эта функция может быть полезна для сброса давления в экструдере перед холостым перемещением печатающей головки или сменой слоя.
Coasting Distance - расстояние до завершения петли на котором прекратится подача пластика. (Слишком большое значение этого параметра может вызывать проблемы при печати внешнего периметра модели)
Wipe Nozzle - пока непонятная для меня функция :)
Закладка “Layer” (Настройка параметров слоя)
Вкладка “Layer” (Слой) содержит в себе все основные параметры печатаемого слоя. Самым важным из них является параметр “Primary Layer Height”, этот параметр определяет высоту каждого печатаемого слоя.
Top Solid Layers - этот параметр задает количество сплошных слоев заливки при завершении печати (в верхней части модели)
Bottom Solid Layers - параметр задает количество сплошных слоев заливки в начале печати модели (в основании модели)
Outline/Perimeter Shells - параметр определяет количество слоев внешнего периметра.
Outline direction: Направление печати периметра.
Опция Inside-Out - начинает печать внешнего периметра в направлении от центра к внешним краям модели.
Опция Outside-In - начинает печать внешнего периметра модели от внешних краев модели в направлении к центру.
Print Islands sequentially without optimization - Не изученная и недокументированная функция :(
Single outline corkscrew printing mode (Vase mode) - Данную опцию полезно включать при печати пустотелых моделей, толщиной в один периметр, например вазы.
Раздел “First Layer Settings” (Параметры первого слоя)
First Layer Height - этот параметр отвечает за высоту печати первого слоя, в идеале этот параметр должен стремится к значению 100%, но иногда в целях улучшения адгезии первого слоя полезно уменьшить это значение на 10-15 % (при этом первый слой как бы размазывается по столу, улучшая сцепление). (При условии что стол откалиброван)
First Layer Width - Ширина печати первого слоя
First Layer Speed - Скорость печати первого слоя (В процентах от установленной скорости по умолчанию) , распространяется также и на скорость печати Рафта.
Раздел “Starts Points”
- При включенной опции “Use random start points for all perimeters” все начальные точки печати периметров будут распределены в случайном порядке.
- Включенная опция “Optimize starts points for fastest printing speed” - настраивает печать таким образом, чтобы оптимизировать скорость печати и минимизировать перемещения печатающей головки.
- При включении опции “Choose start point closest to specific location - Все начальные точки печати слоев будут выбираться как можно ближе к указанной XY координате.
Закладка 'Additions”
Раздел “Use Skirt/Brim”
“Юбка” (Skirt) это контур, который печатается самым первым вокруг модели, это помогает очистить сопло экструдера от лишнего пластика и мусора, а также дает немного времени для внесения каких-либо коррективов в параметры печати, таких как скорость печати или скорость подачи филамента.
'Skirt Extruder' - выбор экструдера, которым будет производиться печать “Юбки” (Skirt)
'Skirt Layers' - Количество печатаемых слоев “Юбки”. Если в качестве параметра указать более чем один слой “, то во время печати можно создавать стену вокруг печатаемого объекта, которая будет защищать модель от “сквозняков” предотвращая деламинацию при печати пластиками с большим коэффициентом усадки.
'Skirt Offset from part' - дистанция на которой печатается “Юбка” от модели.
'Skirt Outlines' - количество печатаемых периметров “Юбки”
Раздел Use Raft
Рафт («плотик») – напечатанная прямолинейная сетка филамента, расположенная под моделью, предназначенная для повышения уровеня адгезии и используются в основном с пластиками, склонными к отлипанию. Кроме того рафты применяются в качестве прочного основания для первых слоев модели. Так же рафт будет полезен в том случае, если площадь касания модели к столу стола слишком мала (независимо от пластика).
В разделе 'Use Raft' (Настройки рафта) доступны следующие параметры печати рафта:
- “Raft Extruder” - Выбор экструдера которым будет производится печать рафта.
- “Raft Layers” - количество печатаемых слоев рафта, позволяет изменять высоту рафта.
- “Raft Offset from part” - определяет, дистанцию на которую рафт будет выступать за пределы границ модели.
- “Separation distance” - этот параметр определяет высоту между рафтом и печатным изделием. Высота будет влиять на легкость удаления рафта после печати, и может быть настроена с учетом модели и используемого филамента. Обычно это значение устанавливается в пределах 0,14-0,2мм.
- “Raft Infill” - этот параметр определяет плотность заливки рафта. Процент заполнения должен быть оптимальным для того, чтобы первый слой модели вышел плоским, но не настолько высоким, что его потом было невозможно отделить от модели.В Большинстве случаев для данного параметра следует установить значение 70-80%
Еще больше интересных статей
Перевод стола Creality Ender-3 V3 SE/KE на рельсы
Подпишитесь на автора
Подпишитесь на автора, если вам нравятся его публикации. Тогда вы будете получать уведомления о его новых статьях.
Отписаться от уведомлений вы всегда сможете в профиле автора.
CHC Pro в Creality K1\K1C\K1SE\K1M
Подпишитесь на автора
Подпишитесь на автора, если вам нравятся его публикации. Тогда вы будете получать уведомления о его новых статьях.
Отписаться от уведомлений вы всегда сможете в профиле автора.
Также нужен рут доступ для модиф...
G-CODE по-русски для 3D печати (Мини-справочник)
Подпишитесь на автора
Подпишитесь на автора, если вам нравятся его публикации. Тогда вы будете получать уведомления о его новых статьях.
Отписаться от уведомлений вы всегда сможете в профиле автора.



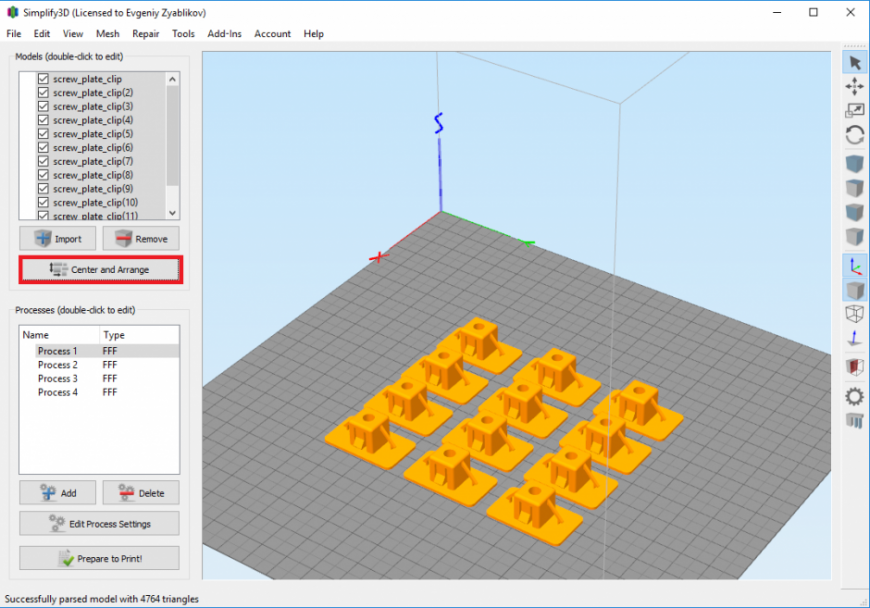
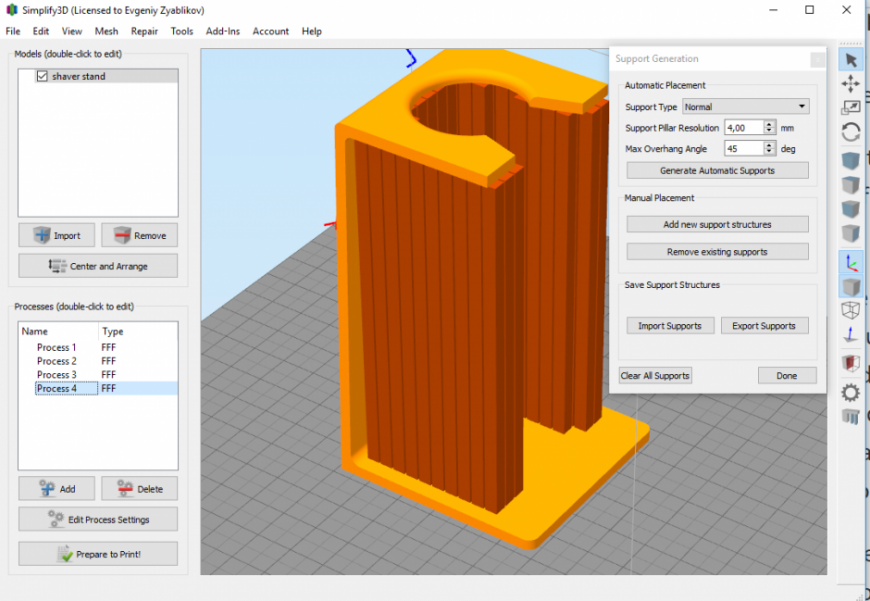
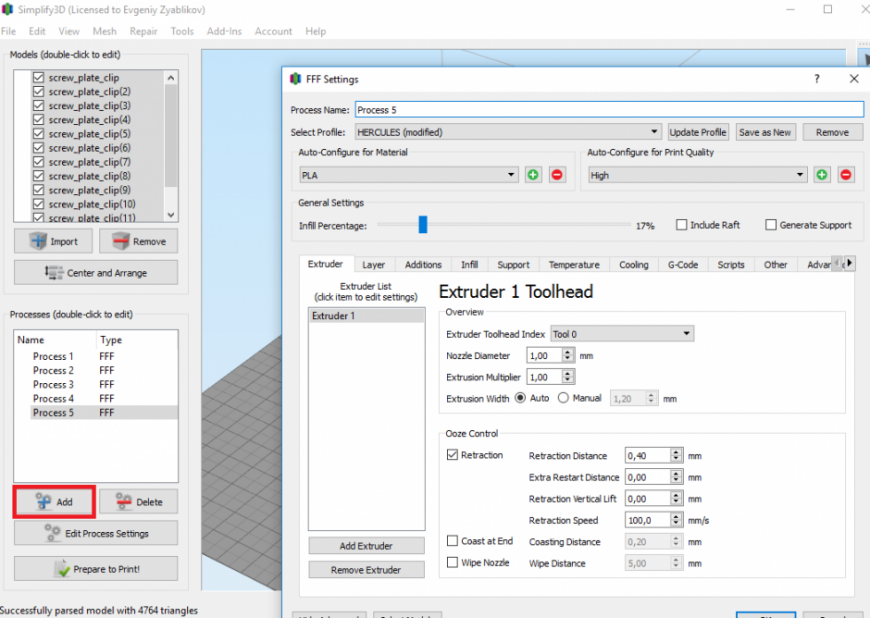
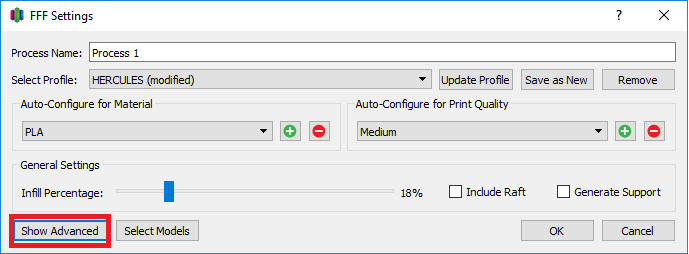
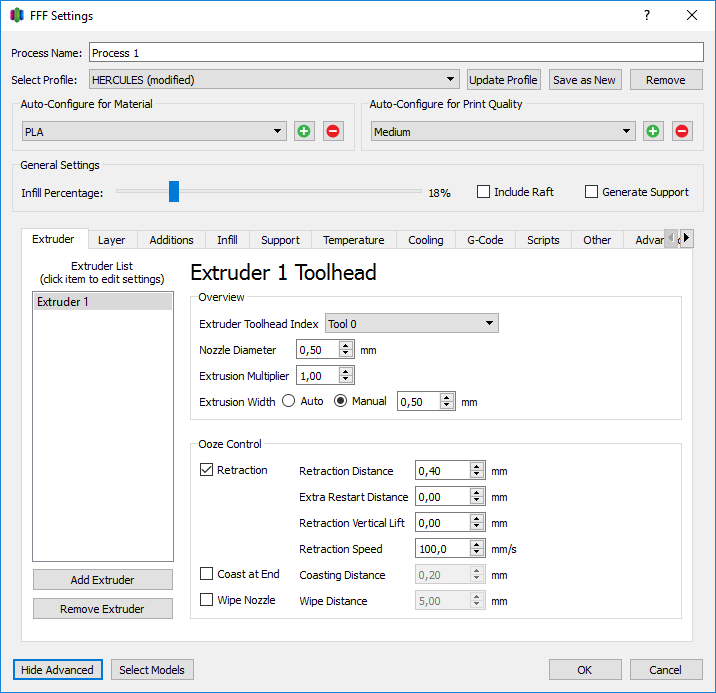

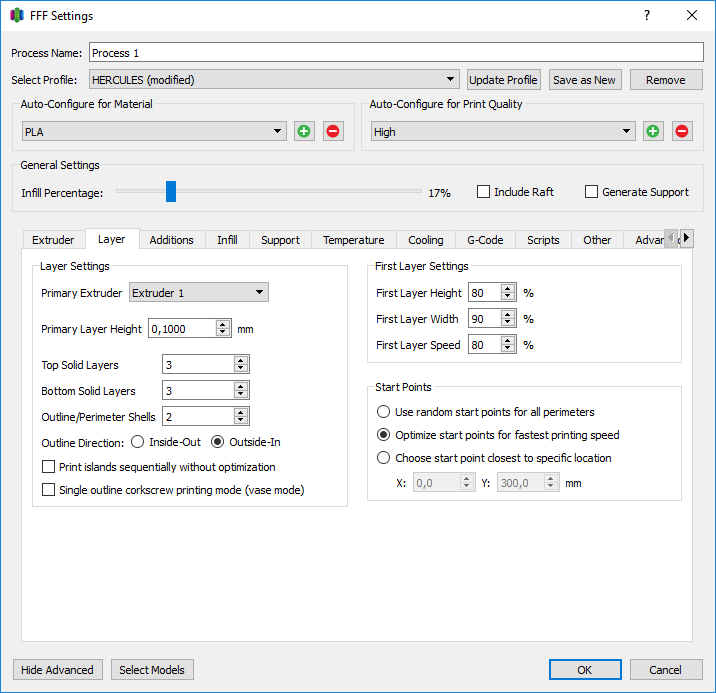
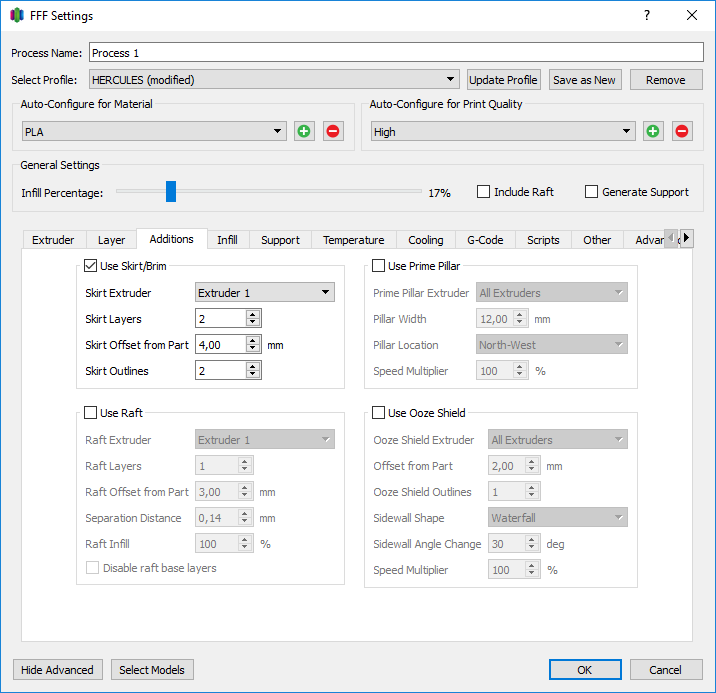





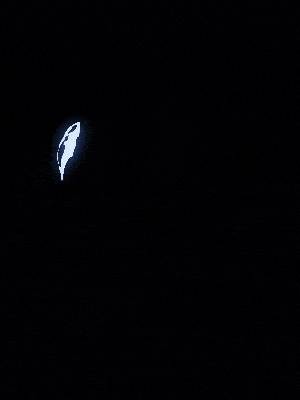



Комментарии и вопросы
>Музыка написана московским ко...
А меня (после некоторого опыта...
Поставил лайк... не за рекламу...
Здравствуйте, помогите, пожалу...
принтер перестал нормально печ...
Доброго дня! Осваиваю KLIPPER....
Господа, я новичок. Потихоньку...