Уроки по T-FLEX CAD 16 - Создание 3D модели фланца для шарового крана
В прошлом уроке по работе с T-FLEX CAD 16 мы познакомили вас с 3D элементами, 3D профилями и их типами. Это опорная геометрия, на основе которой создаются 3D операции. В новом уроке построим 3D модель, используя различные операции. Моделирование можно выполнять в бесплатной учебной версии T-FLEX CAD.
Урок представлен в виде подробного описания с картинками и видеофайла:
В текущем уроке вы познакомитесь с основными методами и принципами создания 3D моделей в T-FLEX CAD на основе элементов построения и линий изображения на примере 3D модели фланца шарового крана:Для начала работы запустите T-FLEX CAD и откройте прототип 3D детали, запустив команду из ленты:1. Постройте 3D профиль на плоскости
3D Профиль является пространственным контуром, который используется для создания твёрдых тел или поверхностей с помощью 3D операций - Вращение, Выталкивание и других. 3D Профиль создаётся на основе 2D элементов - элементов построения, линий изображения, штриховок.
В уроках продвинутого уровня мы будем создавать 3D профиль на основе элементов построения и линий изображения.
Для создания 3D профиля выберите рабочую плоскость Вид спереди и создайте 2 перпендикулярные прямые в т. (0,0):Зафиксируйте построенные прямые, выбрав каждую из них по очереди:Таким образом создаётся база, от которой выполняется дальнейшее задание элементов построения.
Фиксация позволяет предотвратить произвольное перемещение линий построения мышью. При создании 3D профиля на основе элементов построения и линий изображений типовая последовательность действий включает в себя:
- Создание элементов построения - для построения скелета 2D геометрии
- Обводка элементов построения линиями изображения - для формирования окончательного облика 3D профиля
Элементы построения одновременно являются и ограничениями - для определения положения линий изображения в пространстве и их взаимосвязей, и размерами - для изменения размеров линий изображения. При черчении на рабочей плоскости команды создания элементов построения и элементов изображения находятся на вкладке ленты Рабочая плоскость: В режиме создания элементов построения и элементов изображения отображается панель привязок, на которой можно выбрать требуемые типы привязок элементов построения и элементов изображения (например, привязка к 3D элементам):Запустите команду создания прямой:Выберите вертикальную прямую и отложите от неё влево 4 прямые на расстояния 12.5, 14.4, 15.5 и 18.25 мм:Выберите горизонтальную прямую и отложите от неё вверх 3 прямые на расстояния 0.5, 6.7 и 11.2 мм:Запустите команду создания линии изображение для обводки вспомогательных прямых - чтобы создать контур 3D профиля:Выберите пересечение 2-х прямых (в точке 0, 0) - линия изображения будет привязана к указанному узлу:Выберите 2-ой узел - построение линии изображения будет завершено:Находясь в режиме создания линии изображения, проделайте описанные выше действия, последовательно указывая узлы привязки:...чтобы получить результат, показанный ниже: На панели вид должна быть включена опция Объектная привязка. Если опция выключена - элементы построения при обводке подсвечиваться при наведении мыши не будут.Запустите команду Обрезка для обрезки вспомогательных линий построения:Линии построения будут обрезаны:Нажмите кнопку завершения черчения на рабочей плоскости, чтобы перейти в 3D сцену.
В результате в 3D сцене будет создан 3D профиль.
2. Выполните операцию 'Вращение'
По построенному на предыдущем шаге 3D профилю создайте твёрдое тело, повернув 3D профиль вокруг оси.
Для этого выберите в ленте операцию вращения:Укажите ранее созданный 3D профиль:... и задайте ось вращения - включите соответствующую опцию в автоменю и выберите ребро 3D профиля, как показано на картинке ниже:Для завершения операции нажмите на динамической панели или в автоменю (находится в левой части 3D окна, отображается только при запущенной команде/операции):В результате выполнения операции вращения будет создано твёрдое тело.
3. Постройте 3D узел на плоскости
3D узел является пространственной точкой. Мы его будем использовать для привязки новых тел, созданных с помощью операций Призма и Конус (см. следующие шаги).
В окне 3D модель выберите построенный 3D профиль и запустите команду его редактирования:Активизируется рабочая плоскость Вид спереди (см предыдущую шаг).
Запустите команду создания 3D узла:... и укажите пересечение 2-х прямых; нажмите для завершения создания 3D узла:Выйдите из режима черчения на рабочей плоскости:В 3D сцене появится 3D узел.
4. Создайте примитив 'Призма'
На фланце шарового крана есть шестигранный выступ, который нужен для того, чтобы установить кран на трубу с помощью ключа.Для его моделирования удобно использовать операцию Призма с привязкой к 3D узлу, который был создан на предыдущем шаге. Группа команд Примитив не требует создания 3D Профилей. Операции из этой группы формируют базовые твёрдые тела - параллелепипед, цилиндр, конус, шар, тор, призму и пирамиду.
Выберите операцию создания призмы в группе команд Примитив:Для привязки призмы к 3D узлу выберите ось Z (синяя) и отпустите кнопку мыши:Призма будет перемещаться вслед за курсором мыши вдоль выбранной оси. Укажите 3D узел На панели фильтров (в верхней части 3D окна) должен быть включен фильтр выбора 3D узлов: Призма будет привязана к выбранному 3D узлу. Задайте параметры призмы - диаметр 24 мм, высота - 11.2 мм, сторон - 6, по умолчанию установлен флаг Внутренний:Нажмите для завершения операции:В 3D сцене появится новое тело - призма (Тело_2)
5. Постройте 3D узел на грани призмы
Дополнительный 3D узел создаётся для привязки нового тела, созданного с помощью операции Конус (см. следующий шаг).
Выберите верхнюю грань призмы и создайте 2 перпендикулярные прямые в т. (0,0): Линии проекции грани отображаются Фиолетовым цветом . Эти линии являются вспомогательными. Их можно использовать для привязки вспомогательных построений - линий, окружностей и т.п. 3D профиль на основе таких линий не формируется.
Зафиксируйте построенные прямые, выбрав каждую из них по очереди :Запустите команду создания 3D узла:... и укажите пересечение 2-х прямых; нажмите для завершения создания 3D узла:Выйдите из режима черчения на рабочей плоскости:В 3D сцене появится 3D узел
6. Создайте примитив 'Конус' с пересечением
Операция Конус с построением булевого пересечения с призмой выполняется для создания фаски на шестигранном выступе.
Выберите операцию Конус в группе команд Примитив:В окне 3D модели в 3D сцене погасите Тело_2 - чтобы был виден 3D узел для привязки примитива:Выберите ось Z (синяя) и отпустите кнопку мыши: На панели фильтров должен быть включен фильтр выбора 3D узлов: Призма будет перемещаться вслед за курсором мыши вдоль выбранной оси. Укажите 3D узел:Включите отображение Тела 2, нажав на иконку глаза в окне 3D модели в 3D сцене:Выберите манипулятор задания высоты конуса и отпустите кнопку мыши:Укажите 3D узел: На панели фильтров должен быть включен фильтр 3D узловВыберите манипулятор задания диаметра верхнего основания конуса и отпустите кнопку мыши:Укажите центр ребра:Задайте угол 60 град. в параметрах операции создания конуса:Нажмите и удерживайте кнопку выбора булевой операции - появится выпадающий список - и выберите Пересечение:Укажите тело призмы, созданное на предыдущем шаге:После выбора оно подсветится жёлтым:Нажмите на кнопку завершения создания операции . В результате на призме появятся обработанные участки, построенные при помощи пересечения призмы с конусом: При использовании булевой операции единожды в контексте запущенной операции (в данном случае, в контексте создания конуса) булева операция будет включена при последующем запуске любой 3D операции. При запуске любой 3D операции в дальнейшем кнопку с булевой операцией следует отключить , если её не требуется использовать
7. Выполните сложение тел
Булева операция сложения нужна, чтобы объединить два тела - тело вращения и тело, созданное в результате пересечения призмы и конуса - в одно.
Выберите булеву операцию сложения в ленте:Укажите Тело_1 (создано операцией вращения) и Тело_2 (создано с помощью пересечения примитивов призма и конус):Завершите ввод, нажав :В результате в 3D сцене останется только одно тело
8. Постройте 3D профиль на грани
Для создания 'ушек' фланца потребуется 3D Профиль, на основе которого будет выполнена операция выталкивания.
Выберите указанную грань и создайте 2 перпендикулярные прямые в т. (0,0):Зафиксируйте построенные прямые, выбрав каждую из них по очереди :На грани автоматически будет создана скрытая рабочая плоскость, на которую будут спроецированы граничные рёбра этой грани. Линии проекции грани отображаются Фиолетовым цветом. Эти линии являются вспомогательными. Их можно использовать для привязки вспомогательных построений - линий, окружностей и т.п. 3D профиль на основе таких линий не формируется.
Запустите команду создания прямой:Выберите вертикальную прямую и отложите от неё влево прямую на расстояние 15.25 мм:Выберите горизонтальную прямую и отложите от неё вверх прямую на расстояние 15.25 мм:Запустите команду создания окружности:Выберите указанную точку и введите радиус 27.2 мм:Не выходя из команды, выберите указанную точку, далее укажите ранее созданную окружность. В результате будет построена окружность с центром в указанной точке и касательная к выбранной окружности:Запустите команду создания прямой:Постройте прямую через 2 указанные точки, выбрав их поочерёдно:Не выходя из команды, выберите указанную окружность (1), затем прямую (2). В появившемся поле угол введите значение 18 град. - в результате будет построена прямая, касательная к окружности и проходящая под углом 18 градусов к выбранной прямой:Не выходя из команды, выберите опцию 'Ось симметрии' в автоменю:Укажите прямую - ось симметрии (1), выберите копируемую относительно оси прямую (2) - в результате будет построена прямая (3), симметричная прямой (2):Запустите команду создания окружности:... и выберите линию изображения - в результате будет создана вспомогательная окружность, необходимая для построения линий изображения, см ниже:Запустите команду создания линии изображения..... и обведите линии построения, как показано ниже:Запустите команду обрезки для обрезки вспомогательных линий построения:Нажав и удерживая <Shift>, выберите указанные линии изображения и запустите команду создания кругового массива из появившегося контекстного меню:Укажите центр массива, количество копий и шаг оставьте по умолчанию:Выйдите из команды, нажав правую кнопку мыши.
3D Профиль будет создан на основе построенных массивом линий изображения. В данном случае 3D Профиль будет многоконтурным, т.к. содержит несколько отдельных контуров.
Выйдите из режима черчения на рабочей плоскости:В 3D сцене появится новый 3D профиль
9 .Выполните операцию 'Выталкивание' с объединением
Для создания 'ушек' фланца потребуется операция выталкивания с объединением.
Выберите операцию выталкивания в ленте:Выберите созданный ранее 3D профиль, введите значение длины 6 мм и укажите обратное направление (двойная стрелка слева от значения длины):В автоменю нажмите и удерживайте опцию выбора автобулевой операции - появится выпадающий список. Выберите Сложение и нажмите для завершения операции: В данном случае использовать опцию выбора исходного тела для создания булевой операции не обязательно, как при создании примитива конус, т.к. в 3D сцене есть только одно тело - оно выбирается автоматически.
В результате выполнения операции у тела появятся 'ушки': При использовании булевой операции единожды в контексте запущенной операции (в данном случае, в контексте создания выталкивания) булева операция будет включена при последующем запуске любой 3D операции. При запуске любой 3D операции в дальнейшем кнопку с булевой операцией следует отключить , если её не требуется использовать
Постройте 3D узел на плоскости
3D узел необходим для последующего построения отверстий под крепёжные детали.
В дереве модели выберите указанный 3D профиль и запустите команду его редактирования:Активизируется рабочая плоскость 'Вид спереди' (см предыдущий шаг.).
Запустите команду создания 3D узла:... и укажите пересечение 2-х прямых; нажмите для завершения создания 3D узла:Выйдите из режима черчения на рабочей плоскости:В 3D сцене появится 3D узел.
10. Создайте круговой массив 3D узлов
Выберите операцию создания кругового массива:Выберите указанный тип:Укажите 3D узел (см. предыдущий шаг):В окне 3D модели в 3D сцене погасите рабочие плоскости и 3D профили, нажав на иконку слева от папки:Включите полупрозрачный стиль отображения у тела:Укажите 1-ую точку оси...... и 2-ую точку оси:Отключите полупрозрачный стиль отображения у тела:Число копий и угол сохраните по умолчанию.Завершите создание кругового массива, нажав .
В 3D сцене появится массив 3D узлов.
11. Создайте отверстия под крепёж
Для того чтобы фланец крепился в сборке, нужны отверстия под крепёж.
Выберите операцию создания отверстия:Укажите тип отверстия (под крепёжные детали) и введите указанные параметры - фаска 0.5х45, D 6.2. В автоменю выберите опцию Добавить массив 3D отверстий:Выберите массив 3D узлов (см. предыдущий шаг) и завершите операцию:На теле появятся 4 отверстия под крепёжные элементы
12. Создайте резьбовое отверстие
Фланец будет накручиваться на трубу - для этого в нём должно быть предусмотрено отверстие под трубную резьбу. В нашем случае резьба ещё и коническая.
Выберите операцию создания отверстия:Укажите тип отверстия - резьбовое (1), коническое (2) - и введите указанные параметры резьбы - Трубная коническая, фаска 1.6х45 (по умолчанию), h 16, Rc 0.375 (3/8). После ввода параметров выберите 3D узел - в 3D сцене или в дереве 3D модели - для привязки отверстия:На теле появится отверстие с трубной конической резьбой.
13. Выполните операцию 'Сглаживание' (фаска)
Выберите операцию сглаживания рёбер:Выберите тип сглаживания - Фаска (длина-угол) - и введите указанные параметры: 0.5х45. Укажите рёбра для сглаживания и нажмите кнопку завершения создания операции :На теле появятся фаски.
14. Примените материал покрытия к телу
Откройте окно по управлению материалами:Включите фильтр выбора только операции на панели фильтров, выберите материал покрытия 'Сталь литая' в библиотеке Покрытия - Металлы - Сталь и перетащите его, удерживая , на тело:Выберите материал Сталь литая (1), вызовите окно свойств (2) и установите масштаб текстуры 10 по обоим направлениям (3):В результате тело изменит внешний вид.На панели фильтров включите 'Выбирать элементы всех типов'
15. Наложите материал покрытия на грани
Выберите операцию наложения материала:Последовательно укажите грани для наложения материала (грани, образованные операциями сглаживания, отверстий, нижний и верхний торцы фланца):Завершите операцию, нажав .
В результате на указанных гранях появится блеск, имитирующий механическую обработку:
16. Настройте качество изображения 3D модели
Установите очень высокое качество изображения, выбрав соответствующую команду на панели вид - для более качественной визуализации 3D модели в 3D сцене: Параметр Качество изображения влияет на производительность системы и размер файла. Чем выше качество, тем больше ресурсов тратится на обработку 3D модели. Также параметр влияет на качество сетки при экспорте в сеточные форматы, например, STL, и на качество картинки при создании фотореалистичного изображения - чем выше качество сетки, тем точнее STL и тем выше качество у фотореалистичного изображения.
Сохраните модель с названием Фланец.
Поздравляем!
Вы создали 3D модель фланца в T-FLEX CAD!
Готовую 3D модель можно открыть из окна Меню документов, библиотека Учебное пособие.
Еще больше интересных статей
Автоматический экспорт в STL из Компас 3D. Часть 3
Подпишитесь на автора
Подпишитесь на автора, если вам нравятся его публикации. Тогда вы будете получать уведомления о его новых статьях.
Отписаться от уведомлений вы всегда сможете в профиле автора.
Постройка RC Модели LIEBHERR 1070 4.2.
Подпишитесь на автора
Подпишитесь на автора, если вам нравятся его публикации. Тогда вы будете получать уведомления о его новых статьях.
Отписаться от уведомлений вы всегда сможете в профиле автора.
Давн...
Книга для конструкторов, проектирующих для FDM
Подпишитесь на автора
Подпишитесь на автора, если вам нравятся его публикации. Тогда вы будете получать уведомления о его новых статьях.
Отписаться от уведомлений вы всегда сможете в профиле автора.
Хочу представить новую книгу по FDM 3D-печати. Книга может быть полез...



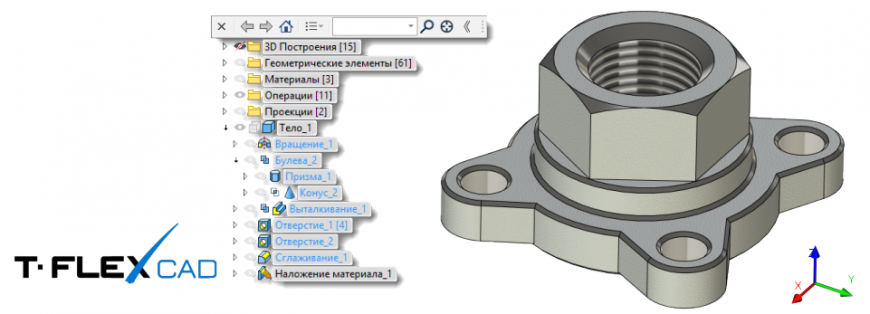

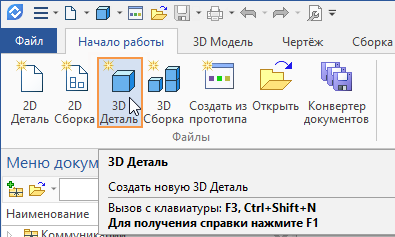
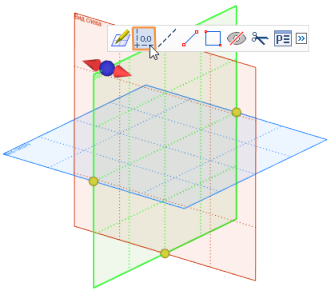
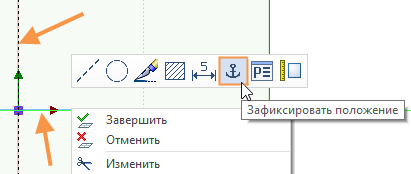
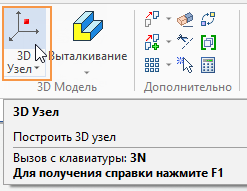

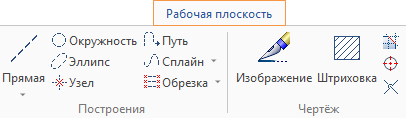

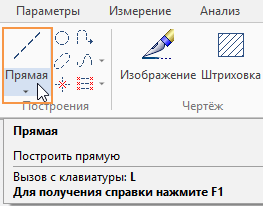
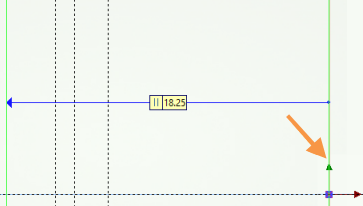
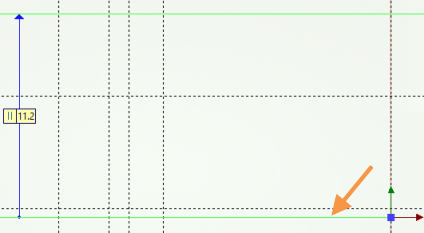
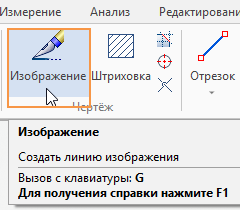
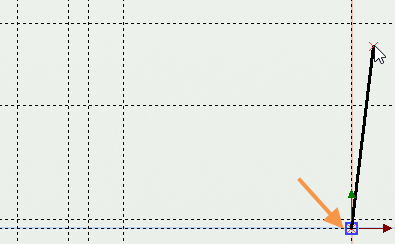
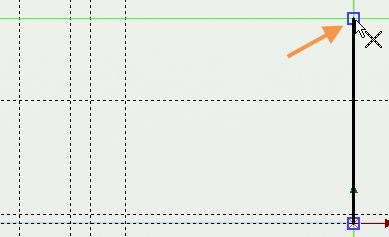
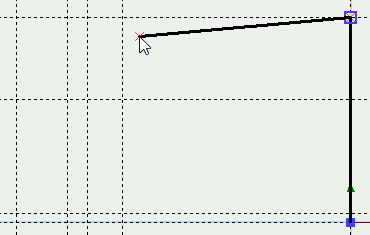
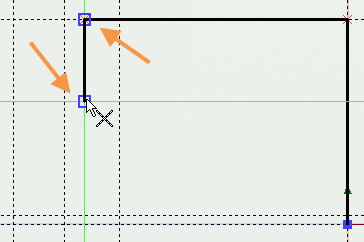
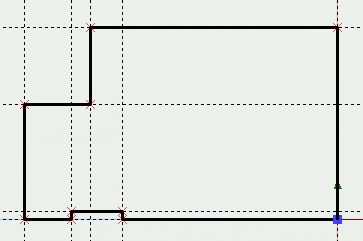
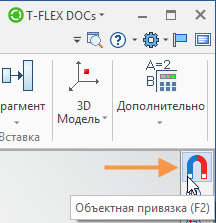
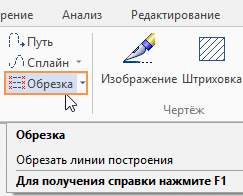
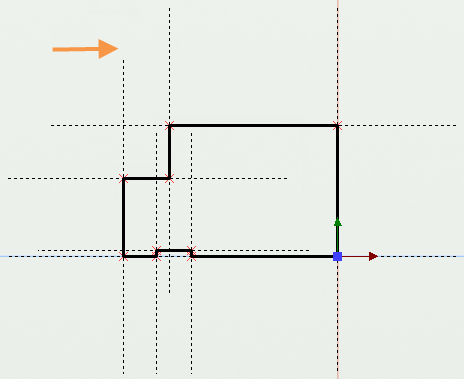
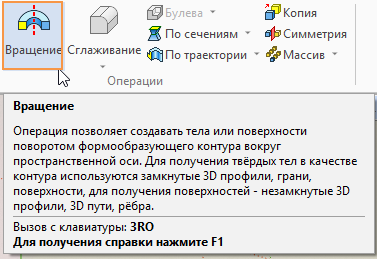
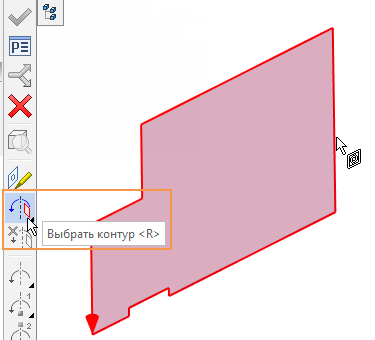
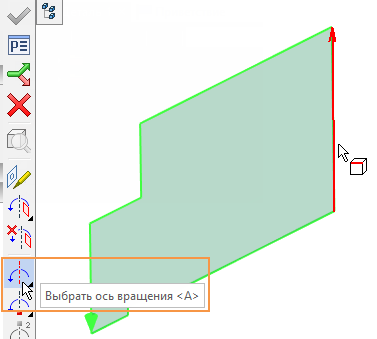

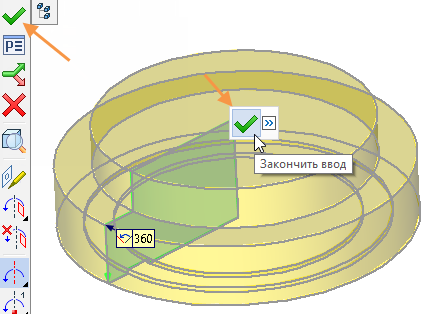
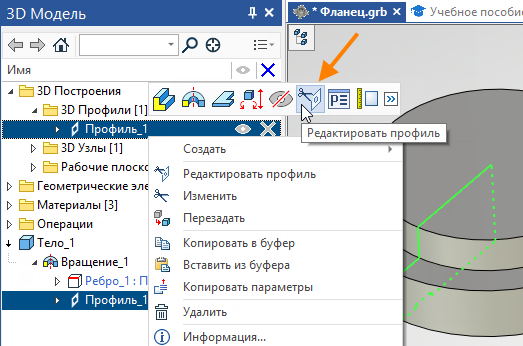
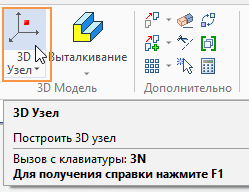
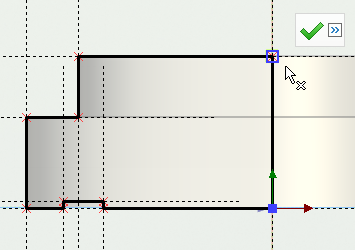
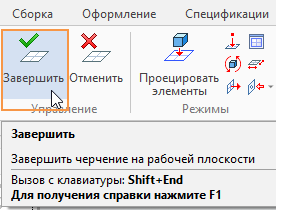

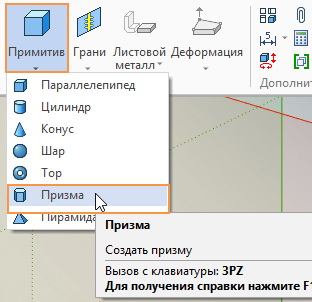
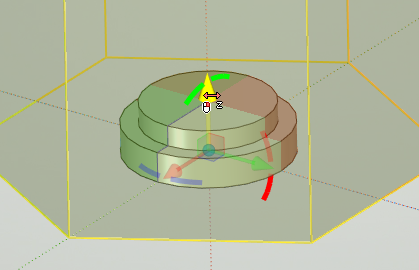
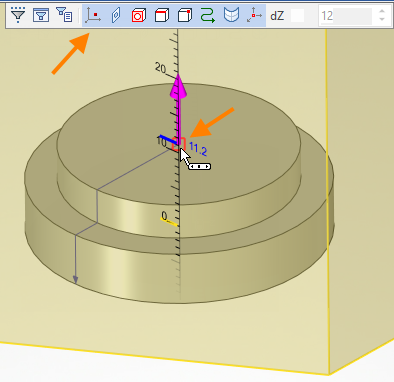
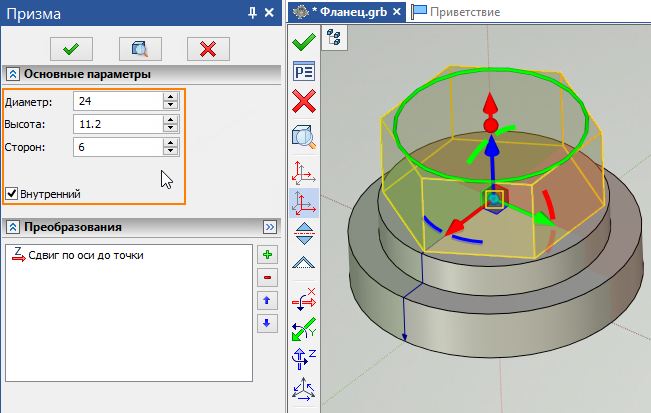
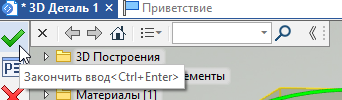
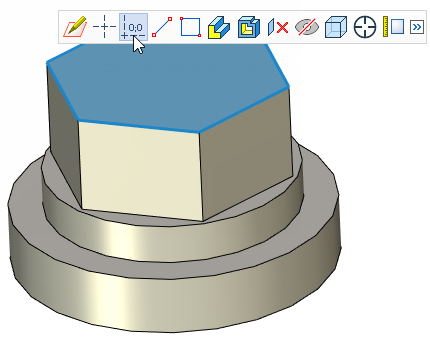
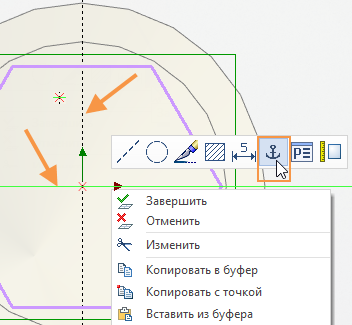
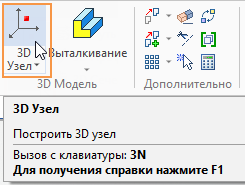
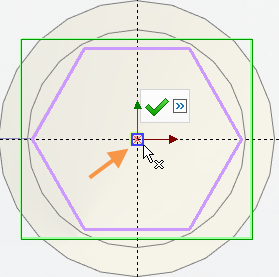
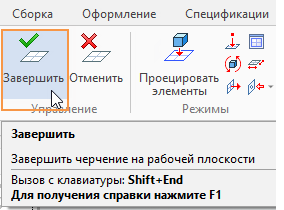
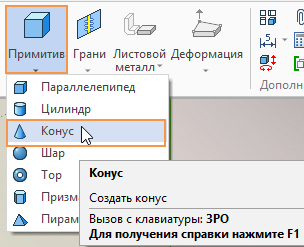
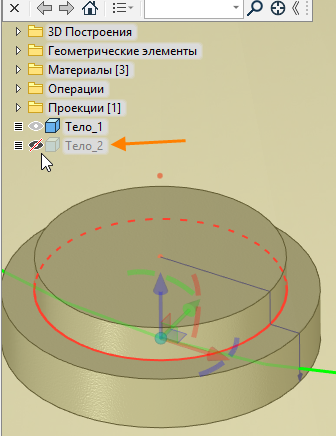
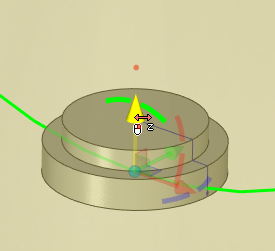

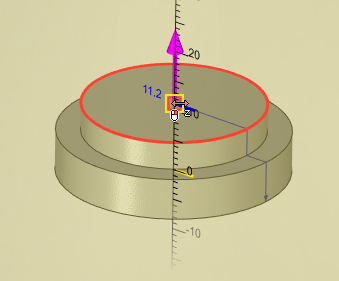
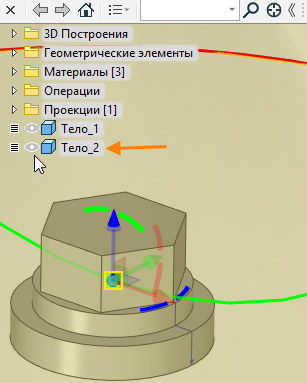
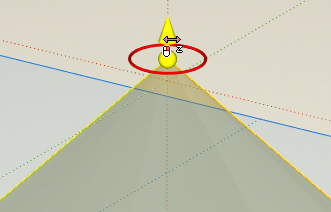
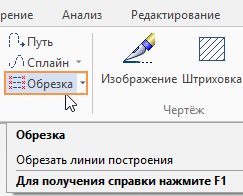
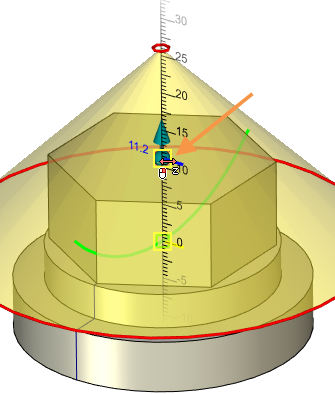
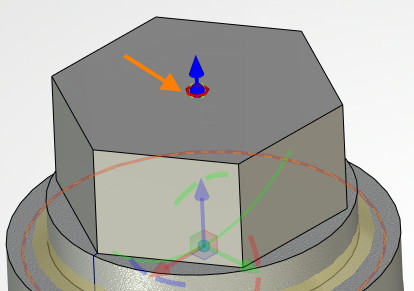
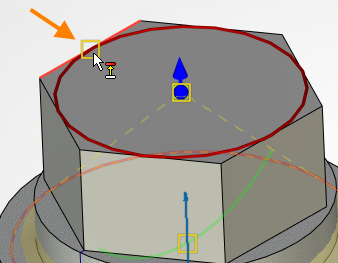
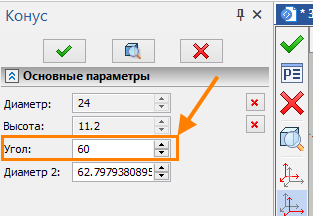


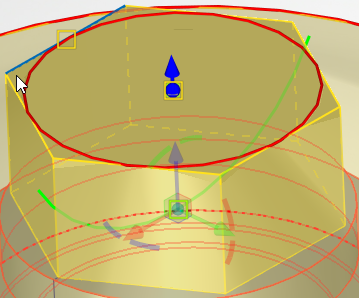
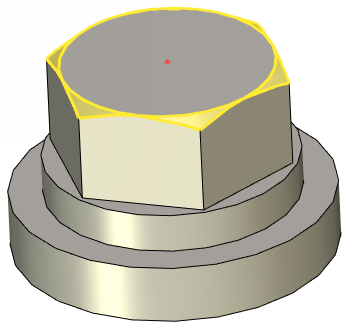
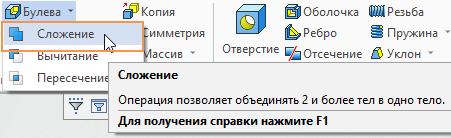
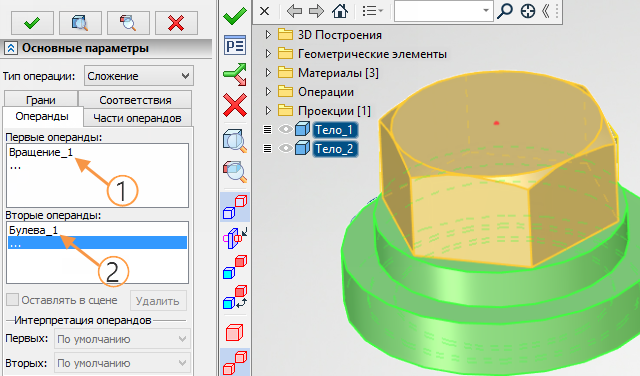
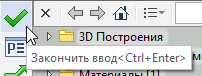
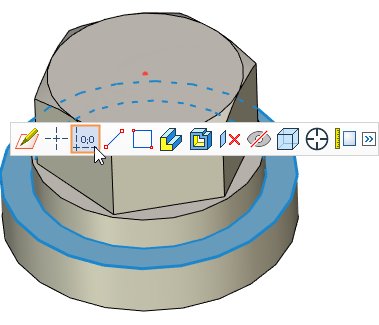
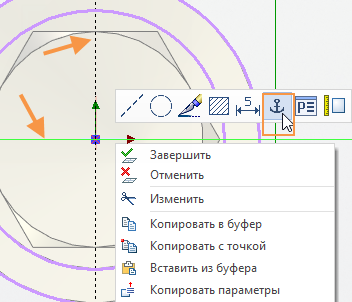
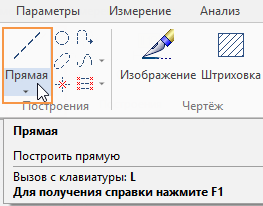
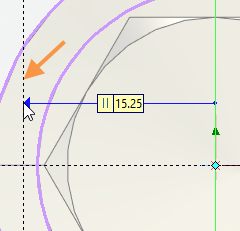
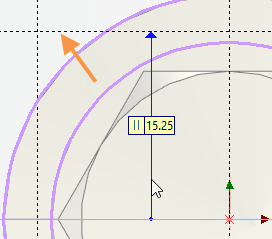
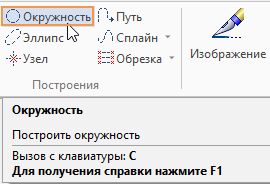
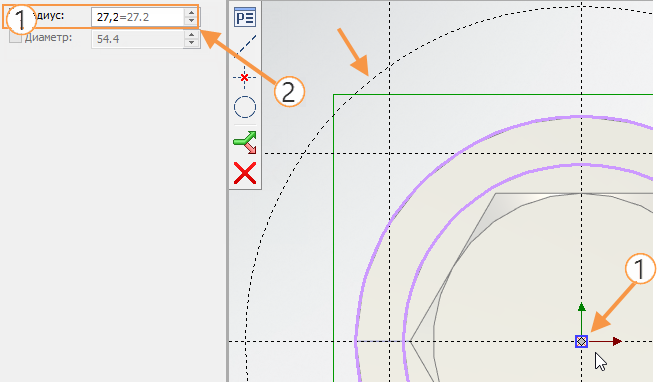
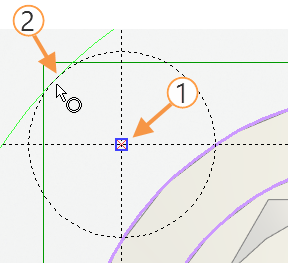
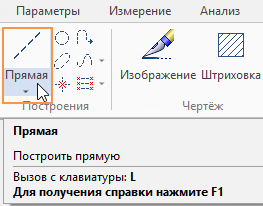
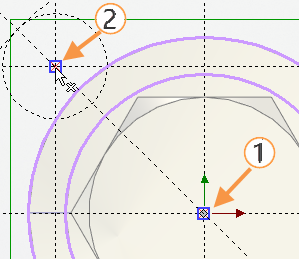
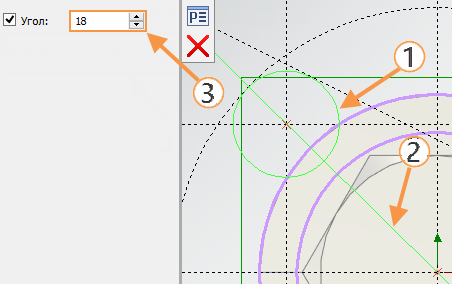
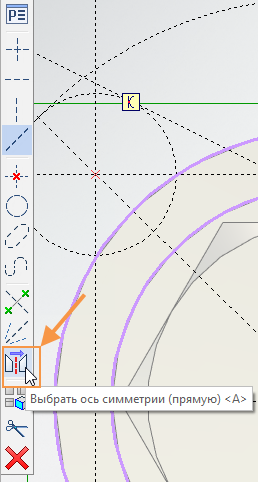
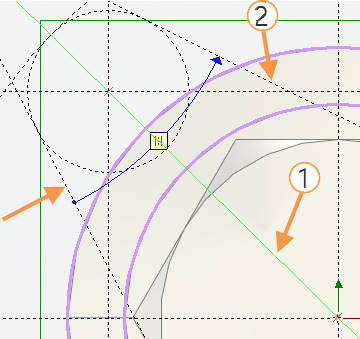
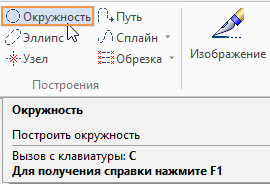
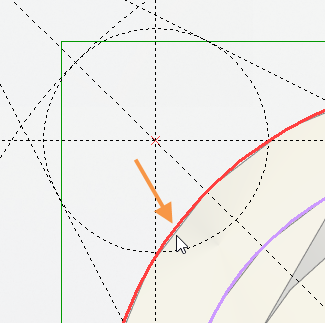
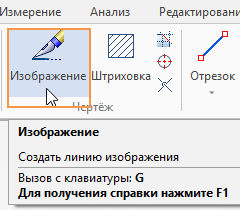
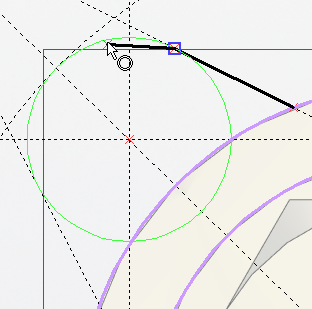
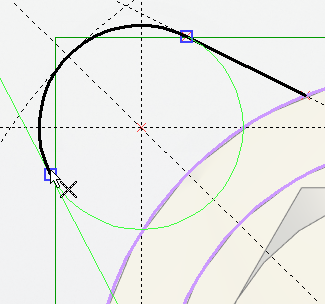
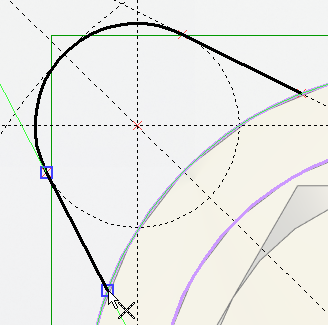
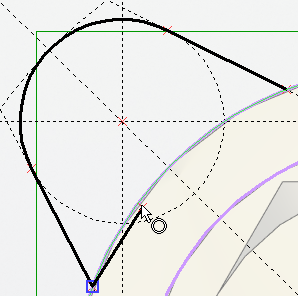
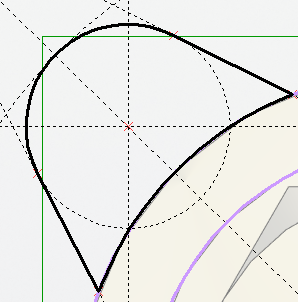

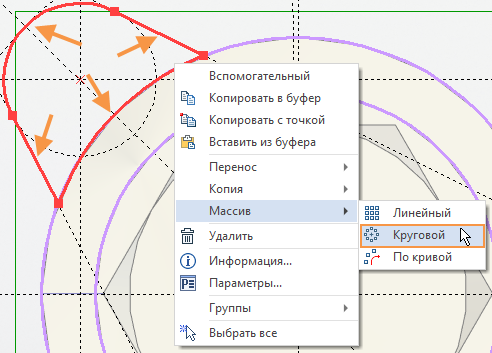
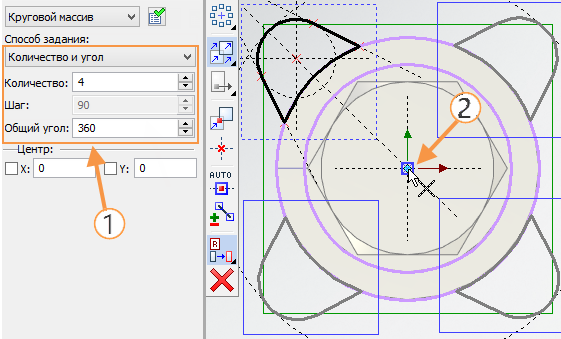
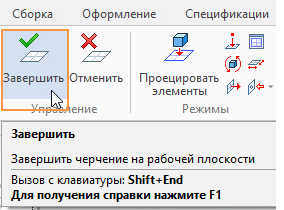
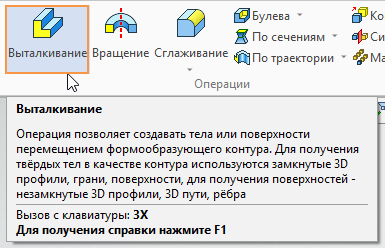
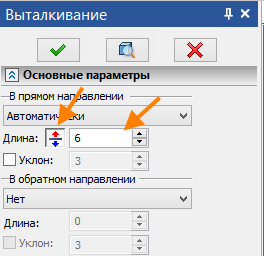

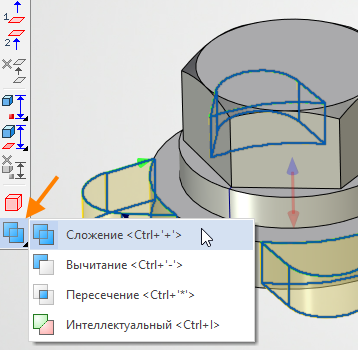
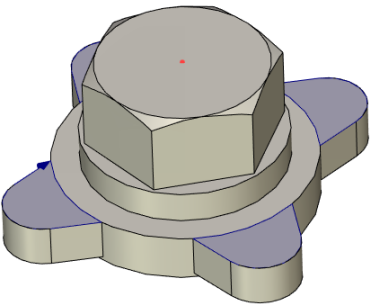
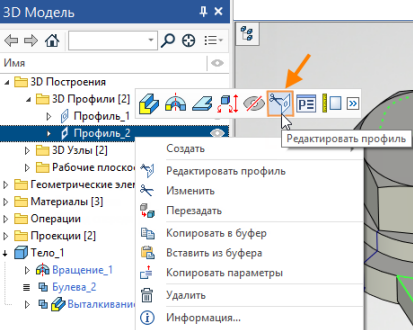
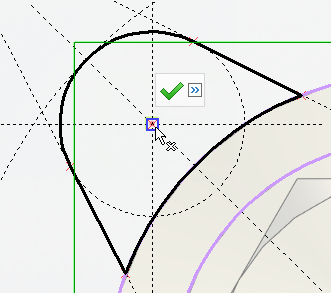
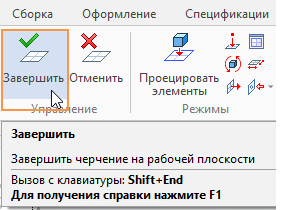
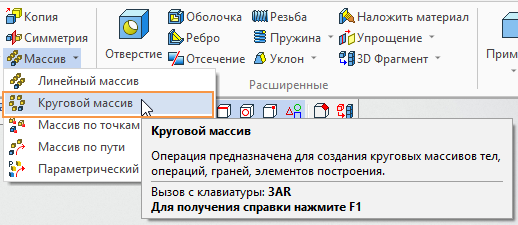
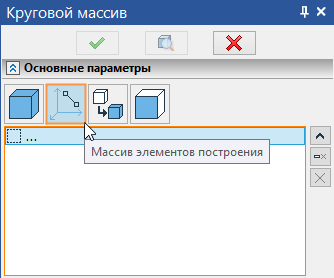
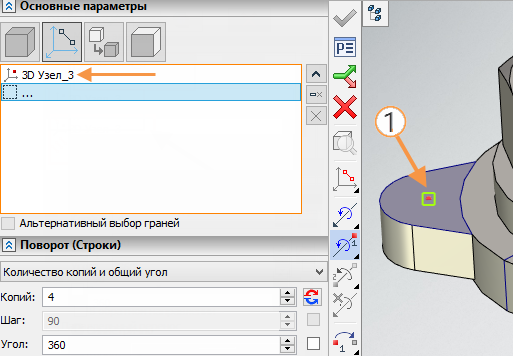
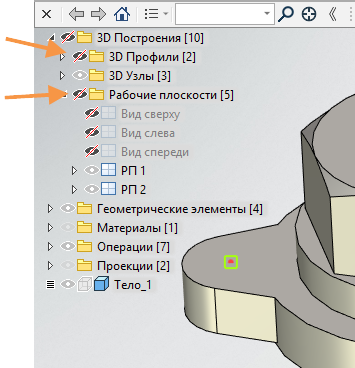
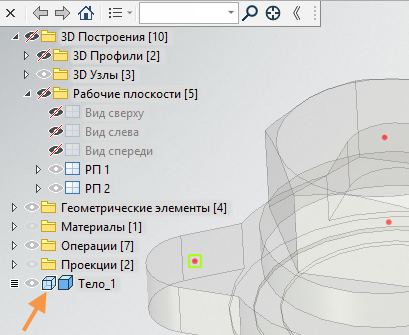
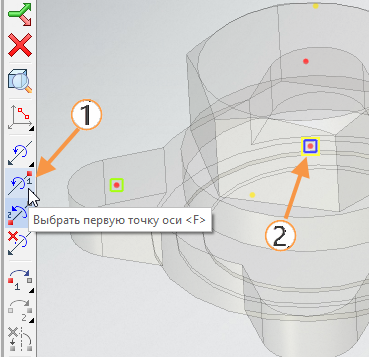
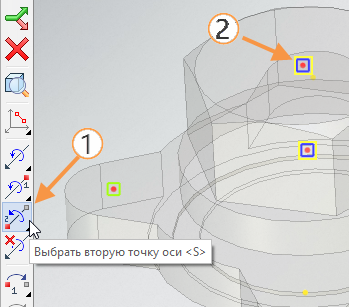
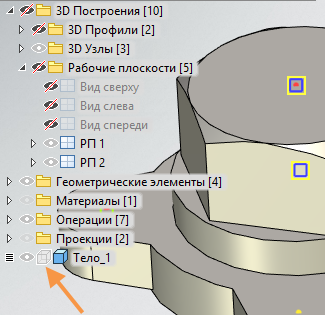
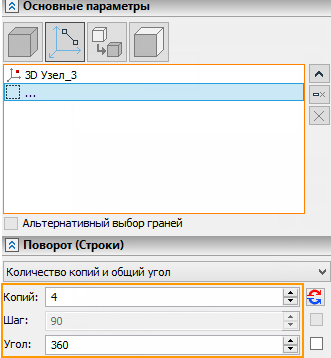
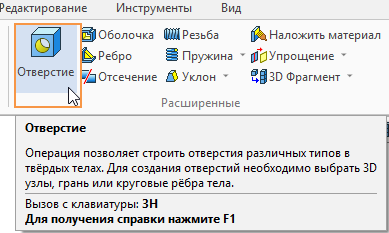
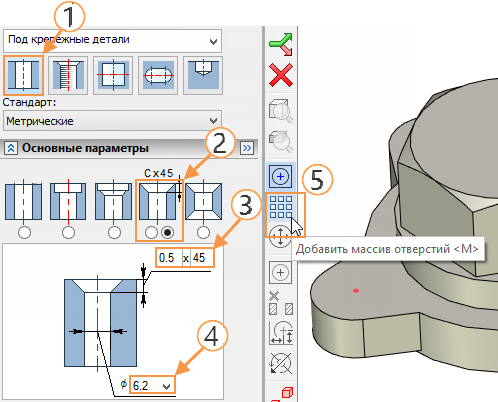
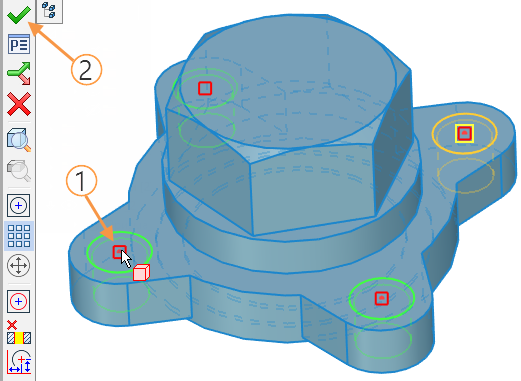
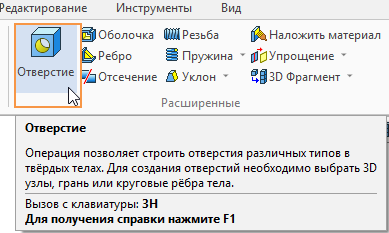
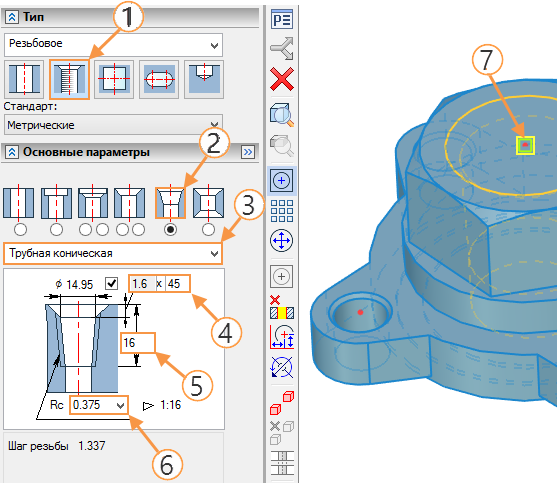
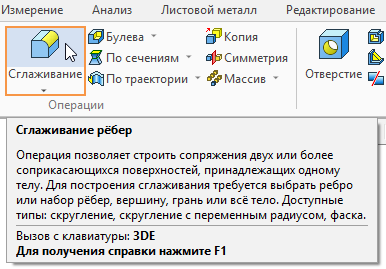
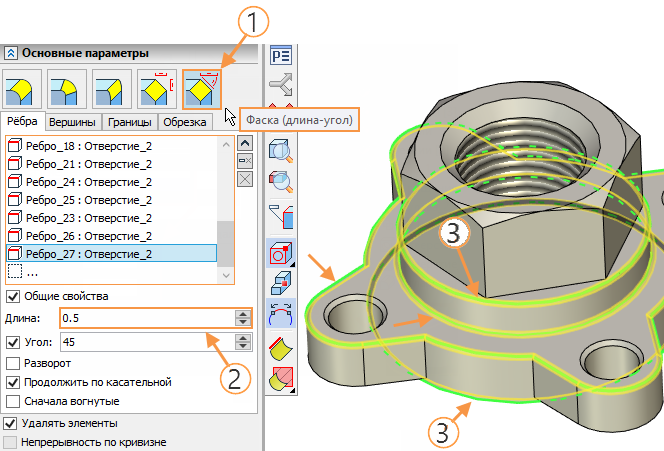
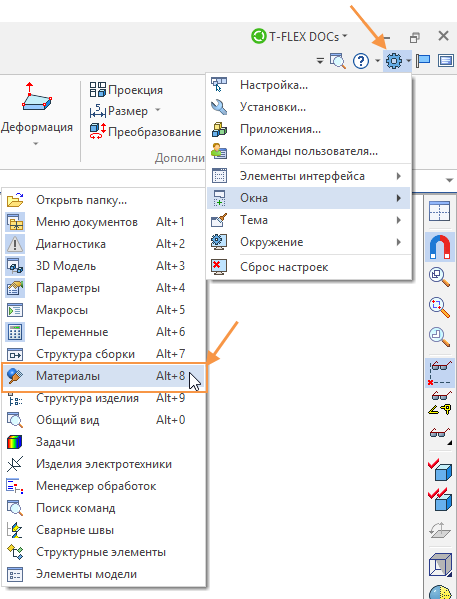
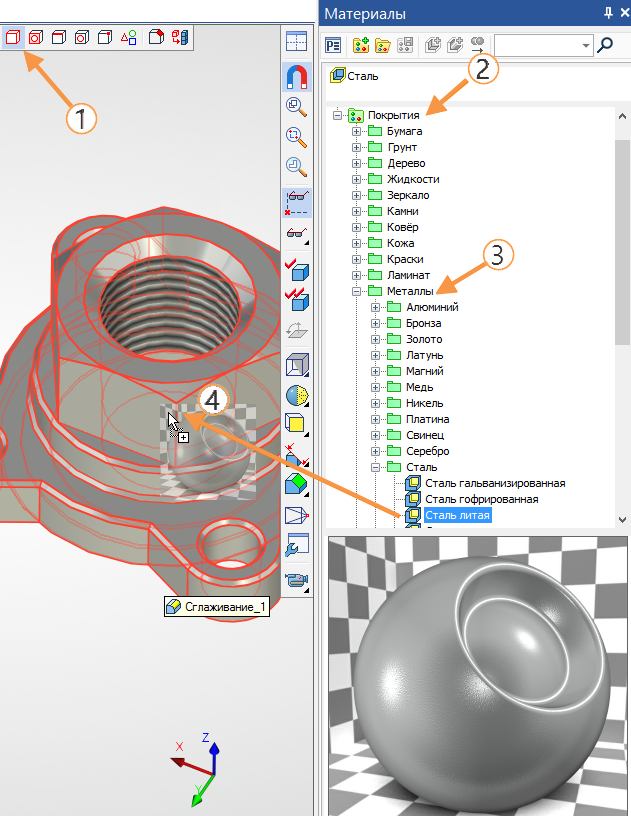
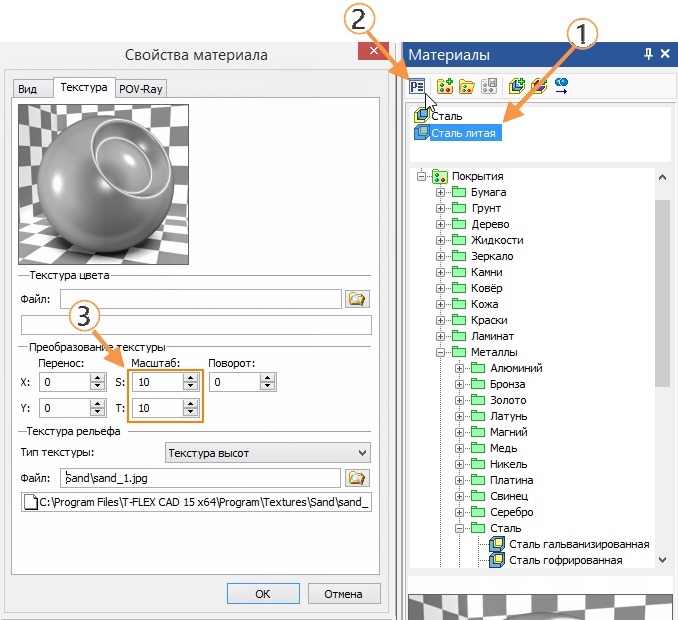

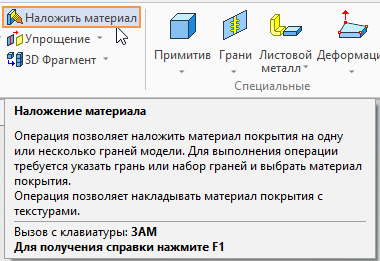
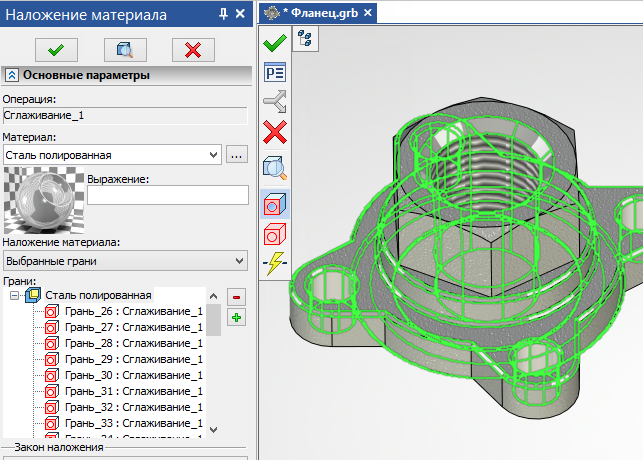
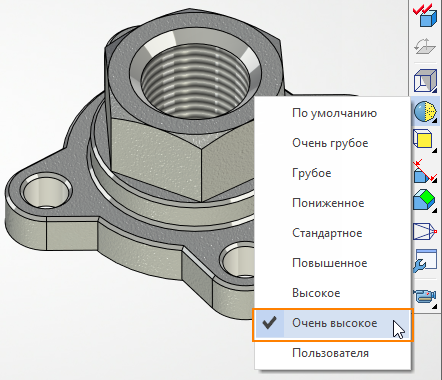
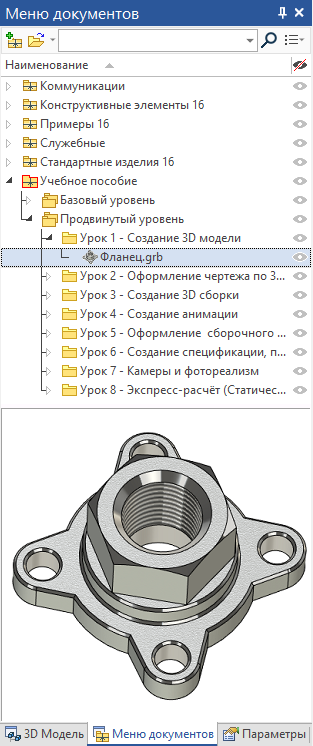





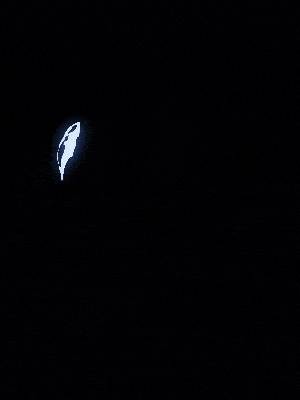



Комментарии и вопросы
в слайсере можно выбрать из ка...
Если в обычный к1 поставить об...
Когда я представляю, как встав...
Есть ли пользователи последней...
Бывает-ли в продаже для 3D печ...
Мой принтер Creality Ender 3 р...
Вот все мои настройки и все мо...