Расчет воздушных потоков обдува сопла в Ansys Fluent
Привет печатники. Многим известно, что CFD-моделирование — это неотъемлемый этап в проектировке объекта, где хоть как-то буду протекать потоки жидкости и газов. Он помогает нам оценить работоспособность системы, еще до ее создания воплоти.
В этой статье я расскажу, как провести расчет воздушных потоков обдува сопла для вашего 3д принтера, на примере моей модификации крышки на Flashforge Adventurer 5M под соплямод.
Я не утверждаю, что предложенная методика является единственно верной или абсолютно точной. Расчёты можно выполнять множеством способов, и я опирался на своё понимание задачи и программы. Моя работа не претендует на безошибочность всех действий, и я всегда открыт к конструктивным советам, комментариям и рекомендациям от специалистов, которые помогут улучшить подход или исправить возможные недочёты.
Математический расчет нужен для понимания того, как будет работать охлаждение модели. Ansys Fluent это мощный инструмент, который имеет широкий спектр возможностей моделирования течений жидкостей и газов для промышленных задач с учетом турбулентности, теплообмена, химических реакций.
Первым делом нам нужно получить внутренний объем обдува, по которому будут идти потоки воздуха. Сделать это можно в любой CAD программе, где есть логические операции вычитания (Boolean). Я сделаю это в компасе, предварительно срезав модель до той плоскости, откуда начинает дуть кулер и добавив расположение сопла.
На срезанной плоскости создаем эскиз и рисуем квадрат, который будет захватывать нужную нам область для симуляции. После чего выдавливаем его в направлении сопла отдельным телом. Это будет наш domain, внутри которого будет протекать симуляция. Остается вычесть крышку обдува и сопло из этой геометрии.
Экспортируем получившуюся геометрию в формате STEP и переходим в ANSYS workbench
Создаем в рабочем пространстве Систему Fluid Flow (Fluent), перетащив ее на схему проекта.
Импортируем нашу геометрию ПКМ по Geometry – Import Geometry – Browse
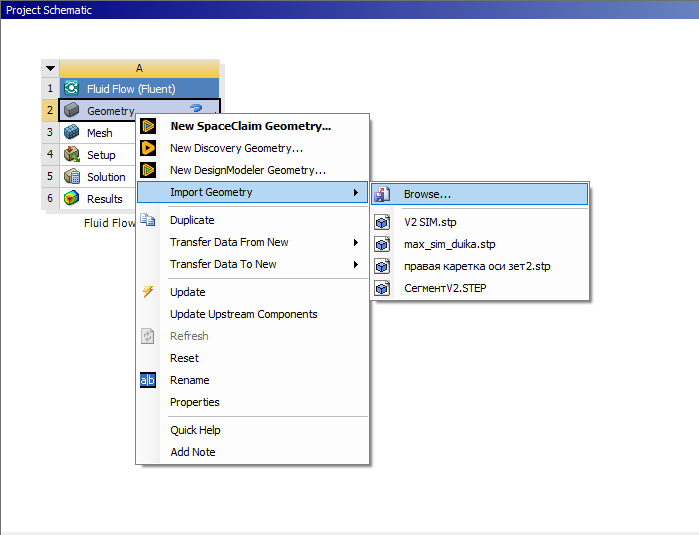 После успешного импорта геометрии дважды щелкаем по 3 пункту Mesh. Здесь мы создаем сетку для нашего объема и задаем граничные условия.
После успешного импорта геометрии дважды щелкаем по 3 пункту Mesh. Здесь мы создаем сетку для нашего объема и задаем граничные условия.
В древе Outline слева находим ветку Mesh – ПКМ – Insert – Sizing
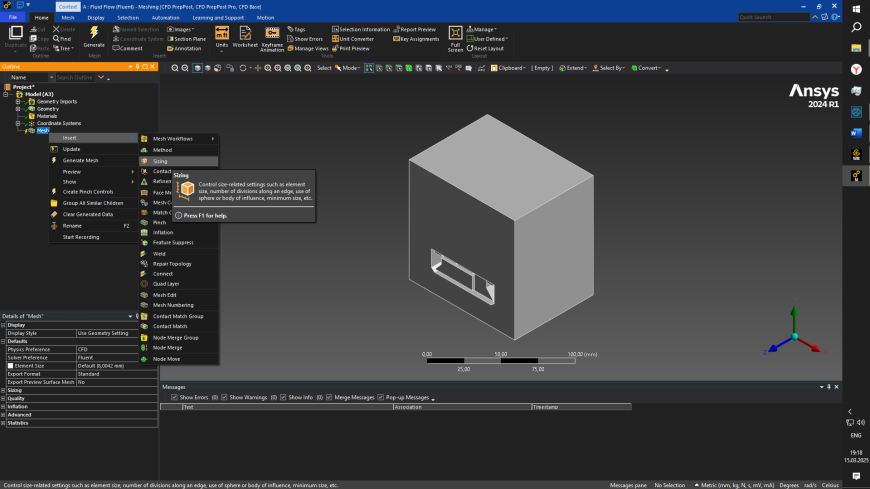 Это позволит нам выбрать размеры сетки. Переключаемся на режим выделения тела Body в верхней панели и выбираем наш объем. Указываем его как выбранную геометрию во вкладке Geometry – apply.
Это позволит нам выбрать размеры сетки. Переключаемся на режим выделения тела Body в верхней панели и выбираем наш объем. Указываем его как выбранную геометрию во вкладке Geometry – apply.
После чего задаем Размер сетки Element Size. В моем случае 4 мм. Чем сетка меньше – тем точнее и дольше по времени будут расчеты. Тут сугубо от ваших предпочтений. Главное, чтобы размер не конфликтовал с элементами, которые меньше, чем сетка, которую он захочет построить, иначе выдаст ошибку.
После выбора размера ПКМ Mesh – Generate mesh либо функция Generate в верхней панели.
Добавляем наши граничные условия. Выбираем выделение граней и выделяем грани, откуда будет начинать дуть воздух. ПКМ – create name selection – Inlet
Выбираем все 6 граней модели с зажатым Ctrl. ПКМ – create name selection – Outlet. Этим мы указываем объём, куда наши потоки смогут выходить.
После этого выбираем все наше тело ПКМ – create name selection – fluid domain.
На этом подготовка меша к симуляции закончена. Закрываем Meshing, ПКМ – Update, чтобы обновить и применить изменения, и открываем Setup.
Ансис запускает рабочее пространство Fluent, в котором мы и будем задавать и рассчитывать наши потоки.
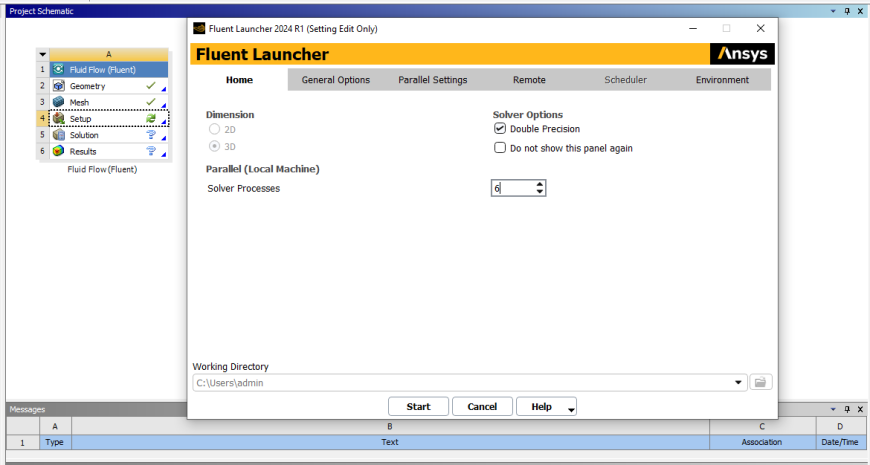 Ставим галочку Double Precision, для повторного просчета и увеличения его точности.
Ставим галочку Double Precision, для повторного просчета и увеличения его точности.
В Solve Processes выбираем актуальное число ядер вашего процессора. В случае если процессор слабый, советую оставить значение по умолчанию.
Нажимаем Start.
В Type выбираем Pressure based
Во вкладке Models дважды нажимаем на Viscous (SST k-omega) и нажимаем ОК.
Во вкладке материал выбираем air. Он должен быть там по умолчанию. Дважды нажимаем на него, чтобы выбрать.
В Cell Zone condition должен быть выбран наш fluid_domain и воздух, как материал.
В Boundary Condition у нас имеются inlet, interior, outlet и wall, нам нужно задать скорость входного потока.
Дважды нажав на inlet в Velocity Magnitude, указываем входную скорость потока в 10 m/s.
Нажимаем применить и закрываем.
Переключаемся на outlet и в списке выбираем Type – Pressure Outlet.
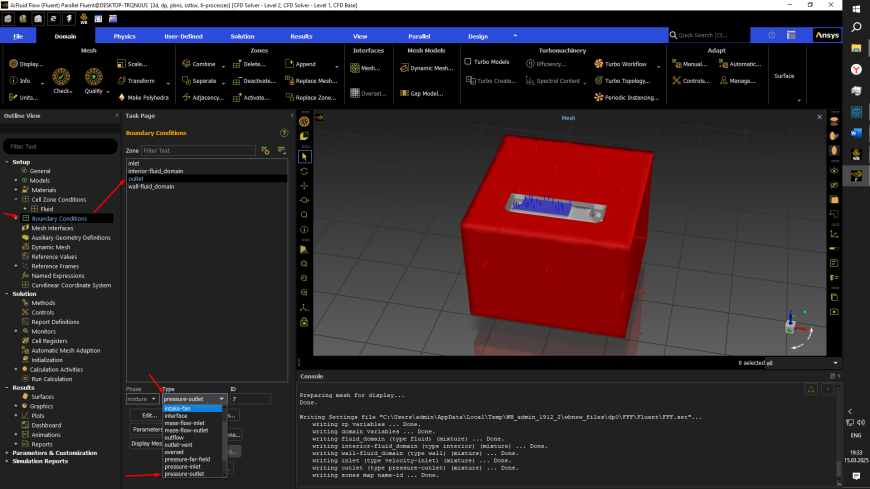 Переходим во вкладку Solution Methods и выбираем в пункте Gradient тип Green-Gauss Node Based.
Переходим во вкладку Solution Methods и выбираем в пункте Gradient тип Green-Gauss Node Based.
Метод Гаусса-Грина, основанный на узле, использует осреднение по весу, т.к. некоторые центры ячеек лежат дальше от узлов, чем другие. Данная схема более точная, чем cell based схема, т.к. нет ошибки скошенности, но при этом, более тяжёлая в вычислительном плане, т.к. нужно рассчитывать значения как в узлах, так и на поверхности.
После чего переходим в инициализацию Initialize в методе выбираем Standard Initialization и в compute from - all zones.
В Initial Values оставляем значения по умолчанию. В идеале должны быть 0 везде, кроме турбулентности и удельной скорости рассеивания. Можно задать начальную скорость по какой-то из осей. На скриншоте я указал скорость 10м/сек в отрицательном направлении по оси Z. Здесь нужно уделить больше внимания на вашу модель. Расположение Inlet и его направление зависит от того, как вы расположили модель в системе координат.
Инициализируем.
После переходим в пункт Run calculate
И во вкладке Number of Iterations ставим произвольное количество итераций нашего расчета. Я поставлю 500. Если поставить маленькое число, то и просчетов он сделает мало, и поток даже не дойдет до сопла. Поэтому ставить нужно с запасом. 400-800 на моей практике всегда хватало. Нажимаем Calculate и ждем окончание расчета.
Закрываем Fluent и переходим в последний пункт – Results. Тут мы сможем лицезреть результаты наших расчетов.
В первую очередь добавим Streamlines. В открывшимся окне во вкладке start from выбираем то, откуда будут начинаться наши потоки – Inlet. В Sampling выбираем Equally Spaced и поднимаем # of points до 200-500. Плотность потоков увеличивается и визуально становится понятнее, как они движутся. Нажимаем Apply.
Теперь нам видны отображения линий токов.
Так же можем создать плоскость, отцентрировать ее относительно сопла и добавить на эту плоскость контур, с отображением Velocity, давления и тд. Получаем разрез и 2д отображение потока в нем.
Можно сделать отображение рендером.
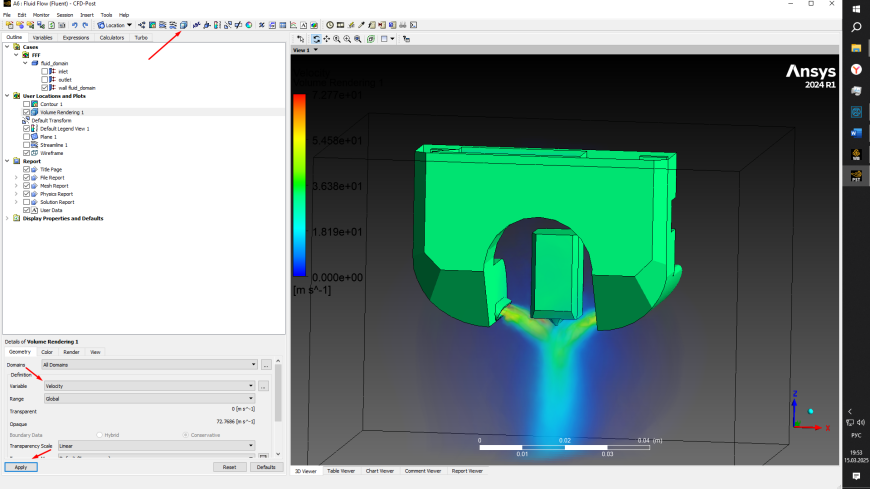 Таким образом мы наглядно можем посмотреть распределение потоков воздуха под соплом и сделать предварительный вывод по работоспособности такого обдува.
Таким образом мы наглядно можем посмотреть распределение потоков воздуха под соплом и сделать предварительный вывод по работоспособности такого обдува.
Еще больше интересных статей
Расчет воздушных потоков обдува сопла в KompasFlow
Подпишитесь на автора
Подпишитесь на автора, если вам нравятся его публикации. Тогда вы будете получать уведомления о его новых статьях.
Отписаться от уведомлений вы всегда сможете в профиле автора.
Держатель катушки.
Подпишитесь на автора
Подпишитесь на автора, если вам нравятся его публикации. Тогда вы будете получать уведомления о его новых статьях.
Отписаться от уведомлений вы всегда сможете в профиле автора.
Ультрабюджетный лазерный СО2 станок своими руками
Подпишитесь на автора
Подпишитесь на автора, если вам нравятся его публикации. Тогда вы будете получать уведомления о его новых статьях.
Отписаться от уведомлений вы всегда сможете в профиле автора.



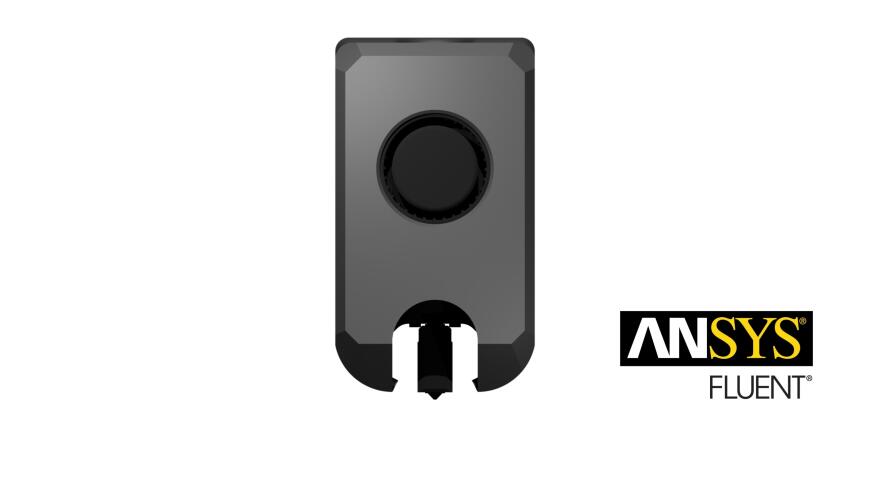
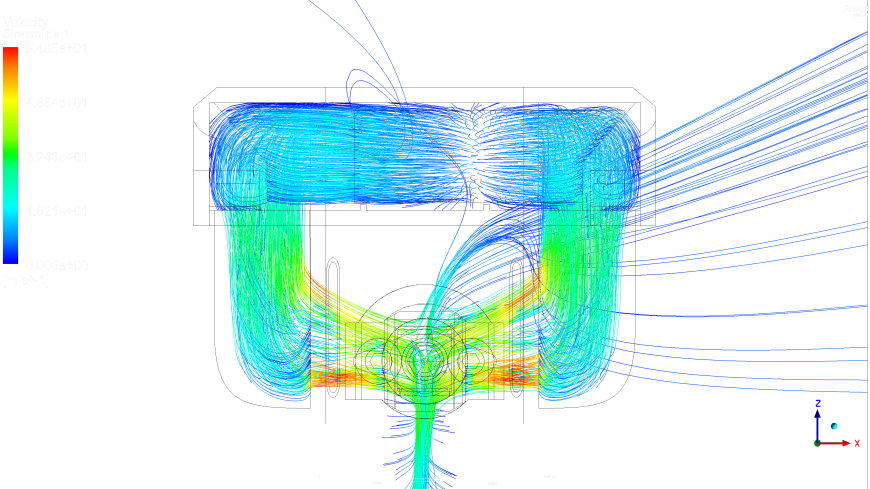
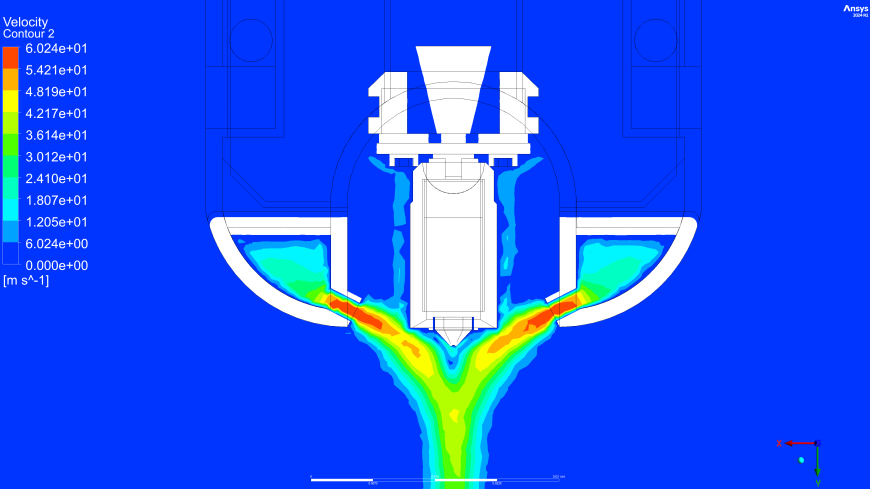
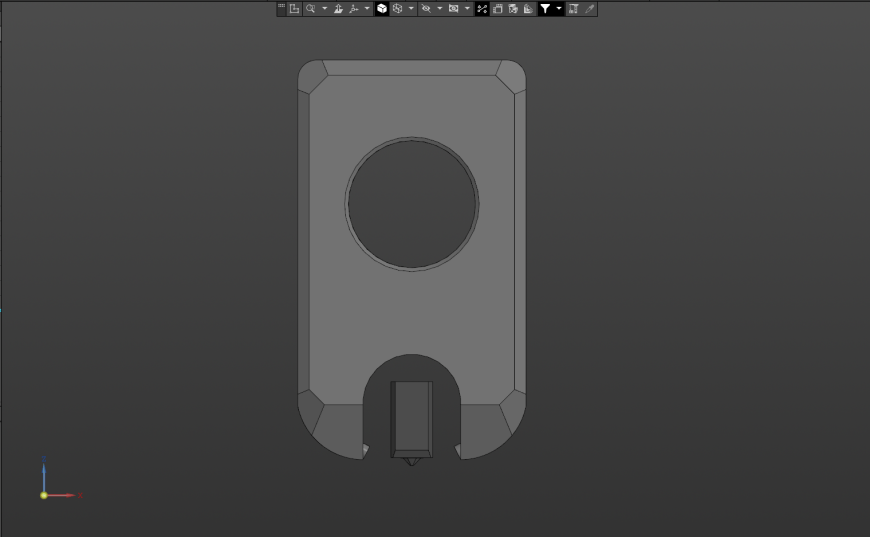
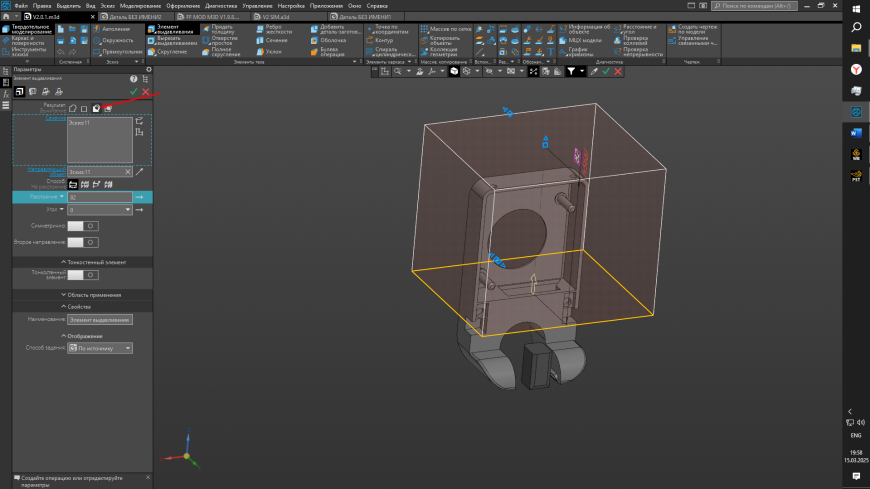

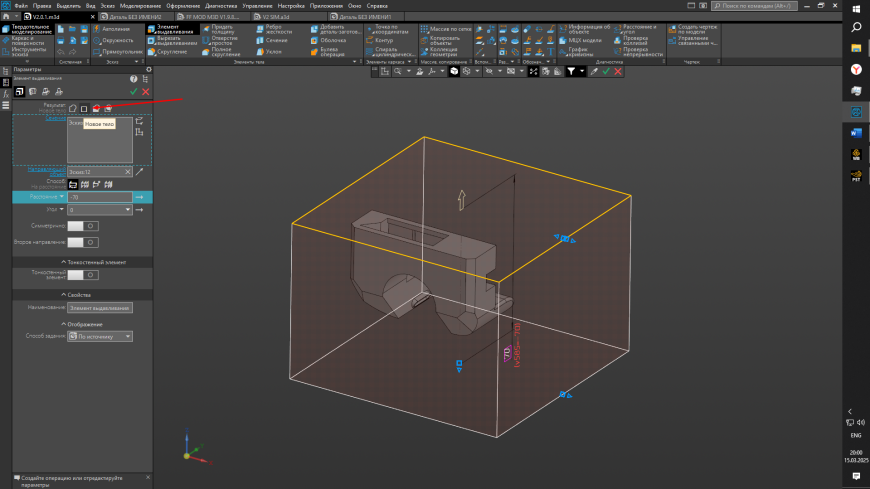
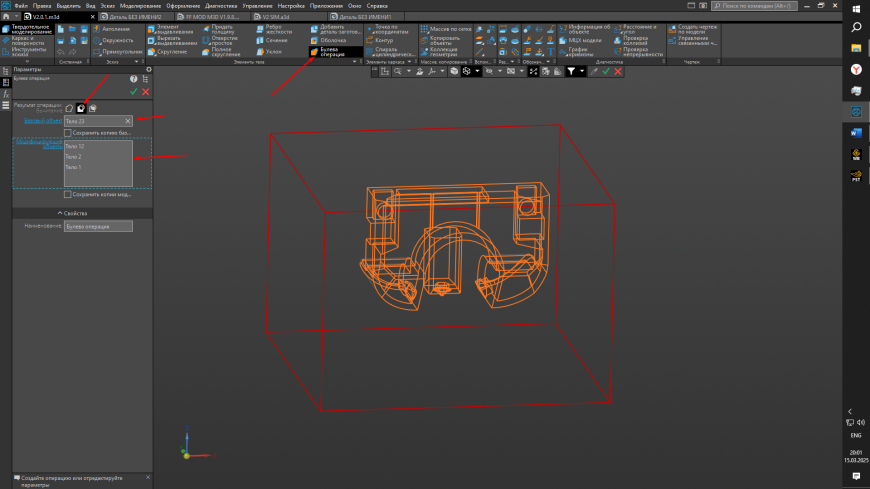
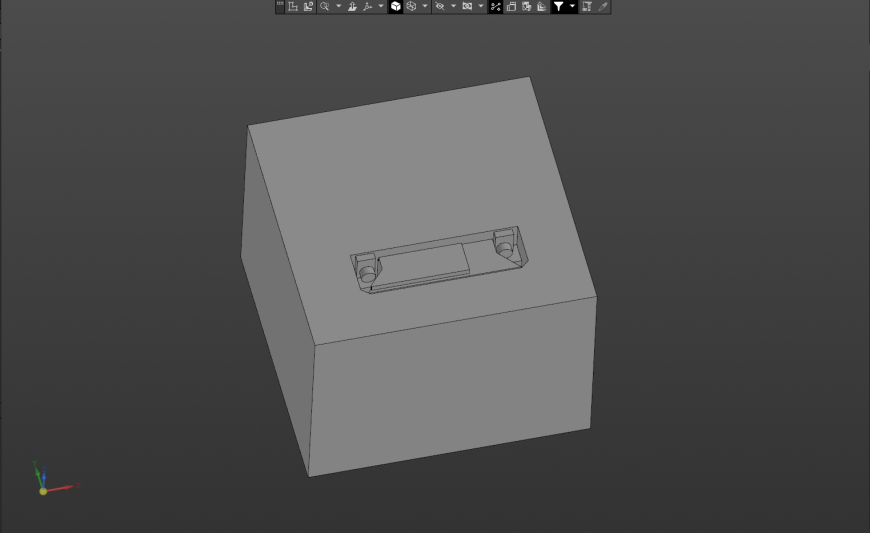

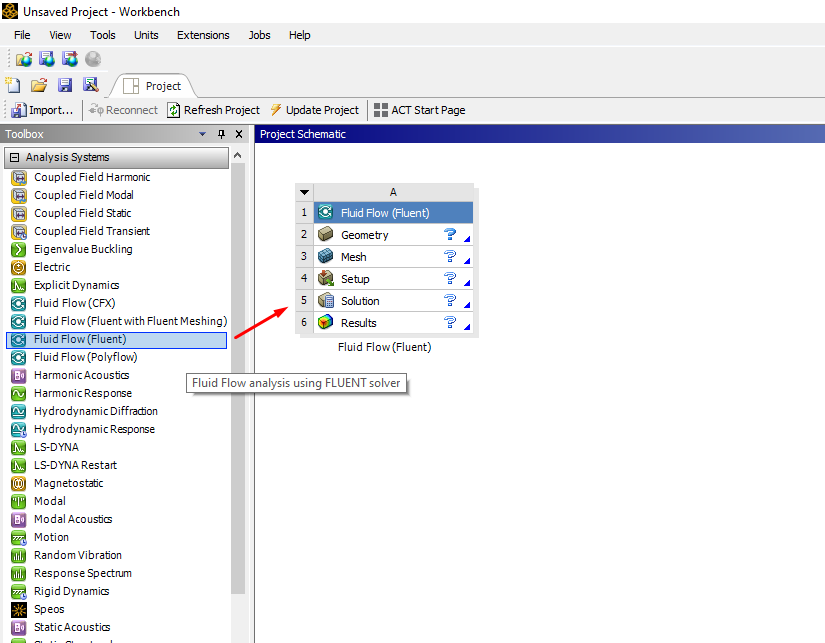
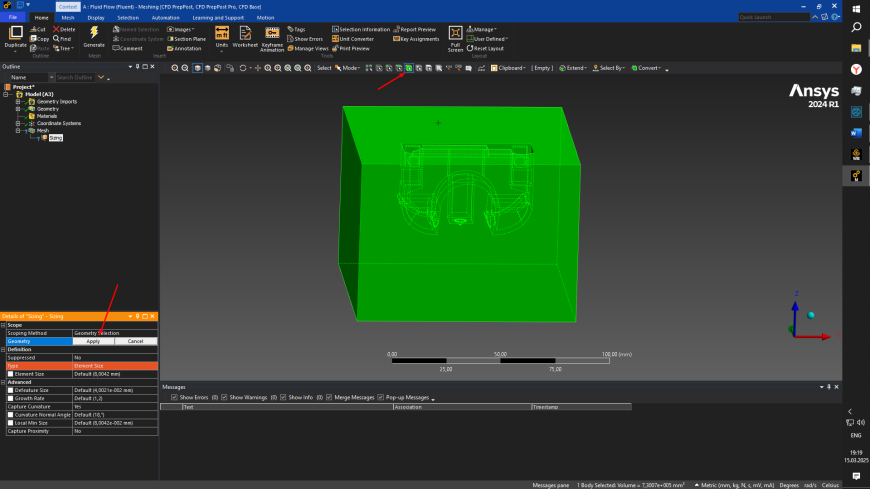
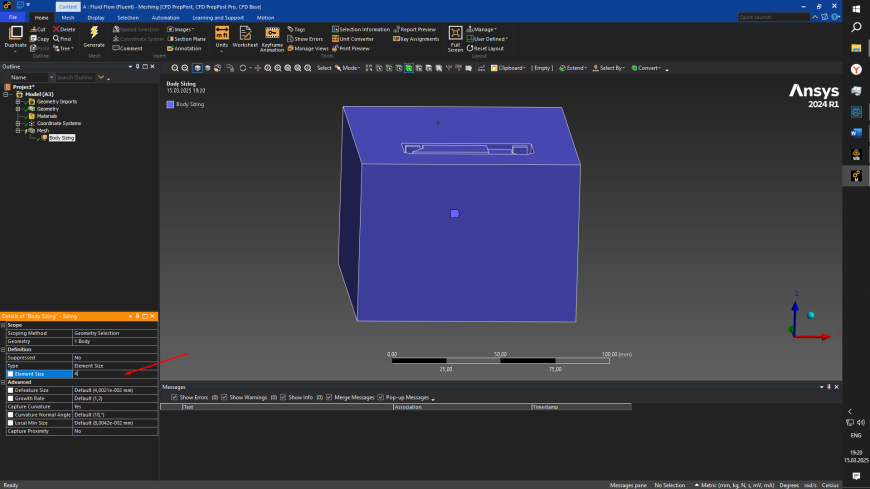
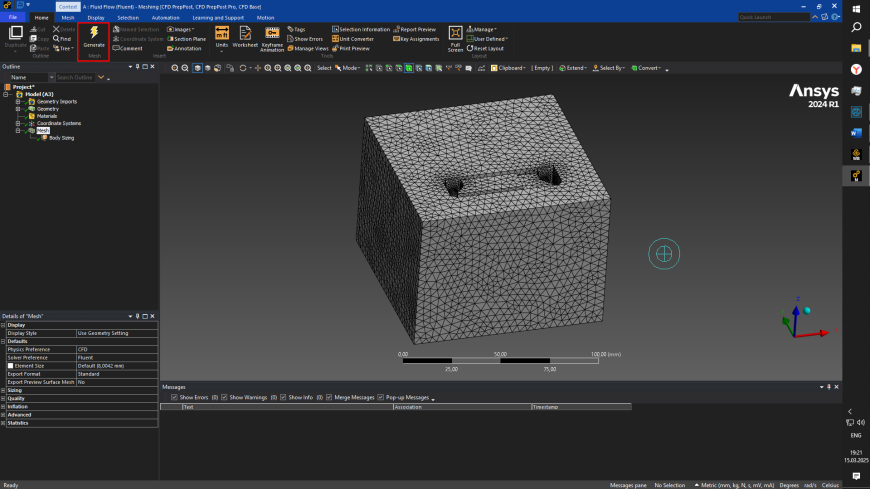
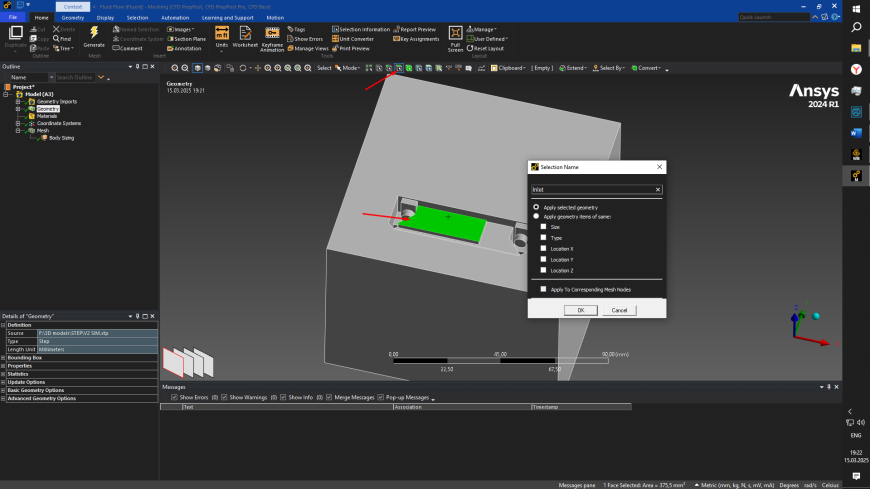
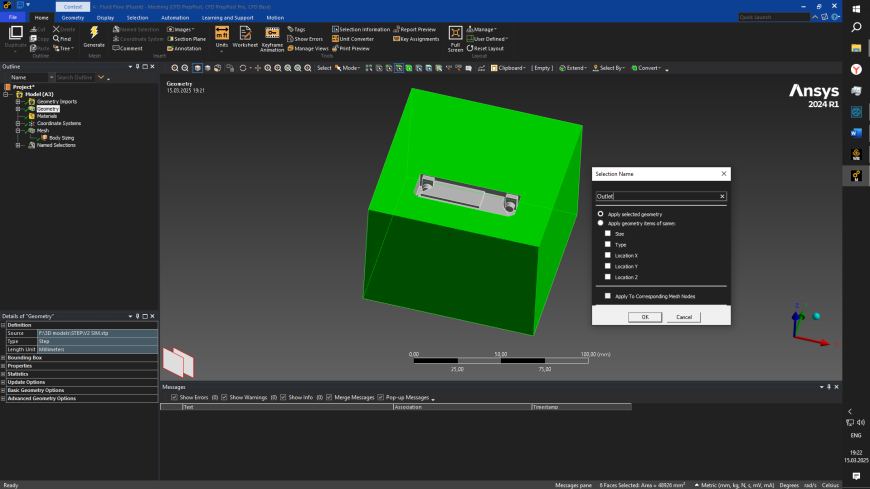
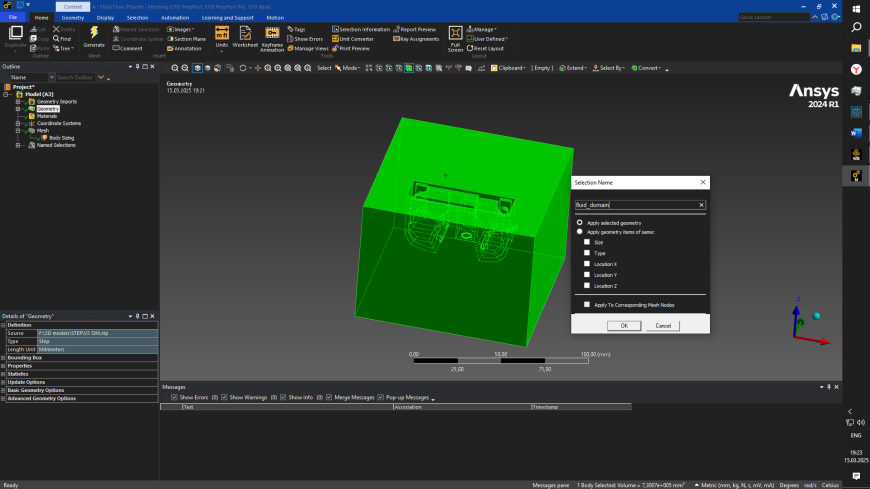

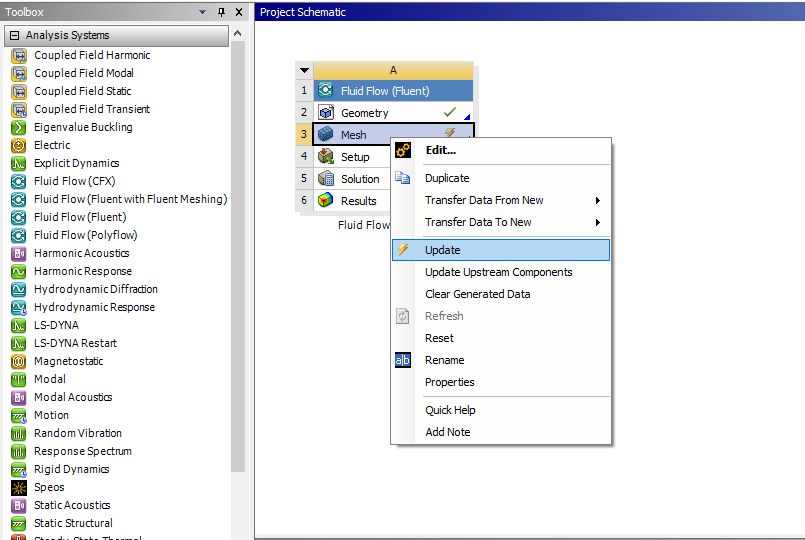
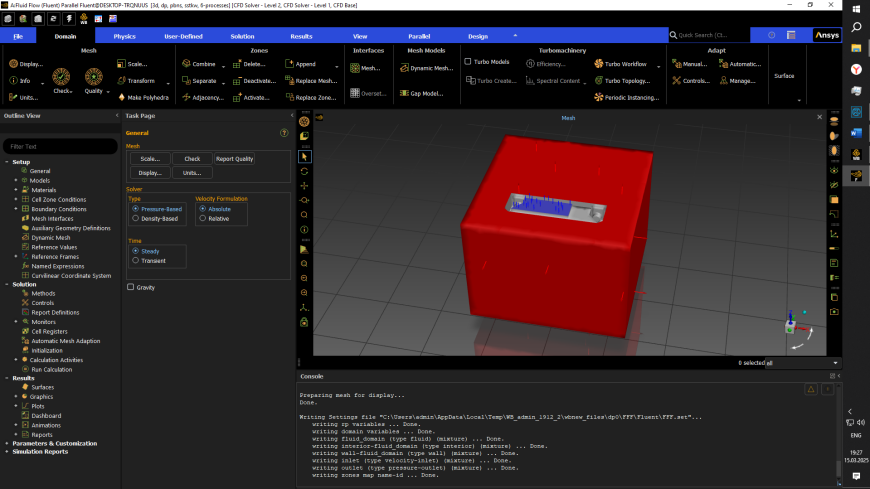
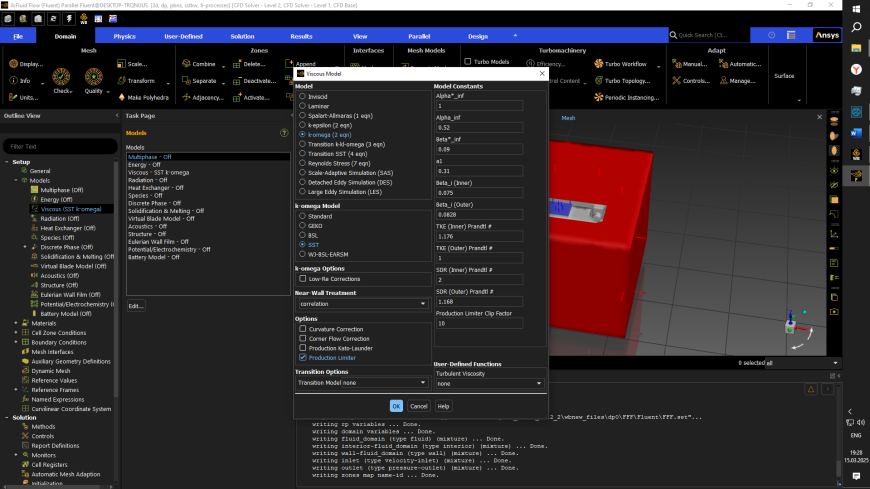
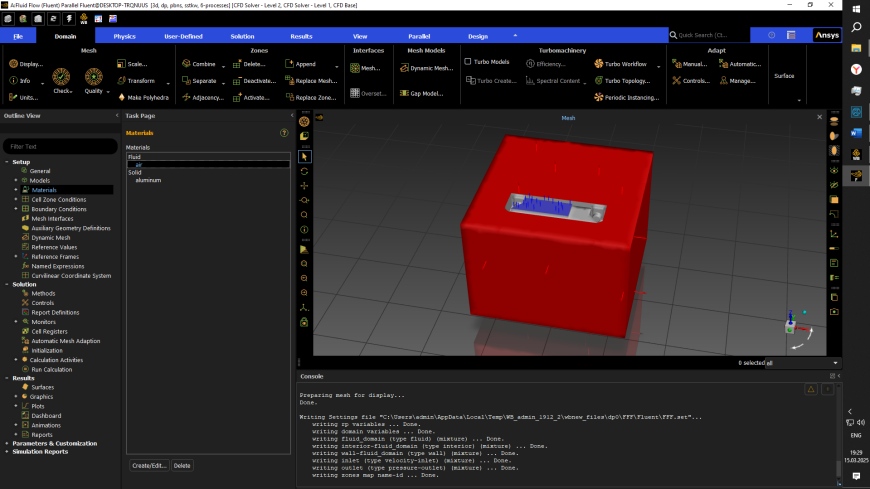
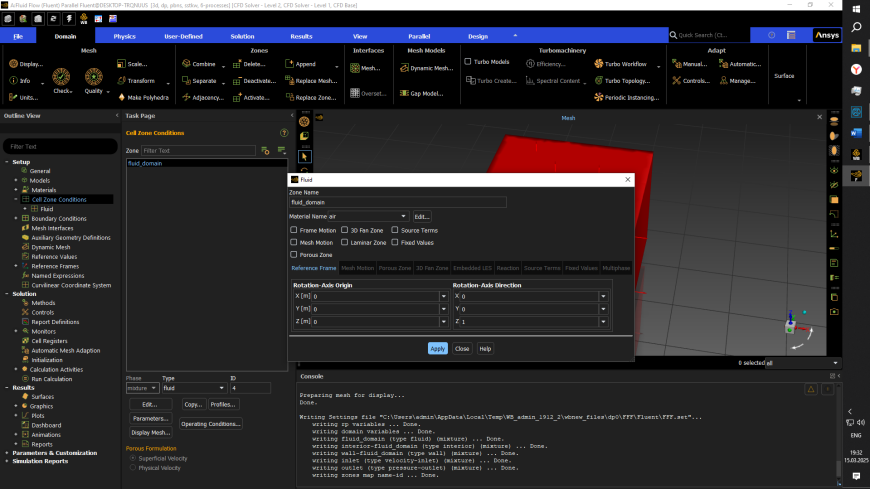
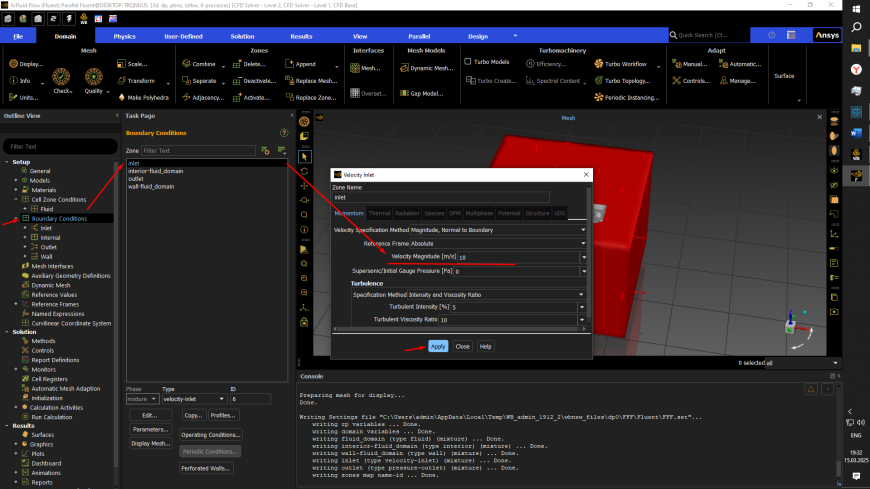
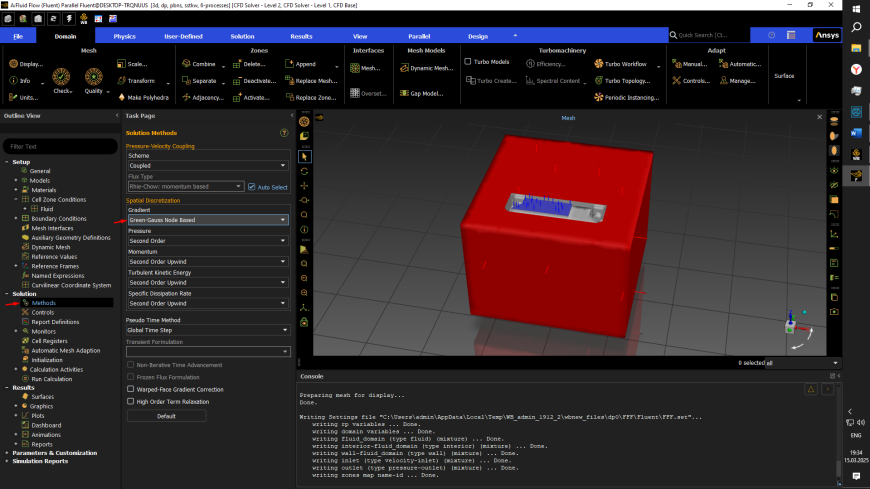
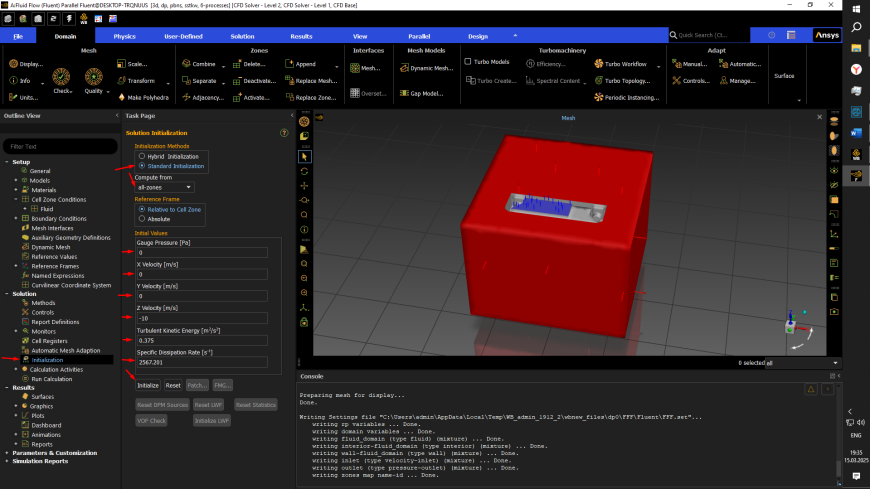
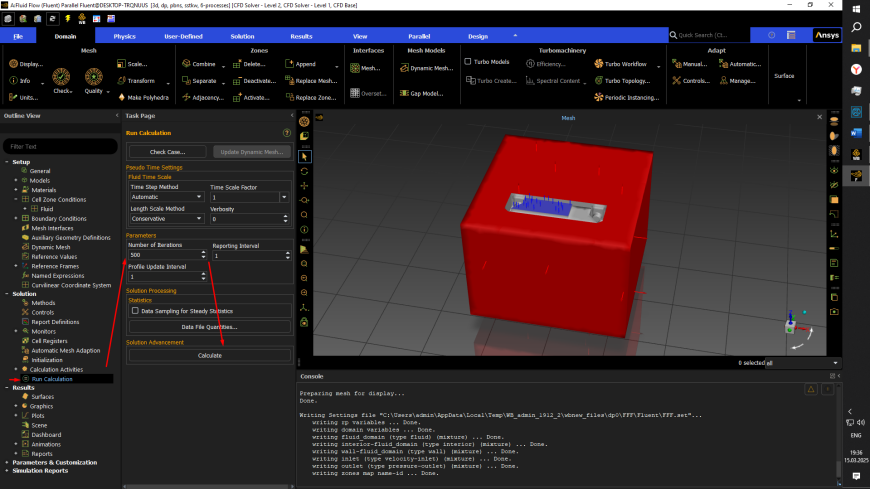
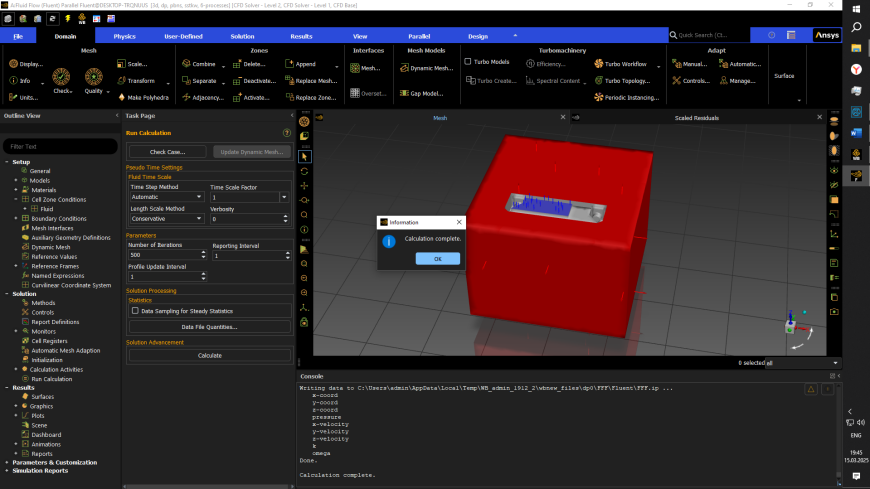
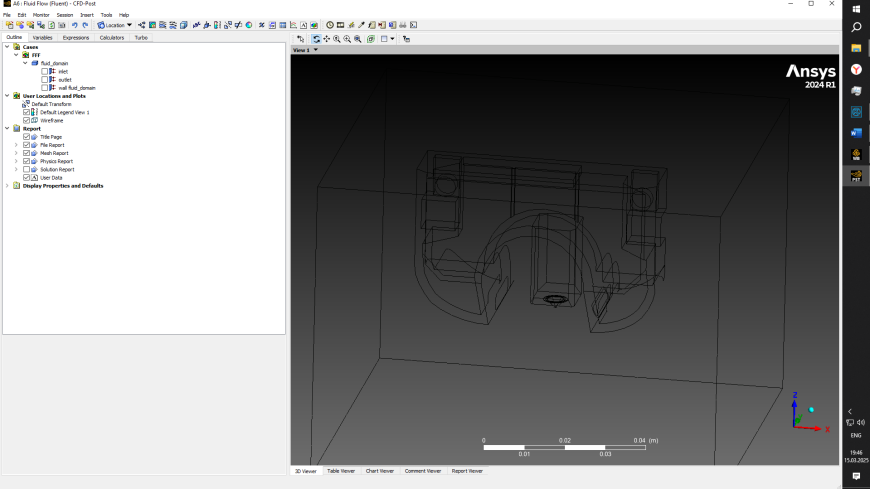
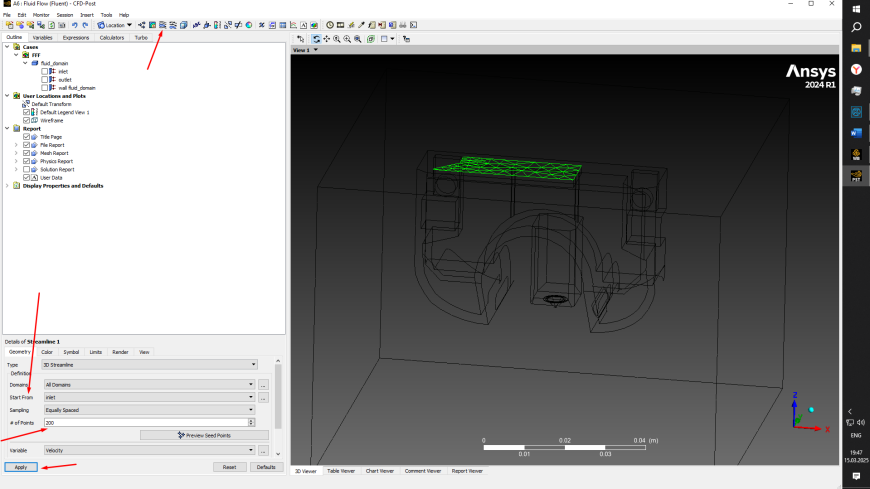
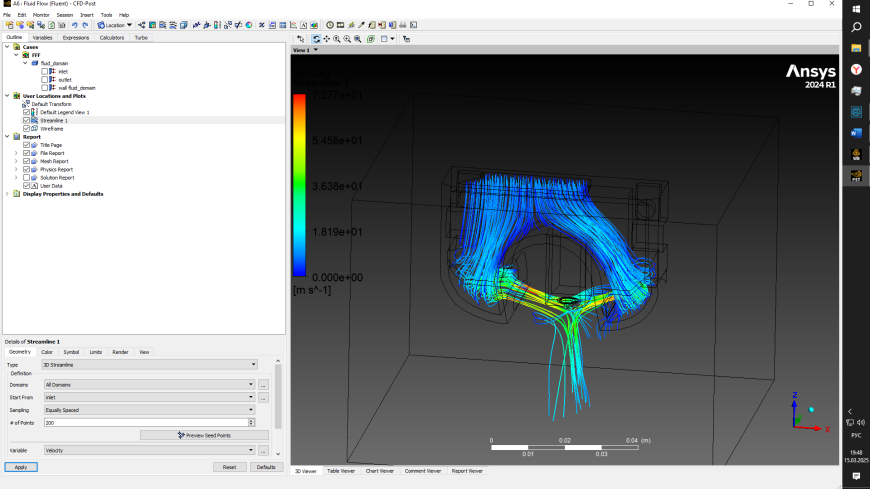
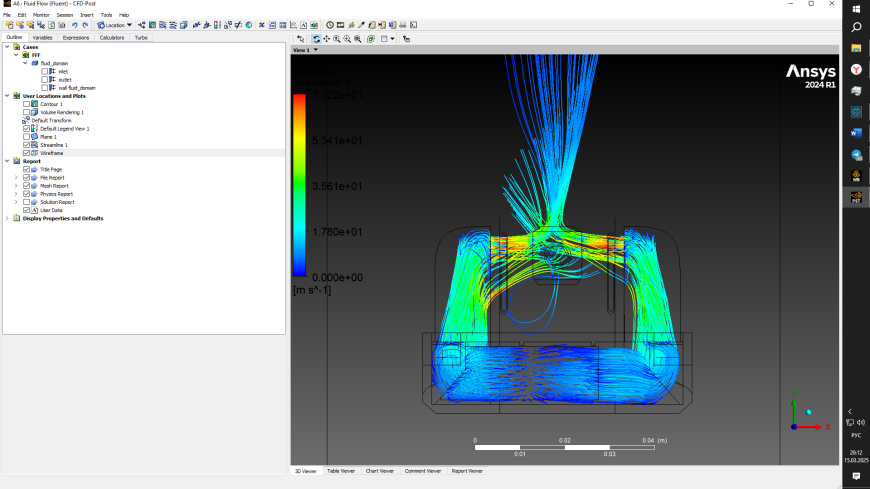
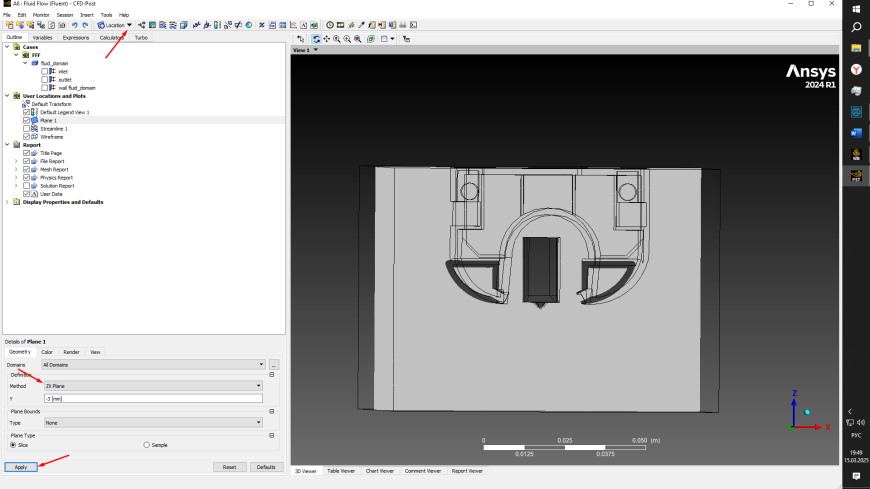
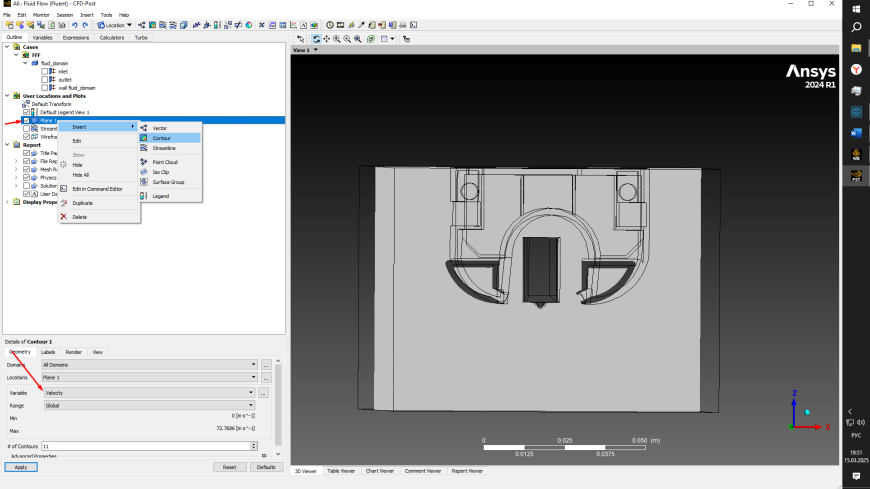
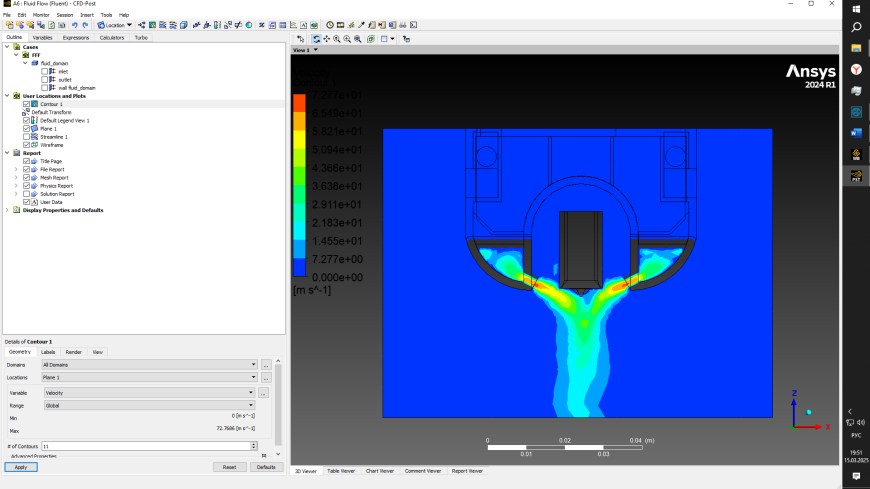
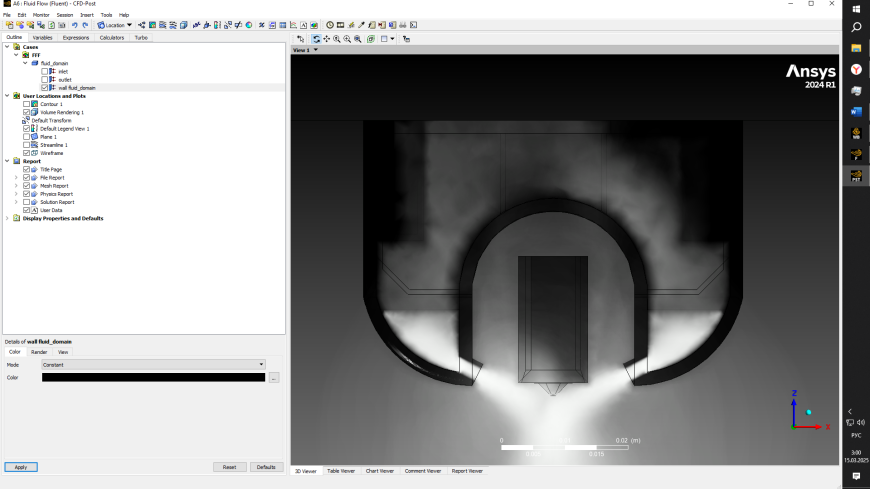









Комментарии и вопросы
За испорченные пассатижи, обло...
Мое большое уважение и поклон!...
Если верить одному не очень лю...
Есть задача на машине провести...
Всем доброго времени суток.Cre...
Уважаемые печатники! Возник та...
Не могу понять в чем причина,...