PCB Factory. Гаражная разработка и производство электроники
Настоящие проекты рождаются в гараже!
Хочу показать (именно показать), как быстро организовать производство электроники в условиях DIY.
Будет две части:
В первой пошагово разработаем и подготовим печатную плату к производству.
Во второй также шаг за шагом изготовим плату.
“Проектный отдел” –
1. Программа разводки и подготовки платы – полу-коммерческая Eagle:
2. Программа подготовки g-coda “pcb gcode 3.6.0.4”
Это исходник. А на странице 3D фрезера она же, но с нашими настройками.
“Производственный отдел” –
1. 3d фрезерный станок.
2. Фольгированный стеклотекстолит для платы.
Ну а теперь в техно комиксах. Это очень подробная, на живом примере, инструкция по проектированию электронной платы.
Устанавливаем Eagle, распаковываем pcb-gcode в любое место.
Запускаем Eagle.
Прописываем путь к папке pcb-gcode в ”Options/Directories/User Language Programs”:Создаем новую схему:Кнопкой “Add” добавляем необходимый элементВ открывшемся окне «Add» ищем необходимый элемент и двойным нажатием на его название помещаем его в схемуНажатие левой кнопки мыши ставит элемент. Можно поставить несколько элементов.
Нажимая кнопку «Esc» возращаемся в окно «Add».
Для выхода из окна «Add» нажимаем «Cancel».
Для соединения элементов нажимаем кнопку «Wire»Появляется перекрестие. Начинать и заканчивать провод (Wire) надо от контакта элементаДля соединения двух проводов служит кнопка «Junction»Наводим на пересечение проводов и нажимаем левую кнопку мышиТаким образом, создаем эл схему:Сохраняем и нажимаем на кнопку «Board»Открывается новое окно платы, где показаны элементы и их соединенияПри изготовлении платы мы будем фрезеровать нижнюю сторону. При этом располагать элементы необходимо слева от начала координат.
При подготовке gcode программа инвертирует координаты по Х (по горизонтали). Тогда перемещения фрезы будут от 0 в положительную сторону.Кнопкой «Rotate» можно вращать элементыРасполагаем элементы на платеДобавляем текст при необходимости кнопкой «Text»Добавляем отверстия кнопкой «Hole»Добавляем контур платы «Milling», для этого:
— нажимаем кнопку «Wire»
— выбираем слой «Milling»Рисуем контур платыДалее необходимо развести дорожки на плате. Для этого нажимаем на кнопку «Route»
Выбираем толщину дорожки 1,016 и слой «Bottom»Соединяем элементы, нажимая левой кнопкой мыши на начало проводника и на конец.Для разводки дорожки по верхней поверхности служит кнопка «Via». Нажимаем на кнопку и ставим переход на дорожки, которые будут соединены перемычкой сверху платы.Получаем готовую плату.Сохраняем плату.
Теперь g-code: о нем в следующей части. Пока готовьте свой проект к производству!
Устанавливайте оборудование!Немного из второй части:
…
Для создания g-code в главном окне Eagle при открытом файле brd нажимаем правой кнопкой на pcb-gcode-setup.ulp и выбираем Run in Board.
Открывается окно настроек.Продолжение следует...
Еще больше интересных статей
Собери свой Re-D-Bot
Подпишитесь на автора
Подпишитесь на автора, если вам нравятся его публикации. Тогда вы будете получать уведомления о его новых статьях.
Отписаться от уведомлений вы всегда сможете в профиле автора.
В представленной вашему вниманию статье, изложена по...
GCODE: Плюшки от Павлушки
Подпишитесь на автора
Подпишитесь на автора, если вам нравятся его публикации. Тогда вы будете получать уведомления о его новых статьях.
Отписаться от уведомлений вы всегда сможете в профиле автора.
Сегодня хотелось бы рассказать о GCODE....
Мама, почему я репрап?
Подпишитесь на автора
Подпишитесь на автора, если вам нравятся его публикации. Тогда вы будете получать уведомления о его новых статьях.
Отписаться от уведомлений вы всегда сможете в профиле автора.



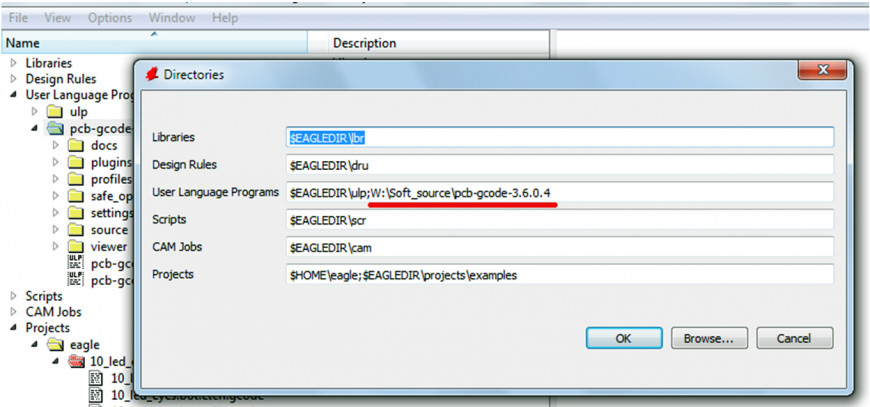
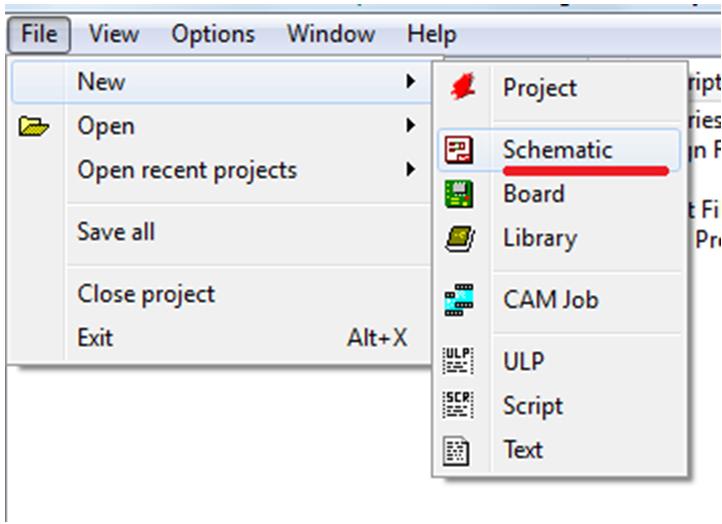
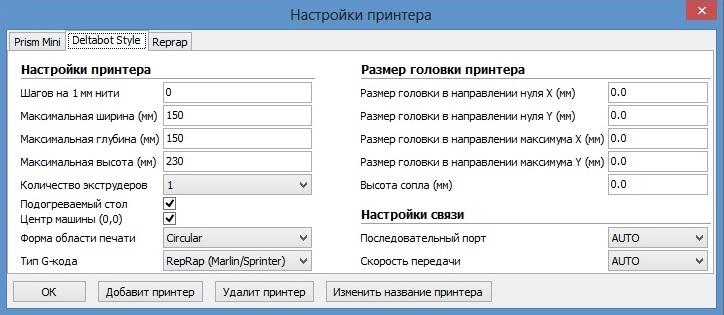
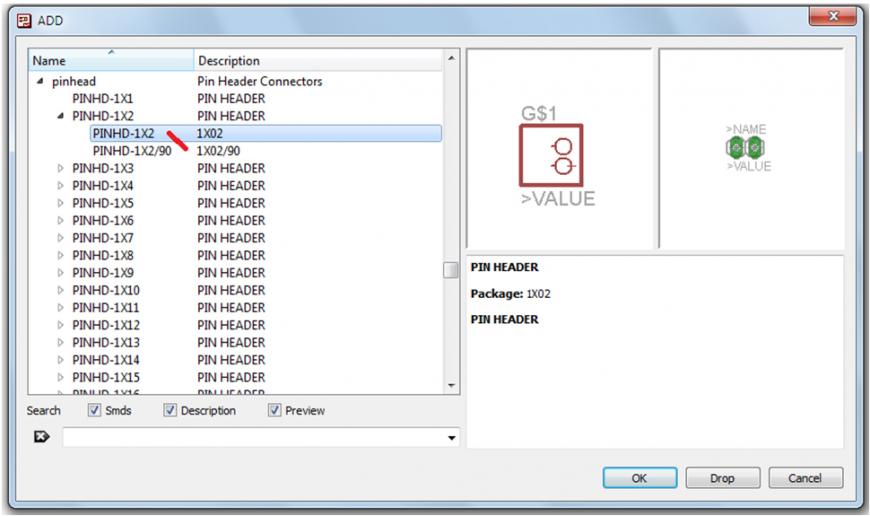
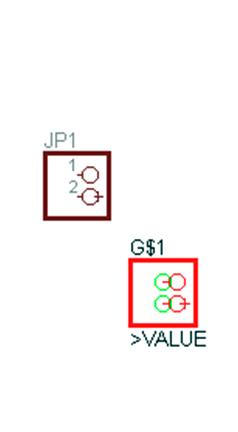
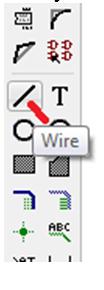
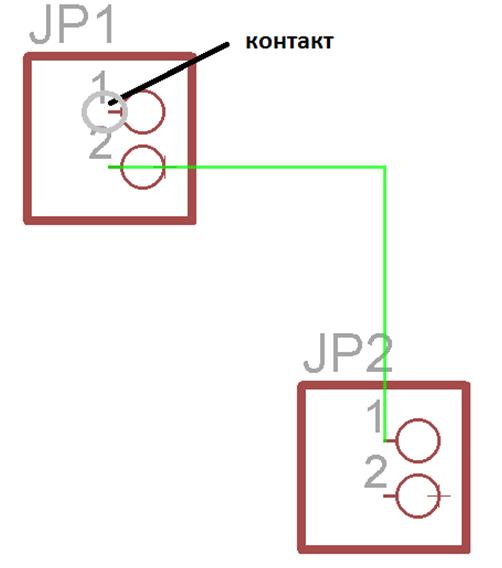
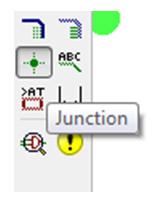
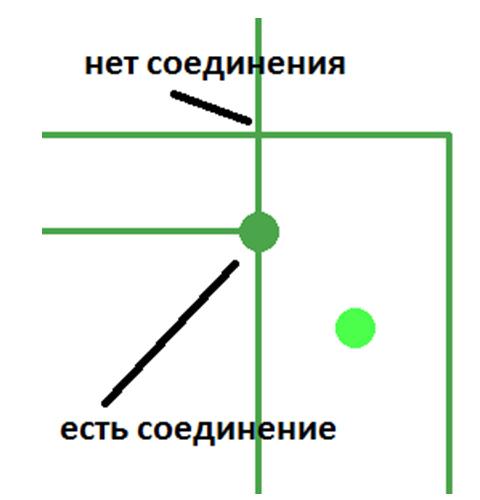
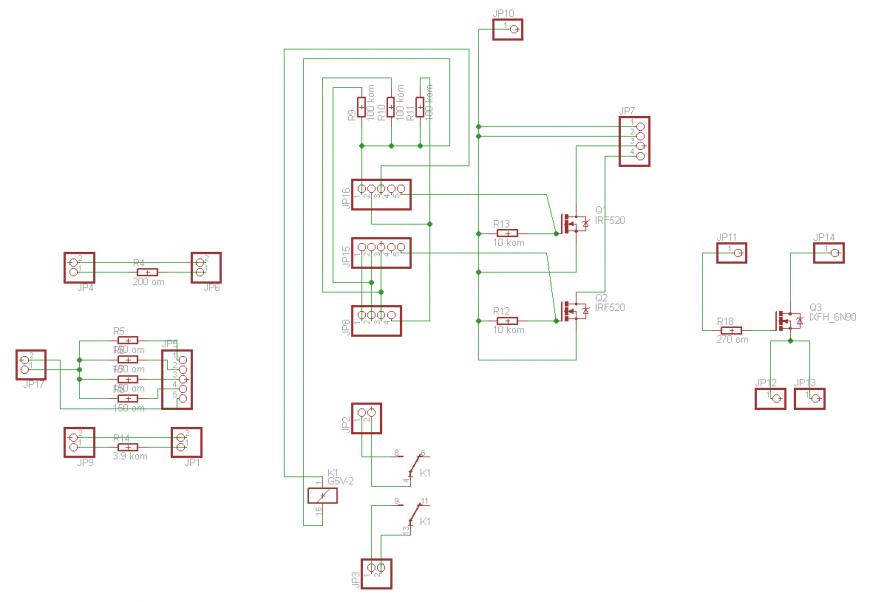
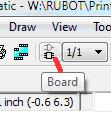
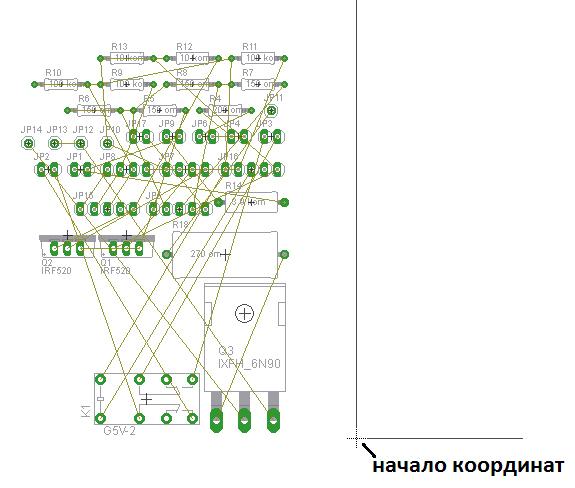
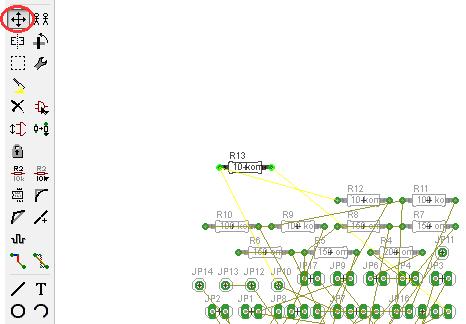
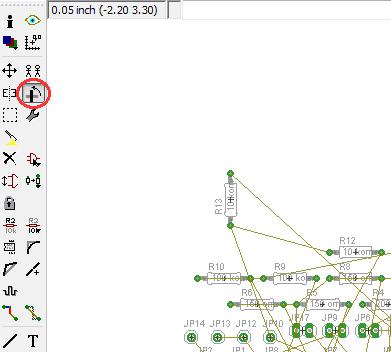
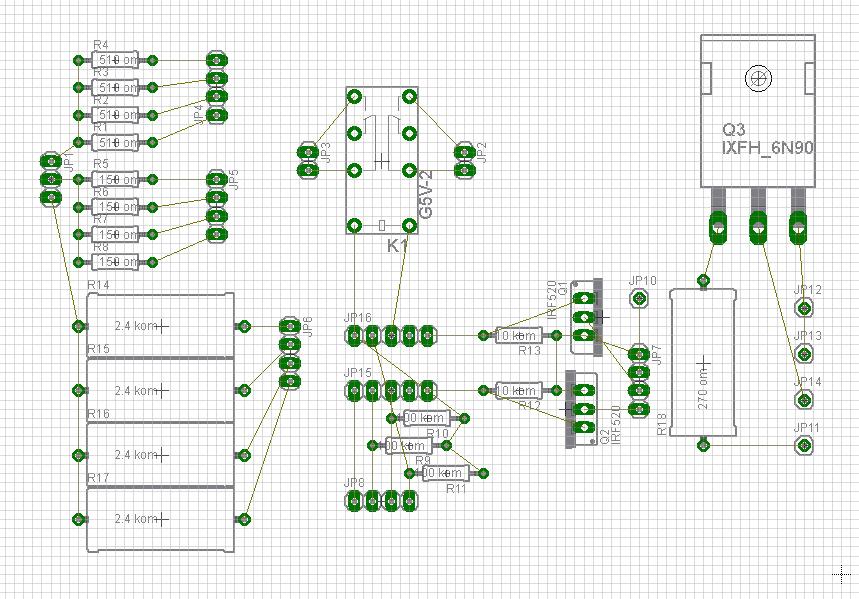

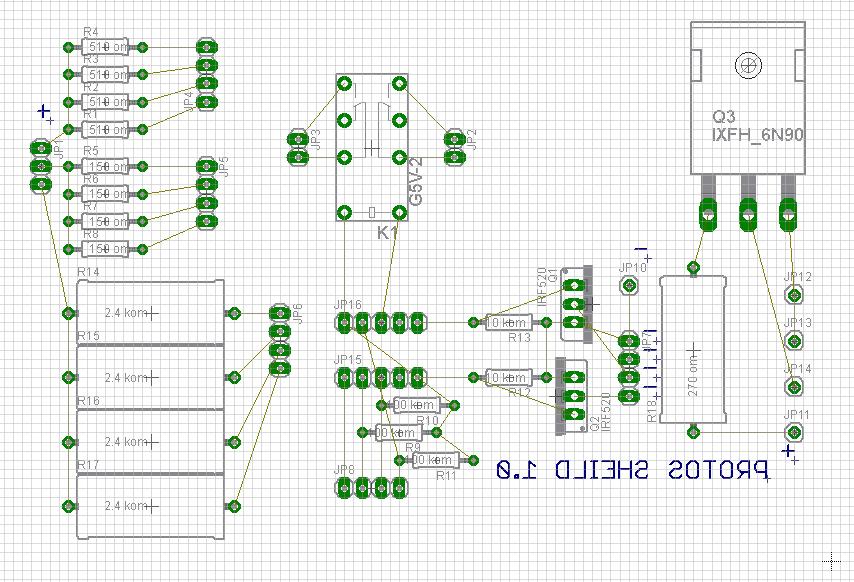

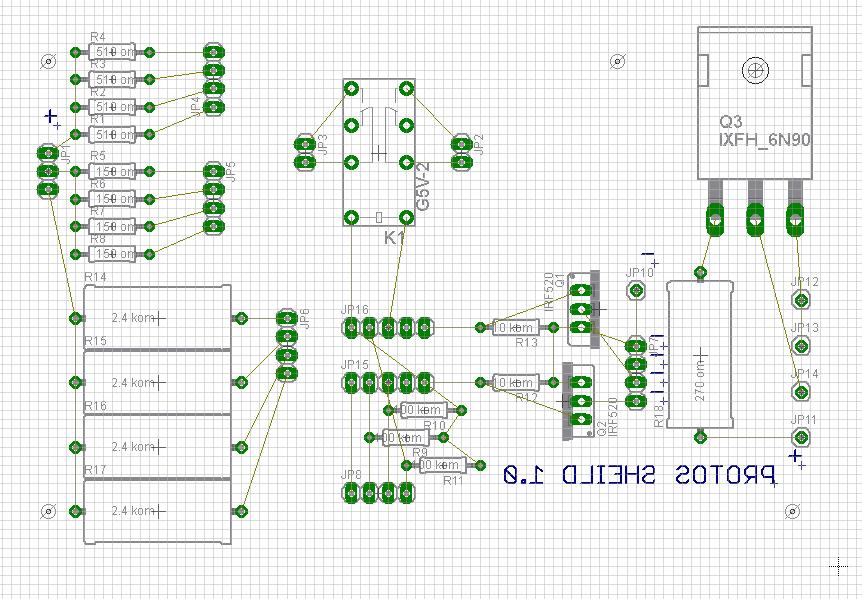
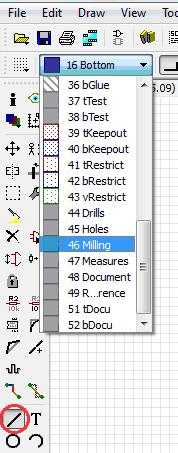
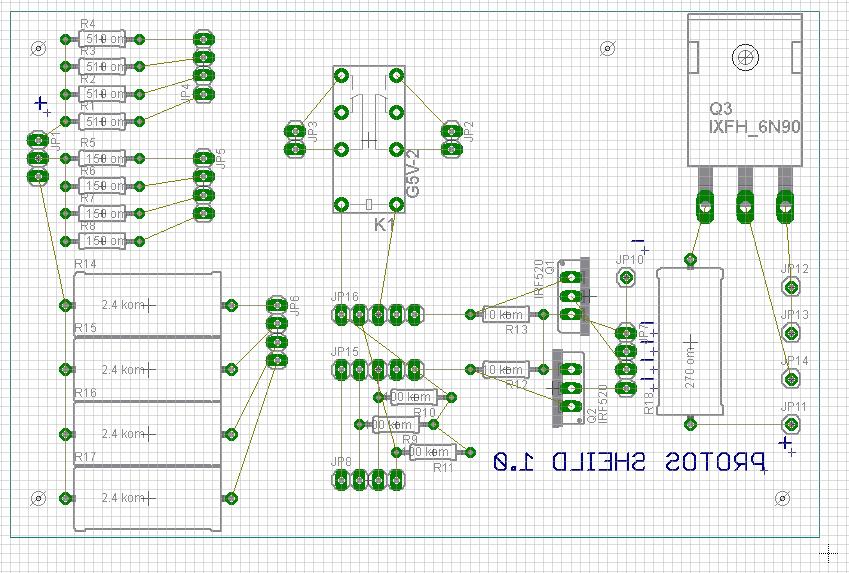
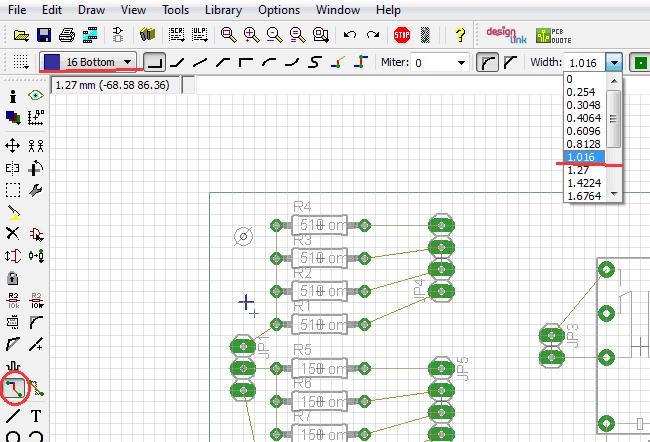
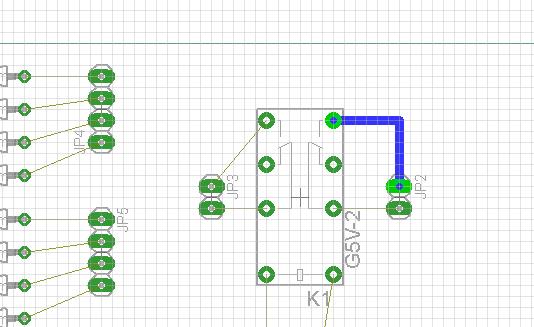
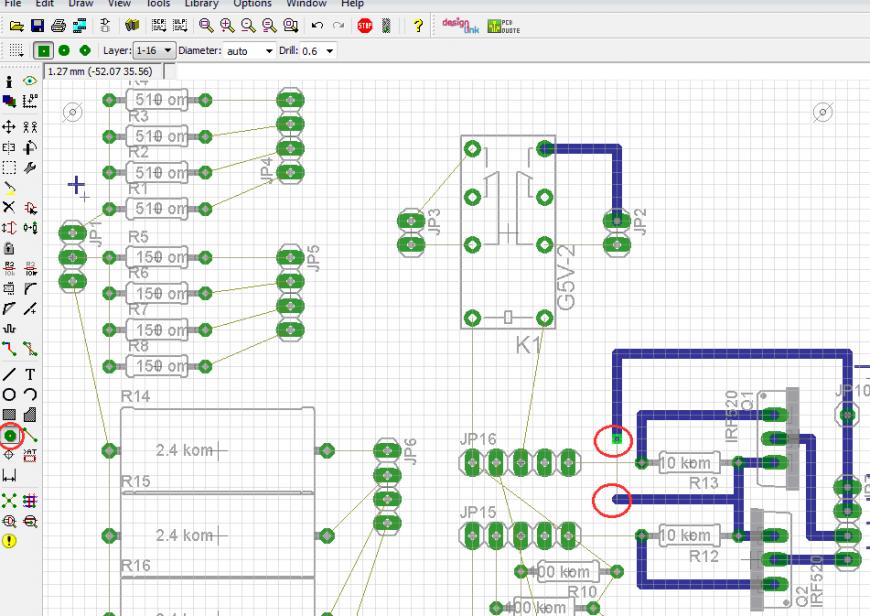
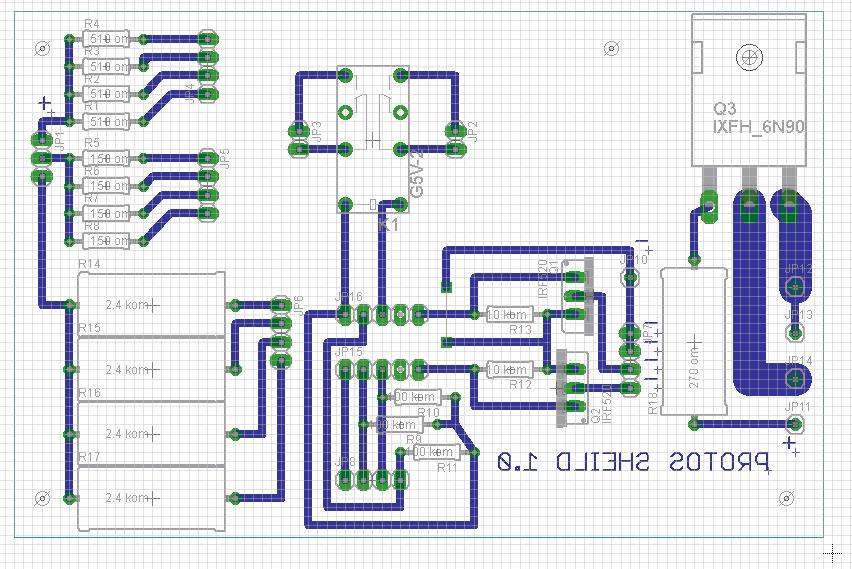
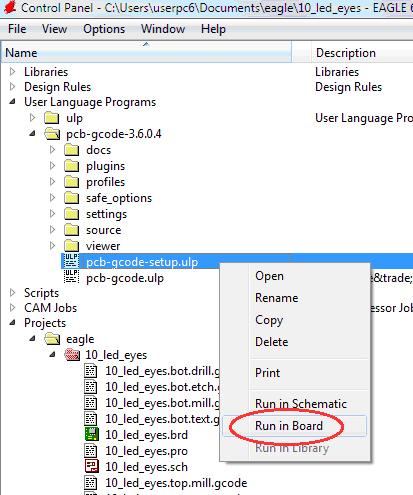
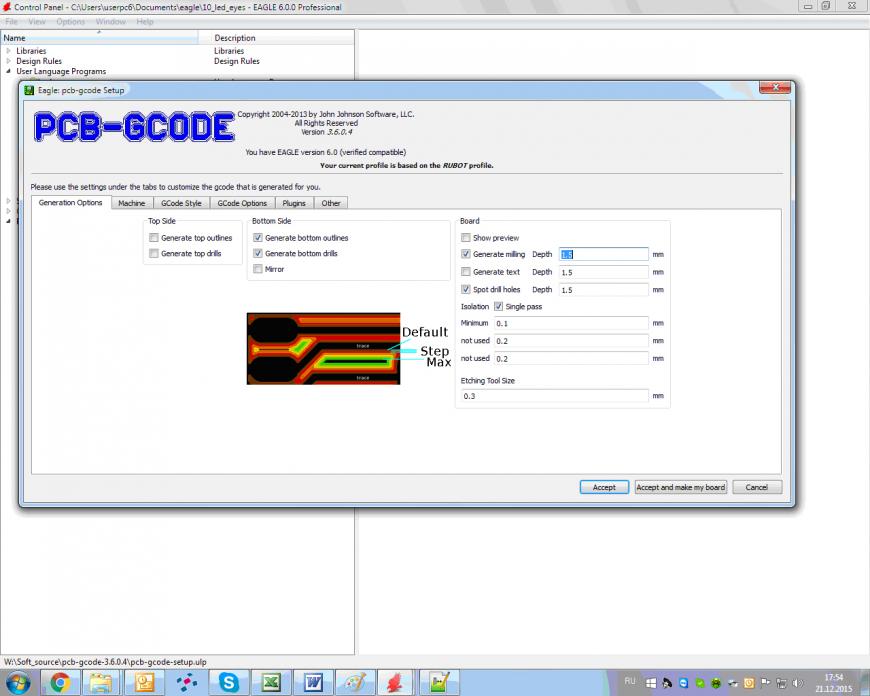









Комментарии и вопросы
Тут я полностью согласен; по к...
Сохраните модель в 22 версии и...
Потому, раньше крепил лист по....
Ребят.. помогите!!! Без п...
Уважаемые, обращаюсь с советом...
Новичек в печатиСерый эт...
Озадачился вопросом, почему в...