Подключение мощного диодного лазера к 3D-принтеру
1.1 Введение
Появилось у меня как-то желание сделать лазерный гравер на базе 3д принтера, но хотелось гравировать не только бумагу и картон, как предлагают делать большинство инструкций в интернете с лазерами на 0.5/1 оптический ватт. Душа требовала приключений и я их нашел. В данной статье я хочу попытаться описать весь путь: подключение, настройку и методы работы. По сути, данная "инструкция" сможет помочь в большинстве случаев и не обязательно иметь такое же оборудование, единственные важные условия - это прошивка Klipper на вашем устройстве и свободный usb порт на хосте. Ссылки на все мои комплектующие, в том числе, на архив со всем необходимым я оставлю, а пока что по порядку.
Дано:
1) 3D принтер Eleegoo Neptune 3Pro под управлением прошивкой Klipper
2) хост btt pi 1.2
3) лазер laser tree LT-40W-F23 с адаптером P-DA-01
1.2 Подключение
Наверное, самая интересная и спорная часть это именно подключение лазера. Если у вас маломощный лазер с двумя проводами, то трудностей никаких, просто вешаем его на разъем вентилятора и погнали. Однако, если проводов уже больше, чем два, то тут уже интересно. Во влажных мечтах все было просто, воткнуть сигнальный провод к вентилятору (ведь он как-то управляется), а на остальные два подвести питание, но реальность жестока и схематика материнских плат такова, что управляющий ШИМ сигнал с платы имеет падающий фронт, когда для управления лазером нужен возрастающий (рисунок 1). Тут уже ну ум приходят различные инверторы (рисунок 2) или шальные мысли припаяться к дорожке на плате до мосфета (рисунок 3).
 Рисунок 1 - Схема выхода на плате принтера
Рисунок 1 - Схема выхода на плате принтера
 Рисунок 3 — Подключение до мосфета
Рисунок 3 — Подключение до мосфета
Да, методы рабочие, но зачем нам все это, ведь придется программно ломать работу вентиляторов обдува, что вряд ли добавит качества изделиям. Перепробовав все это, я пришел к единственно верному решению - это дополнительный мсу в лице микроконтроллера rp2040 за 400р с озона.
Теперь давайте чуть детально рассмотрим подключение. Мой драйвер поддерживает сигнал до 12В с частотой до 5кГц (рисунок 4). Изначально была мысль, что 3,3В с мк будет недостаточно для открытия ключа на драйвере, однако это оказалось не так. Все прекрасно работает и необходимости усиливать сигнал нет, на то он и драйвер. На мощность лазера будет влиять скважность ШИМ сигнала, а его частоту лучше ставить максимально допустимую для вашего драйвера, так как она напрямую зависит на плавность изменения мощности. Тут немного поясню, частота это количество включений на единицу времени, а скважность - это продолжительность этих включений, соответственно отношение времени активного состояния к пассивному и можно считать за некую мощность.
Я подключал лазер через адаптер (рисунок 5), так как мне понравилась идея отдельного питания для него (нагружать бп принтера не очень хотелось). Если прям уверены в своем блоке, то пробуйте, но учтите, что кушать лазер на 5 оптических ватт будет где-то 2-3 ампера, соответственно дальше - больше. На адаптере так же присутствует физический выключатель питания лазера, что добавляет очков к безопасности от случайных включений. Я же выключатель заменил на реле, которое автоматически все выключит даже если система ляжет по какой-либо причине, для работы с подобными вещами имеет место быть.
Питается мк от 3.3В так что нужно будет ставить понижающий преобразователь, от него же питать и реле. Полная схема на рисунке 6 и на рисунке 7.
После того, как все собрано в одну кучу, нужно прошить мк как дополнительный мсу и подружить его с хостом.
1) Первым делом, нужно собрать прошивку через хост, если устанавливали Klipper, то данные действия вам уже знакомы, а для особо ленивых я оставлю файл прошивки rp2040 в архиве, поэтому вам сразу к шагу 4.
2) В терминале последовательно даем команды:
cd ~/klipper/
make menuconfig
3) Выставляем настройки как на рисунке 8.
 Рисунок 8 — Настройки прошивки rp2040
Рисунок 8 — Настройки прошивки rp2040
Сохраняем настройки и даем команду:
make
По пути …/klipper/out находим файл klipper.uf2, сохраняем его себе (рисунок 9).
 Рисунок 9 — Компиляция прошивки
Рисунок 9 — Компиляция прошивки
4) далее подключаем rp2040 к пк, он должен определиться как флеш накопитель, а внутри будет несколько файлов от производителя, которые можно удалить.
5) закидываем прошивку внутрь, мк отключится и начнет прошиваться. Ждем секунд 10 и отключаем его от пк.
6) подключаем мк к хосту и даем команду:
ls /dev/serial/by-id/*
Эта команда прозвонит все usb выходы хоста и определит подключенные клиппер устройства с их уникальными id, который нужно сохранить (рисунок 10).
 Рисунок 10 — Уникальный id устройства
Рисунок 10 — Уникальный id устройства
7) в веб морде хоста во вкладке «система» создаем новый файл конфигурации для нашего дополнительного мсу (рисунок 11). Опять же, для ленивых этот файл будет пылиться в архиве.
 Рисунок 11 — Создать файл в корневой папке
Рисунок 11 — Создать файл в корневой папке
8) В файле прописываем:
[mcu rp2040]
serial: /dev/serial/by-id/
Указываем id нашего нового устойства (рисунок 12), сохраняем.
 Рисунок 12 — Инициализация rp2040
Рисунок 12 — Инициализация rp2040
Не забываем включить эту конфигурацию в основной файл printer.cfg добавив строку (рисунок 13):
[include rp_2040.cfg]
 Рисунок 13 — добавление rp2040 в основную конфигурацию
Рисунок 13 — добавление rp2040 в основную конфигурацию
9) сохраняем и перезагружаем прошивку. Если все сделали правильно, то список устройств пополнится новой строкой (рисунок 14).
По сути, программно переходить между режимами работы станка можно просто добавляя/удаляя знак # перед [include rp_2040.cfg], чтобы не держать мк все время подключенным.
Система ругается если полностью отключать печатающую голову, так как не видит показаний с датчика хотенда, это решается невероятно просто - не отключайте голову, она не будет использоваться, так и пусть болтается себе на шлейфе спокойно. У меня же завалялась плата-разветвитель на мою печатающую голову и я просто припаял резистор на место подключения датчика. Резистор должен быть того же сопротивления, что и датчик, то есть датчик NCT 100K B3950 = 100кОм.
1.3 Настройка конфига rp2040
Файл будет в архиве, но его нужно будет отредактировать, а именно вписать свой уникальный id. Самое основное в этом разделе - это настроить переход к нулевой точке заготовки, нужно это для того, чтобы связать нули станка с нулями заготовок и нулями исполняющих программ. В конфиге вы найдете стоки как на рисунке 15.
Теперь по порядку. Я для себя сделал уголок, как на рисунке 16.
 Рисунок 16 — Установочный уголок
Рисунок 16 — Установочный уголок
Данный уголок я цепляю за угол нагревательного стола. Стрелкой помечена точка, которая удалена на 5мм от угла в который я упираю заготовки. Наша задача совместить нули координат с нижним левым углом заготовки, так как именно этот угол считается началом координат управляющих программ.
Далее по шагам:
1) На рисунке 15 строка 14 выполняет зануление координат X и Y по имеющимся на принтере датчикам. Макрос Laser_home можно добавить на главный экран для удобства (рисунок 17). Для этого переходим в настройки интерфейса в правом верхнем углу, далее макросы и добавляем новую группу. Либо же эту команду можно постоянно прописывать в консоль, что не очень удобно.
2) Для начала выставим фокус лазера, у меня для этого в наборе были три акриловые пластинки разной толщины. Это делается вручную прокручивая винт оси Z с выключенными приводами станка.
3) Запускаем макрос, происходит зануление по датчикам и запуск приводов. Теперь нужно запустить лазер и совместить его точку с точкой на уголке, двигая лазерную голову через меню управления. Для запуска лазера на минимальной мощности даем в консоль команду M101 S1. Если подключали реле, то нужно дополнительно подать команду М1.
ВНИМАНИЕ!!! ПРИ РАБОТЕ С ЛАЗЕРОМ ПОЗАБОДЬТЕСЬ О ЗАЩИТЕ ГЛАЗ. ДЛЯ ЭТОГО ИСПОЛЬЗУЙТЕ СПЕЦИАЛИЗИРОВАННЫЕ ОЧКИ, КОТОРЫЕ ПОДБИРАЮТСЯ ПОД ДЛИНУ ВОЛНЫ САМОГО ЛАЗЕРА.
4)После того как точки совпали, смотрим на значения координат, к каждому значению прибавляем по 5 и полученные значения нужно вписать в строку 15 для каждой координаты соответственно (рисунок 15). После чего активируем строки 15, 17, 18 (удаляем # в начале строки).
5) Сохраняем файл, перезагружаем прошивку и снова запускаем макрос. Теперь лазерная голова должна сдвинуться к началу координат заготовки (рисунок18) и на табло должны быть нули по всем трем координатам.
На этом настройку оборудования можно считать завершенной.
1.4 Софт для лазерной гравировки/резки
Для себя я выделил две программы для создания управляющих джикодов:
1) Inkscape 0.91 с плагином JTP_Laser_Tool для обработки по контуру и резки.
2) ImageToGcode_1.2.9 для построчной гравировки.
Все программы будут в архиве.
Устанавливаем Inkscape, далее содержимое архива JTP_Laser_Tool_V1_10 копируем с заменой по адресу: C:\Program Files\Inkscape\share\extensions. Открываем программу и если все сделано правильно, то появится раздел как на рисунке 19.
 Рисунок 19 — Установка плагина
Рисунок 19 — Установка плагина
При запуске плагина появится окно с настройками как на рисунке 20.
Как же всем этим пользоваться?
1) Первым делом установим размер холста под размеры нашей заготовки. Для этого переходим Файл – свойства документа – другой размер.
2) Теперь на холст можно перенести нужное нам изображение для обработки по контуру или резки. Масштабируем изображение и располагаем на холсте.
3) Жмем правой кнопкой мыши по изображению и Векторизовать растр. Тут можно поковыряться в настройках и подобрать лучшие настройки, это я уже оставлю вам поиграться. Жмякаем Ок, после чего появится векторная копия, так что нашу картинку можно сдвинуть и удалить с холста (главное их не перепутать, векторная копия будет выделяться по габаритам).
4) Выделяем векторную копию. Если изображений несколько, то их нужно выделить все и сгруппировать (ПКМ – сгруппировать).
5) Идем в меню наверху контур – оконтурить объект.
6) Идем в меню справа изменить заливку объекта – заливка – без заливки и дальше обводка – сплошной цвет. Так мы выделяем контур нашего рисунка и примерно поймем, как это будет выглядеть.
7) Запускаем плагин и выставляем настройки. Мои настройки представлены на рисунке 21.
 Рисунок 21 — Настройка плагина
Рисунок 21 — Настройка плагина
Тут уже вам нужно самим поиграться с настройками и подобрать все под себя.
8) Нажимаем применить и находим файл по указанному пути.
9) Файл можно просмотреть через Notepad++, а так же вписать в начале команды для зануления Laser_home и включения реле М1 или же запустить эти макросы вручную.
10) Далее отправляем файл в «печать».
С обработкой по контуру разобрались, теперь с построчной гравировкой.
1) Шаги 1-3 такие же.
2) Файл – экспортировать в PNG вписываем имя, выбираем путь, играемся с настройками и жмем Экспорт.
3) Открываем программу ImageToGcode. Установки она не требует. Выставляем настройки, мои на рисунке 22.
 Рисунок 22 — Настройка построчной гравировки
Рисунок 22 — Настройка построчной гравировки
4) Вставляем наш PNG и жмем Generate G-Code. Файл с управляющей программой появится в расположении самой программы с таким же именем файла как у PNG.
5) Дальше как в шагах 9-10.
1.5 Ссылки
Софт:
1) Inkscape нужна версия 0.91:
https://inkscape-org.translate.goog/release/inkscape-0.91/?latest=1&_x_tr_sl=auto&_x_tr_tl=ru&_x_tr_hl=en
2) Плагин JTP_Laser_Tool для версии 0.91 (у меня без VPN не открывает):
https://jtechphotonics.com/
3) ImageToGcode_1.2.9:
https://www.thingiverse.com/thing:2726163
Комплектующие:
1) Лазер с адаптером
https://sl.aliexpress.ru/p?key=G6WOG2K
https://ozon.ru/t/0b7l2x6
2) Реле
https://sl.aliexpress.ru/p?key=hzWOGRM
3) Rp2040
https://ozon.ru/t/JJQjXzA
https://sl.aliexpress.ru/p?key=HFWOGFX
4) Понижающий преобразователь
https://ozon.ru/t/5XYadrP
https://sl.aliexpress.ru/p?key=bDWOGEm
Архив:
https://disk.yandex.ru/d/uDN1ScIwG5JaDQ
Еще больше интересных статей
Простой кирпич в стене или требует ли красота жертв?
Подпишитесь на автора
Подпишитесь на автора, если вам нравятся его публикации. Тогда вы будете получать уведомления о его новых статьях.
Отписаться от уведомлений вы всегда сможете в профиле автора.
Подключение Anycubic ACE Pro к Creality K1 Max - часть вторая (программная).
Подпишитесь на автора
Подпишитесь на автора, если вам нравятся его публикации. Тогда вы будете получать уведомления о его новых статьях.
Отписаться от уведомлений вы всегда сможете в профиле автора.
Blue Pill & SSD1306, ну очень маленькие.., но 32 бит!
Подпишитесь на автора
Подпишитесь на автора, если вам нравятся его публикации. Тогда вы будете получать уведомления о его новых статьях.
Отписаться от уведомлений вы всегда сможете в профиле автора.
Решил я тут попробовать перейти с 8 бит на 32.
Готовы...

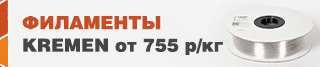




















Комментарии и вопросы
Благодаря рекомендациям смогу....
Вероятно потому, что у некотор...
Нет, уголовки за пневму выше 7...
Тонкая стенка.Видите между дву...
Привет всем. Имею принтер Ende...
Перестал грузиться Trumpf buil...
В один момент стало печатать в...