Klipper на orangePi 3 LTS
Всем привет, я новичок в 3д печати, жду свой первый принтер (flying bear ghost 6), а пока жду руки чешутся, поэтому написал очередную инструкцию об установке klipper на armbian на orange pi 3 lts.
Их много в интернете, все достаточно подробные, но если кому-то пригодится - буду рад.
Итак, что нам потребуется, железо:
- orange pi 3 lts,
- блок питания с кабелем type c,
- micro SD флешка минимум на 4 гб с USB адаптером,
- USB клавиатура,
- монитор или телевизор с HDMI.
- balenaetcher для записи образа,
- Putty или любой другой ssh клиент
Этап 1. Подготовка флешки с образом системы.
Итак, собрав все необходимое приступаем к установке. В первую очередь нужно скачать образ будущей системы, переходим на сайт https://www.armbian.com/orangepi3-lts/ и скачиваем образ.
Важно! По состоянию на 15.09.2022г последняя версия armbian 22.08 Jammy имеет проблемы с wi-fi подключением, поэтому рекомендуется скачивать предыдущую версию, внизу страницы другие закачки и там Bullseye. Инструкция актуальна для этой версии. ( файл называется Armbian_22.08.1_Orangepi3-lts_bullseye_current_5.15.63.img)
Скачиваем файл, распаковываем, вставляем флешку через адаптер в USB.
Запускаем balenaetcher, выбираем распакованный образ, выбираем нашу флешку и нажимаем Flash!
Дожидаемся окончания процесса, безопасно извлекаем накопитель.
Этап 2. Запуск образа, первичная настройка.
Берем одноплатник: вставляем флешку, подключаем клавиатуру, монитор, подаем питание - ждем!
После загрузки, следуем по шагам инсталлятора, а именно:
- Задаем пароль администратора и повторяем его,
- нажатием на цифру 1 выбираем bash,
- создаем пользователя klipper,
- задаем пароль для него и повторяем
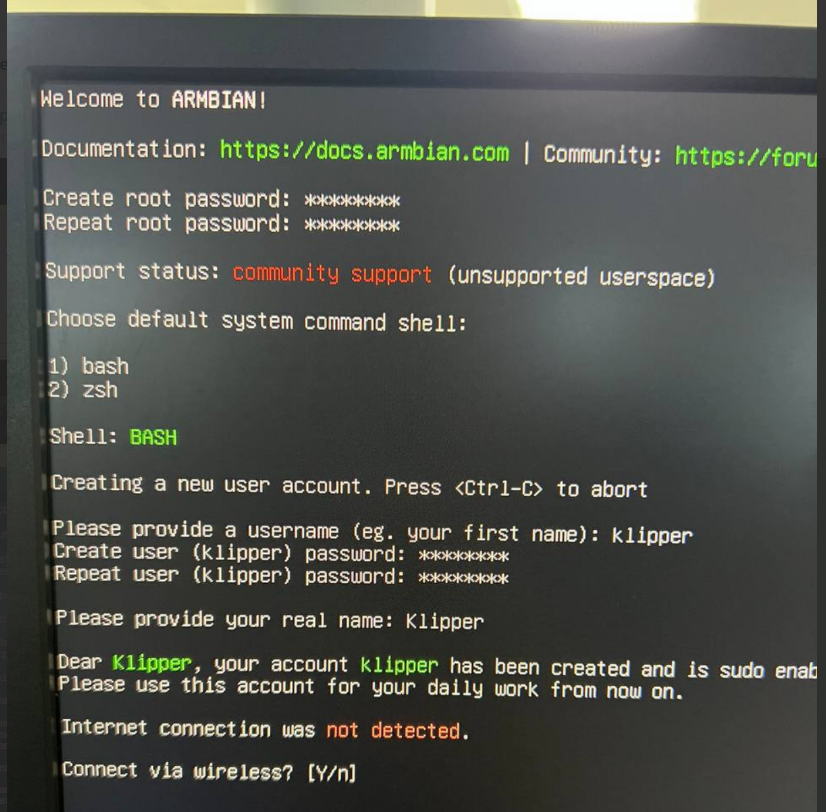
Там все достаточно очевидно: выбираем сеть, вводим пароль сети, видим connected и выходим из интерфейса выбрав Quit.
Далее система сама определит страну по ip и предложит установить региональные локали, не вижу в этом смысла, поэтому вводим с клавиатуры 153, пропуская данный пункт.
Попадаем в систему под пользователем root, в целом первичная настройка закончена, но пока есть возможность, лучше сразу посмотреть ип адрес для дальнейшего подключения по ssh.
Вводим команду:
ifconfig
В выдаче находим интерфейс wlan0, (eth0 если подключены кабелем) и смотрим в параметр inet, это будет адрес для подключения, на скрине это 10.12.20.123
Теперь можно отключать клавиатуру и монитор, так как последующие действия будут выполнены удаленно.
Этап 3. Подключение по ssh и дальнейшая настройка.
Скачиваем putty, добавляем туда подключение ssh по ip адресу из этапа 2, используя заданный ранее пароль.
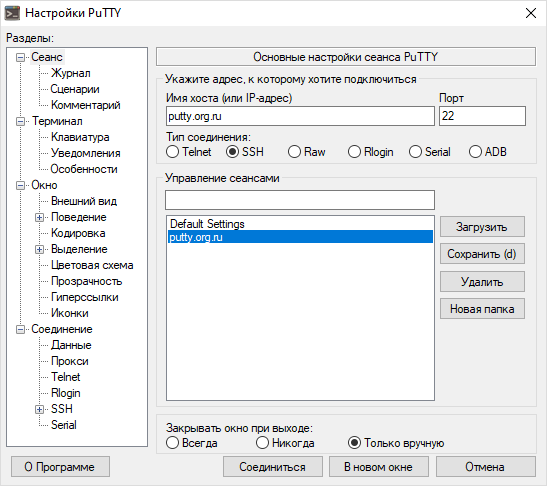 Далее рекомендуется отключить запрос sudo пароля, делать необязательно, но в некоторых местах меньше придется вводить пароль суперпользователя.
Далее рекомендуется отключить запрос sudo пароля, делать необязательно, но в некоторых местах меньше придется вводить пароль суперпользователя.
редактируем файл командой:
sudo nano /etc/sudoers
откроется файл, в котором нужно найти строку
Allow members of group sudo to execute any command%sudo ALL=(ALL:ALL) ALL
и привести её к виду:
# Allow members of group sudo to execute any command%sudo ALL=NOPASSWD: ALL
После чего сохраняем изменения нажатием Ctrl+O и выходим Ctrl+X
Обновляем пакеты командами:
sudo apt-get update
sudo apt-get upgrade
А также устанавливаем недостающие пакеты (по идее скрипт должен подтянуть их автоматически, но пусть будет)
sudo apt-get install zlib1g-dev libjpeg-dev
После чего выполняем дальнейшую установку с помощью скрипта KIAUH (огромная благодарность th33xitus - его разработчику :
скачиваем сам скрипт с гитхаба:
git clone https://github.com/th33xitus/kiauh.git
переходим в скачанную папку
cd kiauh
делаем все скрипты исполняемыми
chmod +x kiauh.sh scripts/*
и запускаем сам скрипт
./kiauh.sh
Этап 4. Работа со скриптом автоматической установки KIAUH.
В целом в работе скрипта нет ничего сложного, но как всегда есть нюансы.
Для начала выбираем, что именно мы будем делать - вводим цифру 1 и нажимаем Enter.
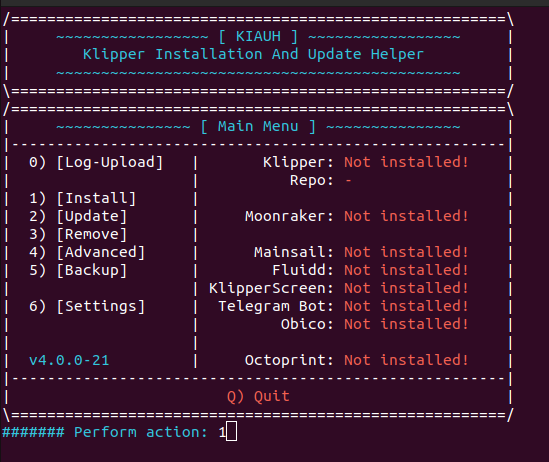 В следующем окне поочередно выбираем и устанавливаем
В следующем окне поочередно выбираем и устанавливаем
1) [Klipper] (при запроси версии питона выбираем 2) [Python 3.x] (experimental))
2) [Moonraker]
после установки Moonraker уже можно проверить, все ли идет хорошо, так как в консоли высветится Ваш ип адрес и порт, можно перейти по нему в браузере и посмотреть все ли хорошо. Картина, как на скринах ниже.
3) [Mainsail]
При установке спросит про поддержку вебкамеры - у меня она будет, поэтому выбираю да.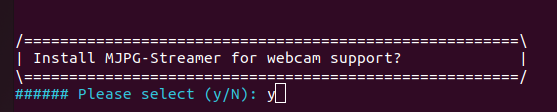 На вопрос о рекомендуемых макросах - тоже да (больше не меньше)
На вопрос о рекомендуемых макросах - тоже да (больше не меньше)
После установки появятся ссылки на стрим с камеры, но так как камеры у нас пока нет, то игнорируем их, а вот что стоит попробовать - так это перейти по адресу orange pi и проверить загружается ли интерфейс.
4) [Fluidd]
На тему выбора веб интерфейса сломано много копий, я считаю, что нужно брать по максимуму, что-то удобнее в одном, что-то в другом. Поэтому предлагаю установить оба интерфейса.
Выбираем цифру 4, на что система скажет, что у нас уже есть веб интерфейс и предложит выбрать другой порт, выберем 81
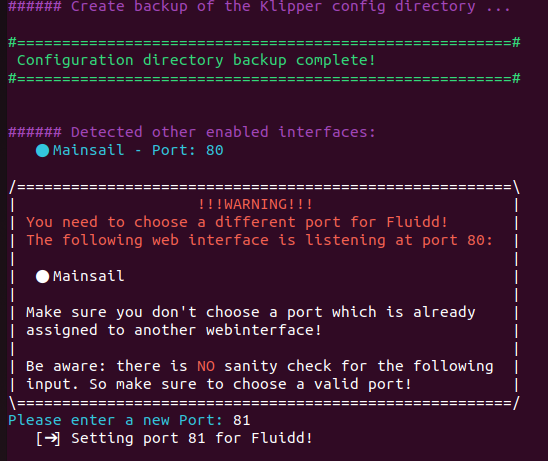 После установки также проверяем открытие, добавив в адрес порт 81 через двоеточие.
После установки также проверяем открытие, добавив в адрес порт 81 через двоеточие.
Нажимаем B, чтобы вернуться на предыдущий экран и видим следующее.
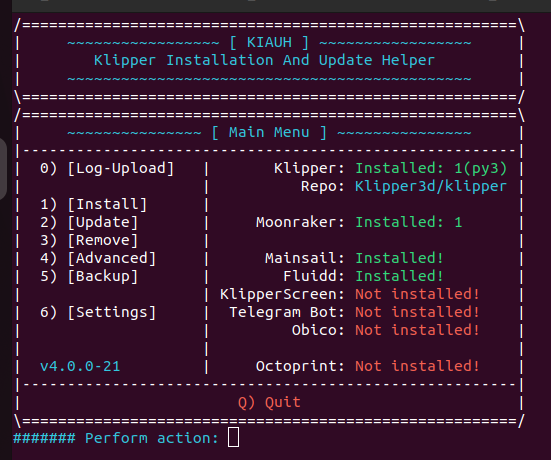 Этап 5. Настройка веб камеры. (опционально)
Этап 5. Настройка веб камеры. (опционально)
Я использую, наверное, самую популярную и доступную камеру - Logitech C270. Её настройка максимально проста:
с отключенной камерой проверяем доступные видеоисточники
ls /dev/video*
у меня он один:
 затем подключаем камеру к usb порту orangepi после чего проверяем снова.
затем подключаем камеру к usb порту orangepi после чего проверяем снова.
 При подключении камеры добавилось еще 2 источника, с другими камерами проблема может быть в отсутствии драйвера, поэтому нужно уточнять в каждом отдельном случае. Открываем на редактирование конфигурацию камеры:
При подключении камеры добавилось еще 2 источника, с другими камерами проблема может быть в отсутствии драйвера, поэтому нужно уточнять в каждом отдельном случае. Открываем на редактирование конфигурацию камеры:
nano ~/klipper_config/webcam.txt
правим строки:
camera="usb"
camera_usb_options="-d /dev/video1 -r 1280x720"
Должно получиться, как на скрине ниже
Ключ -r 1280x720 добавлен потому, что я знаю, что камера может снимать в таком разрешении, если что-то не работает, лучше попробовать без него. Также у камеры добавляется 2 порта: video1 и video2, работает только на одном, но тут тоже иногда приходится экспериментировать.
После чего сохраняем Ctrl+O, выходим Ctrl+X
Рестартим вебкам сервис
sudo systemctl status webcamd
Далее можно в браузере перейти по ссылке http://х.х.х.х:8080/ где х.х.х.х ip адрес orange pi и убедиться, что есть картинка. 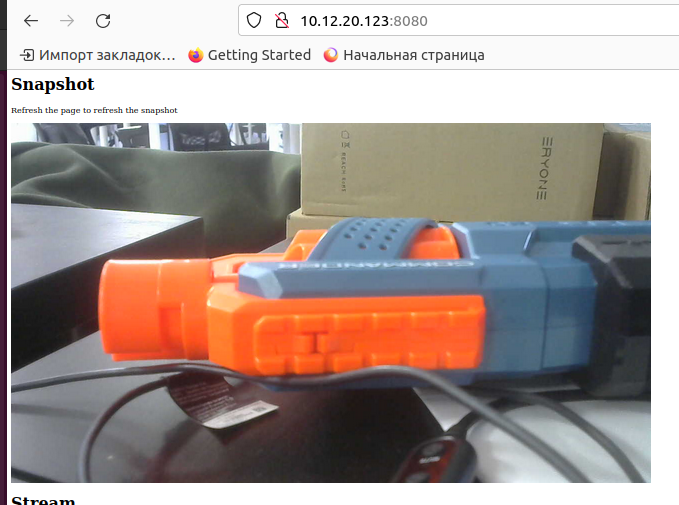
теперь добавляем камеры в веб интерфейсы:
Mainsell
***********
Дальнейшие настройки проблематично сделать без принтера, поэтому здесь пока ничего нет, но думаю в будущем появится информация о том как собрать прошивку под flying bear ghost 6, подключить его к orande pi и т.д.
************
Этап 6. Перенос системы на встроенную память.
У orange pi 3 lts есть встроенная память, которой было бы неплохо воспользоваться. Но тут есть некая вариативность. Дело в том, что нижеследующая команда переносит систему с флешки на встроенную память. То есть по сути на флешке остается резервная копия системы, которую потом можно снова перенести с флешки.
Вариативность заключается в том, что этот этап можно сделать сразу после пункта 2, сохранив на флешке "голую систему", либо после всех настроек.
Выполняем команду
sudo nand-sata-install
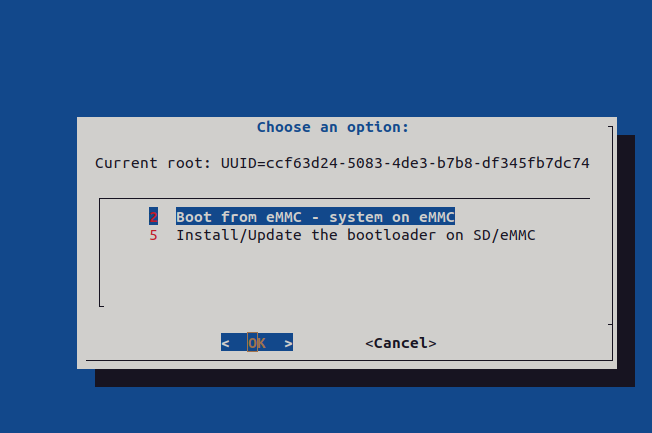 Тут два варианта, выбираем первый, чтобы перенести на eMMC и бутлодер и систему. Скрипт предупредит о том, что со встроенной флешки будет все удалено, соглашаемся, выбираем файловую систему ext4 и начинаем процесс.
Тут два варианта, выбираем первый, чтобы перенести на eMMC и бутлодер и систему. Скрипт предупредит о том, что со встроенной флешки будет все удалено, соглашаемся, выбираем файловую систему ext4 и начинаем процесс.
Процесс занимает какое-то время, после чего соглашаемся с предложением выключить систему.
Достаем флешку, при отсутствии флешки система грузится из встроенной памяти, ждем загрузку и проверяем, что все работает.
Послесловие, благодарности.
Надеюсь инструкция окажется кому-то полезной, если есть замечания\пожелания\предложения, то пишите в комментариях.
Особая благодарность чату "ждунов" flying bear https://t.me/fbg5_waiters
Именно атмосфера, радушие и дружелюбие участников чата сподвигло на написание данной статьи.
Еще больше интересных статей
Свои RFID метки катушек пластика для ams bambu lab
Подпишитесь на автора
Подпишитесь на автора, если вам нравятся его публикации. Тогда вы будете получать уведомления о его новых статьях.
Отписаться от уведомлений вы всегда сможете в профиле автора.
Эта статья скорее гайд по созданию меток, так как я не нашёл подробных...
Гладкая пластина из текстурированной pei.
Подпишитесь на автора
Подпишитесь на автора, если вам нравятся его публикации. Тогда вы будете получать уведомления о его новых статьях.
Отписаться от уведомлений вы всегда сможете в профиле автора.
G-CODE по-русски для 3D печати (Мини-справочник)
Подпишитесь на автора
Подпишитесь на автора, если вам нравятся его публикации. Тогда вы будете получать уведомления о его новых статьях.
Отписаться от уведомлений вы всегда сможете в профиле автора.




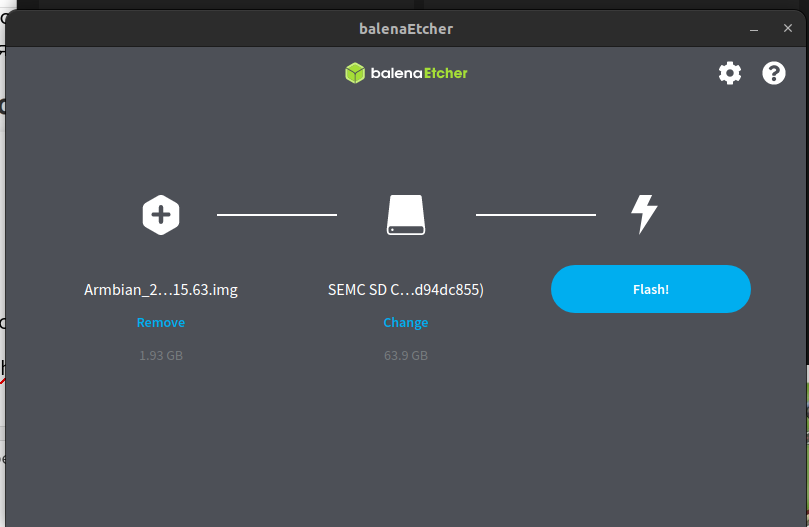
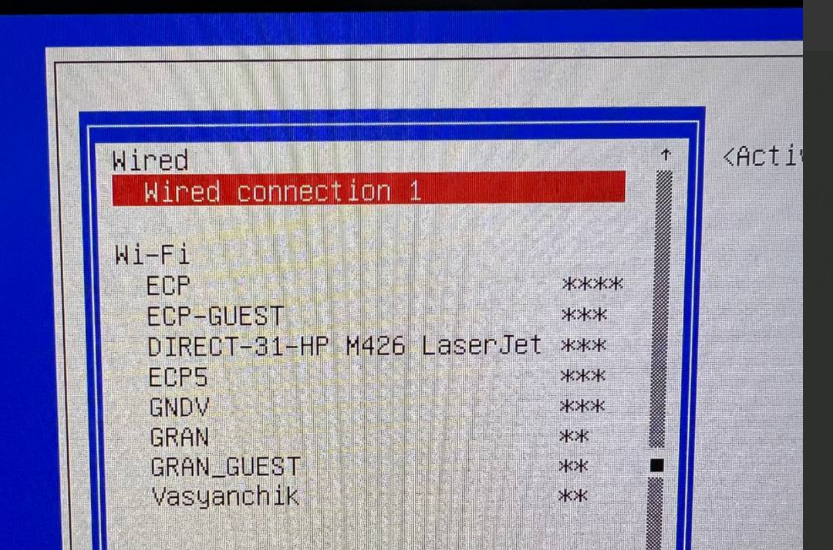
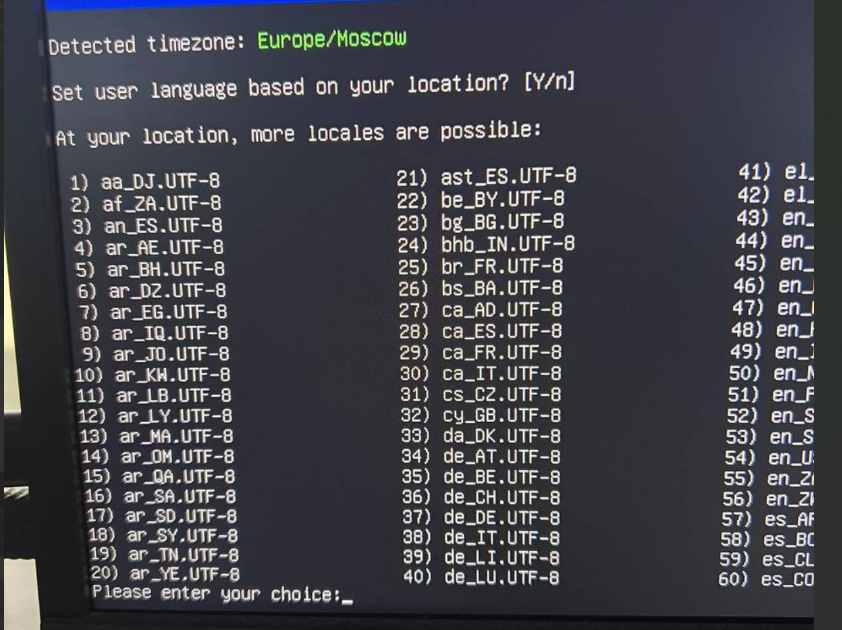
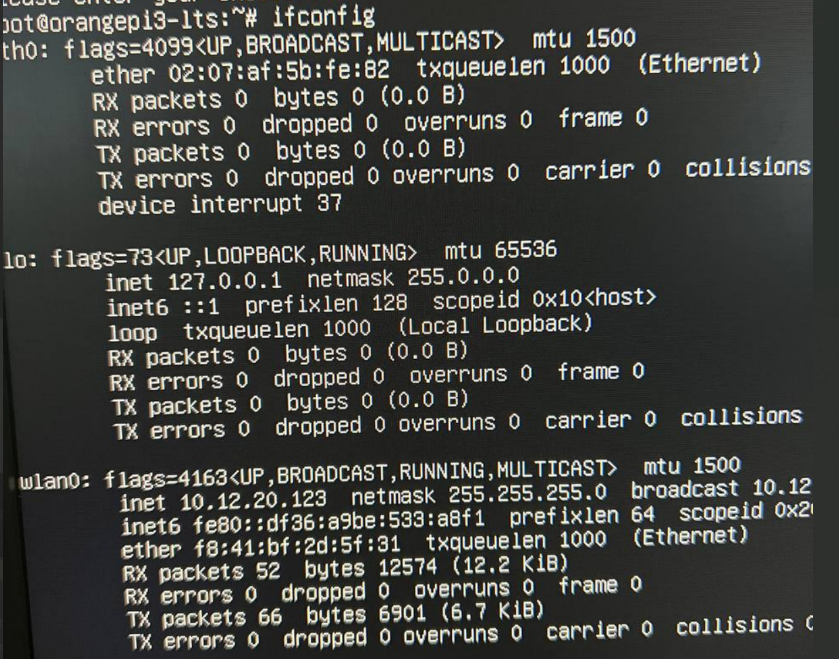
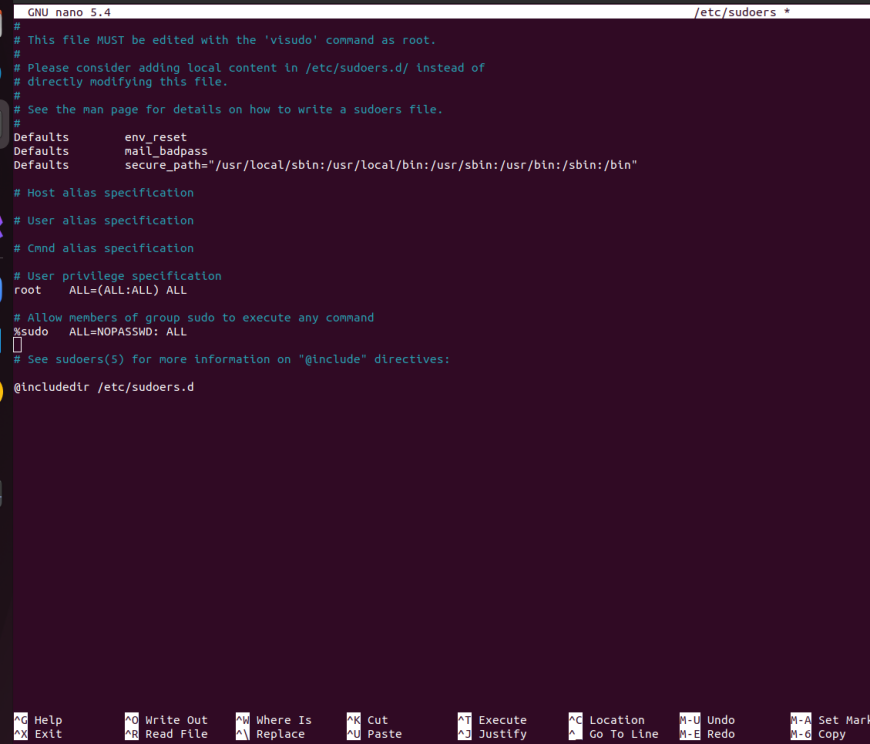
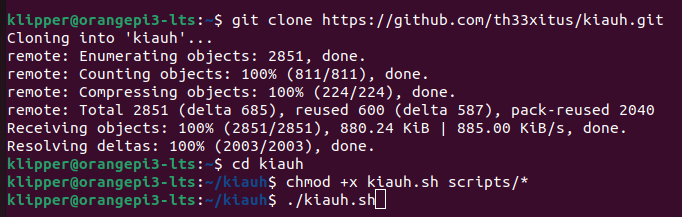
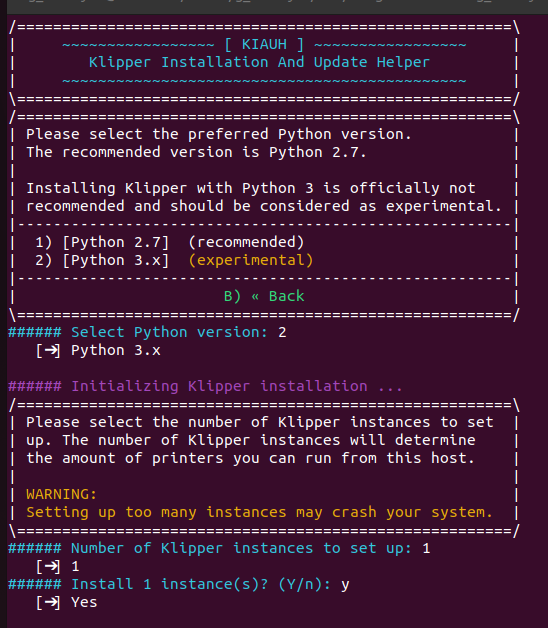
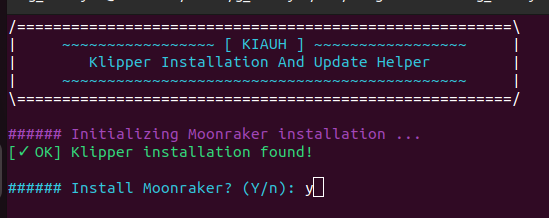
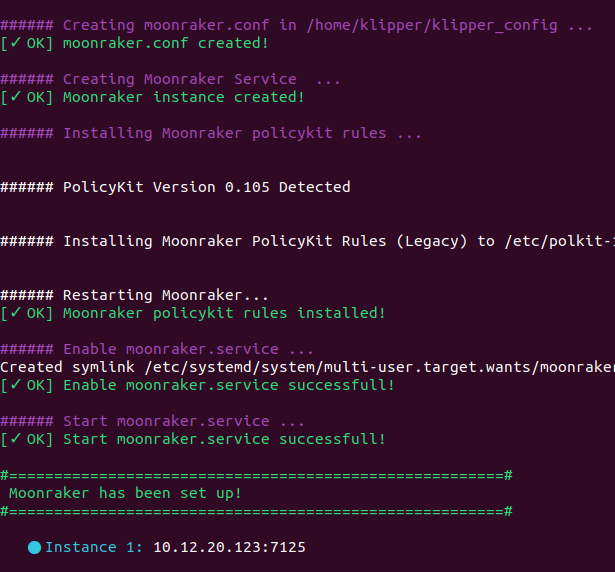
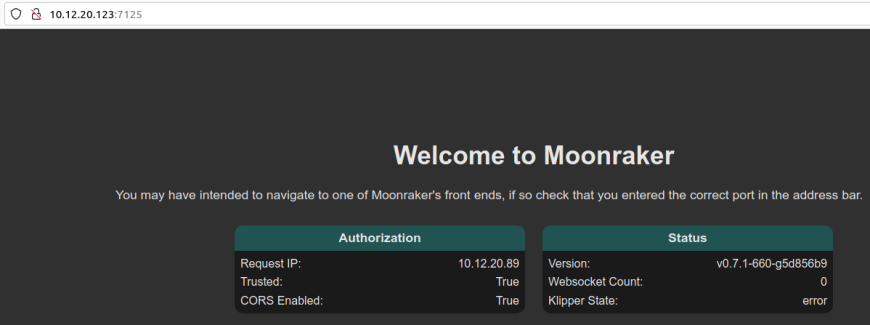
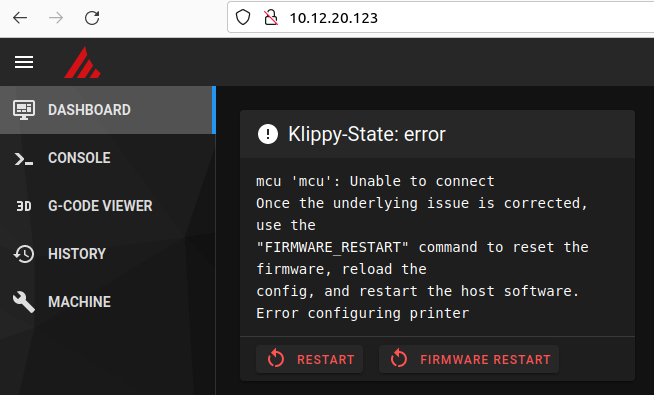
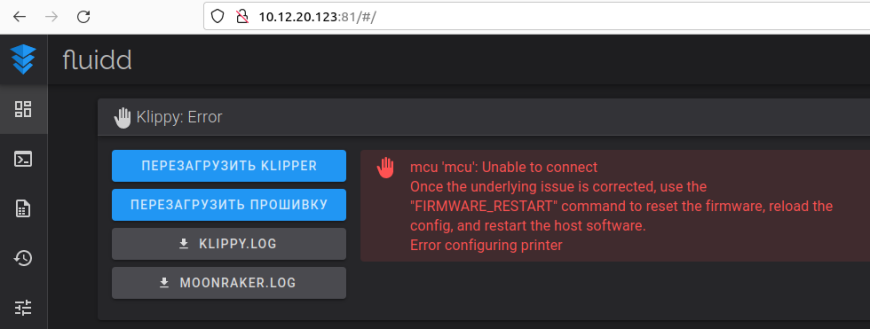
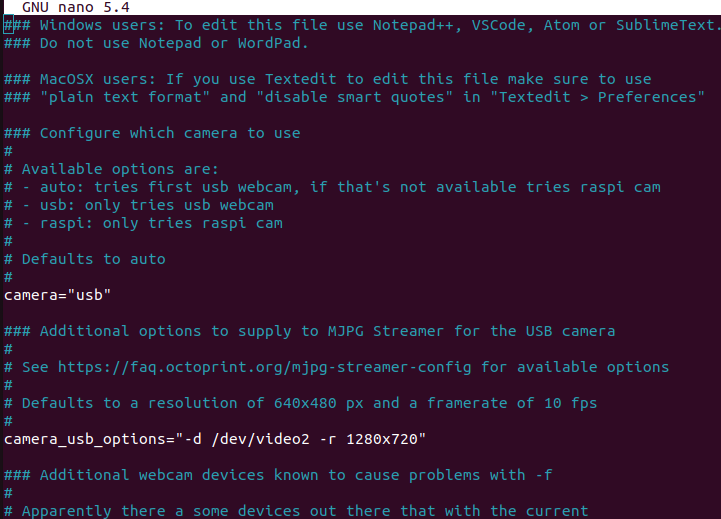
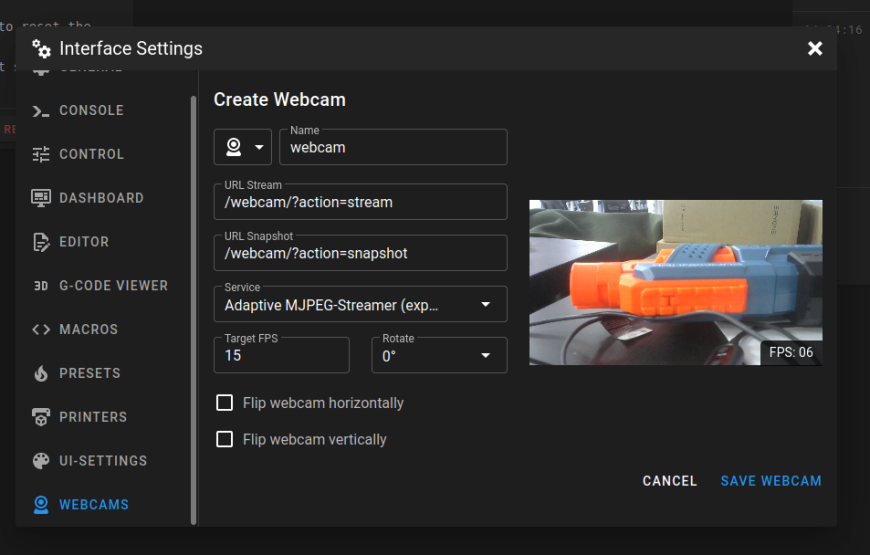
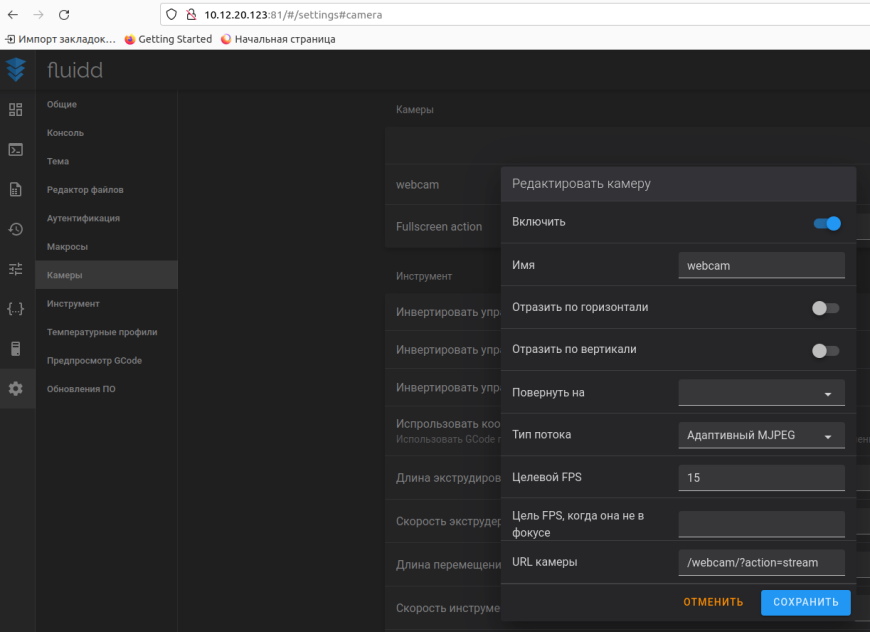
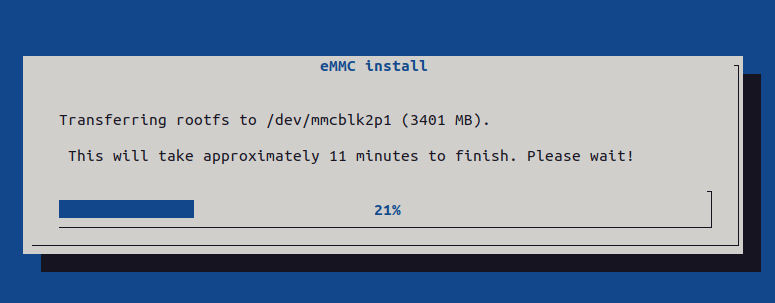
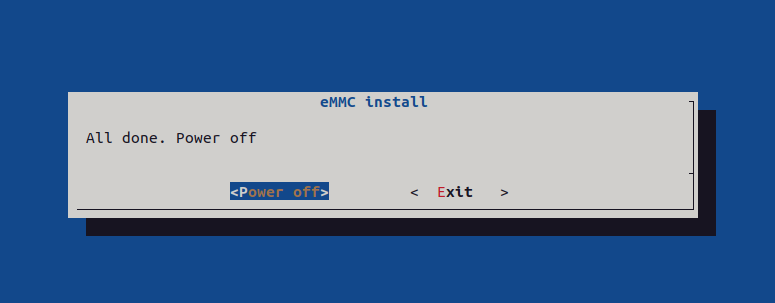









Комментарии и вопросы
как владелец пикапа, приобрёл....
Очень интересно, опробуют на д...
Ага, а сейчас дерьмо с пиранья...
In today's digital age, video...
Как бороться с такой проблемой...
Подскажите куда копать termal...
залипла резьба и головка не от...