MacOS и PrintBox3d One
При выборе принтера, обязательным пунктом была совместимость с операционной системой MacOS.
После долгих терзаний, я выбрал PrintBox3D ONE. У продавца еще раз убедился, что принтер работает на MacOS и заказал.
Привезли мне его вечером, после работы и начались танци с бубном... В теории все знают, что он совместим с MacOS, но как заставить их работать вместе, на практике никто не знает...
В тот вечер, я перечитал кучу форумов и статей, в итого справив, эти устройства.
Теперь то я могу вам точно рассказать, как надо было это делать изначально.
1. Нам потребуется скачать нужное ПО. Все ПО бесплатное и скачивается с официальных сайтов (оно есть и в комплекте с принтером на usb флешке, но мы сразу скачаем версию поновее).
Arduino 1.0.6 - Утилита для установки драйвера нужной платы arduino на нужный нам usb(com) порт. оф.сайт http://arduino.cc Repetier-Host Mac 0.56 - Программа, управляющая вашим принтером. оф.сайт http://www.repetier.com Slic3r 1.1.7 - Утилита для 'нарезки' вашей модели на слои. оф.сайт http://slic3r.orgНа момент написания статьи, это самые актуальные версии ПО.2. Запускаем Arduino.app2.1 Выбираем нужную плату, в случае с Printbox3D One это 'Arduino Mega 2560 or Mega ADK'2.2 Далее выбираем порт, куда подключен PrintBox3D One.
В моем случае, это первый USB порт, и путь к нему '/dev/tty.usbmodemfd121'На этом с настройкой Arduino закончено, просто закройте приложение Arduino.app и забудьте о нем навсегда.
3. Запускаем Repetier-Host.если вы попробуете нажать кнопку 'Connect', в строке терминала, вы получите такое сообщение. Так что нам стоит настроить еще и Repetier.
3.1 Открываем окошко Printer settings.
И настраиваем все как на скриншоте.Нажимаем Apply и OK.
3.2 Кликаем 'Connect'Вуа-ля! Принтер соединился с Repetier-Host. Уже показывается температура екструдера и платформы.
Осталось совсем немного.
3.3 Открываем Preferences...3.5 Открываем вкладку Slicer - Slic3rИ в окошке Slic3r Exeutable нажимаем Browse...
и выбираем путь к Slic3r.app
Закрываем окно настройки Repetier-Host.
ФИНИШ.Теперь мы получили полностью настроенное соединение в Repetier-Host.
Осталось провести настройку рабочей области принтера в настройках Repetier-Host, и настройку Slic3r в соответствии с инструкцией, поставляемой в комплекте с PrintBox3D.PS.
Все операции проводились в MacOS X Версия 10.9.5 Maverick, думаю на прошлых версиях, все примерно так же, не проверял.
К сожалению Repetier-Host под MacOS, всего-лишь имеет версих 0.56, когда под Windows уже давно представлена версия 1.0.5. Я переписывался с разработчиками, они сказали, что в ближайшем будущем выйдет новая версия под MacOS, разработка уже ведется. Будем ждать.
С уважением, Евгений Король.
Еще больше интересных статей
Силикагельный вкладыш в закрытую сушилку.
Подпишитесь на автора
Подпишитесь на автора, если вам нравятся его публикации. Тогда вы будете получать уведомления о его новых статьях.
Отписаться от уведомлений вы всегда сможете в профиле автора.
Разборная катушка с силикагелем в сушилку Chitu FilaPartner E1 .
Подпишитесь на автора
Подпишитесь на автора, если вам нравятся его публикации. Тогда вы будете получать уведомления о его новых статьях.
Отписаться от уведомлений вы всегда сможете в профиле автора.
Сопла и сопли
Подпишитесь на автора
Подпишитесь на автора, если вам нравятся его публикации. Тогда вы будете получать уведомления о его новых статьях.
Отписаться от уведомлений вы всегда сможете в профиле автора.
Сколько раз этот вопрос поднимался. Сколько тем...




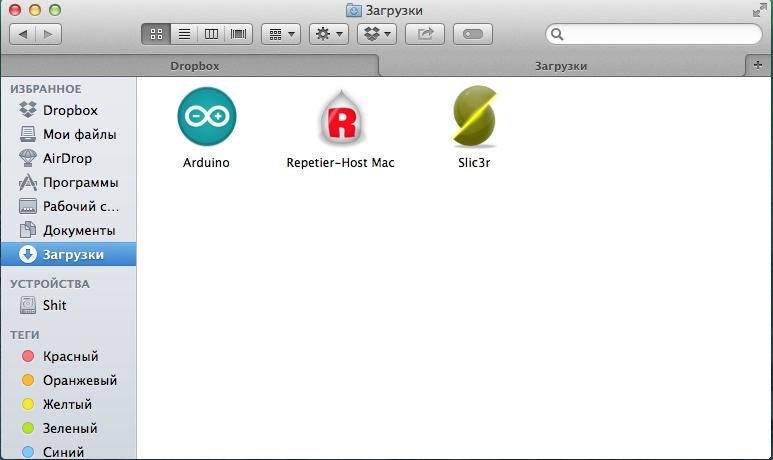
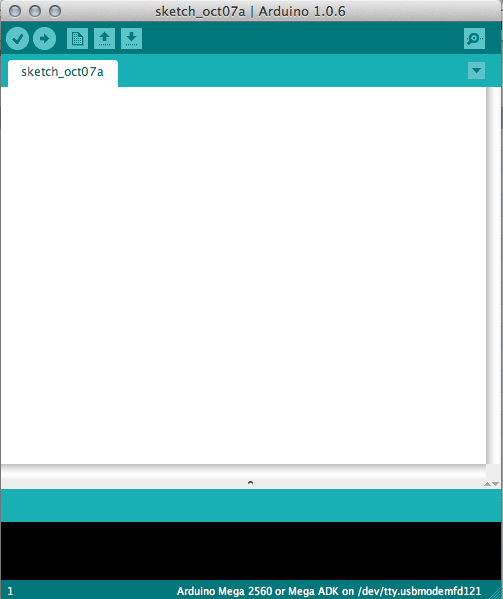
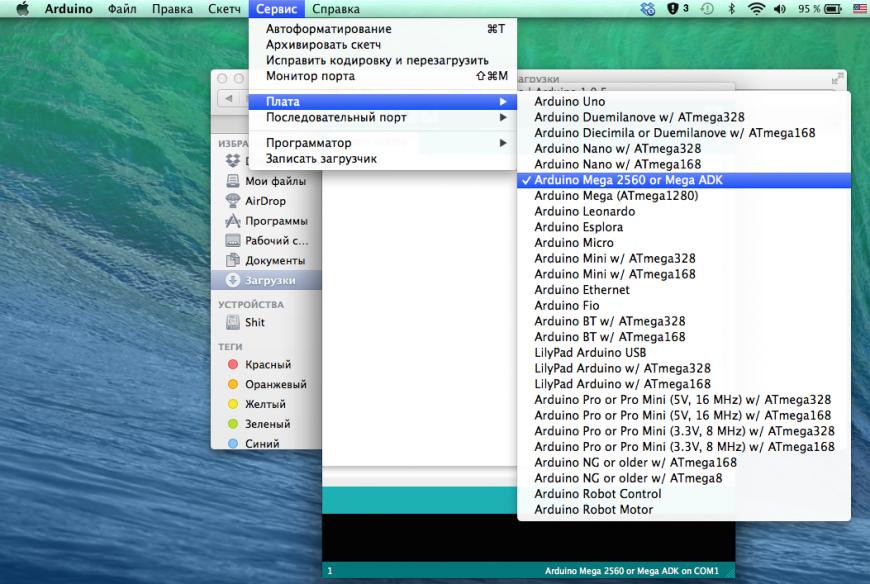

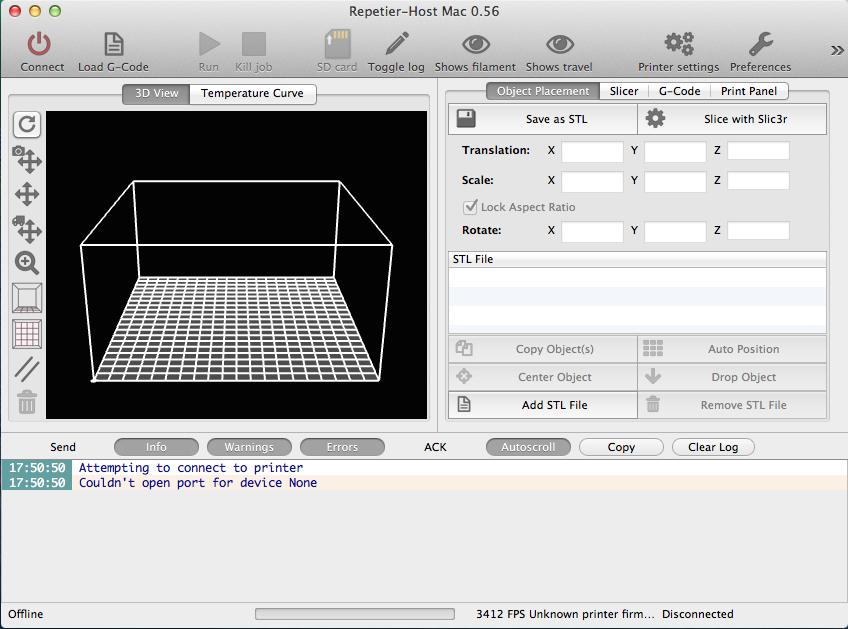
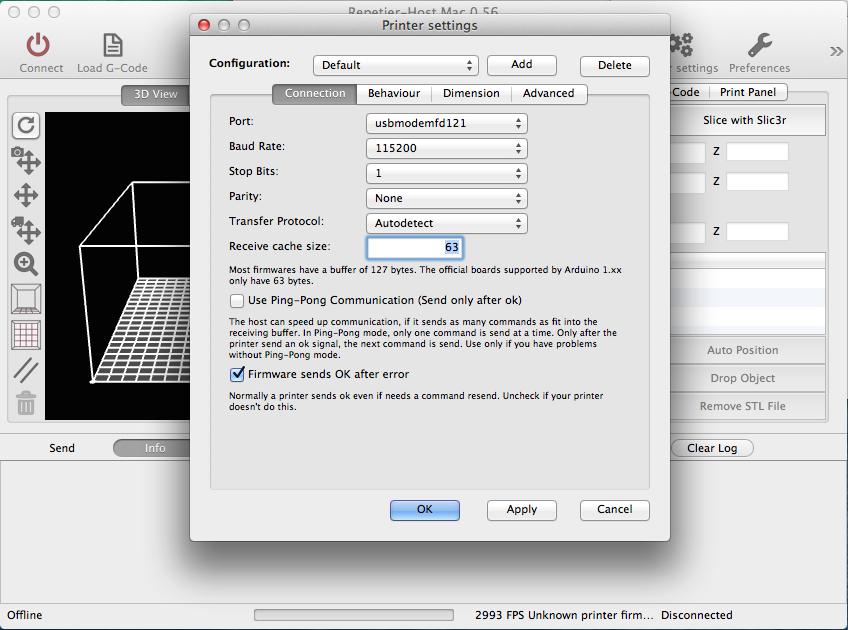
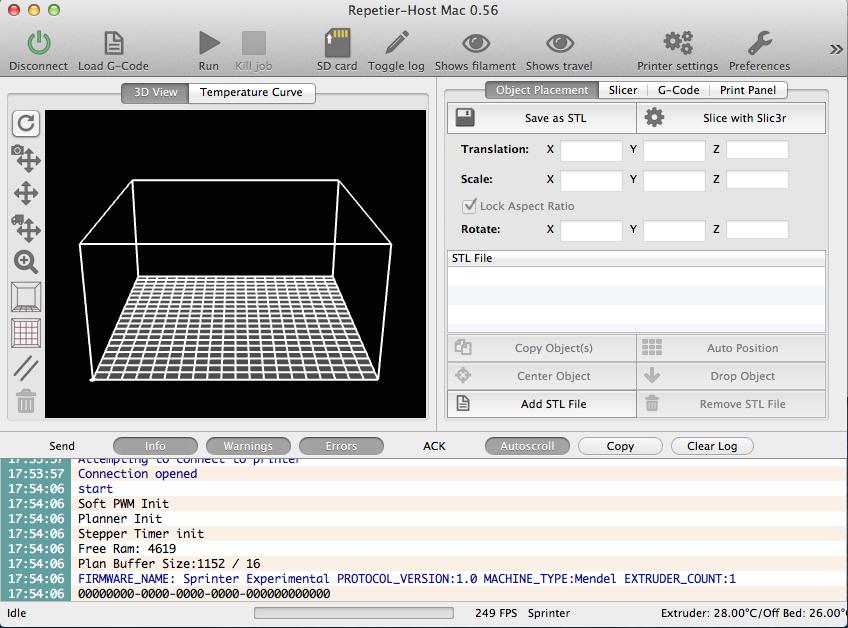
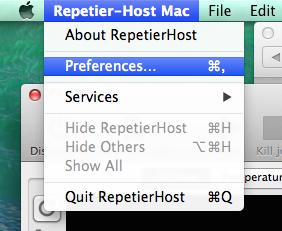
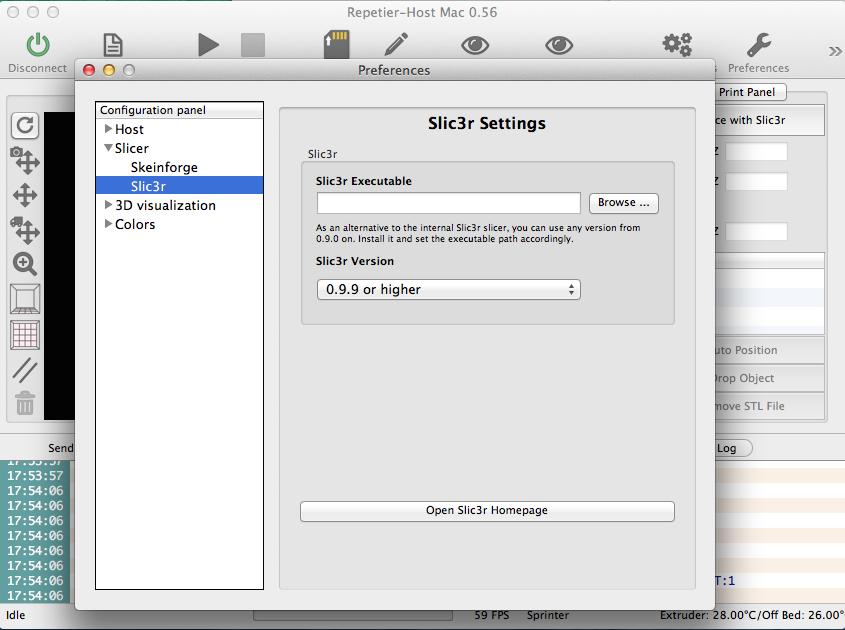
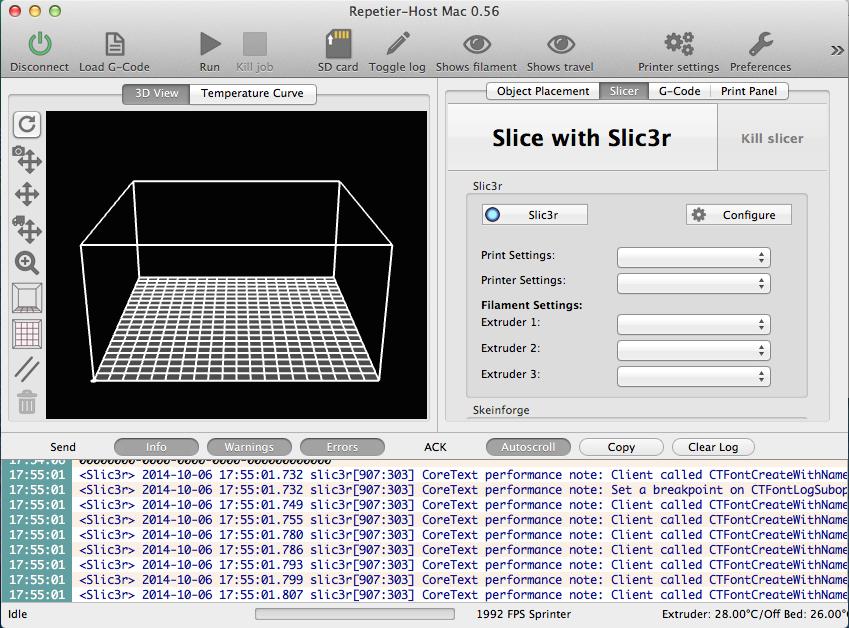










Комментарии и вопросы
15%, в данном случае образец д...
И ещё, компас может выдать СТЛ...
Специально вряд ли кто-то лома...
печатаю на K1 Max, Petg. Конкр...
купил уйму кубиков на али но р...
Господа, помогите пожалуйста....
Есть ли пользователи последней...