Быстрое создание простых шестеренок в Blender
На портале уже публиковались статьи по созданию шестеренок. Но они либо используют онлайновые редакторы с дополнительным конвертированием, либо дорогие CAD-системы. В этой статье я расскажу как быстро создавать шестеренки в бесплатном редакторе Blender. На моделирование шестерни уходит порядка 1-2 минут. На выходе получаем готовый STL файл для печати с нужными нам размерами. Для работы будем использовать Blender 2.70а (текущая стабильная версия 2.75а, но по некоторым причинам я до сих пор использую эту версию). Данный метод работает на более ранних и на более поздних версиях. В статье используются стандартные настройки внешнего вида и быстрых клавиш. Следует помнить, что в версиях до 2.50 сочетания клавиш могут отличаться от описанных. Локализация у меня отключена, но, думаю, пользователи русифицированного редактора могут сориентироваться по внешнему виду меню. Статья расчитана на полных новичков в Blender, которые открыли этот замечательный редактор второй раз в жизни (первый раз открывали после установки, ничего не поняли и закрыли) и вследствии этого получилась достаточно объемной. На самом деле все делается очень быстро. Итак, приступим.
Запускаем Blender и удаляем кубик в стартовом окне (щелкаем по нему правой кнопкой мыши (ПКМ) и нажимаем Delete).
Теперь создадим нашу шестеренку. Для этого сначала убедимся, что 3d курсор установлен в начало координат. Если по каким то причинам он находится в другом месте, нажимаем Shift+S и выбираем пункт Cursor to Center.Далее добавим меш сочетанием клавиш Shift+A или выбрав в меню Add → Mesh. В появившемся меню выбираем Extra Objects → Gears → Gear (или Worms, если хотите создать червячную передачу).Поздравляю, шестерня создана!Далее скорректируем параметры под требуемые нам. Положим нам необходима 15 зубая цилиндрическая косозубая шестерня шириной 40 мм с диаметром по модулю 50 мм, высотой зуба 5 мм, и углом наклона зубьев 20 градусов. Диаметр отверстия под вал должен быть 10 мм. Вы уже наверно заметили, что внизу панели инструментов (находится слева от окна 3d вида, вызывается и скрывается клавишей T) появилось меню Add Gear. В нем и будем выставлять необходимые параметры. По умолчанию (если вы не изменяли настройки) все линейные размеры указываются в мм, углы в градусах.
Первый параметр Number of Teeth — это число зубьев — устанавливаем 15.
Radius — это радиус по модулю — устанавливаем 25 (половина от диаметра).
Замечу, что масштабирование в Blender осуществляется колесиком мыши, а покрутить 3d вид можно нажав на колесико (или среднюю кнопку мыши) и перемещая мышь в нужном направлении.
Width — высота шестерни — устанавливаем 40.
Base — ширина шестерни — ((диаметр по модулю-диаметр вала)/2)-высота нижней части зуба — устанавливаем 17,5.
Dedendum — высота нижней части зуба — полагаем, что зуб симметричный — устанавливаем 2,5.
Addendum — высота верхней части зуба — соответственно также устанавливаем 2,5.
Pressure Angle — угол наклона вершины зуба — по умолчанию 20 градусов — оставляем без изменений.
Skewness — угол наклона зубьев — устанавливаем 20 (или -20 в зависимости от необходимого направления наклона).
Conical Angle — угол конусности шестерни — используется при создании конических шестерен — оставляем 0.
Crown — высота короны — сдвиг зубьев по высоте шестерни, тоже не используем — оставляем 0.
В результате получаем симпатичную шестеренку, как на рисунке.Но у нее одна беда — контур под валом не замкнут, а значит распечатать мы ее не сможем.
Для замыкания контура под вал переходим в режим редактирования. Для этого нажимаем клавишу Tab. В этом режиме мы видим все грани, ребра и вершины из которых состоит шестерня. Причем не только видим, но и можем их редактировать. Шестеренка приобретает вид, как на картинке.Снимаем выделение со всех граней (клавиша A). Убеждаемся, что находимся в режиме редактирования вершин (нажата кнопка в окне заголовка 3d окна). Поворачиваем шестеренку торцом к себе (кнопка 7 на цифровой клавиатуре) и масштабируя вид модели колесиком мыши добиваемся вида, как на рисунке. Если не видны точки вершин нижнего отверстия, нажимаем кнопку 5 на цифровой клавиатуре.Далее выделяем 4 вершины — по 2 на верхней и на нижней грани шестерни, расположенных приблизительно друг напротив друга, как показано на том же рисунке. Для этого зажмем клавишу Shift и выделим правой кнопкой мыши эти вершины.
Нажимаем клавишу F для создания грани.
Переключаемся в режим редактирования ребер (сочетание Ctrl+Tab и выбираем Edge или просто нажимаем на соответствующую кнопку на панели свойств 3d окна).Выбираем ПКМ одно из свободных ребер на созданной грани.Нажимаем F пока грани полностью не закроют отверстие под ось.Шестерня практически готова. Замечу, что при создании конических шестеренок алгоритм создания отверстия под ось будет немного другой. Если вкратце, то заливаем верхнее и нижнее отверстия, вставляем вдоль оси цилиндр, необходимого диаметра и вычитанием цилиндра из шестерни формируем отверстие. Если интересно, напишу следующим постом.
Заключительным этапом подготовим модель для печати.
Формат STL, который используют принтеры предполагает, что поверхность детали образована из треугольников. В нашей модели по большей части используются четырехугольники.
Для начала проведем триангуляцию модели. Для этого переключаемся обратно в объектный режим (клавиша Tab) и в окне свойств (крайнее правое окно) выбираем вкладку модификаторов.
Нажмем на выпадающее меню Add Modifier и выберем Triangulate.Нажимаем кнопку Apply. Триангуляция завершена.
Разместим модель на плоскости печати. Для этого в вызовем окно трансформации (второе справа, вызывается и скрывается клавишей N, по умолчанию скрыто). В группе Location установим для пункта Z значение 20 — это половина высоты нашей шестерни. Так как центр детали совпадал с центром координат, при вводе данного значения нижняя плоскость детали совпадет с плоскостью печати.
Проверяем наличие дефектов геометрии (перекрывающихся или незакрытых плоскостей) и прочих деффектов. Для этого опять переключаемся в режим редактирования. Переключаемся в режим редактирования вершин (Ctrl+Tab → Vertex). Масштабируем шестерню так, что бы ее полностью было видно на экране. Скрываем грани (клавиша Z) и снимаем выделение (клавиша A).Проверка выполняется нажатием сочетания клавиш Ctrl+Alt+Shift+A. Здесь у пользователей Windows, у которых переключение клавиатуры по умолчанию висит на Ctrl+Shift или Alt+Shift могут возникнуть проблемы, выходом из которых служит только смена сочетания переключения раскладки клавиатуры. Как вызвать эту функцию из меню я не знаю, если кто нибудь подскажет в комментариях — буду благодарен. Вообще в Blender, да и в других редакторах часто используются сочетания Ctrl+Alt или Shift+Alt, поэтому у меня переключение раскладки давно висит на клавише CapsLock. Под Windows я использую для этого бесплатную программу отечественной разработки capslang. При печати десятипальцевым методом очень удобно.
Если при нажатии данного сочетания на детали не появилось выделенных вершин, ребер или граней, значит проверка прошла успешно. Можно сохранять деталь в STL.
Для этого выбираем File → Export → Stl Указываем путь, присваиваем имя и сохраняем файл для дальнейшей печати.Загружаем полученный файл в любимый слайсер.Любуемся и печатаем.
Вот и финальный результат.Если у вас возникли вопросы — с радостью отвечу на них в комментариях.
Пока писал данный пост подумал что слишком много места занимают сочетания клавиш и прочие очевидные для пользователя Blender вещи. Если сообществу будет интересно, может написать серию статей 'Blender для самых маленьких печатников'?
С уважением, Максим.
Еще больше интересных статей
Вычисление радиуса скругления для прямоугольника
Подпишитесь на автора
Подпишитесь на автора, если вам нравятся его публикации. Тогда вы будете получать уведомления о его новых статьях.
Отписаться от уведомлений вы всегда сможете в профиле автора.
Поднимаем модель с изображения.
Подпишитесь на автора
Подпишитесь на автора, если вам нравятся его публикации. Тогда вы будете получать уведомления о его новых статьях.
Отписаться от уведомлений вы всегда сможете в профиле автора.
Часто натыкаясь в объявлениях о просьбе замоделить что-то простое...
Самодельный станок для намотки пластика
Подпишитесь на автора
Подпишитесь на автора, если вам нравятся его публикации. Тогда вы будете получать уведомления о его новых статьях.
Отписаться от уведомлений вы всегда сможете в профиле автора.
Думаю каждый из нас сталкивался с такой проблемой ка...




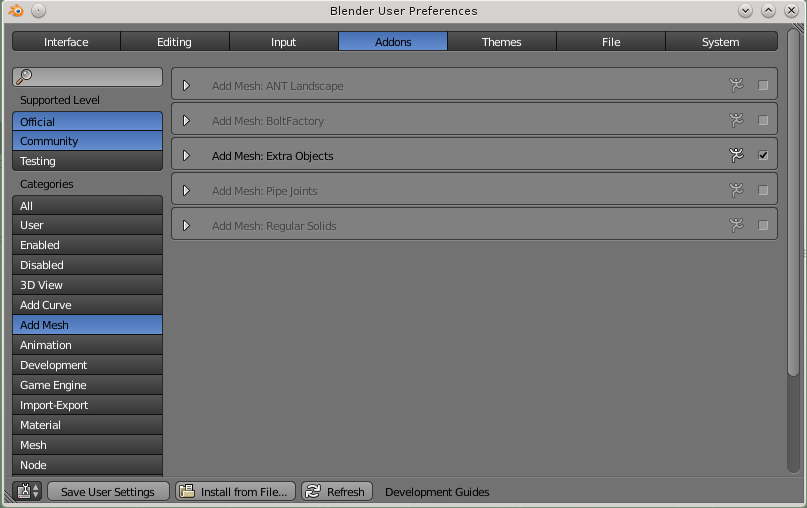
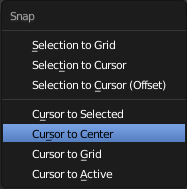
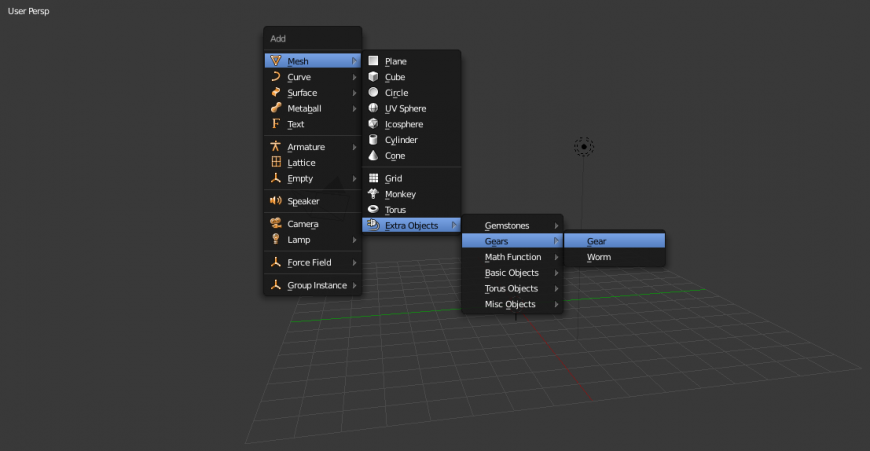
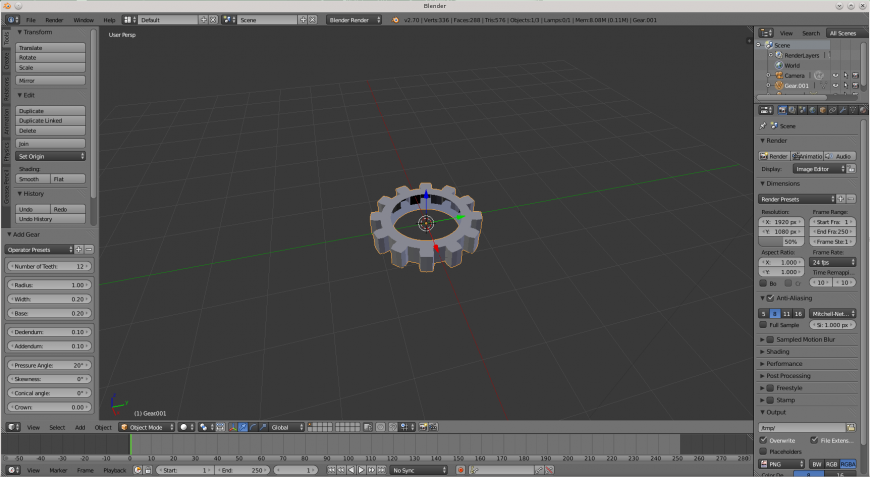



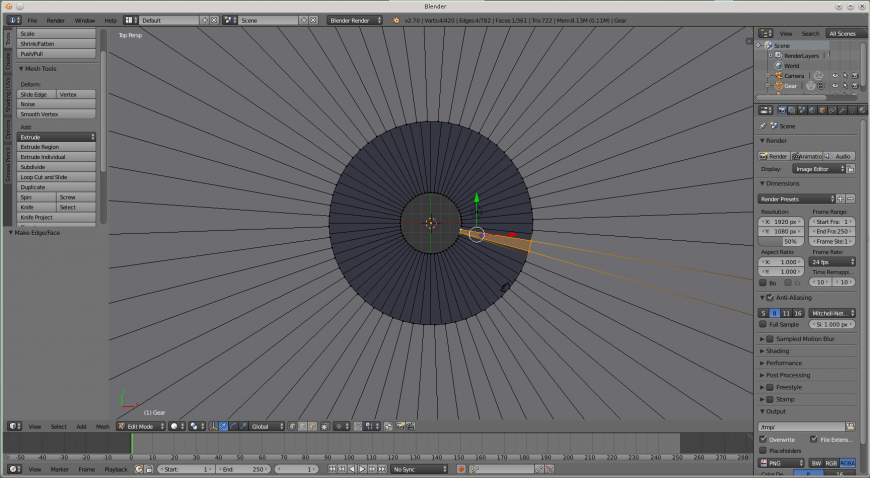
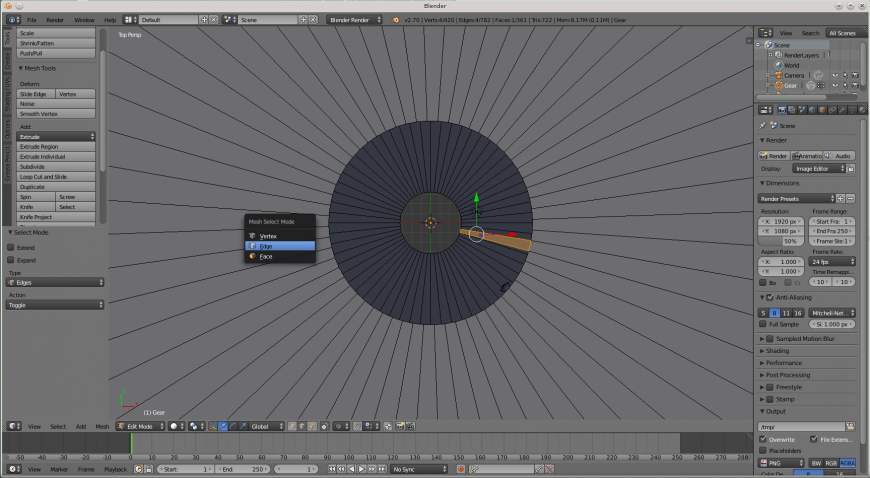
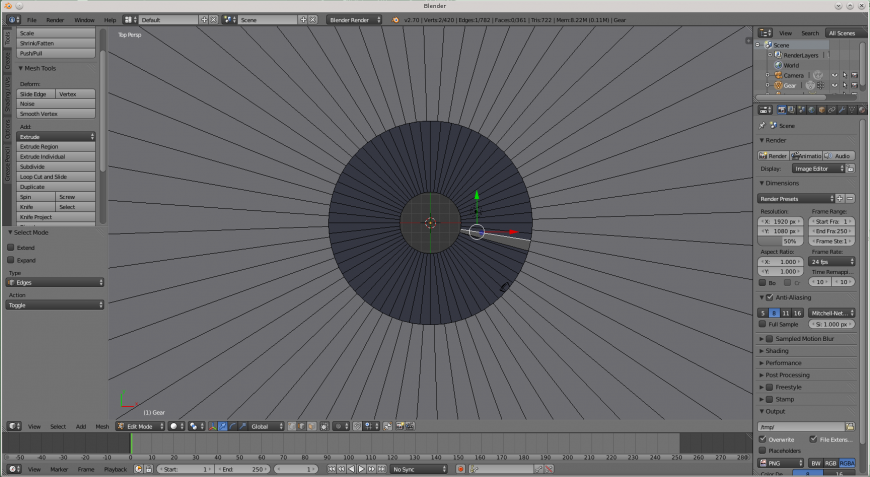
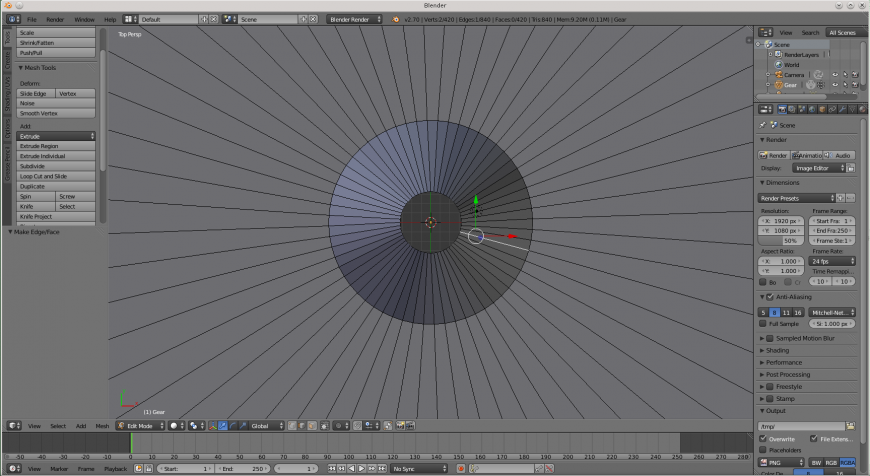
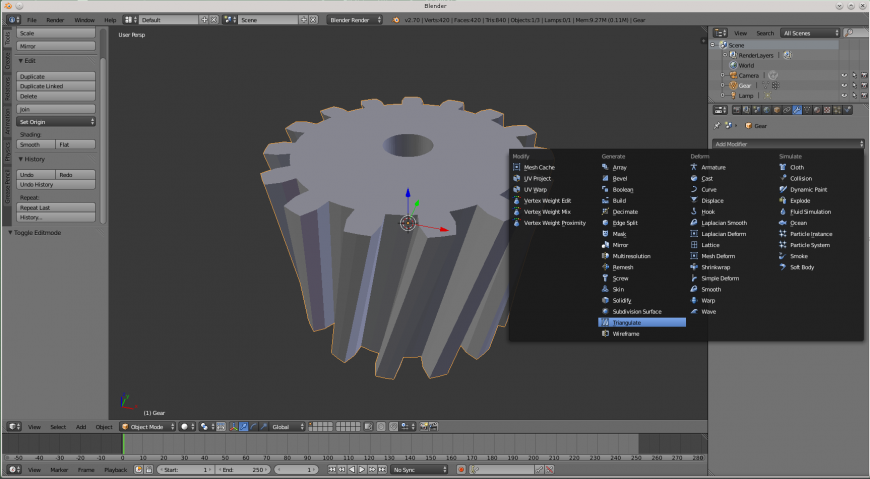
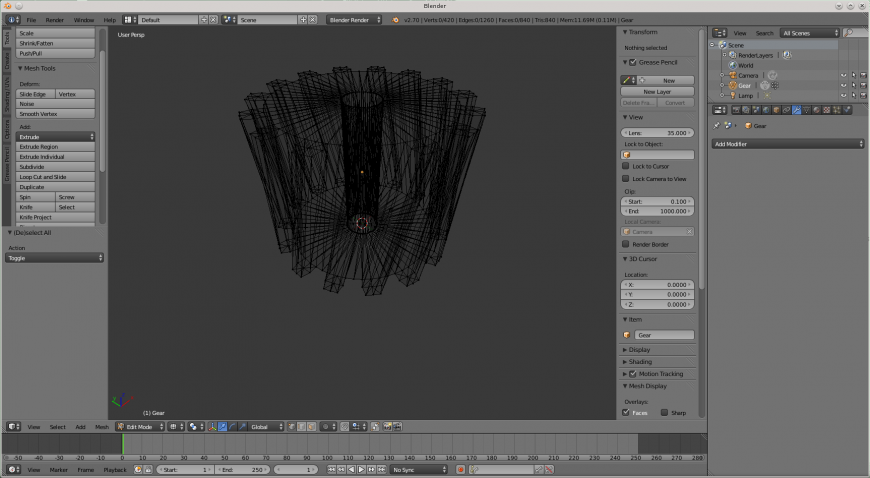
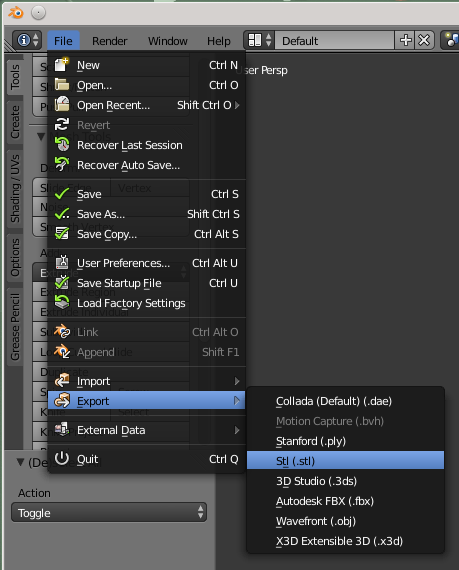
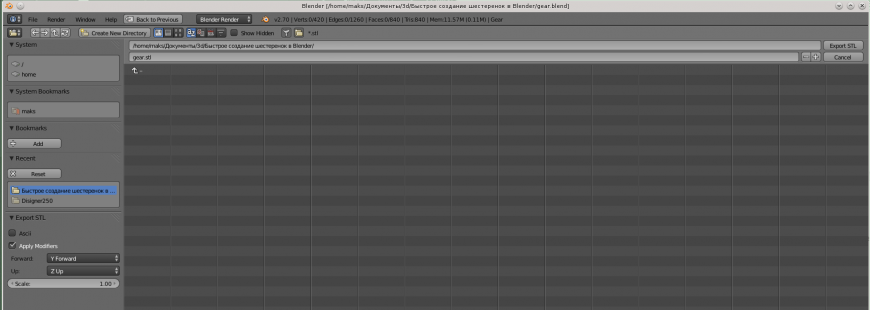






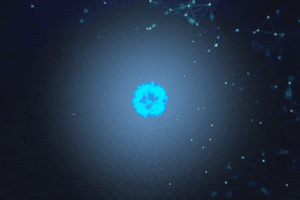
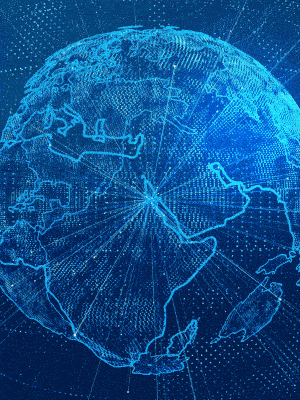



Комментарии и вопросы
ну то есть как плакаты такое н...
Не пойму зачем активная я прос...
Инженерная мысль работает. Это...
Механизм для подачи пластика н...
Подскажите в чем может быть пр...
Есть два флеша, один из которы...
Печатал всё как обычно. Напеча...