Нежное введение в моделирование или 'Косплей образовательный'
3D-печать - это не только принтерОставив вопросы железа, стоит вспомнить об интеллектуальной или, если угодно, творческой составляющей процесса. А именно - моделирование. Без умения моделировать любой принтер из слепящей великолепием технологии нового миллениума превращается в эдакий портал доставки игрушек с Thingivese. Ни на секунду не умаляя заслуг этого портала с бесплатными моделями, я всё же считаю обучение моделированию логичным этапом развития любого 'печатника'.
Не мудрствуя лукаво, я хочу показать вам как легко и просто можно моделить в моем излюбленной Rhino.
Вместо предисловия.
Читая статью, важно понимать некоторые моменты:
1) Это НЕ обучалка, после которой вы сможете намоделить любой плод больной фантазии Дали (серьёзно, даже не пытайтесь по такому принципу сделать жидкие часы). Статья носит характер ознакомительный и мотивирующий, после которой читатель должен перестать бояться сложного слова 'моделирование' и найти в себе силы стянуть видео-уроки. Как не крути, а в одну статью 20 часов видео-материала не воткнёшь;
2) Рассматривать мы будем сугубо Rhino, а значит в общем случае вам лучше забыть слово 'полигон', которое когда-то было услышано в контексте 3D. В общем случаях вас это только запутает. Если, конечно, вы с ними знакомы.
3) Я Бэтмен.
Подготовительная работа.
Мой любимый этап любой работы - это когда ты сидишь и к этой самой работе готовишься. Для безболезненного вхождения в мир 3D вам понадобятся:
- Установленный Rhinoceros 5. Мне досталась лицензионная копия со старого места работы - вам свою вероятнее всего придётся купить или скачать в исключительно ознакомительных и ничуть не корыстных целях. В кои-то веки повезло владельцам Мас'а - для них программа пока находится в стадии бета-теста и бесплатна
- То, что вы хотите замоделить. В данной статье это будет шлем Магнето из людей-крестиков, подозрительно похожий на шлем гоплита.
Итак, вы определились с моделью. Вам понадобится её изображение в анфас. Оно нужно, чтобы создать чертежи - невероятно полезная функция.Итак, первое что видит человек при запуске - классические четыре поля Top, Front, Right и Рerspective. Размер разлинованных клеток зависит от того, какой файл вы создали. Чаще всего это миллиметры. Налюбовавшись на чистые поля и истово пожелав на них что-нибудь расположить, вы должны отправиться по следующему пути:
View -> Background bitmap -> Place
Как несложно догадаться, эти простые операции позволят вам расположить на одном из полей рисунок желаемой модели (не той, которая женщина, а которое будущее изделие для 3D-печати). Совершив этот акт вандализма, я настоятельно рекомендую пройти по пути:
View -> Background bitmap -> Move
И выбрав точку симметрии разместить её на точке координат 0:0:0, т.е. там, где все оси пересекаются. Можно делать это полностью вручную, а можно просто выбрать точку, ввести в поле Command 0 и нажать Enter.Как несложно заметить, у меня через 0 проведена также вертикальная линия. Чтобы получить такую же, обратим внимание на панель инструментов слева. Большая часть из них интуитивно понятна - линия, ещё какая-то линия, геометрические объекты, ещё какие-то геометрические объекты ... Вас интересует Polyline, т.е. прямая. Зачем эта самая линия, она же ось симметрии, нам нужна? Если обратить своё внимание вниз, то можно увидеть интересные опции End, Near и т.д. Это Osnap, хорошо знакомый чертившим в AutoCAD. Суть вкратце - вы сможете цеплять одну линию к другой при создании чертежа. В будущем это избавит вас от неприятных и зачастую фатальных ошибок моделирования.Наконец, обведите ваш чертёж инструментом Control point Curve. Это - линия, задаваемая точками.
ВАЖНО: почему я обвёл чертёж некорректно и продолжил кривую вниз, хотя должен был скосить по кромке шлема? Ответ прост - потому что геометрически эта кромка нам потом очень помешает. Чуть ниже вы поймёте к какому бы результату это привело.
Обведя половину чертежа до оси симметрии, объедините линии введя команду Join. или нажав кнопку на панели инструментов. Создадим из полученной закорючки первый трёхмерный объект. Для этого введите команду Revolve.
Суть команды - создание тела вращения вдоль выбранной вами центральной оси.
Так будет выглядеть полученный нами результат. Если бы в порядке особой настойчивости кто-то силой заставил бы меня обвести кромку точно по чертежу, в итоге бы мы получили на дне этого купола конус, сужающийся к центру. Разумеется, нужный нам шлем из этого не сделать.Итак, основное тело шлема условно говоря готово. Уже известным нам способом обводим визор. Т.к. у нас нет причин делать из него тело вращения, вводим команду Mirror. Если изображение расположено верно, то лучше всего отзеркаливать прямо по 'нулю'. Таким образом получаем симметричный симпатичный визор.
Осторожно: дальнейшие действия могут ранить нежную душу художника и привести к непроизвольной БОЛИУ Rhino есть встроенная функция, позволяющая спроецировать рисунок на существующую поверхность. Эта самая функция любит иногда капризничать и не давать вам искомый результат. Например, так вышло и у меня. Решение, однако, есть. По изяществу оно сравнимо с ковырянием в ухе топором. Но работает же. Итак!
Выберите чертёж визора. Введите команду ExtrudeCrv и 'экструдируйте' в нужную вам сторону визор.
А теперь - зачем мы это сделали? Мы должны получить на поверхности шлема визор. Мы его почти получили. Выберите исходный купол, введите команду Split и в качестве 'разделяющего' объекта выберите экструдированный визор. После этого удаляйте продукт своей экструзии и наслаждайтесь результатом:Что вы сделали? Всего лишь 'порезали' поверхность экструдированной через эту самую поверхность формой визора. Иначе говоря, нанесли куполу непоправимые шрамы в форме визора.Теперь избавим наш будущий шлем от формы ведра - обрежем ему кромку, которую с самого начала мы настойчиво игнорировали. Не желая творить отсебятину, я скачал изображение шлема Магнето в профиль и известным нам инструментом провёл кривую:Движениями бывалого вандала экструдируем эту линию (extrudeCrv), обрезаем шлем (Split) и наслаждаемся плодами своего труда.У человека, читающего статью с умом, а не на праздный интерес, возникнет вопрос - как я экструдировал линию сразу в оба направления? Нет ничего проще: практически каждый раз когда вы вводите команду и выбираете объект, к которому эту команду примените, в строке Command будут выводиться её параменты. Один из них - Both (с англ. оба). Как указано в скобочках, чтобы запустить это свойство нужно ввести B и нажать Enter. Ах да, ненужную нам часть визора (т.е. проём) можно просто выделить и удалить. Если проём капризничает и отказывается выделяться отдельно, применяем к нашему шлему команду Destroy.
Завершающий этап.
Несмотря на то, что шлем у нас вроде как готов, до завершения работ нужно ещё немного потрудиться. Полученный результат лучше даже не пробовать запихнуть в любимую Cura, она вас просто не поймёт. Выделяем шлем или визор и вводим команду Оffset. Это нужно, чтобы смоделированное нами изделие имело объём. Зная шлем человека-магнита, я сразу скажу: визор должен выпирать аккурат на толщину шлема.А вот здесь начинается некоторая беда - чаще всего таким беспорядочным Offset'ом вы не даёте модели 'сомкнуться'. Чаще всего мешаеют две соприкасающиеся поверхности. заглянем внутрь шлема ...А вот и виновник! Видите невыделенную область? На самом деле там не одна такая поверхность, а две. Одна от шлема, другая от визора. Удаляем смело одну. Но и это не всё. Изделие должно быть цельным, а не визор-шлем раздельно (если, конечно, вы не ставите такой цели). А значит есть поперечные поверхности, которые 'вторглись' во внутренние объёмы шлема.
Чтобы скрыть какой-то из кусков своей модели используйте инструмент Hide objects, расположенный на верхней панели и выглядящий как выключенная лампочкаВот они, враги мирового пролетариата. без всякого сожаления избавляемся от них.Избавившись от всех дублирующих поверхностей, с замиранием сердца выделите все ваши труды и нажмите Join. Справа - окно свойств объекта. Если вы всё сделали верно, то он должен получить гордый титул Closed polysurfaceЭто означает, что всё было не зря и вы можете печатать полученную модель. Если модель предательски open, в отдельных случаях помогают инструменты Boolean union и Create Solid. Их вы без труда найдёте в панели инструментов слева.Вместо послесловия.
Моделирование - вечный спутник понятия 3D-печать. Нет моделей - нет магии. К сожалению, на сайте очень мало статей, рассказывающих про моделирование. По сути львиная часть материала в этом направлении принадлежит Saamec, выпустившему несколько отличных уроков по Blender. Сам я далеко не профессионал в моделировании и могу только догадываться о том какие волшебные двери могут открыть гуру этого дела. Их я и призываю рассказать нам о своём опыте!
Надеюсь. материал был вам полезен. Успехов!
P.S. В данный момент шлем спокойно печатается на любимой прусе. Корректность конечной модели доказана.
Еще больше интересных статей
Полка параметрическая
Подпишитесь на автора
Подпишитесь на автора, если вам нравятся его публикации. Тогда вы будете получать уведомления о его новых статьях.
Отписаться от уведомлений вы всегда сможете в профиле автора.
Создание модели параметрического шкива GT2 в Компас-3Д
Подпишитесь на автора
Подпишитесь на автора, если вам нравятся его публикации. Тогда вы будете получать уведомления о его новых статьях.
Отписаться от уведомлений вы всегда сможете в профиле автора.
Самодельный станок для намотки пластика
Подпишитесь на автора
Подпишитесь на автора, если вам нравятся его публикации. Тогда вы будете получать уведомления о его новых статьях.
Отписаться от уведомлений вы всегда сможете в профиле автора.
Думаю каждый из нас сталкивался с такой проблемой ка...



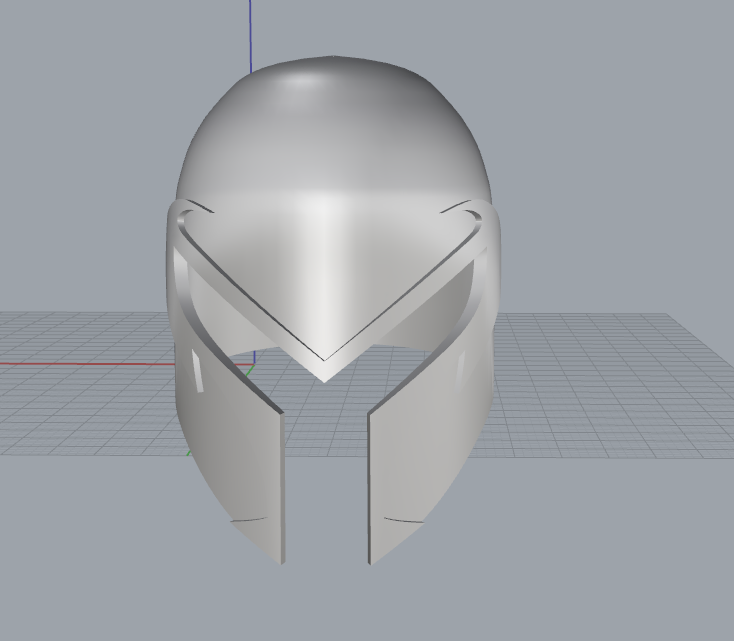
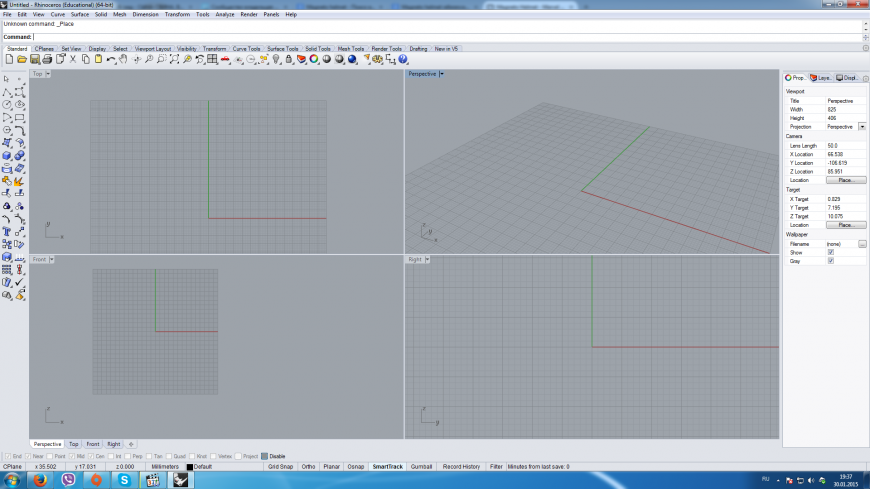
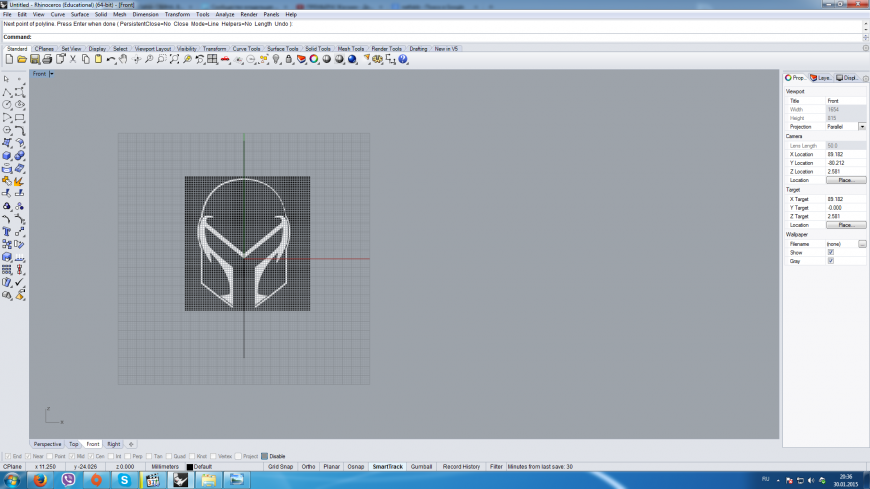
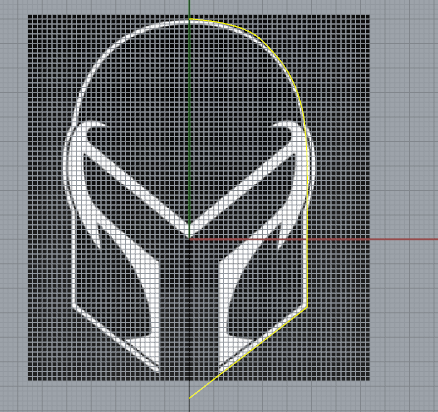
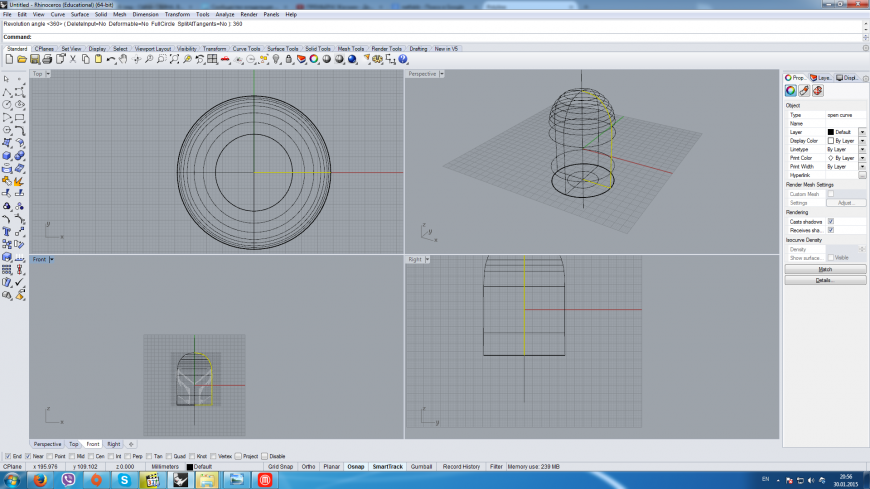
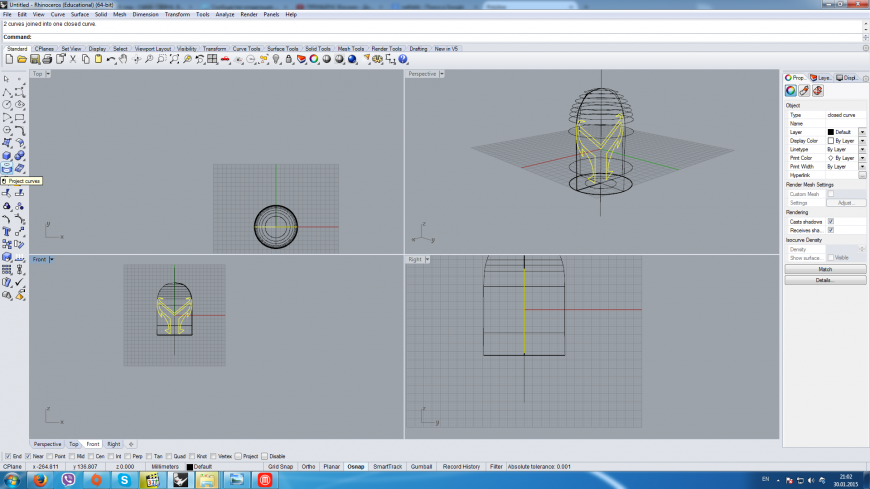
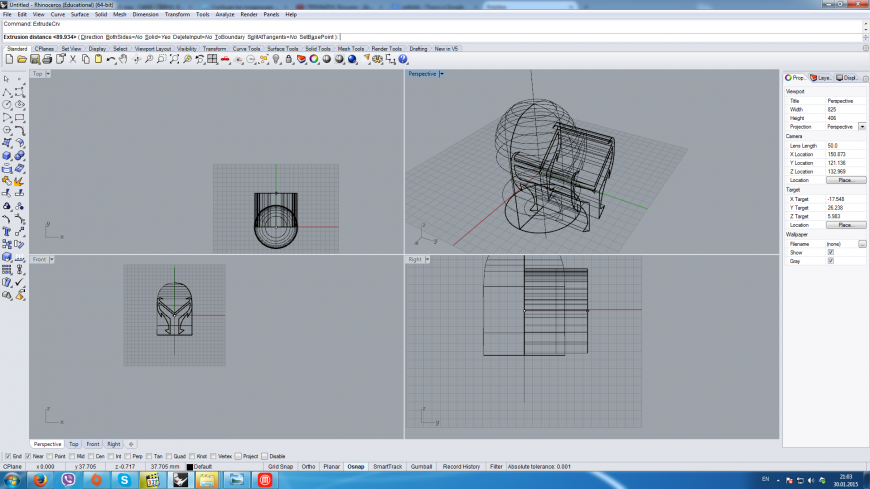

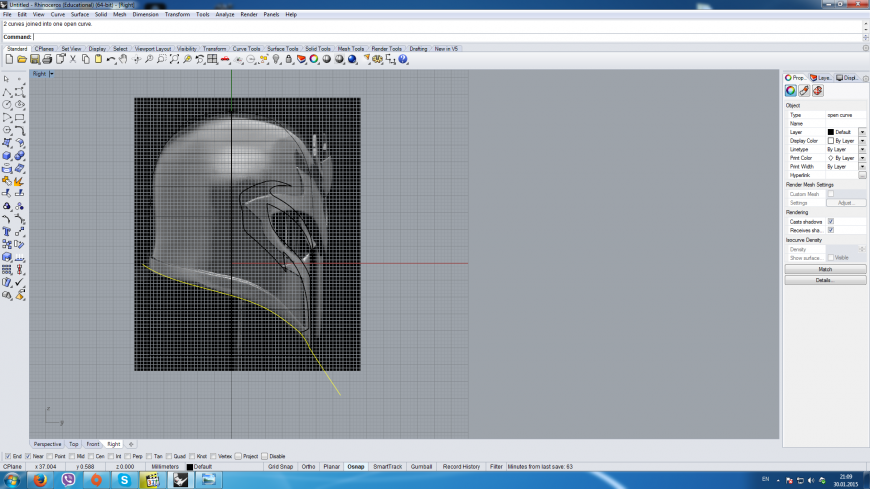
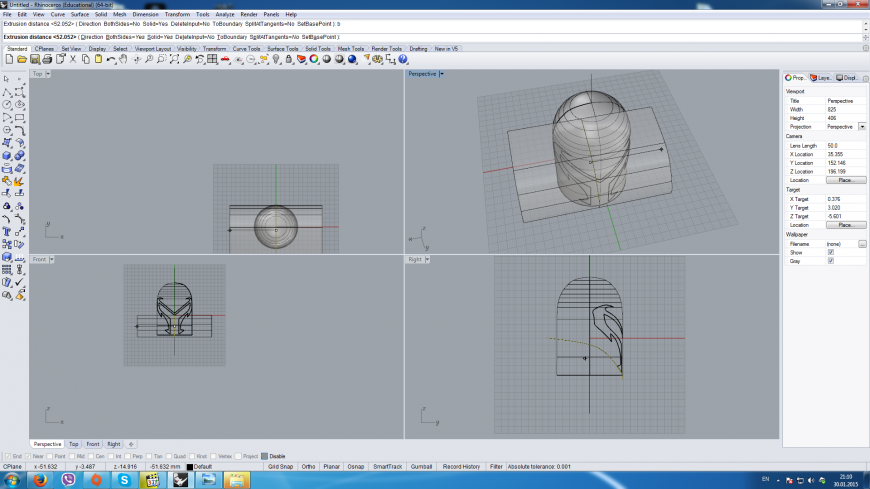
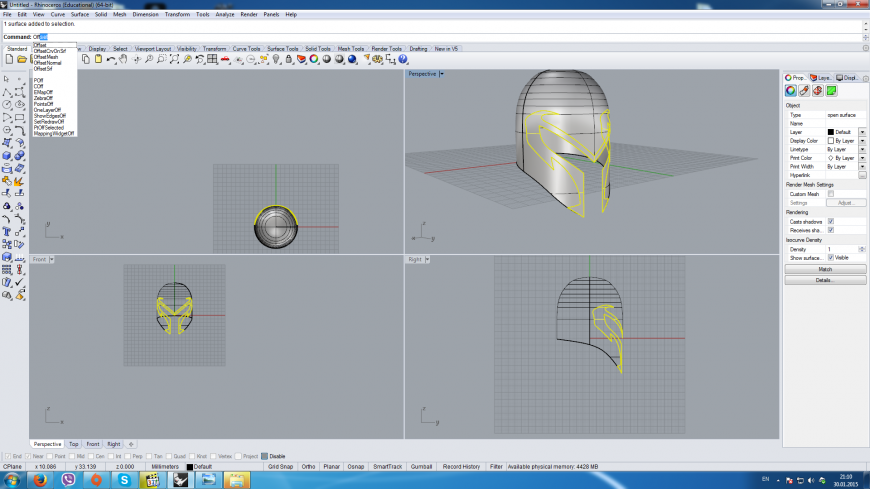
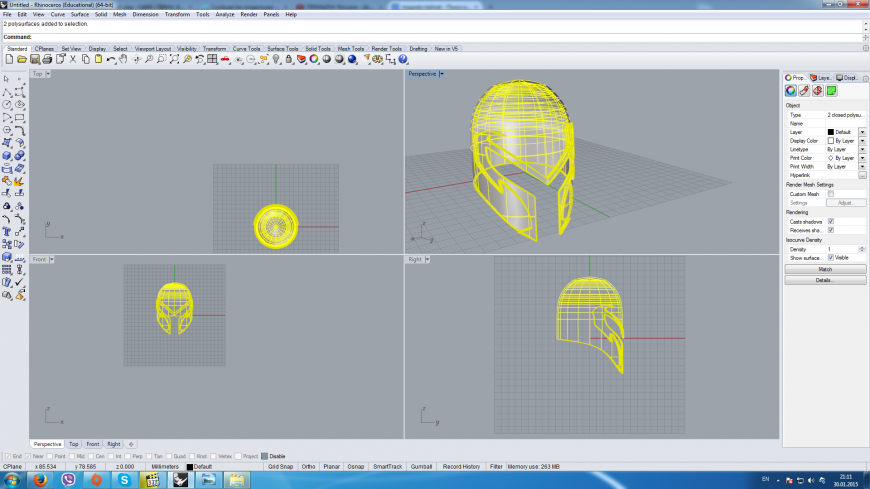
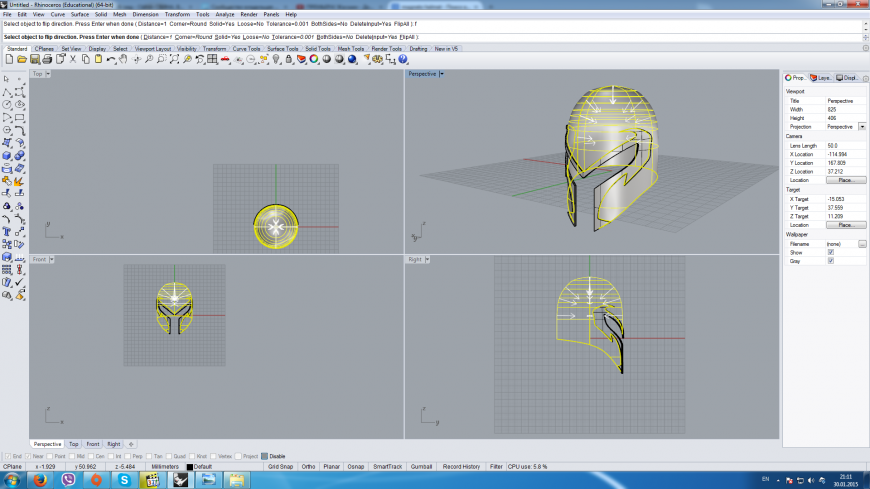

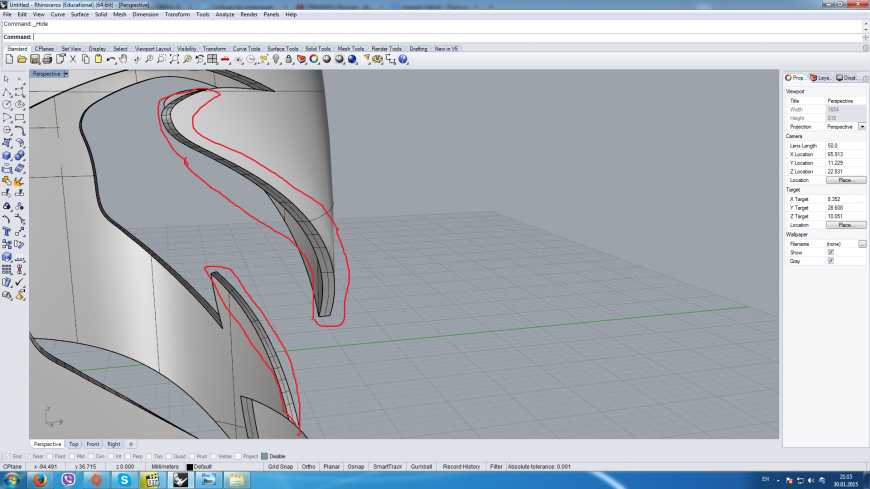
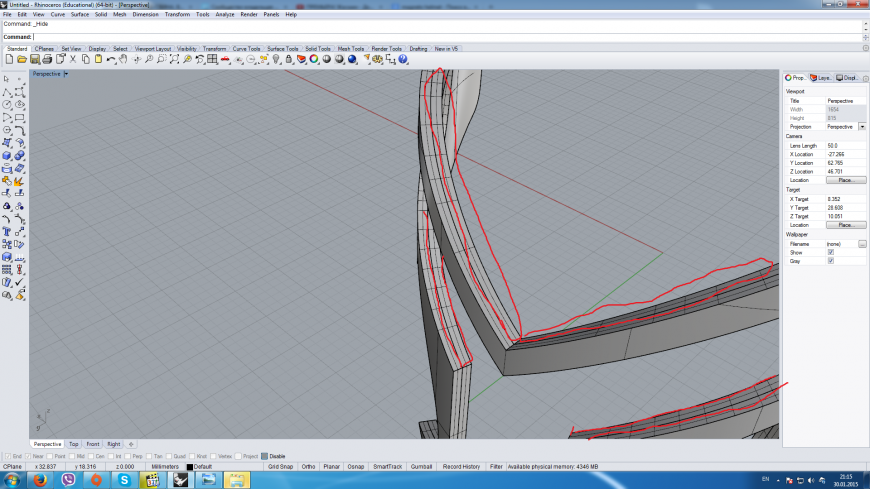

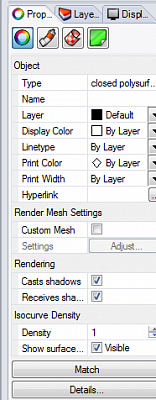
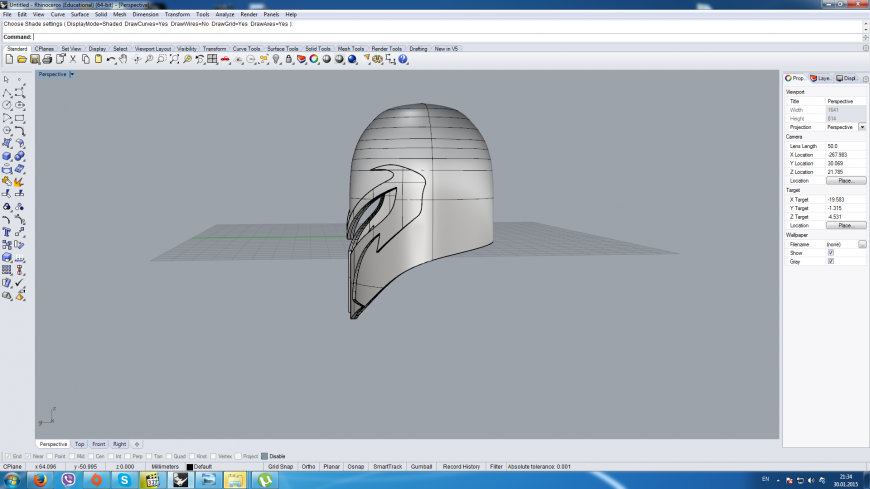
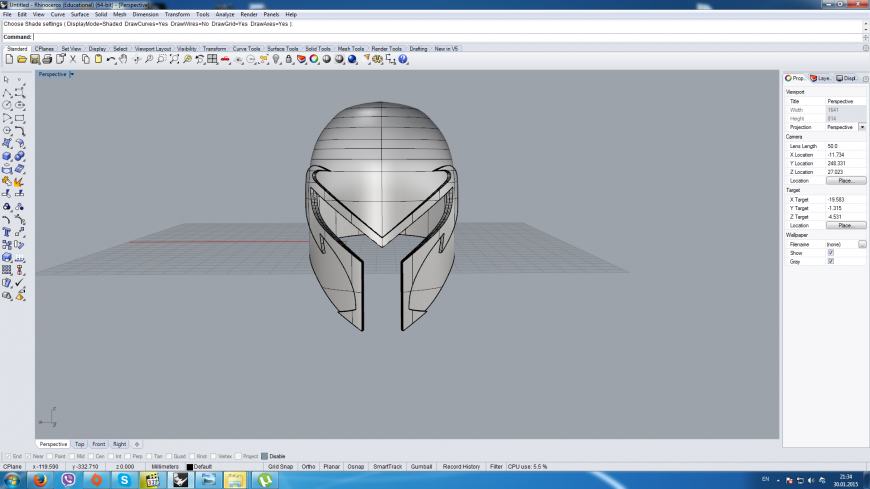









Комментарии и вопросы
Обмотай скотчем по периметру и...
Какая цена будет на чёрный PET...
Пхах))) Со второго раза догнал...
Уважаемые печатники! Возник та...
Не могу понять в чем причина,...
Здравствуйте, уважаемое 3D ком...
Здравствуйте.Напечатал я в Orc...