КОМПАС-3D v17 Home. Основы 3D-проектирования. Часть 6. Создание переходника
В этой статье мы построим переходник с вентилятора на пластиковую канализационную трубу диаметром 110 мм. Для построения будем использовать сборку, сопряжения и контекстное редактирование модели. Для чего может пригодиться данная деталь? Допустим, вам надоело дышать испарениями от принтера и вы захотели сделать вентиляцию для отведения вредных газов. Один из самых простых способов — накрыть принтер картонной, фанерной или акриловой коробкой с компьютерным вентилятором и трубой для отведения на улицу или в вентиляционную систему многоквартирного дома. С таким переходником вы сможете использовать стандартный компьютерный вентилятор и стандартные пластиковые канализационные трубы, которые есть в любом магазине сантехники.
Вентилятор можно скачать отсюда. Скачивать его не обязательно, от вентилятора потребуется только посадочный размер. Вот он на рисунке:Если не хотите скачивать готовую модель, то постройте эскиз и выполните элемент выдавливания на расстояние 3-4 мм.
Создаем сборку.Запустим команду «Добавить компонент из файла». Выберем файл вентилятора. Укажем начало координат.Нажмём кнопку «Сменить направление» около Оси Z. Нажмём кнопку «Создать объект» или среднюю кнопку мыши. Теперь вставим трубу. Запустим команду «Добавить из файла». Выберем из открытых файлов трубу.Укажем произвольную точку. Выберем способ вставки «По сопряжениям»Выберем сопряжение «На расстоянии»Укажем ближайшую грань трубы и верхнюю грань вентилятора. Ввёдём расстояние 50 ммПри необходимости переключим ориентацию и направление. Нажмём среднюю кнопку мыши, чтобы создать сопряжение.
Теперь выберем сопряжение «Соосность»Укажем цилиндрические поверхности вентилятора и трубы. Нажмём среднюю кнопку мыши, чтобы создать сопряжение.Нажмём кнопку «Создать объект» или среднюю кнопку мыши, чтобы завершить вставку детали.
Теперь построим переходник, который соединит вентилятор с внутренней поверхностью трубы.
Выделим плоскость XY. Нажмём кнопку «Создать деталь».Введите название файла и нажмите кнопку сохранить.Сборка перешла в режим «Контекстное редактирование». В этом режиме мы будем создавать деталь в контексте сборки. Также обратите внимание, что на плоскости автоматически был создан эскиз и мы находимся в режиме редактирования этого эскиза.Нам нужно спроецировать наружный контур вентилятора. Запустим команду «Спроецировать объект» на панели «Геометрия».
Последовательно укажем участки, составляющие наружный контур вентилятора. При необходимости вы можете приближать и вращать модель.Выйдем из режима «Эскиз», не покидая режим «Контекстное редактирование».
Выберем команду «Смещенная плоскость». Укажем плоскость XY и введём расстояние 50 мм (как между трубой и вентилятором).Создадим эскиз на этой плоскости. Спроецируем в эскиз внутреннюю грань трубы. Выходим из режима «Эскиз».Запускаем команду «Элемент по сечениям». Указываем в дереве оба построенных эскиза.Теперь необходимо получить внутреннюю полость.
Создадим новый эскиз на верхней грани элемента по сечениям.Спроецируем в него внутреннюю грань трубы.Создадим эскиз на нижней грани элемента по сечениям.Спроецируем в него внутреннюю грань вентилятора.Запустим команду «Вырезать по сечениям». Укажем два последних созданных эскиза.Теперь у переходника есть внутренняя полость.
Для сопряжения с трубой необходимо продлить переходник. Для этого новый эскиз нам не потребуется. Запустим команду «Элемент выдавливания», укажем верхнюю грань и расстояние 50.
КОМПАС-3D может строить элементы выдавливания не только на основе эскизов, но и на основе плоских граней.Теперь необходимо разместить отверстия под крепёж. Сейчас крепиться можно только шурупами. Сделаем площадки для крепления под болты и гайки.
Создадим эскиз на плоскости ZY. Построим эскиз как на картинке. Построение начинайте с оси вращения.Запустим команду «Вырезать вращением».Создадим на одной из полученных площадок эскиз.Спроецируем в эскиз все четыре отверстия вентилятора.Запустим операцию «Вырезать выдавливанием». Установим способ «Через всё».Выйдем из режима «Контекстное редактирование». Сохраним изменения.Откроем деталь в новом окне:Сохраним её в Stl с параметрами:Поздравляю — вы создали свою первую деталь с использованием моделирования в контексте сборки!
Еще больше интересных статей
Автоматический экспорт в STL из Компас 3D. Часть 3
Подпишитесь на автора
Подпишитесь на автора, если вам нравятся его публикации. Тогда вы будете получать уведомления о его новых статьях.
Отписаться от уведомлений вы всегда сможете в профиле автора.
Постройка RC Модели LIEBHERR 1070 4.2.
Подпишитесь на автора
Подпишитесь на автора, если вам нравятся его публикации. Тогда вы будете получать уведомления о его новых статьях.
Отписаться от уведомлений вы всегда сможете в профиле автора.
Давн...
3D-модели для 3D-печати и не только: тoп сайтов
Подпишитесь на автора
Подпишитесь на автора, если вам нравятся его публикации. Тогда вы будете получать уведомления о его новых статьях.
Отписаться от уведомлений вы всегда сможете в профиле автора.



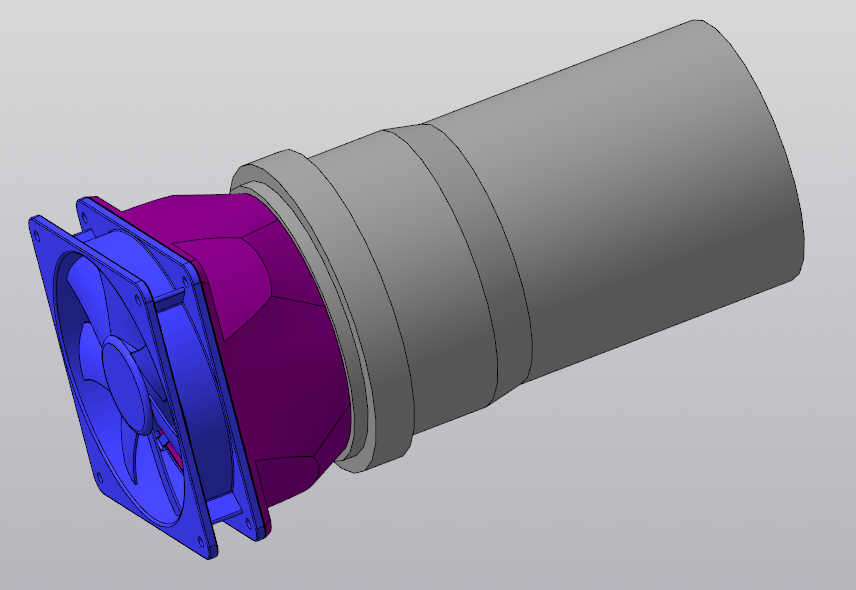
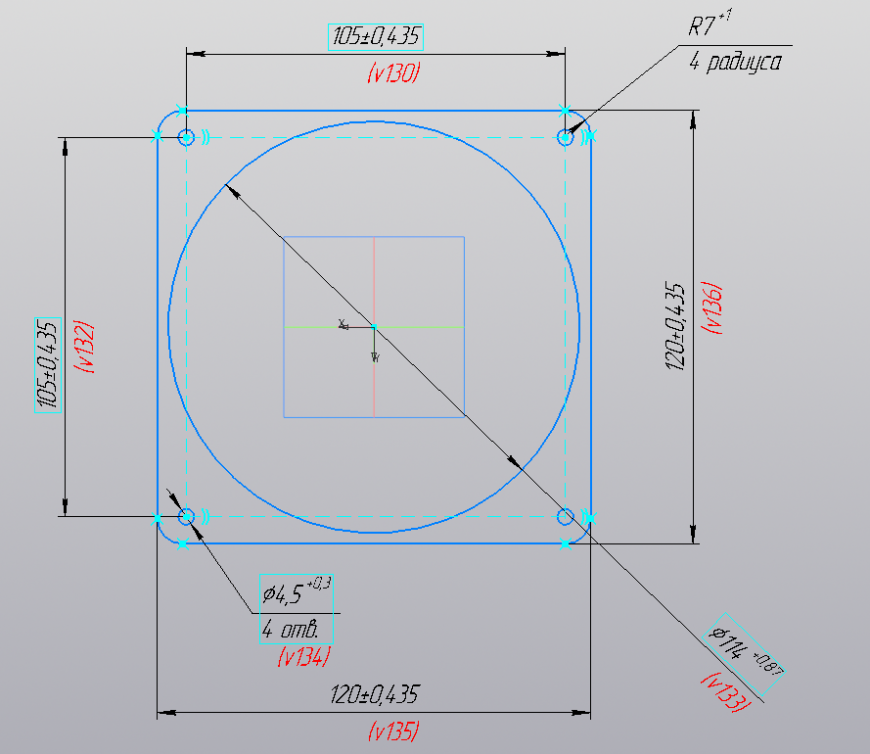
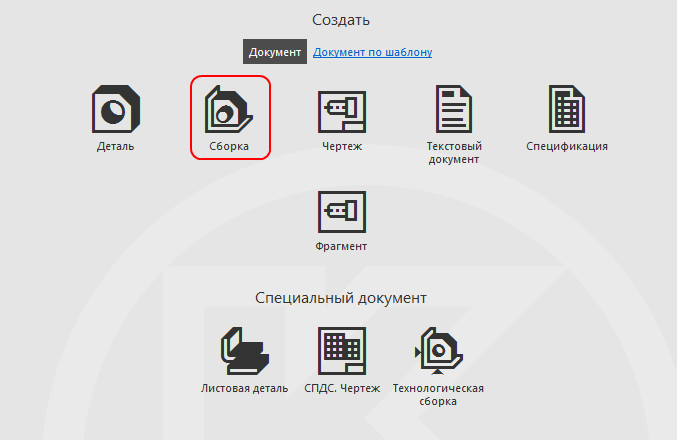
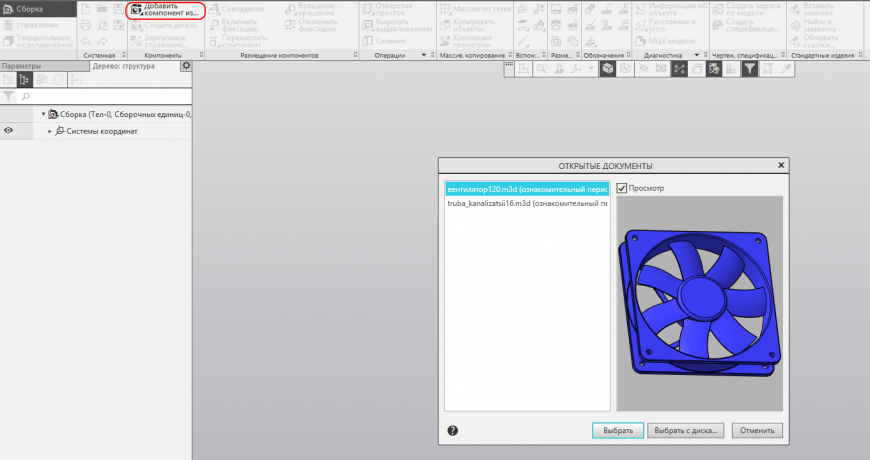
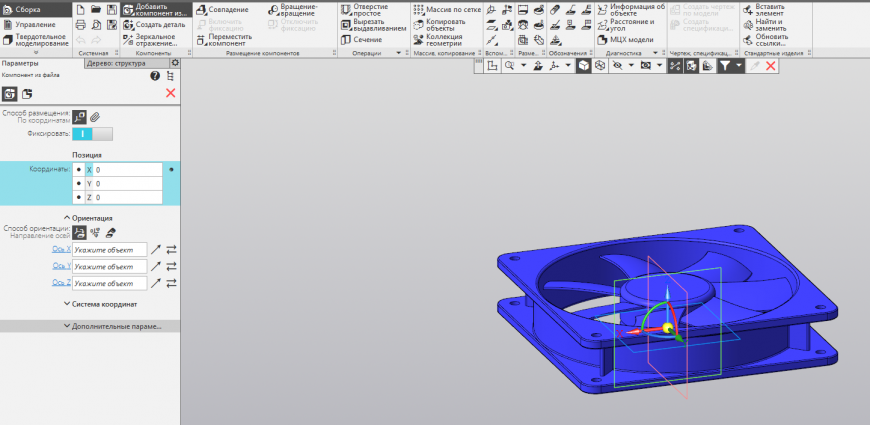
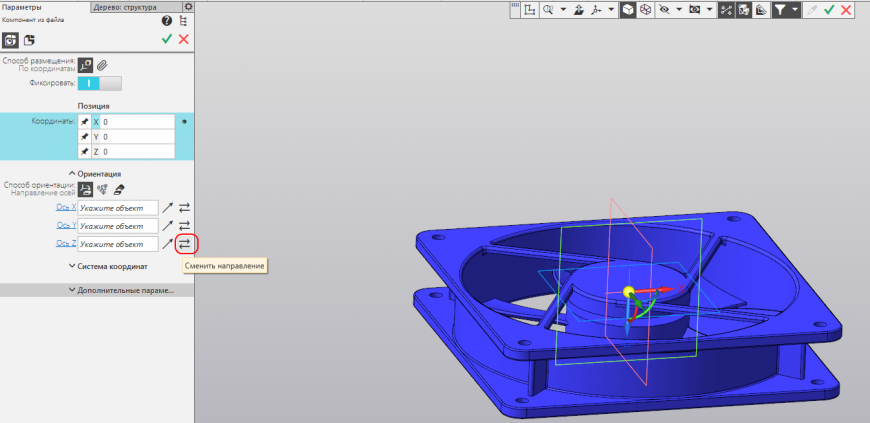
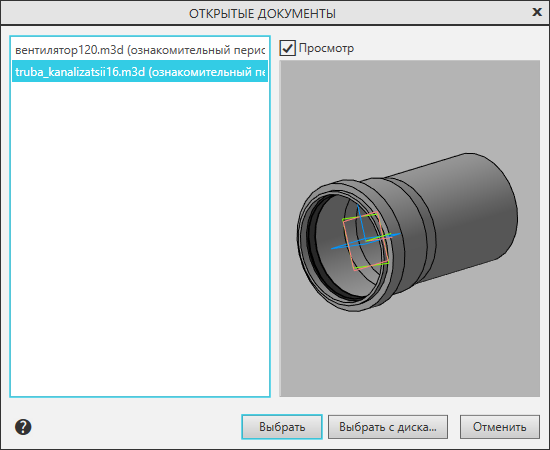
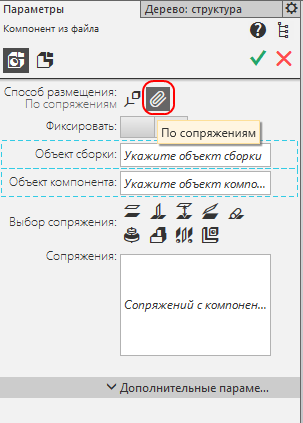
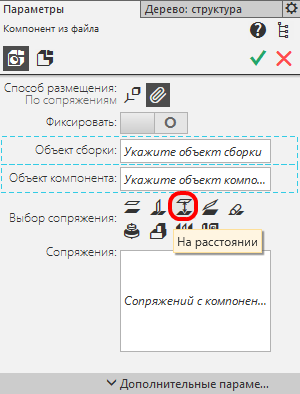
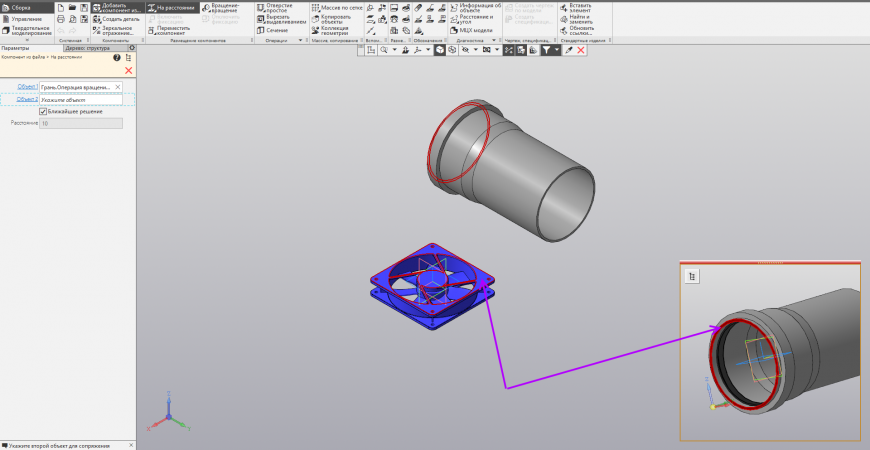
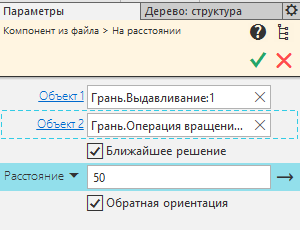
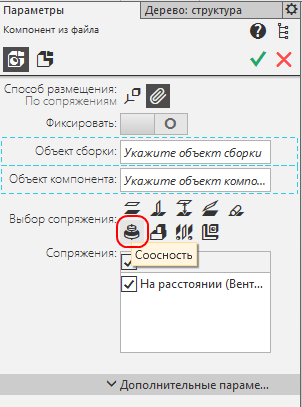
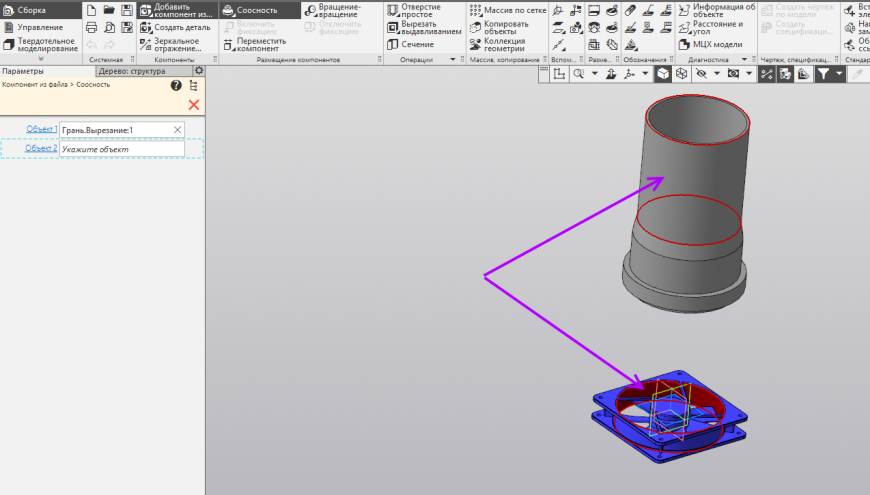
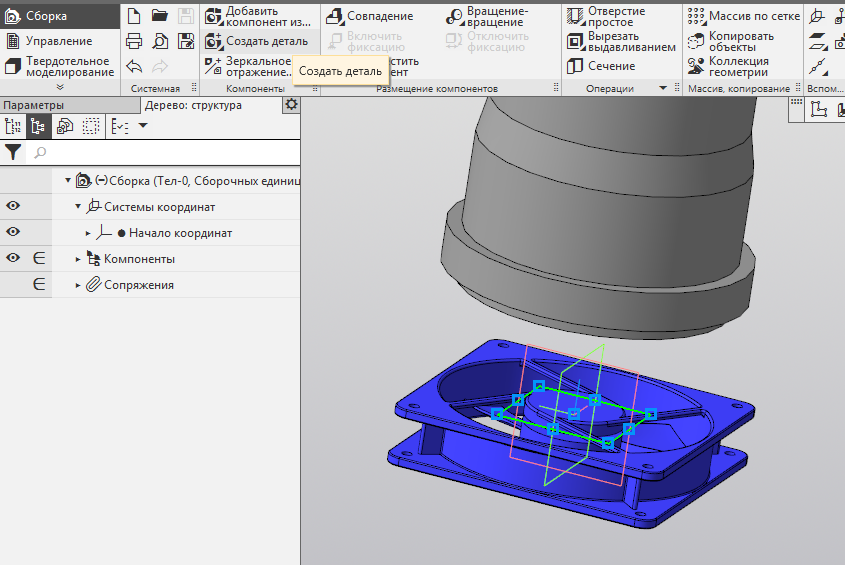
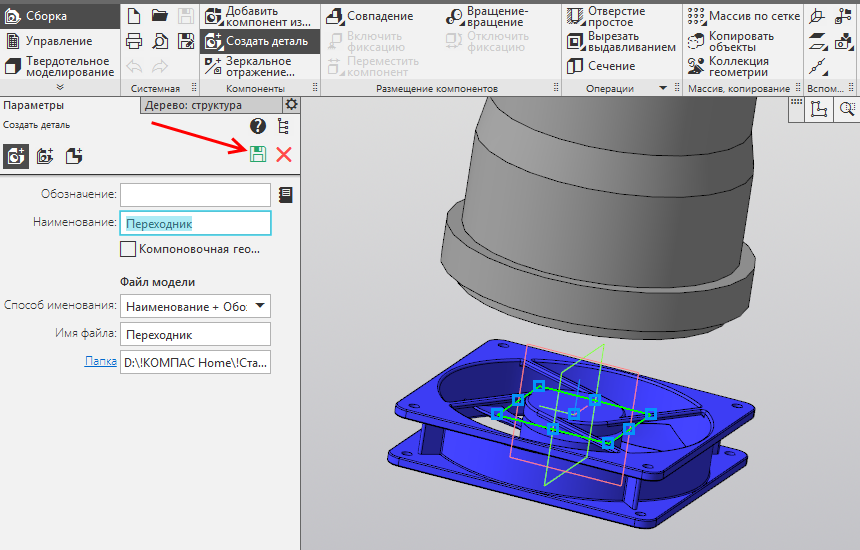
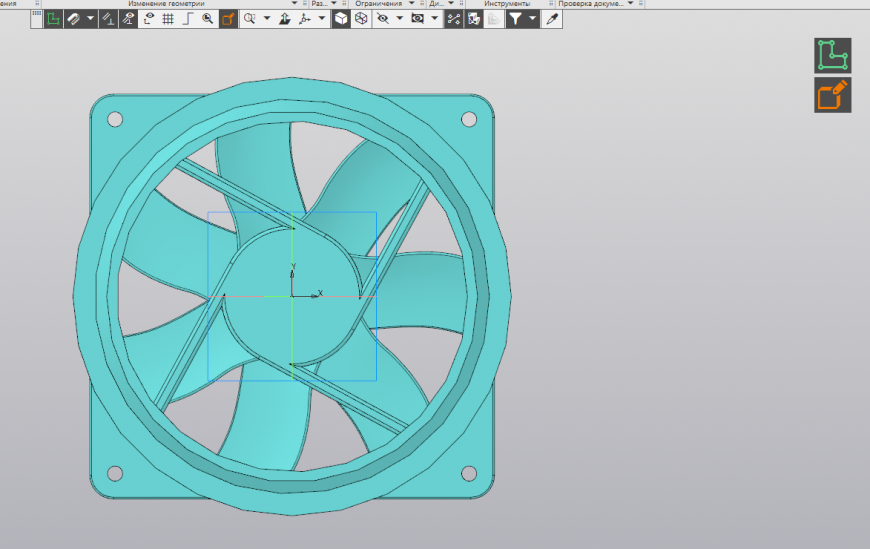
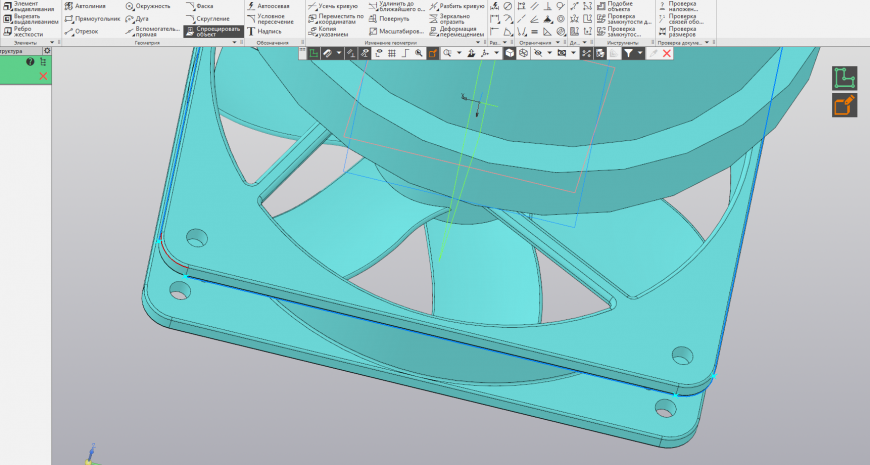

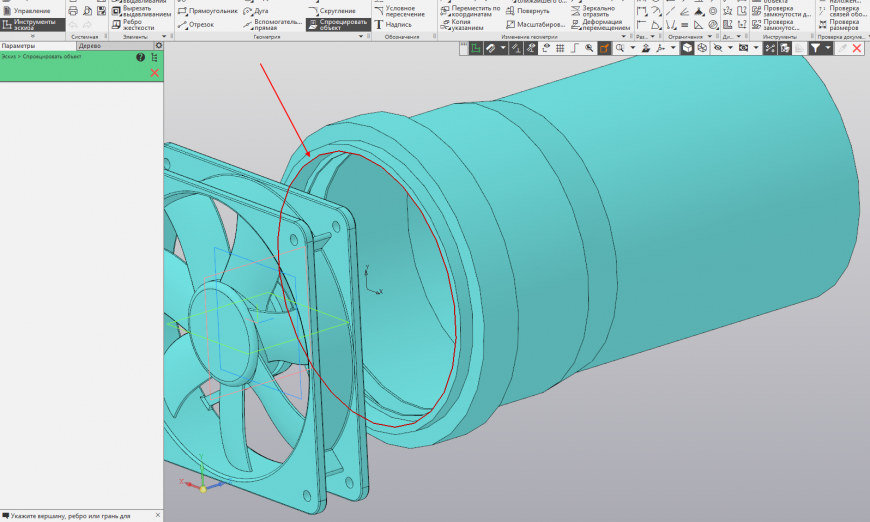
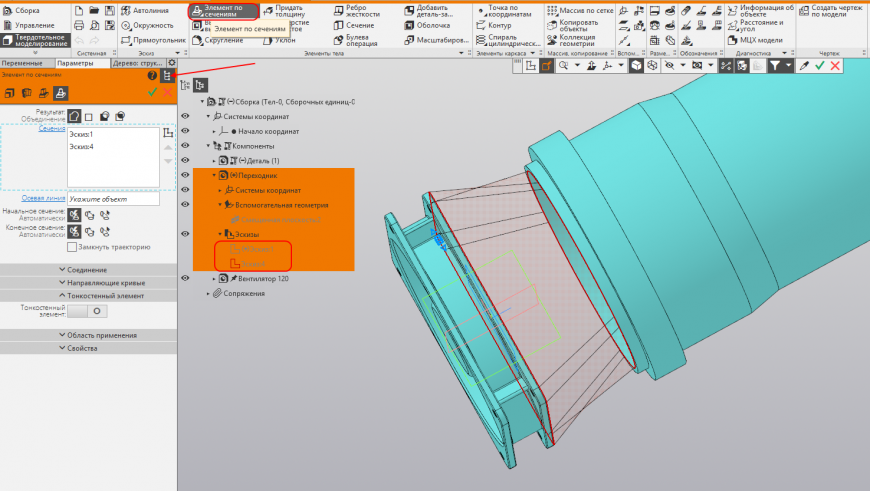
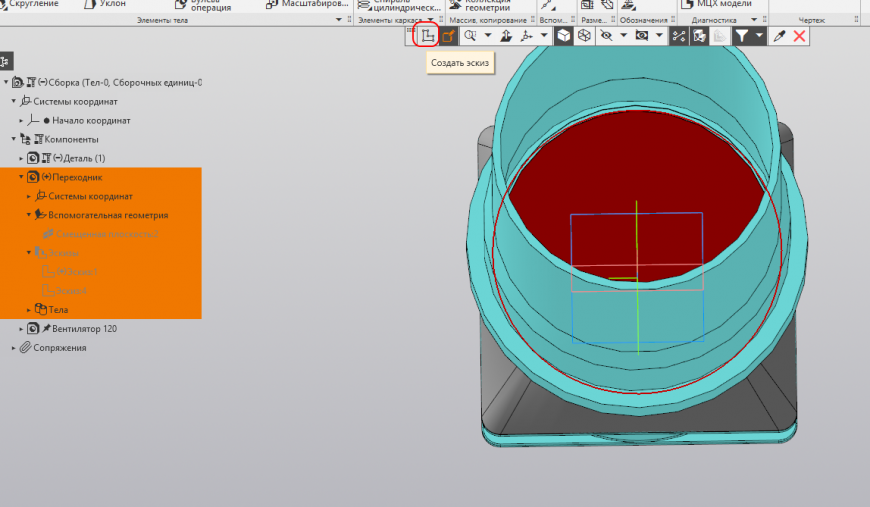
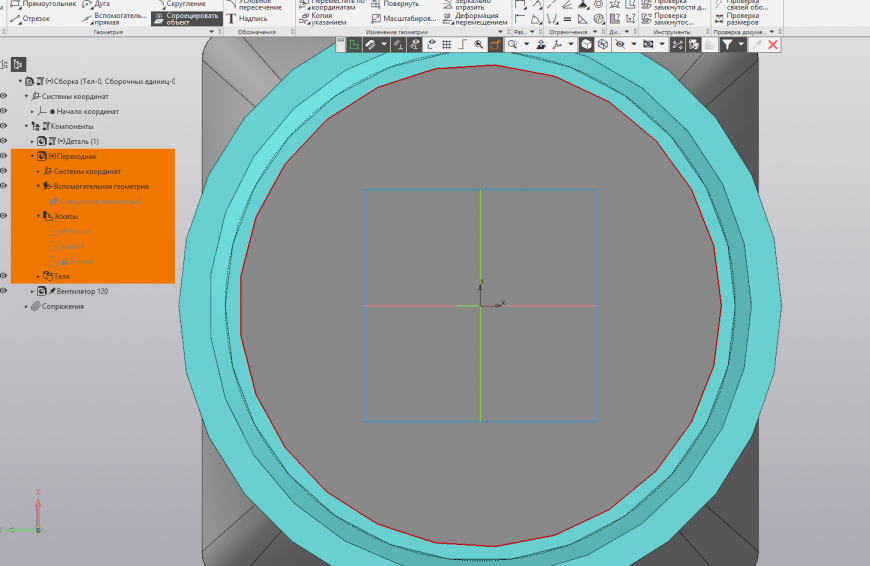
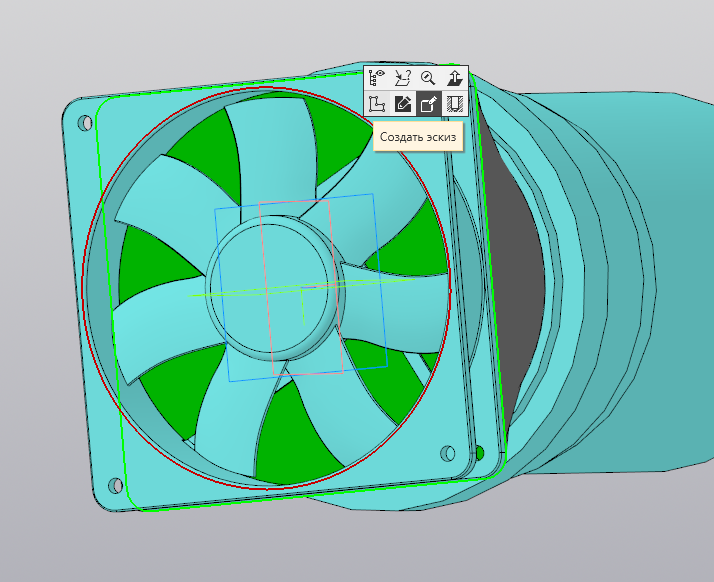
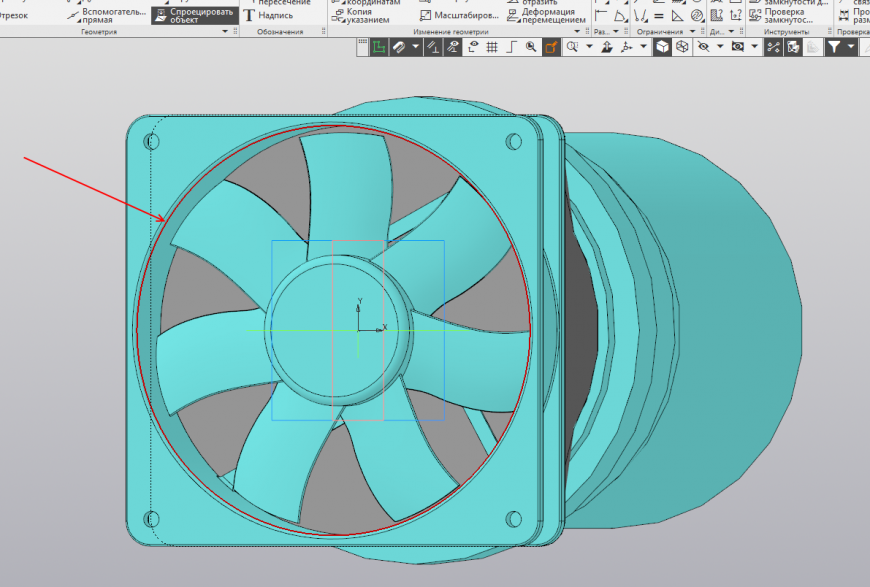
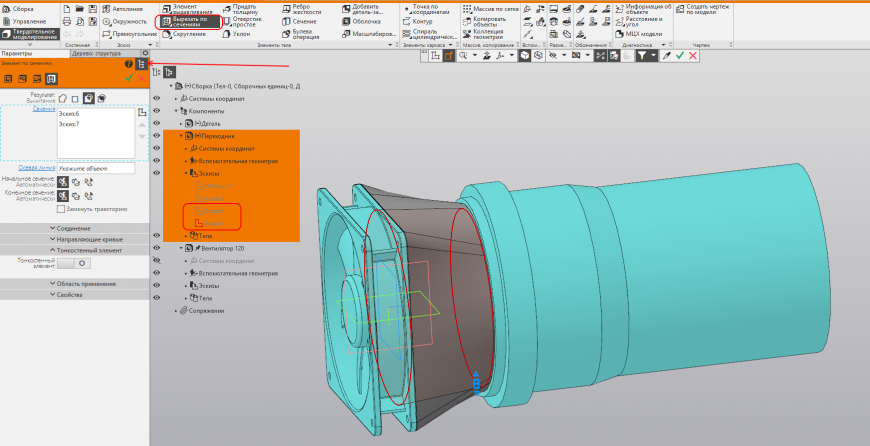
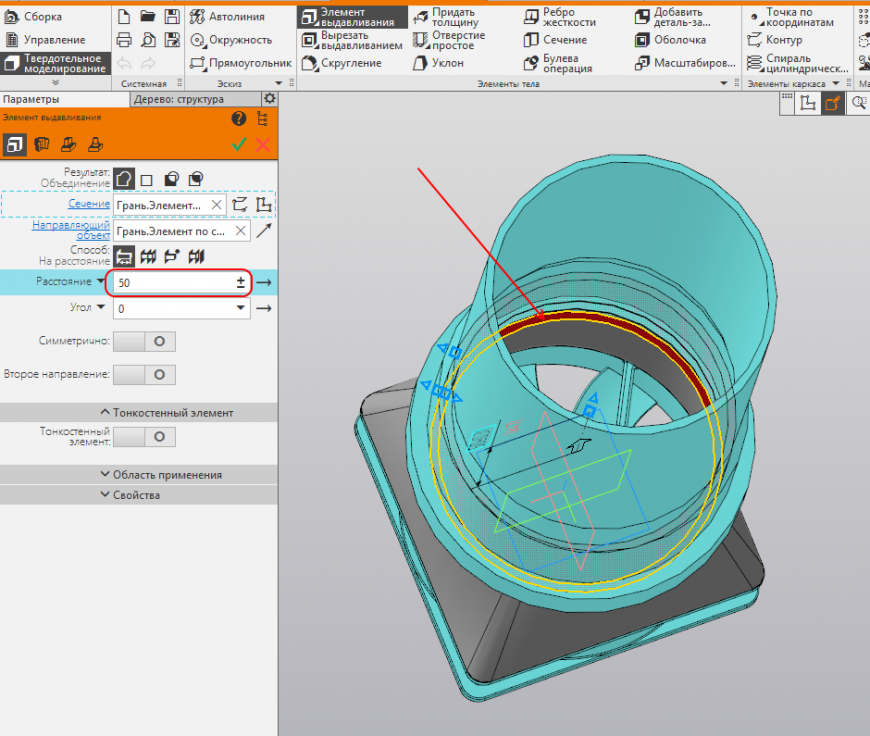
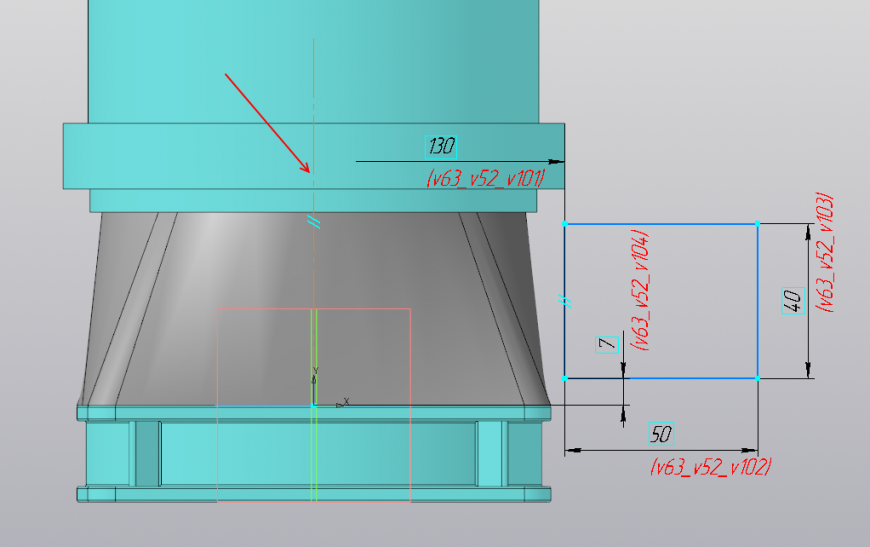

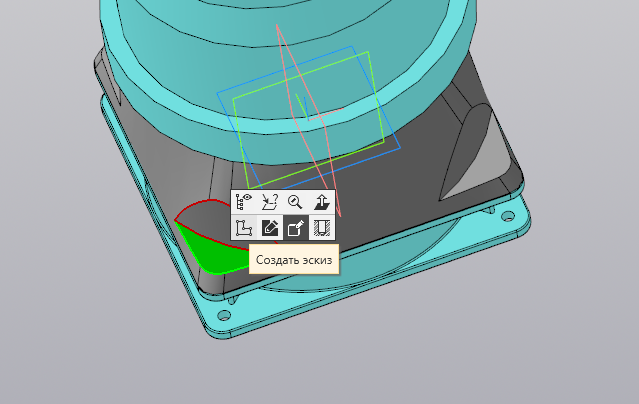
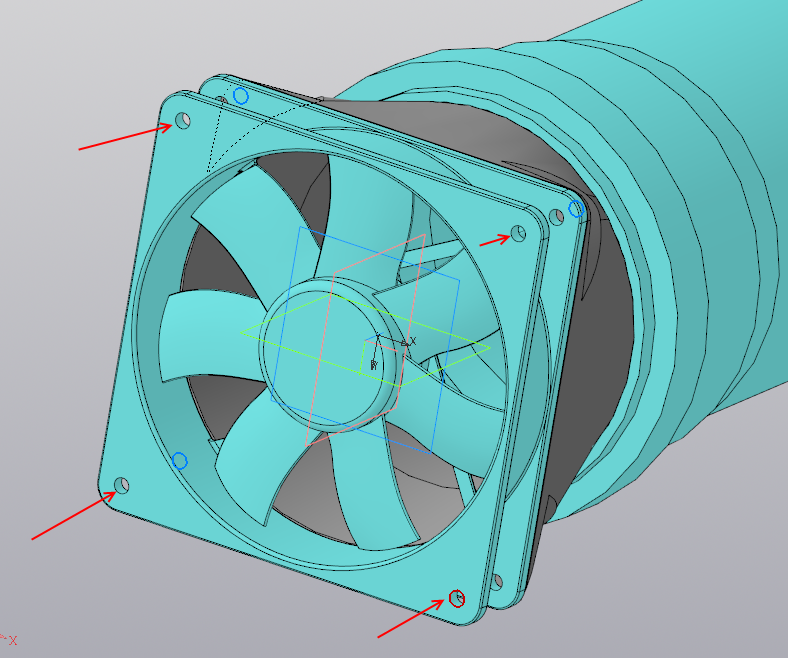

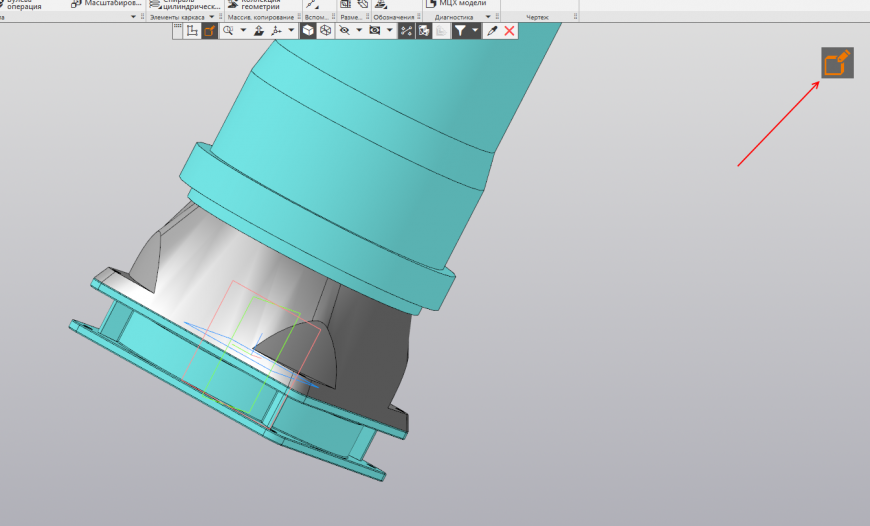
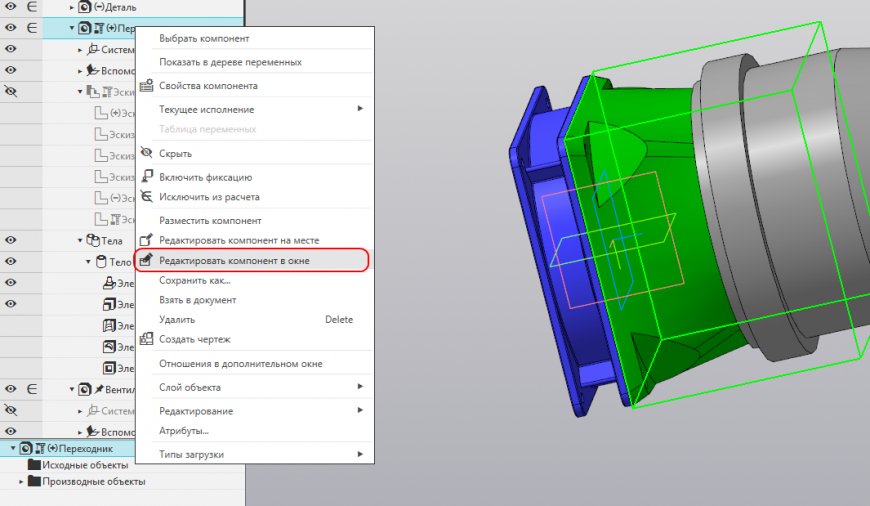
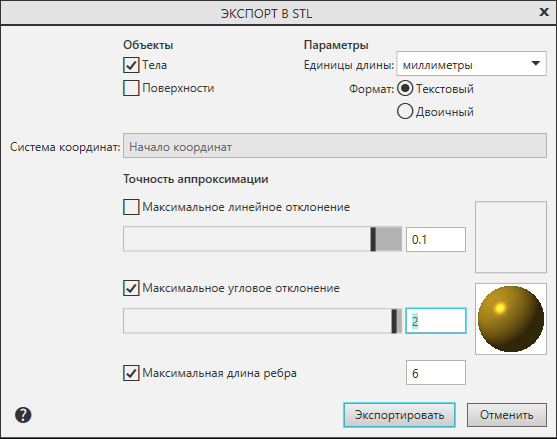








Комментарии и вопросы
Если еще актуально - провода х...
О да, водопад получится неплох...
С момента добавления стола и б...
Не могу найти в слайсере настр...
Господа, подскажите, пожалуйст...
Комрады, подскажите, как собра...
подскажите пожалуйста почему т...