КОМПАС-3D v17 Home. Основы 3D-проектирования. Часть 3. Создание колеса.
В этой статье мы продолжим изучать приёмы твердотельного моделирования и разберём, как построить колесо для модели. Создадим новую деталь. Запустим команду «Автолиния».Укажем плоскость XY.Построим вертикальный отрезок произвольной длины, затем ещё четыре произвольных отрезка.Запустим команду «Авторазмер».Нанесём размеры, как на картинке.Запустим команду «Выравнивание».Укажем начало вертикального отрезка и начало координат, выравняем их по горизонтали.Выйдем из режима эскиза.Снова запустим команду «Автолиния».Укажем плоскость XY.Проводим произвольный вертикальный отрезок, начиная с нижней точки.Проводим произвольный горизонтальный отрезок так, чтобы он перехлестнул предыдущий эскиз.Проводим следующий отрезок так, чтобы его конец совпал с пересечением отрезков, как на рисунке.Проводим следующий отрезок произвольно, а затем проводим вертикальный отрезок, конец которого будет лежать на одной горизонтальной линии с началом первого отрезка в этом эскизе.Замыкаем получившуюся фигуру.Запускаем команду «Параллельность».Указываем отрезки, как на рисунке.Запускаем команду «Точка на кривой».Указываем отрезок и точку, как на рисунке.Запускаем команду «Авторазмер».Расставляем размеры, как на рисунке. Если нижний отрезок фигуры будет ниже начала координат, введите значение размера «-0,5 мм». Это сменит направление размера.Скопируем эскиз относительно начала координат. Для этого выделим всё сочетанием Ctrl+A, нажмём Копировать (Ctrl+C) и укажем начало координат как точку копирования.Выйдем из режима эскиза.Создадим эскиз в плоскости XY.Вставим геометрию из буфера (Ctrl+V), введём угол 180, укажем начало координат в качестве точки вставки. Выйдем из режима эскиза.Запускаем операцию «Элемент вращения».Раскрываем прозрачное дерево. Указываем Эскиз:1. Указываем Ось Z. Отключаем тонкую стенку и устанавливаем способ построения Сфероид. Запустим команду «Зеркальный массив».Укажем операцию вращения и плоскость XY. Запускаем команду «Вырезать вращением».Укажем второй эскиз и ось Z. Установим величину угла — 12,75 градусов.Нажмём среднюю кнопку мыши, чтобы создать операцию. Укажем третий эскиз и ось Z. Сменим направление операции. Величину угла не меняем.Запустим команду «Фаска».Построим в углах канавки 2 фаски по 2 мм. Нажмём среднюю кнопку мыши и проделаем аналогичные действия для второй канавки. Запускаем команду массив по концентрической сетке.Укажем вырезанные элементы вращения и фаски. Укажем ось Z. Установим количество элементов массива — 17. Создадим эскиз.Укажем грань, как на рисунке.Построим эскиз, как на рисунке.Запустим команду «Вырезать выдавливанием».Выберем режим «Через всё». Нажмём среднюю кнопку мыши. Выйдем из команды.Нажмём правой кнопкой на корневом элементе дерева.Сменим цвет на более подходящий. Нажмём среднюю кнопку мыши.Сохраняем в Stl с использованием следующих настроек: Поздравляем! Вы создали колесо.
Еще больше интересных статей
Автоматический экспорт в STL из Компас 3D. Часть 3
Подпишитесь на автора
Подпишитесь на автора, если вам нравятся его публикации. Тогда вы будете получать уведомления о его новых статьях.
Отписаться от уведомлений вы всегда сможете в профиле автора.
Постройка RC Модели LIEBHERR 1070 4.2.
Подпишитесь на автора
Подпишитесь на автора, если вам нравятся его публикации. Тогда вы будете получать уведомления о его новых статьях.
Отписаться от уведомлений вы всегда сможете в профиле автора.
Давн...
Учимся правильно дуть в Solidworks flow simulation
Подпишитесь на автора
Подпишитесь на автора, если вам нравятся его публикации. Тогда вы будете получать уведомления о его новых статьях.
Отписаться от уведомлений вы всегда сможете в профиле автора.




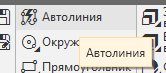
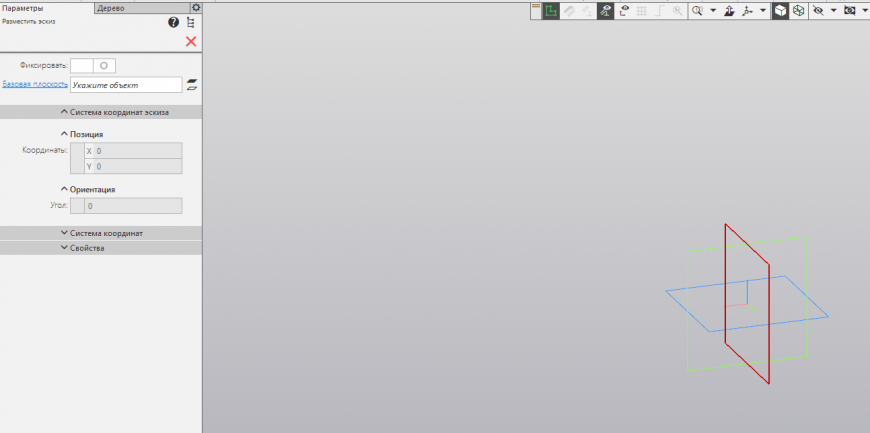
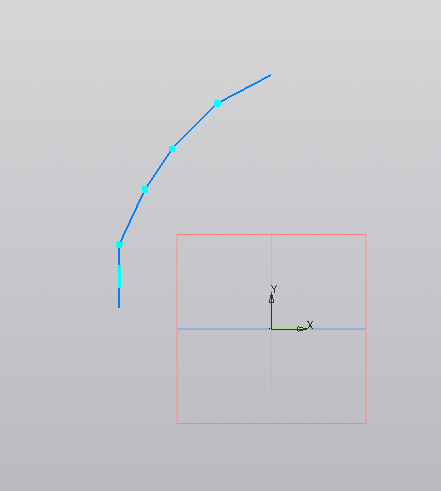

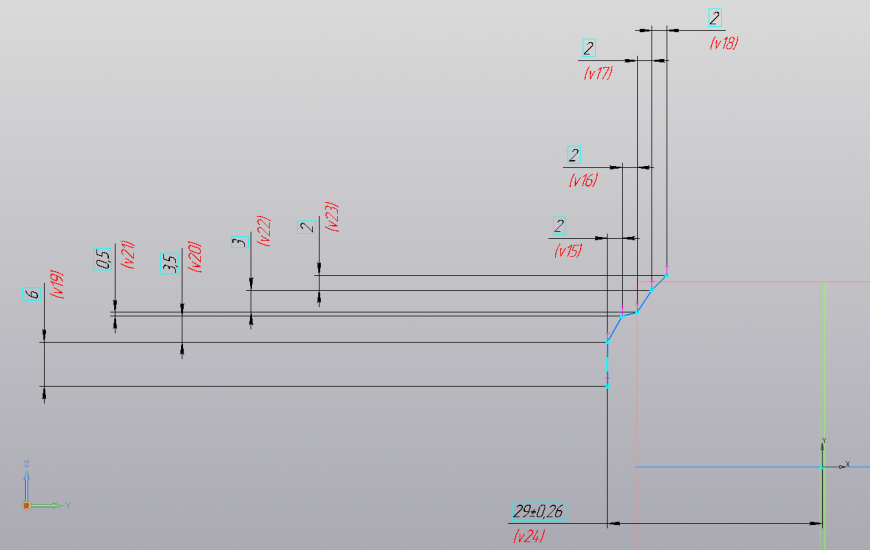
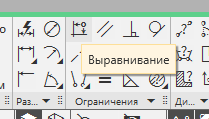
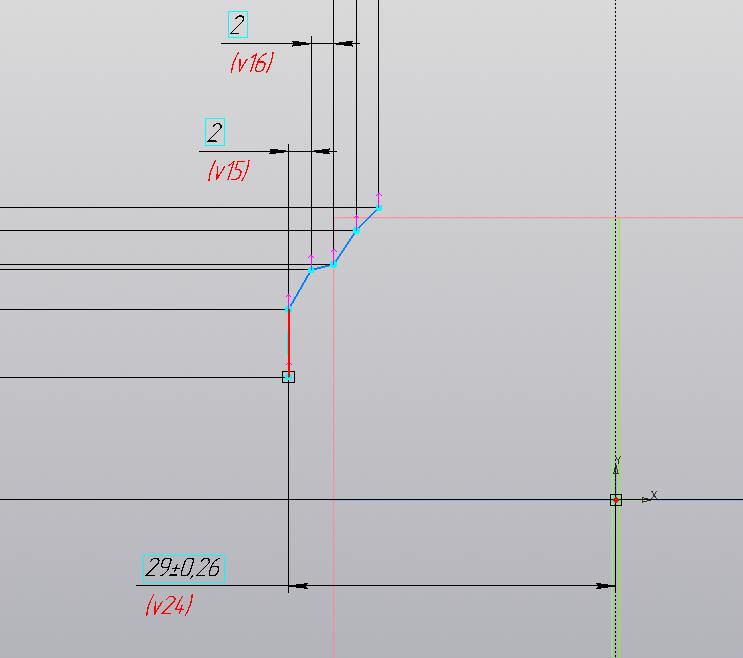
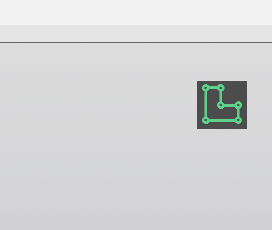
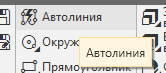
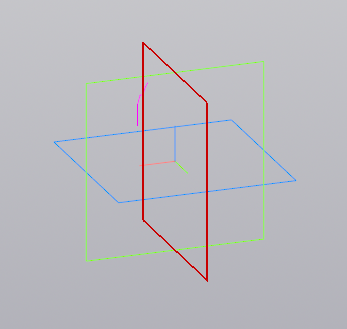
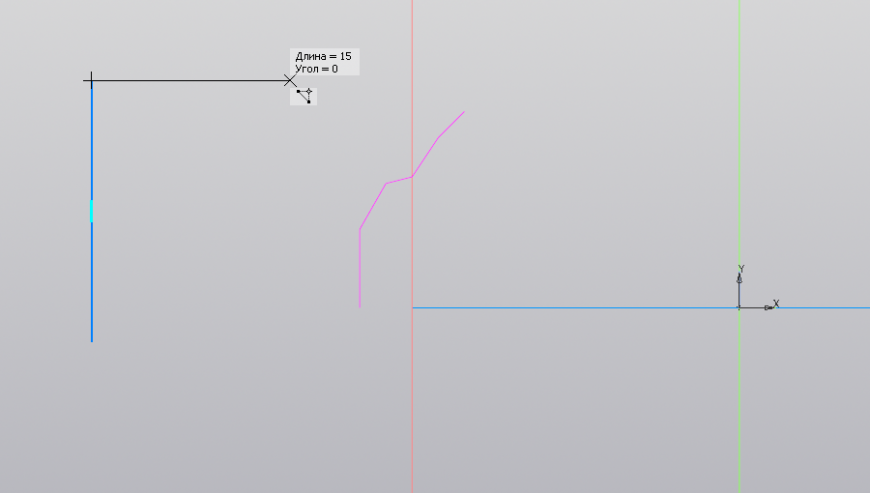
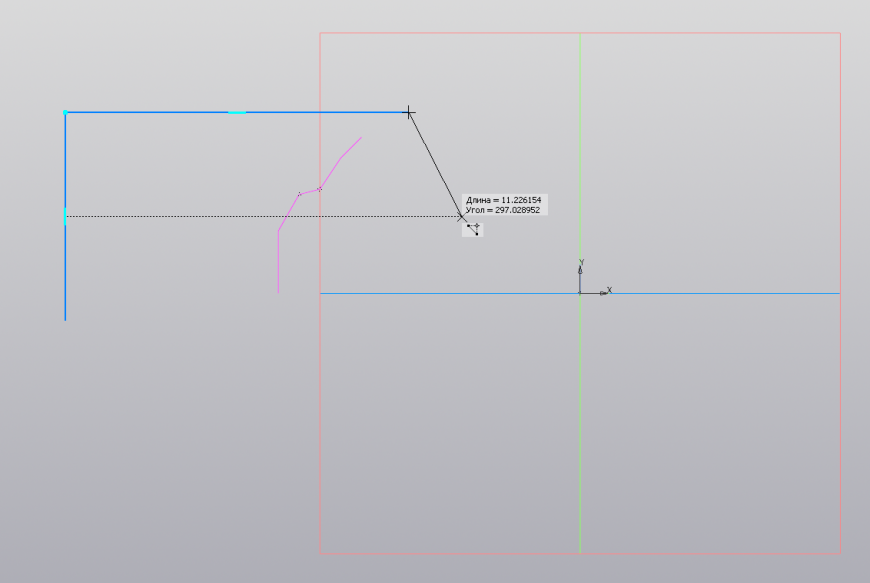
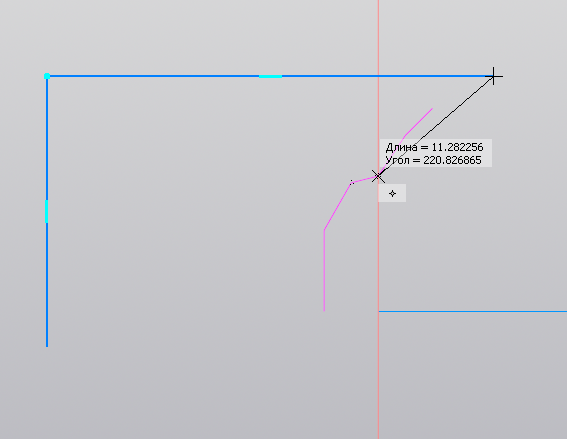
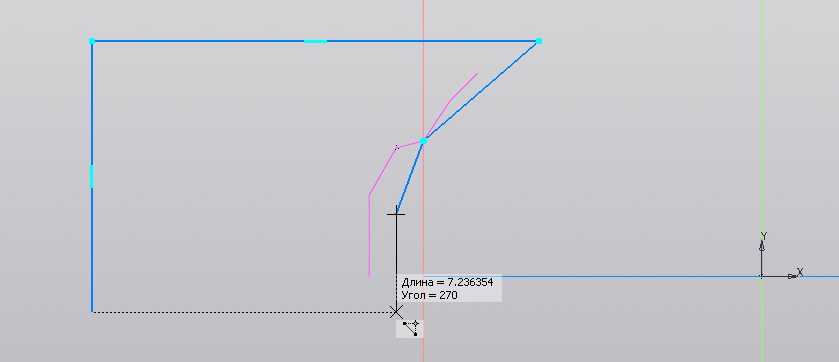
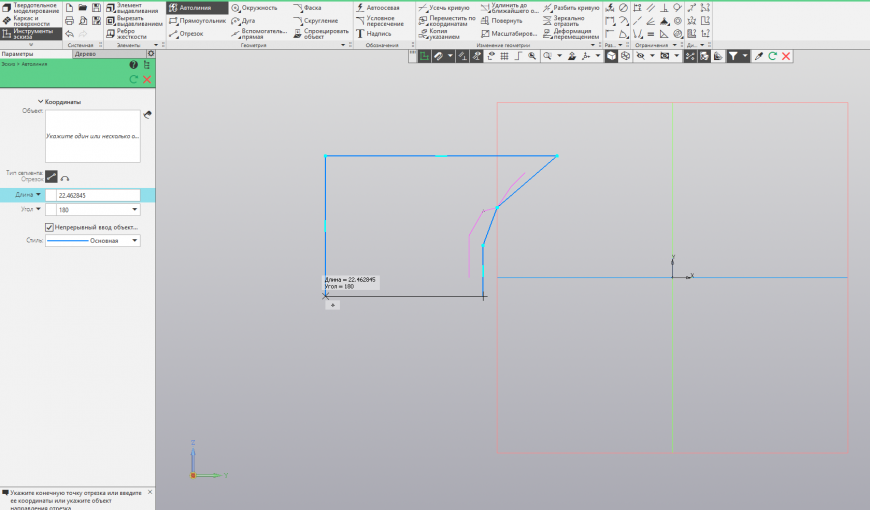

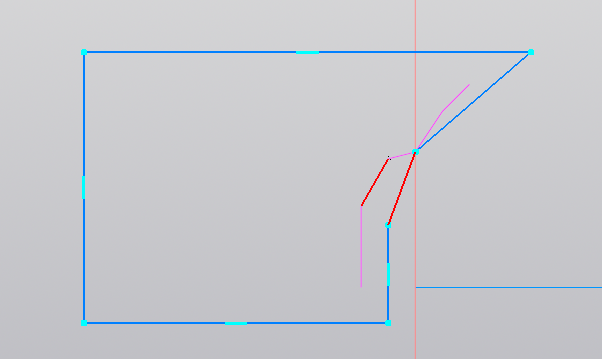

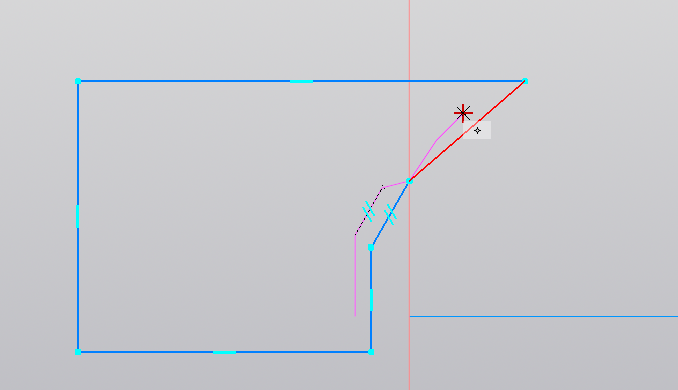
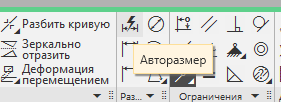
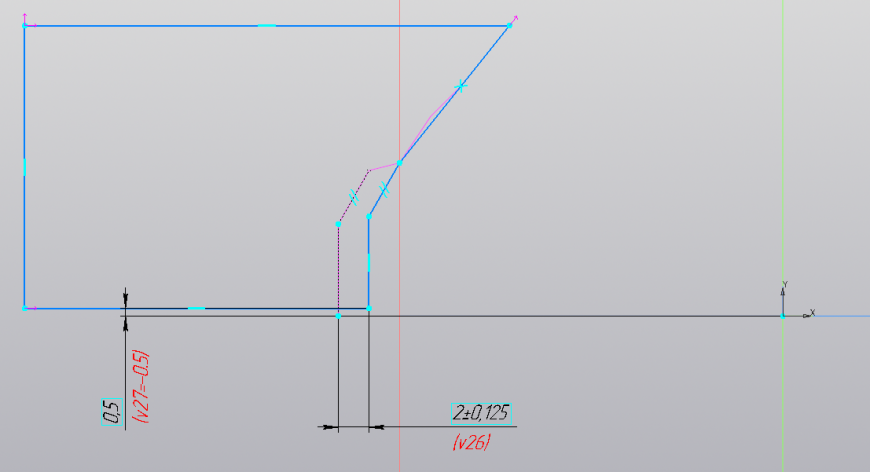
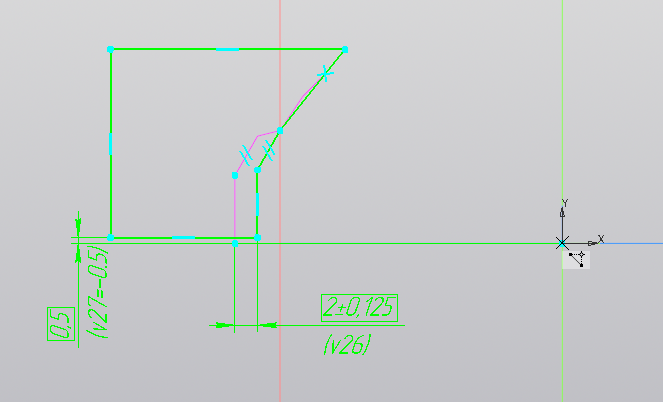
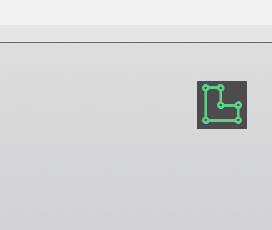
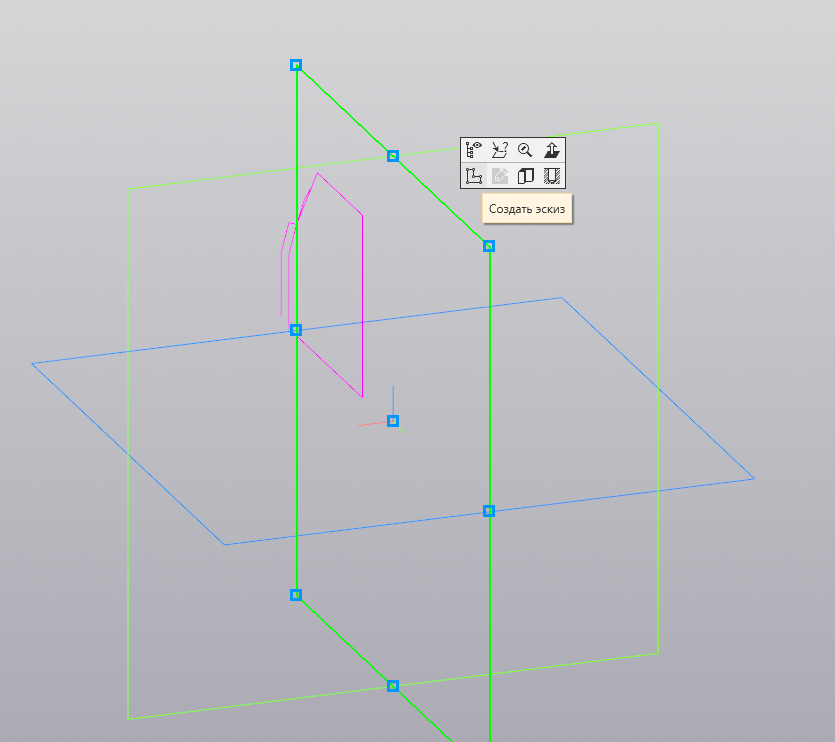
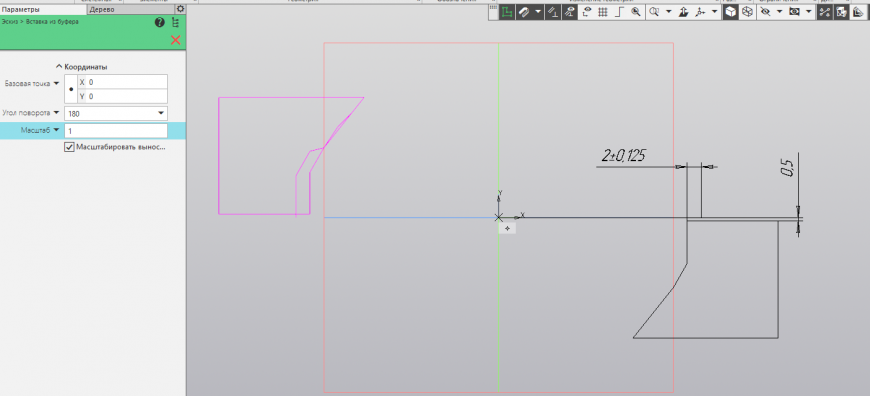
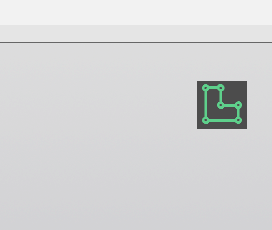
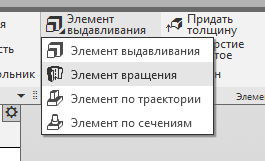
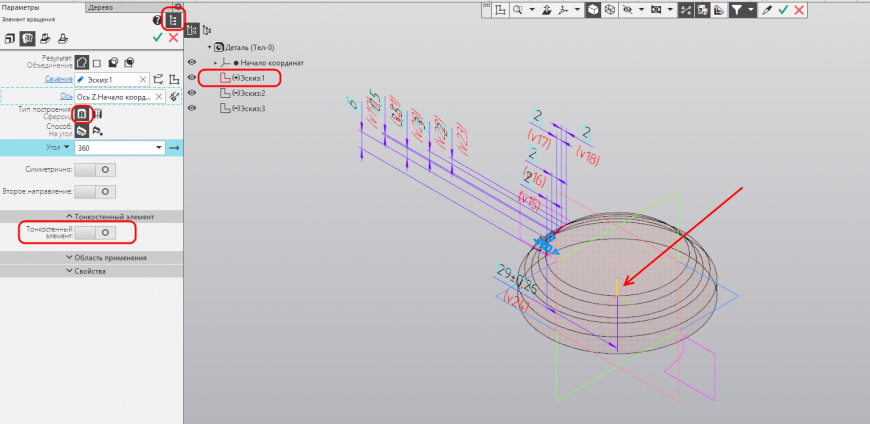

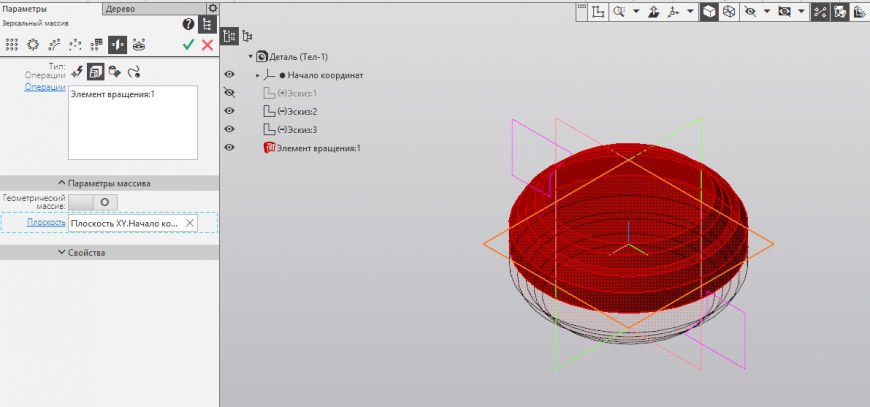
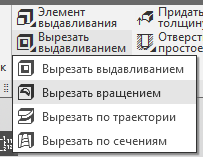
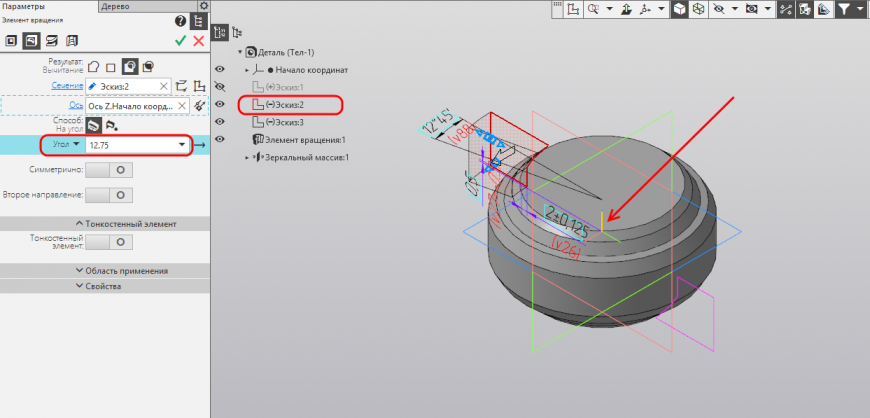
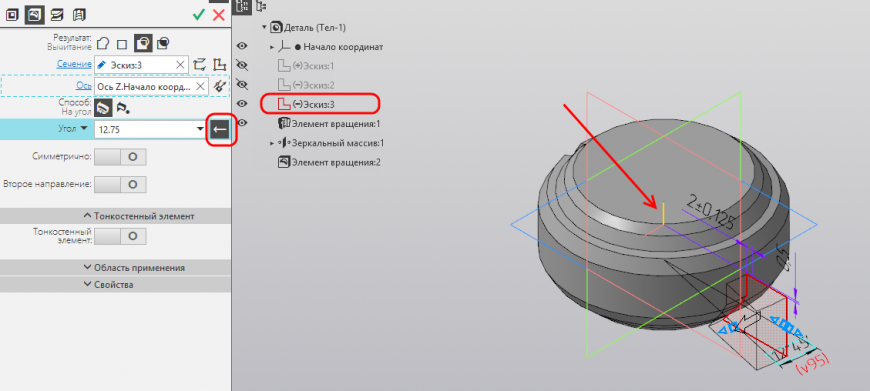
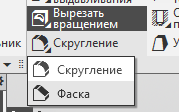
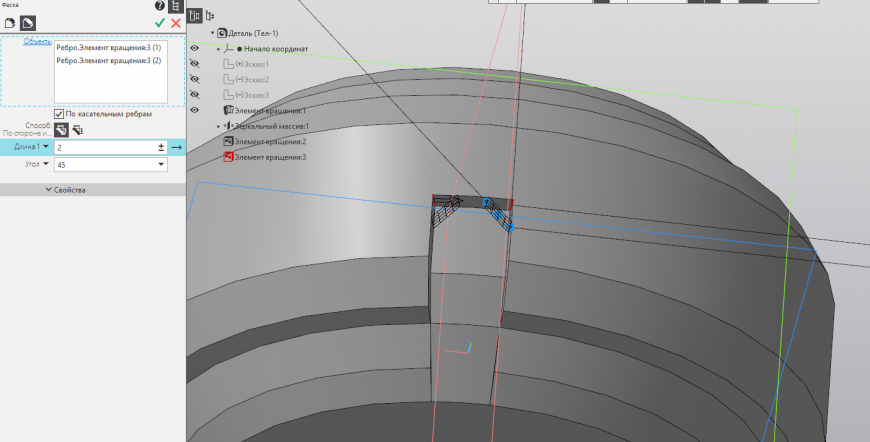

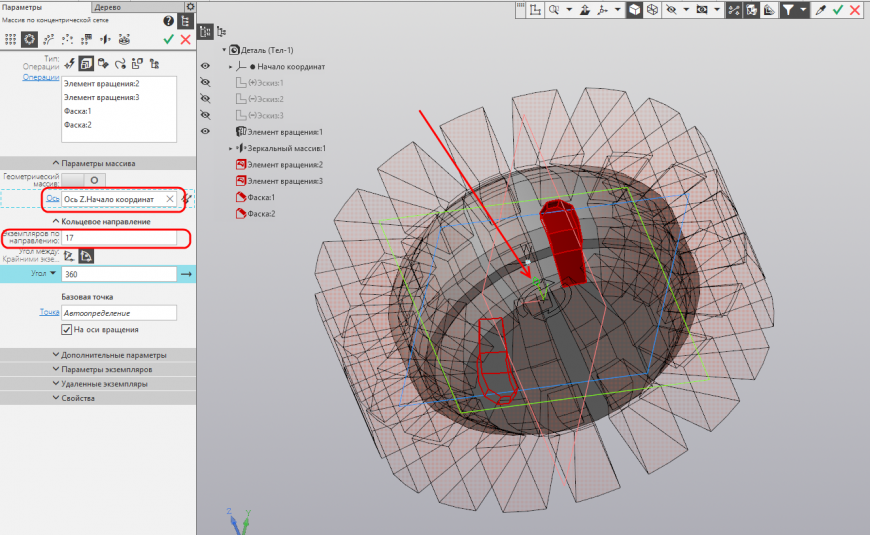
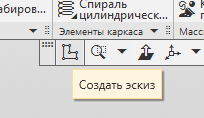
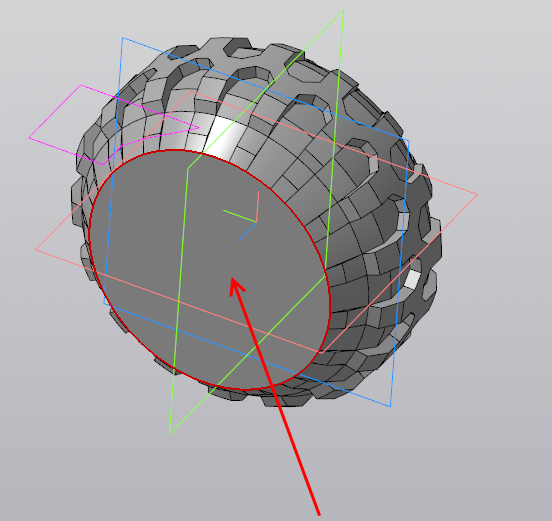
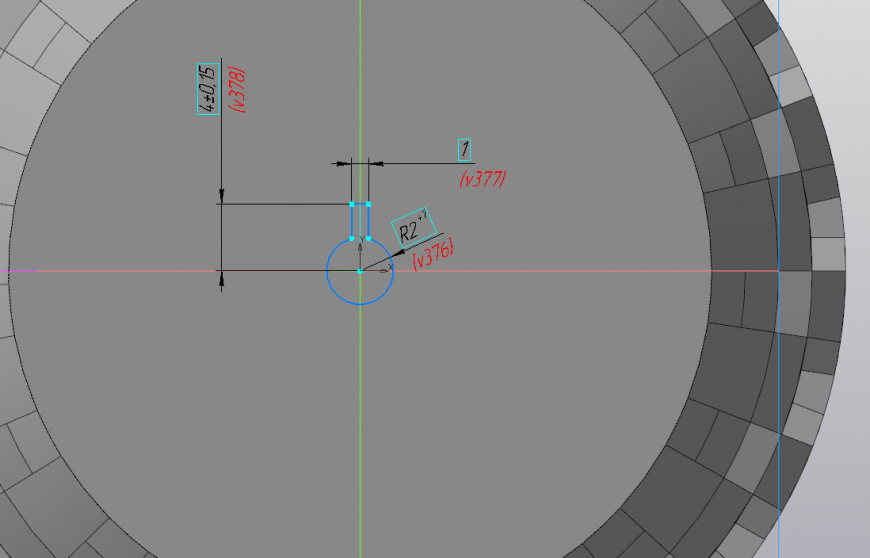

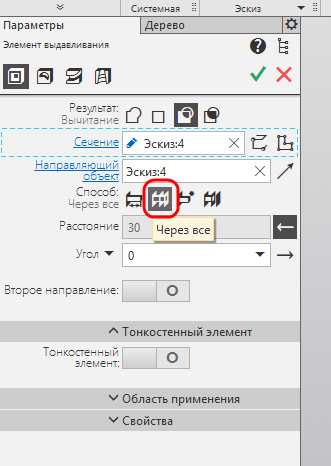
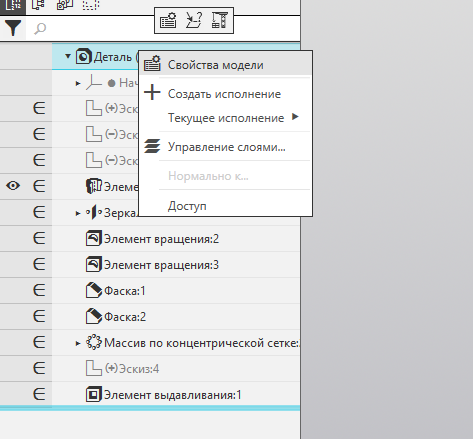
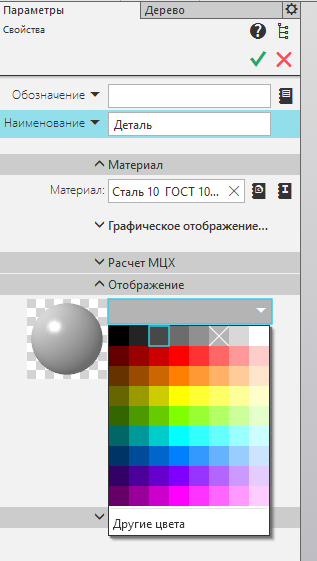
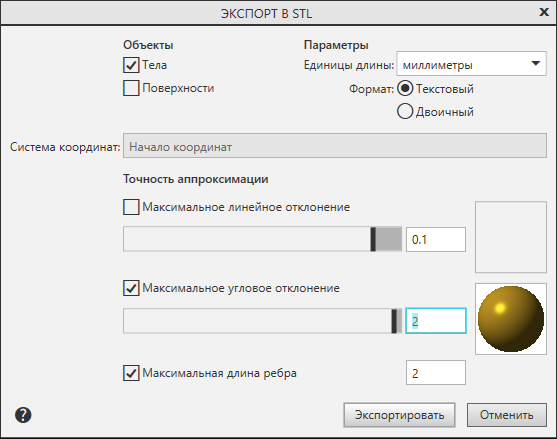








Комментарии и вопросы
Если еще актуально - провода х...
О да, водопад получится неплох...
С момента добавления стола и б...
Не могу найти в слайсере настр...
Господа, подскажите, пожалуйст...
Комрады, подскажите, как собра...
подскажите пожалуйста почему т...