КОМПАС-3D v17 Home. Основы 3D-проектирования. Часть 2. Корпус сложной формы.
Допустим, у вас разработан подобный концепт-дизайн корпуса. Вам требуется воплотить его в реальность. С помощью твердотельного моделирования это сделать затруднительно, так как форма сложная.
В лучшем случае удастся получить что-то подобное или же потребуется слишком много усилий. Используем для получения требуемой формы поверхностное моделирование.
Для начала разобьем исходное изображение на формообразующие элементы. Создаем деталь.Создаем эскиз в плоскости ZY. Запускаем команду «Коническая кривая».Строим произвольную коническую кривую, устанавливаем коэффициент 0,5.Активируем режим отображения степеней свободы.Запускаем команду «Авторазмер» и проставляем размеры, как на картинке.Запускаем команду «Выравнивание», указываем нижнюю точку конической кривой и начало координат, выбираем горизонтальную прямую, чтобы выровнять точки по горизонтали.Строим вертикальную автоосевую из начала координат. На изображении размер убран, чтобы не мешать построению.Запускаем команду «Зеркально отразить». Указываем коническую кривую. Жмем Создать.Указываем осевую линию. Затем запускаем команду «Отрезок».Строим отрезок между нижними точками конических кривых.Создаем новый эскиз в XZ.Снова строим коническую кривую (коэффициент 0,75) и проставляем размеры и зависимости, как на рисунке. Выходим из режима эскиза.Запускаем команду «Спроецировать объект».Указываем плоскость XY.Проецируем в эскиз нижнюю точку построенной ранее конической кривой. Чтобы увидеть кривую, удобнее всего развернуть модель, используя правую кнопку мыши.Запускаем команду «Сплайн по точкам». Указываем 5 точек так, чтобы средняя совпала со спроецированной точкой. Запускаем команду «Выравнивание».Попарно указываем не привязанные точки и устанавливаем между ними вертикальность. Запускаем команду «Авторазмер».Проставляем размеры, как на рисунке. Выходим из режима эскиза.Создаем новый эскиз в плоскости ZY. Запускаем команду «Сплайн по полюсам». Строим произвольный сплайн из 7 полюсов. Запускаем команду «Авторазмер».Проставляем размеры, как на рисунке. Выходим из режима эскиза.Основные формообразующие эскизы построены — можно приступать к построению поверхностей.Переключаемся на набор «Каркас и поверхности». Запускаем команду «Поверхность выдавливания».Открываем прозрачное дерево. Выбираем первый эскиз и устанавливаем расстояние 180 мм. Создаем операцию.Запускаем команду «Поверхность по траектории».Указываем третий эскиз в качестве сечения, а второй в качестве траектории. Выбираем способ построения «Сохранять угол наклона». Создаем операцию.Снова запускаем команду «Поверхность выдавливания». Указываем четвертый эскиз и расстояние 200 мм. Запускаем команду «Усечение поверхности».Указываем в дереве поверхность выдавливания. Переключаемся на секущий объект — указываем кинематическую поверхность. При необходимости сменим направление, чтобы оставалась часть, образующая нужную нам поверхность. Создаем операцию.Выбираем кинематическую поверхность и первый эскиз в качестве секущего объекта. При необходимости сменим направление, чтобы оставалась часть, образующая нужную нам поверхность. Запускаем команду «Сшивка поверхностей».Указываем оставшиеся после усечения части кинематической поверхности и поверхности выдавливания. Запускаем команду «Эквидистанта поверхности».Указываем сшивку поверхностей в дереве. При создании эквидистанты неизбежно проявляются краевые эффекты. Их необходимо отсечь. Запустим смещенную плоскость для создания усечения.Строим смещенную плоскость на расстоянии 2 мм в сторону поверхностей. Запускаем команду «Усечение поверхности».Указываем сшивку поверхностей и смещенную плоскость в качестве секущего объекта. При необходимости сменим направление, чтобы оставалась часть, образующая нужную нам поверхность. Создадим операцию.Указываем эквидистанту поверхности и смещенную плоскость в качестве секущего объекта. При необходимости сменим направление, чтобы оставалась часть, образующая нужную нам поверхность. Создадим операцию.Указываем Поверхность выдавливания:2 и смещенную плоскость в качестве секущего объекта. При необходимости сменим направление, чтобы оставалась часть, образующая нужную нам поверхность. Запускаем команду «Разбиение поверхности».Указываем сшивку поверхностей (в дереве) и Поверхность выдавливания:2 (в окне модели) в качестве секущего объекта. Создадим операцию.Указываем эквидистанту поверхности (в дереве) и Поверхность выдавливания:2 (в окне модели) в качестве секущего объекта. Запускаем команду «Усечение поверхности».Указываем Поверхность выдавливания:2 (в окне модели) и сшивку поверхностей (в дереве) в качестве секущего объекта. При необходимости сменим направление, чтобы оставалась внутренняя часть. Создадим операцию.Указываем оставшуюся часть поверхности выдавливания (в окне модели) и эквидистанту поверхности (в дереве) в качестве секущего объекта. При необходимости сменим направление, чтобы оставалась часть между сшивкой и эквидистантой. Запускаем команду «Удалить грани».Указываем три внутренних грани (эквидистанты) сверху и четыре внешних грани (сшивки) снизу. Запускаем команду «Заплатка».Указываем ребра поверхности для образования контура заплатки. Запускаем команду «Сшивка поверхностей».Указываем в дереве сшивку поверхностей, эквидистанту поверхности, «Поверхность выдавливания:2» и заплатку. Создадим операцию. Переключаемся на набор «Твердотельное моделирование». Запускаем команду «Скругление». Устанавливаем радиус 11 мм, указываем ребра, как на рисунке. Создадим операцию. Устанавливаем радиус 6 мм, указываем ребра, как на рисунке. Создадим операцию. Переключаемся на способ с постоянной хордой. Устанавливаем радиус 3 мм, указываем два ребра, как на рисунке, остальные выделятся автоматически, так как скругление продлевается по касательным ребрам. Запускаем команду «Оболочка».Указываем плоскую грань (команда может удалить только плоские грани). Устанавливаем толщину оболочки 3 мм (толщина оболочки не может быть больше самого маленького радиуса в модели). Создадим операцию. Получился такой корпус. Остается дополнить его крепежными элементами для внутренних конструкций.Сохраним полученную модель в Stl. Указываем максимальное угловое отклонение - 3 градуса и максимальную длину ребра - 5 мм. Максимальное линейное отклонение отключаем.Деталь готова к 3D-печати. Осталось передать ее в слайсер принтера и получить g-код.
Еще больше интересных статей
Автоматический экспорт в STL из Компас 3D. Часть 3
Подпишитесь на автора
Подпишитесь на автора, если вам нравятся его публикации. Тогда вы будете получать уведомления о его новых статьях.
Отписаться от уведомлений вы всегда сможете в профиле автора.
Постройка RC Модели LIEBHERR 1070 4.2.
Подпишитесь на автора
Подпишитесь на автора, если вам нравятся его публикации. Тогда вы будете получать уведомления о его новых статьях.
Отписаться от уведомлений вы всегда сможете в профиле автора.
Давн...
Книга для конструкторов, проектирующих для FDM
Подпишитесь на автора
Подпишитесь на автора, если вам нравятся его публикации. Тогда вы будете получать уведомления о его новых статьях.
Отписаться от уведомлений вы всегда сможете в профиле автора.
Хочу представить новую книгу по FDM 3D-печати. Книга может быть полез...



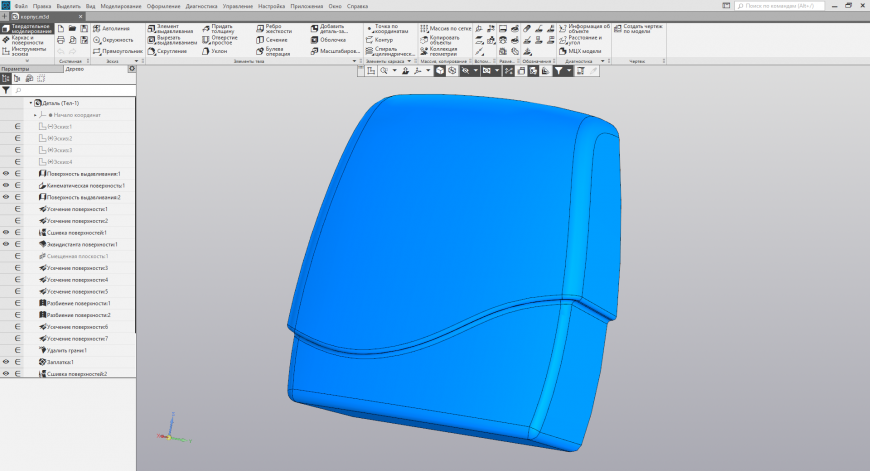
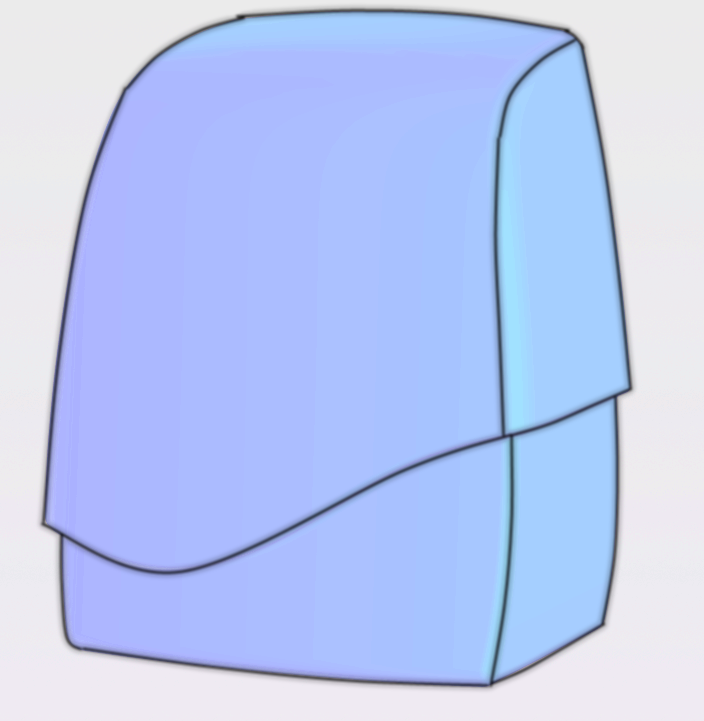
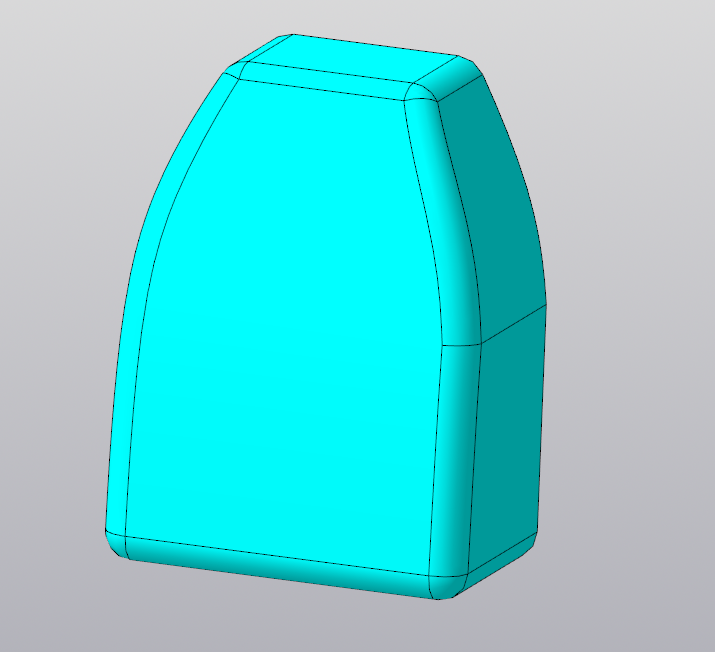
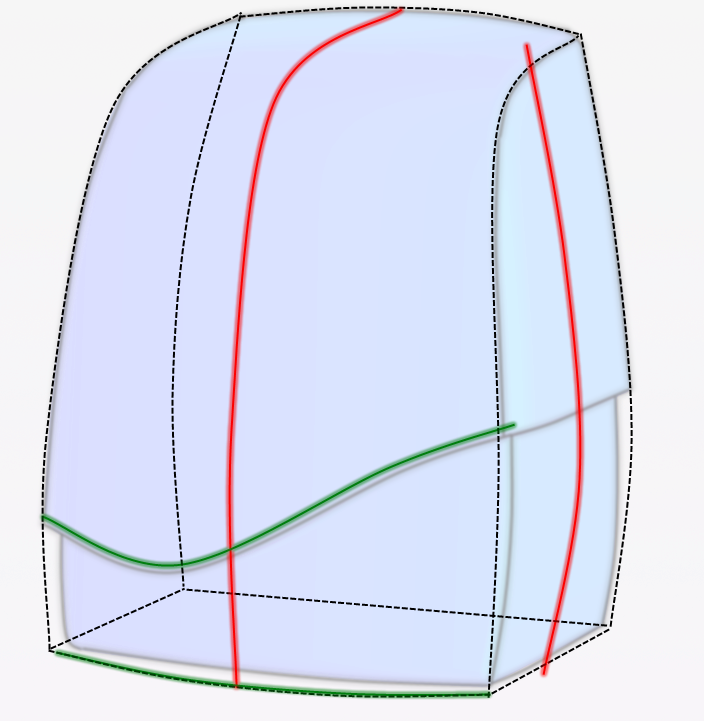
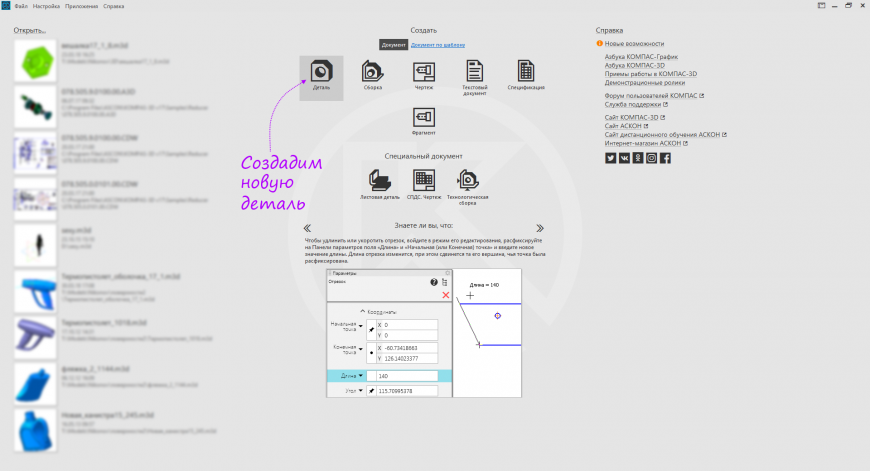
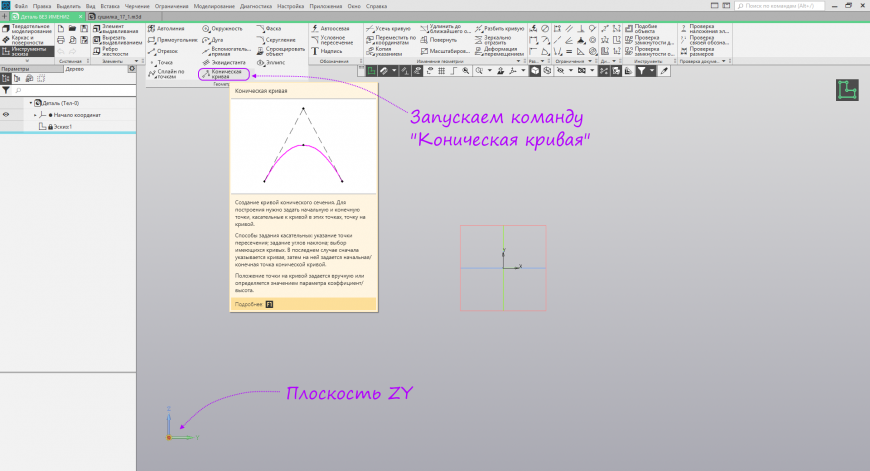

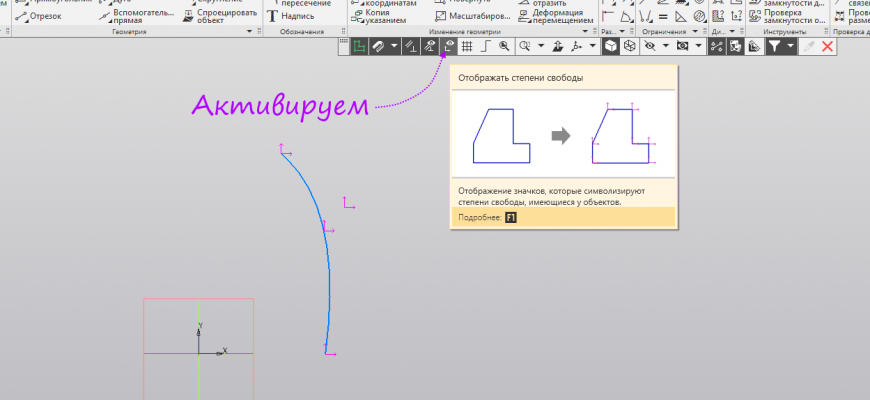

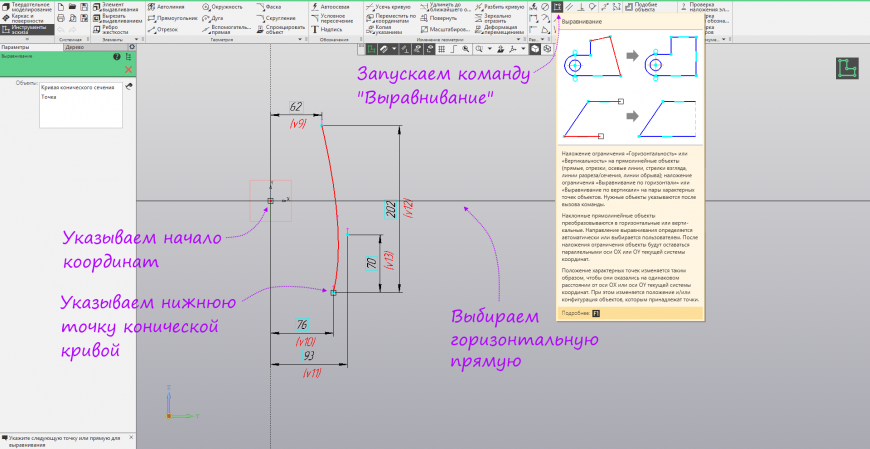
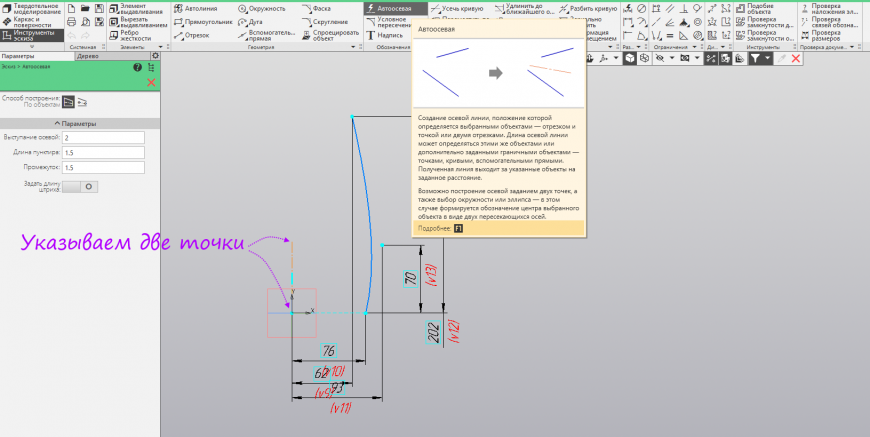
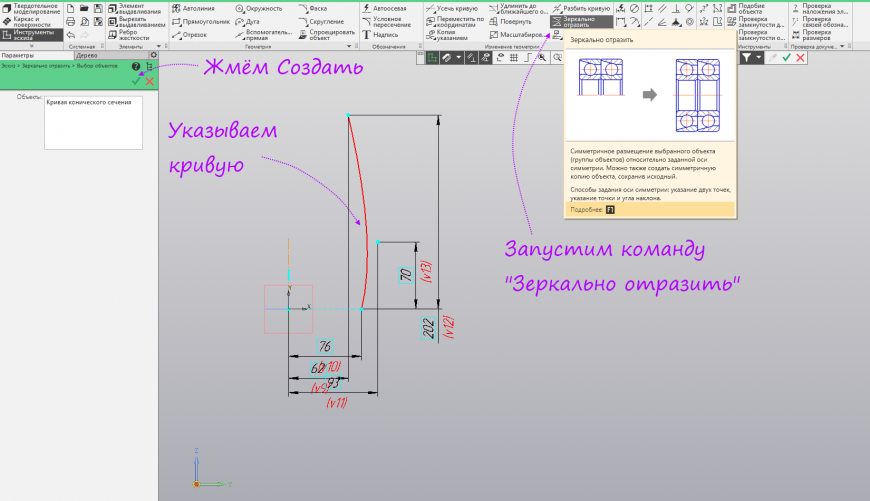
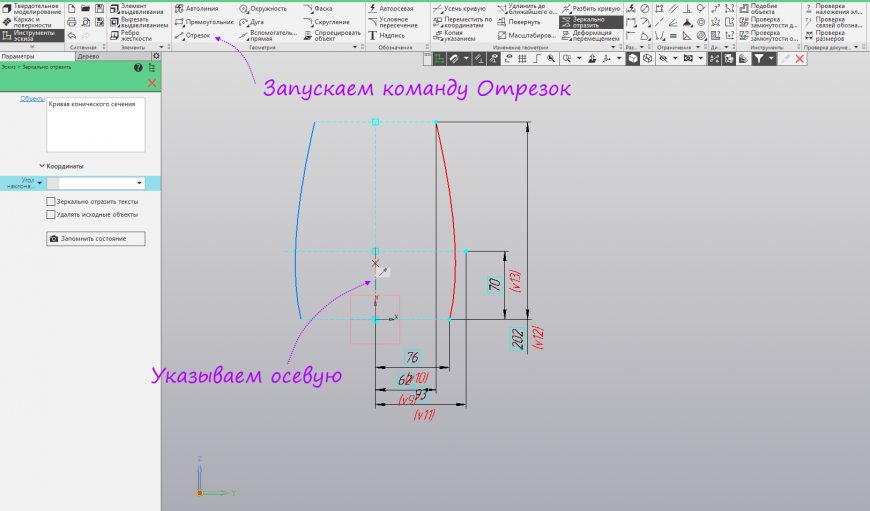
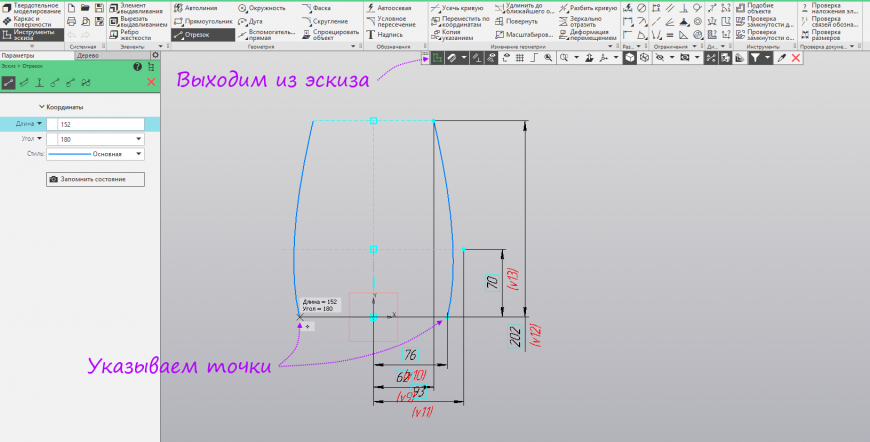
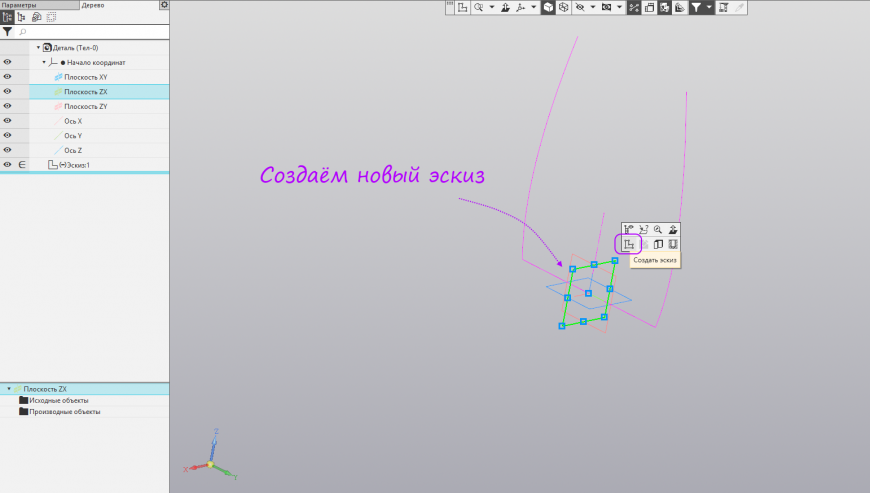
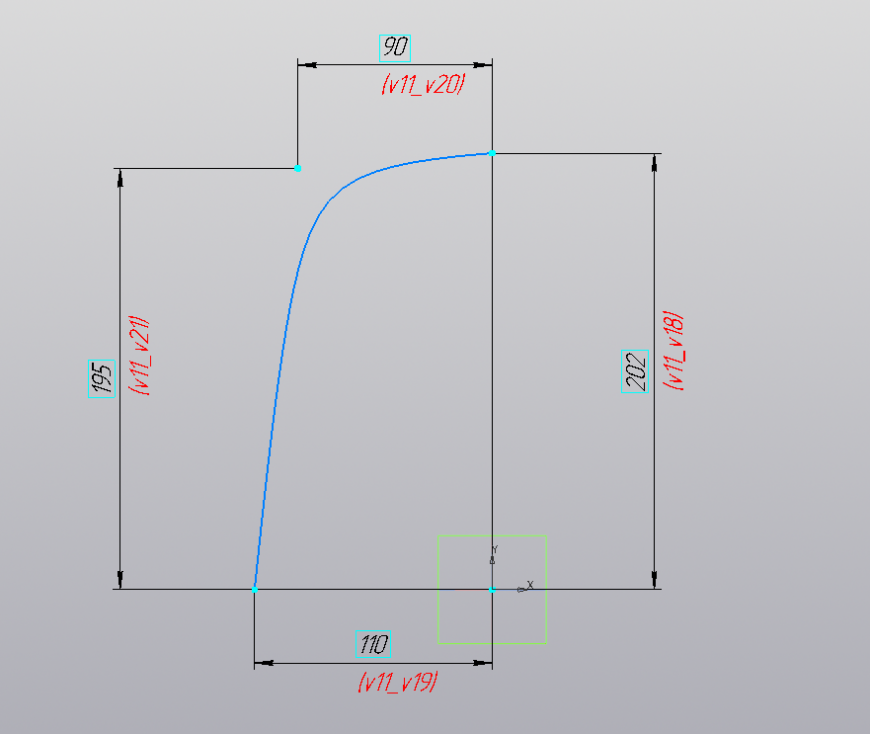


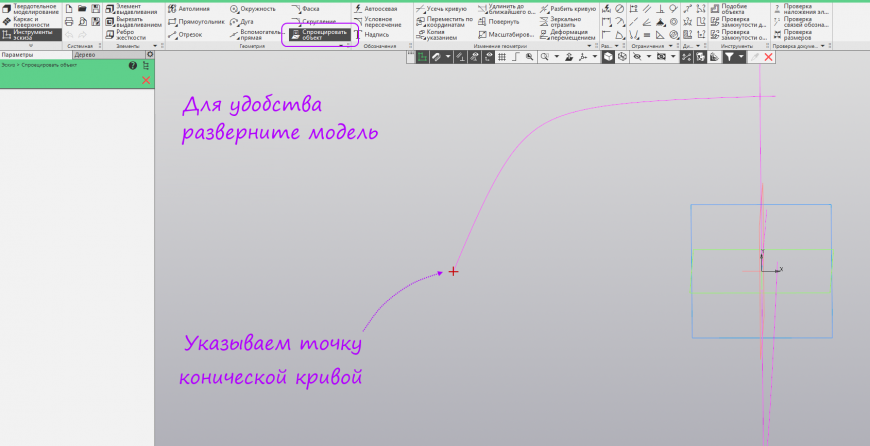
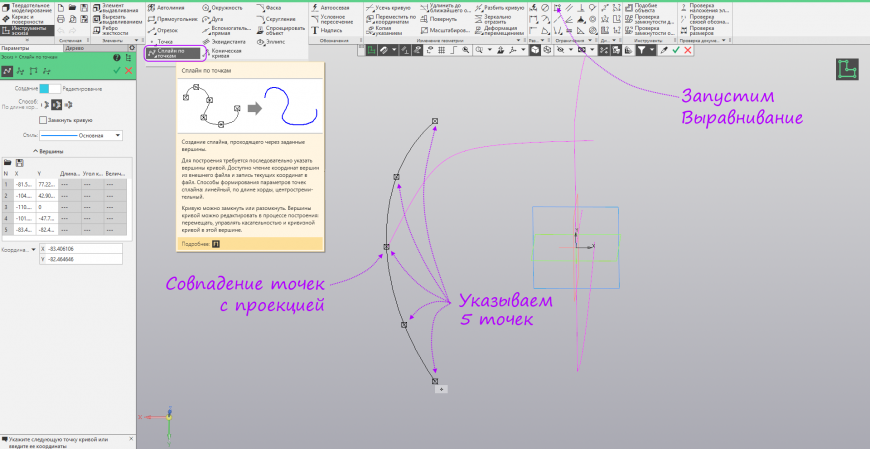

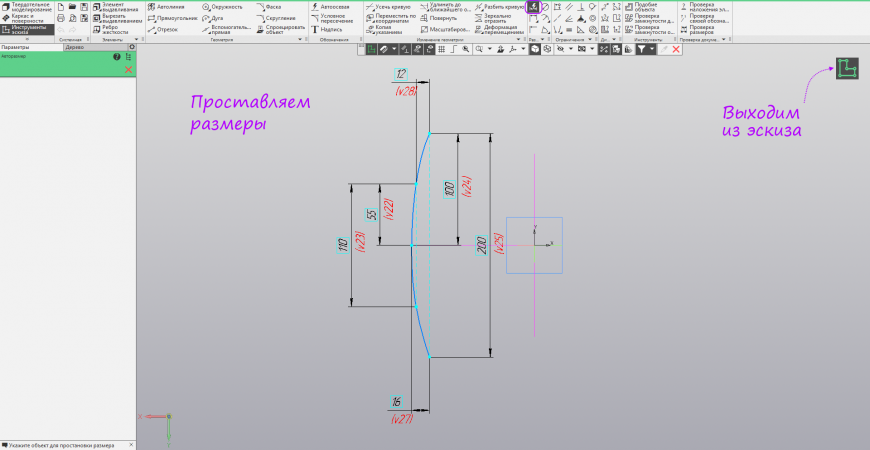

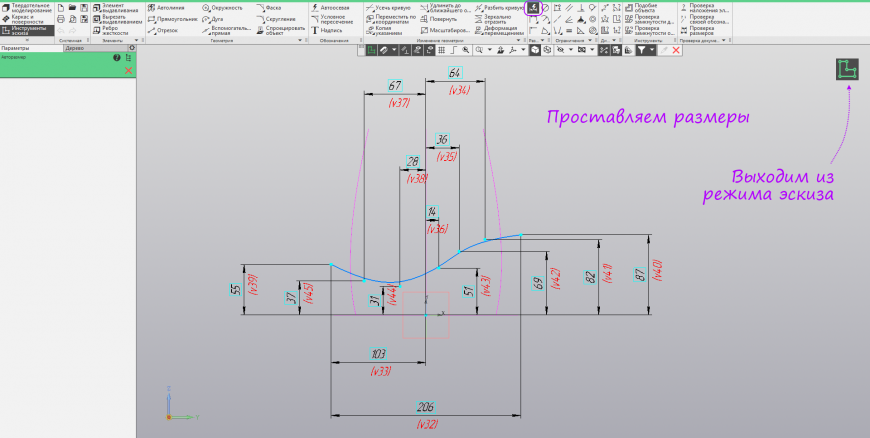
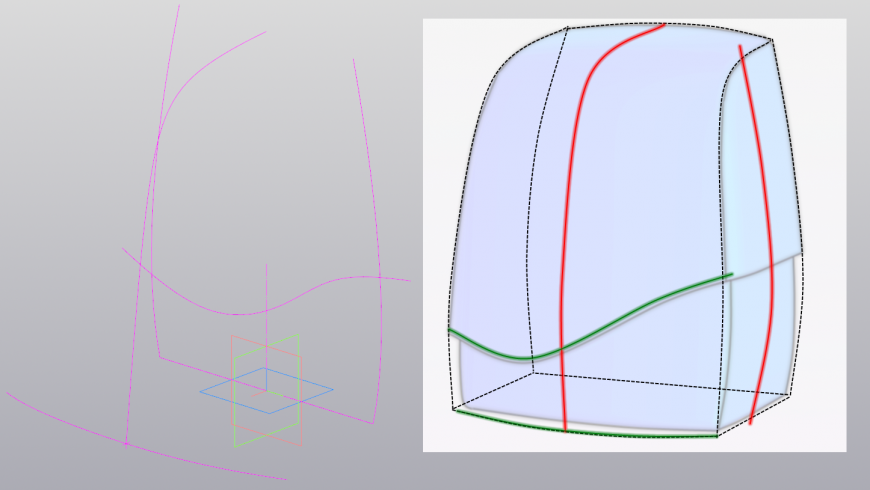
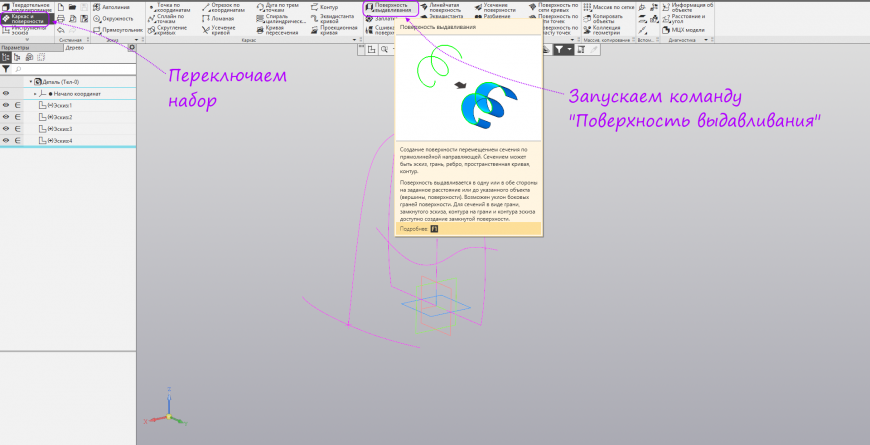
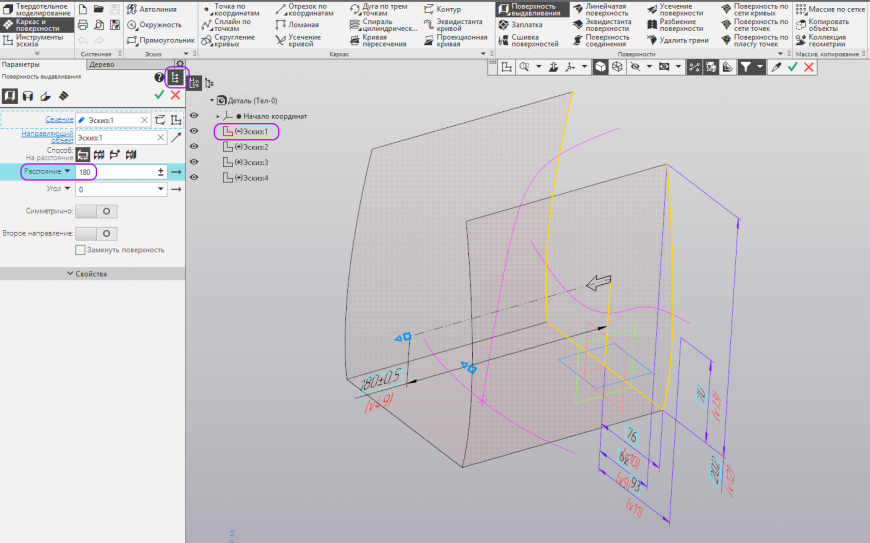
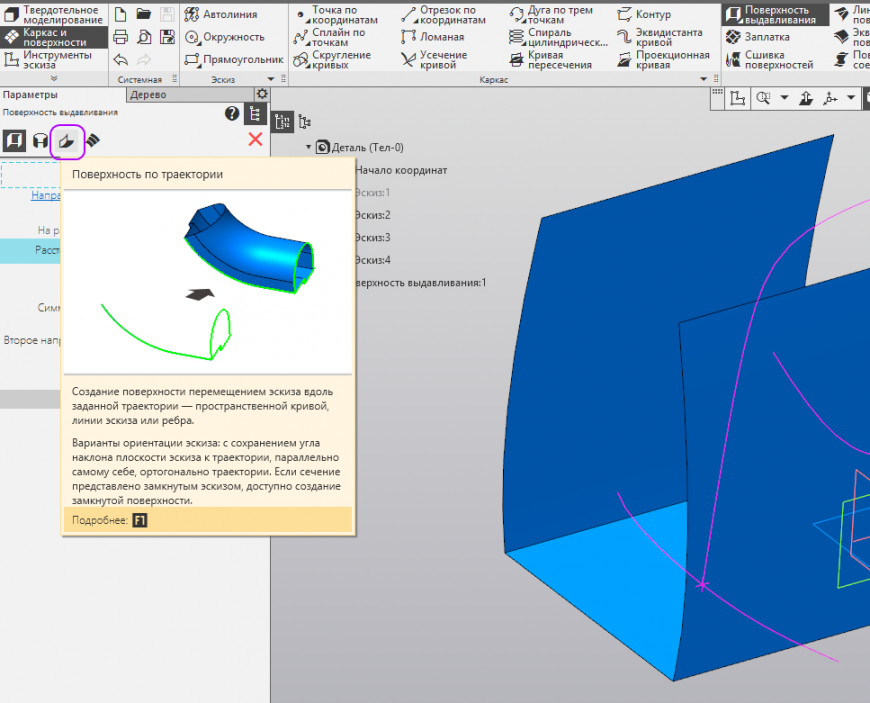

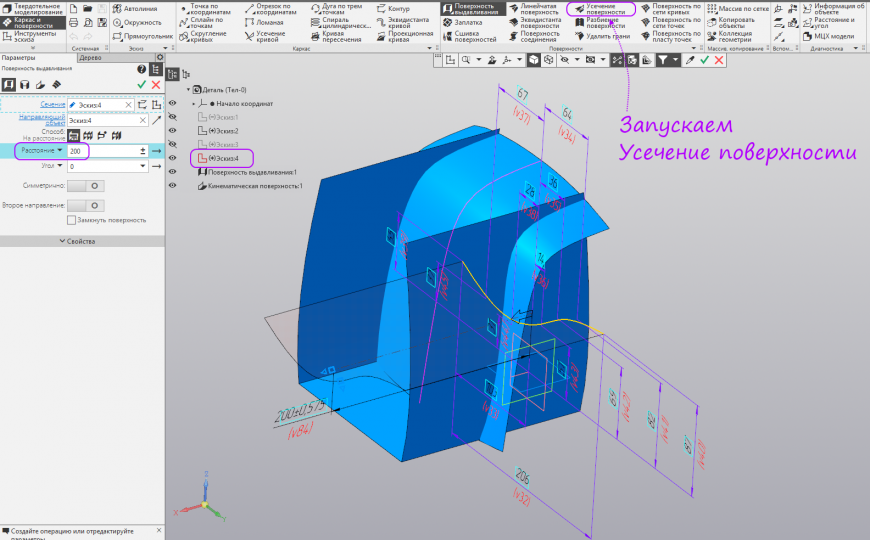
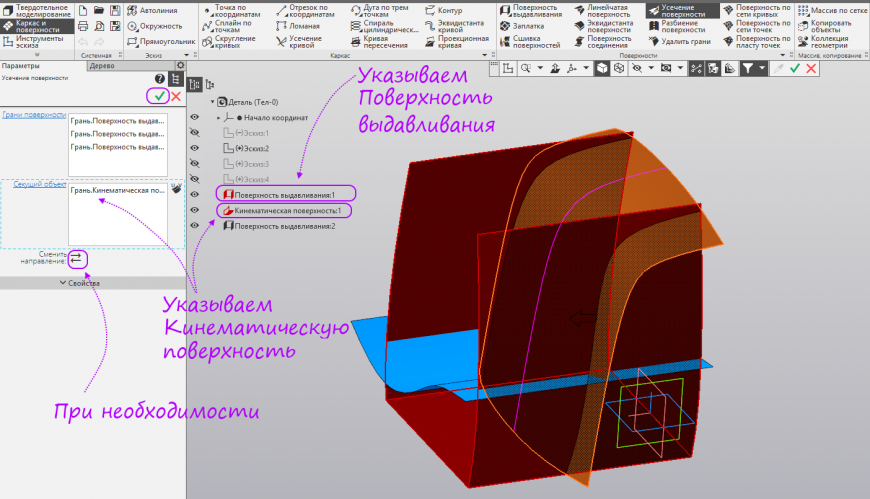
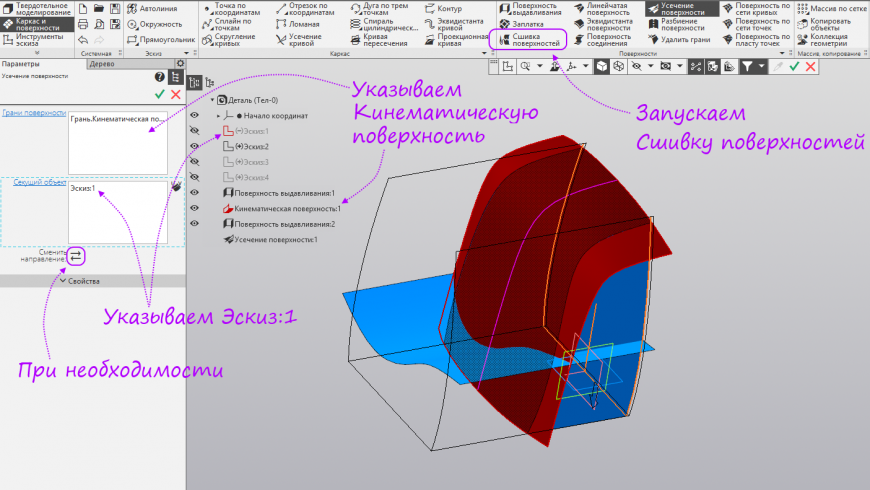
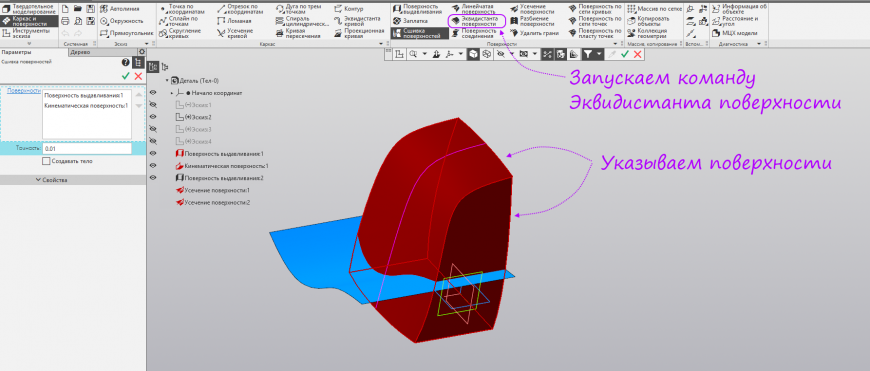
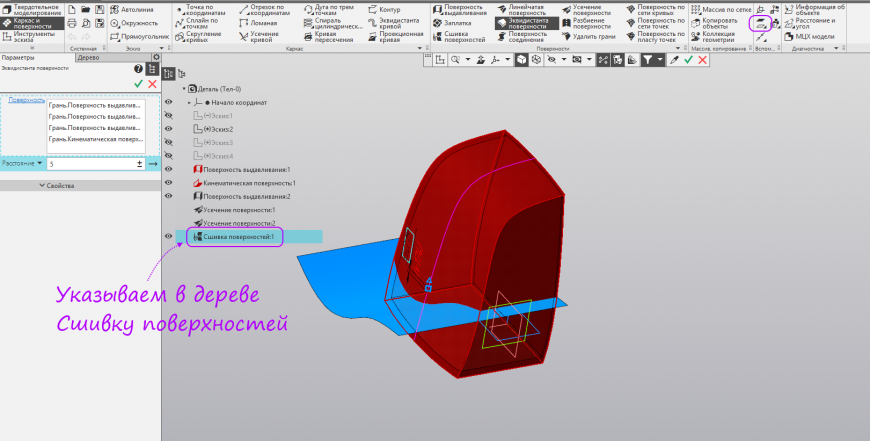
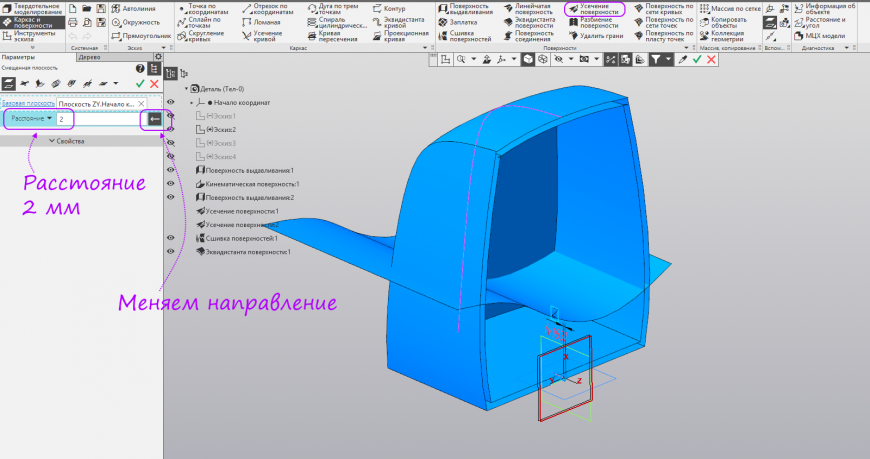
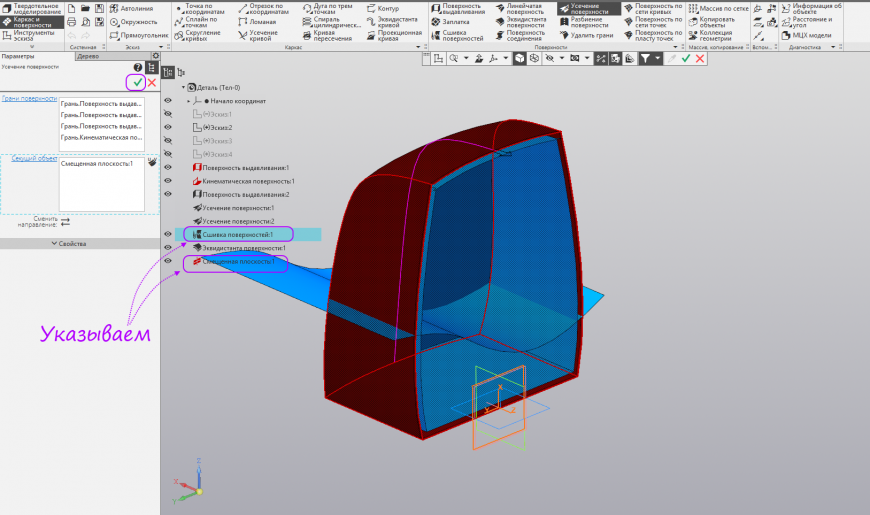
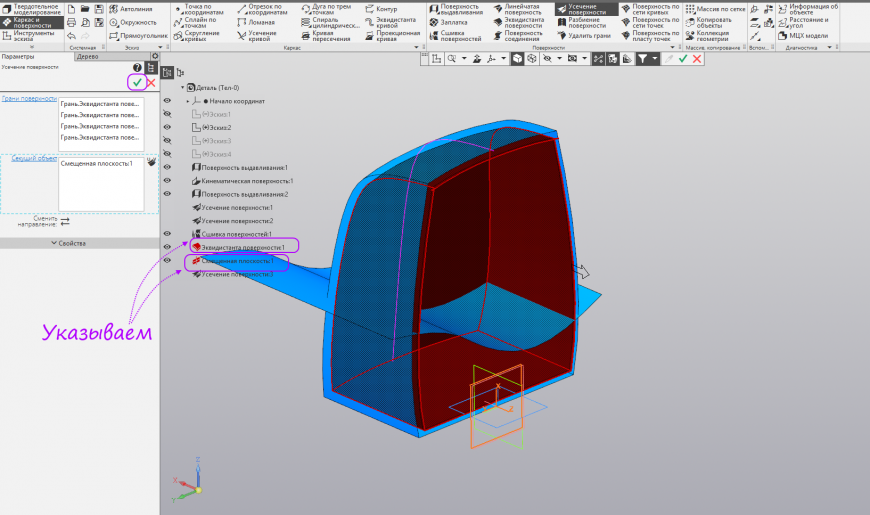
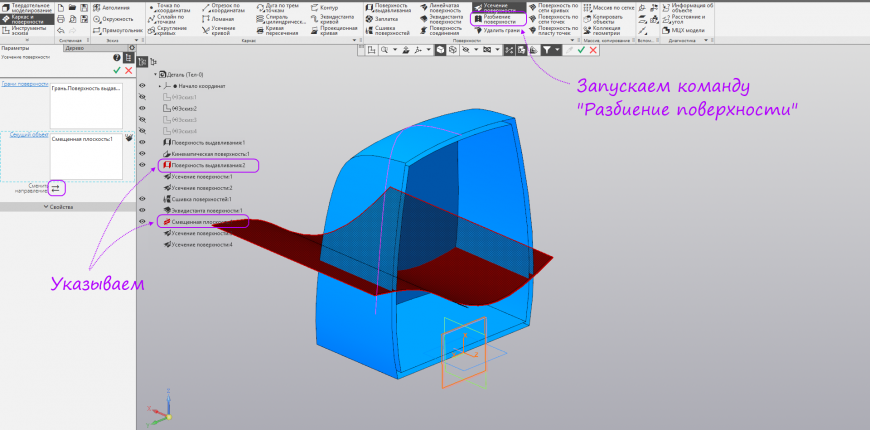
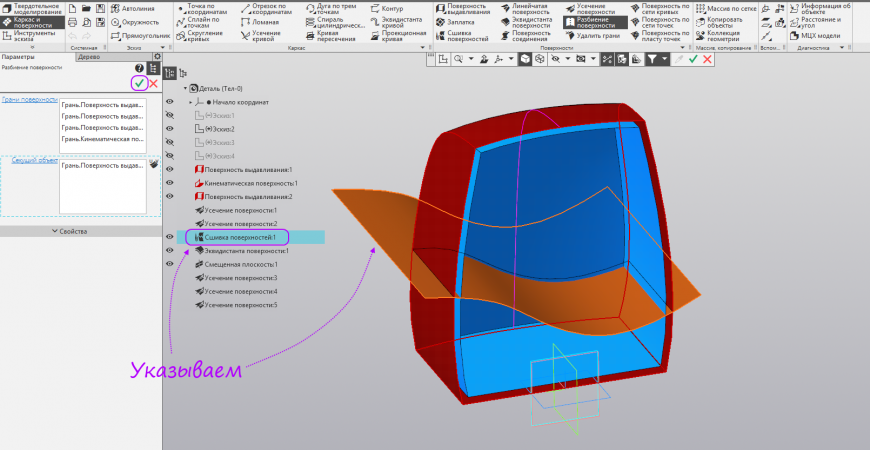
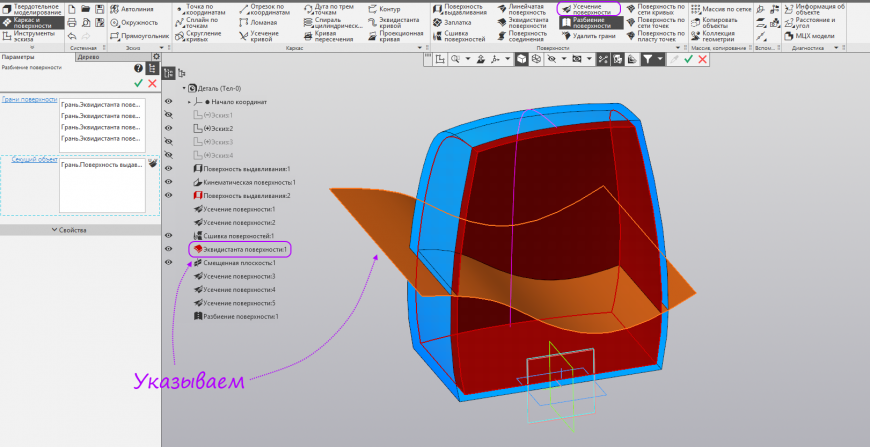
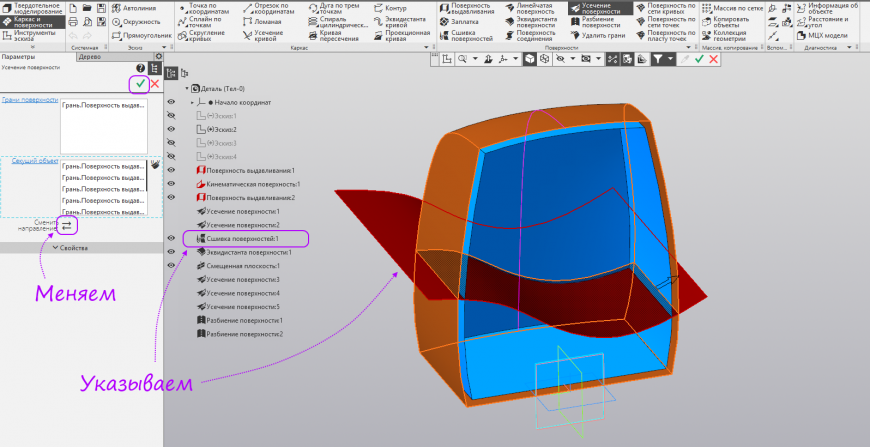
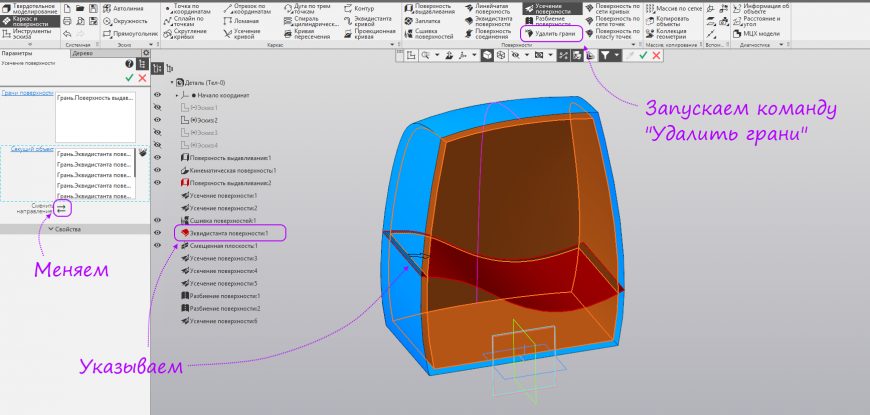
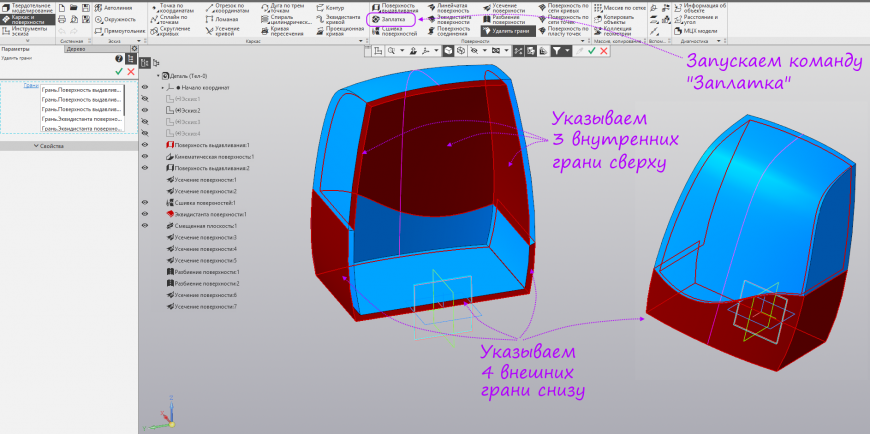

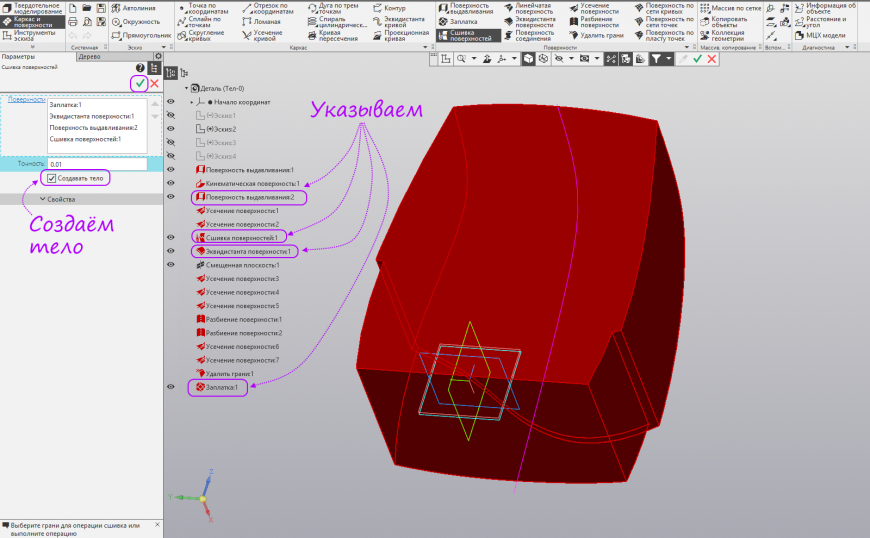
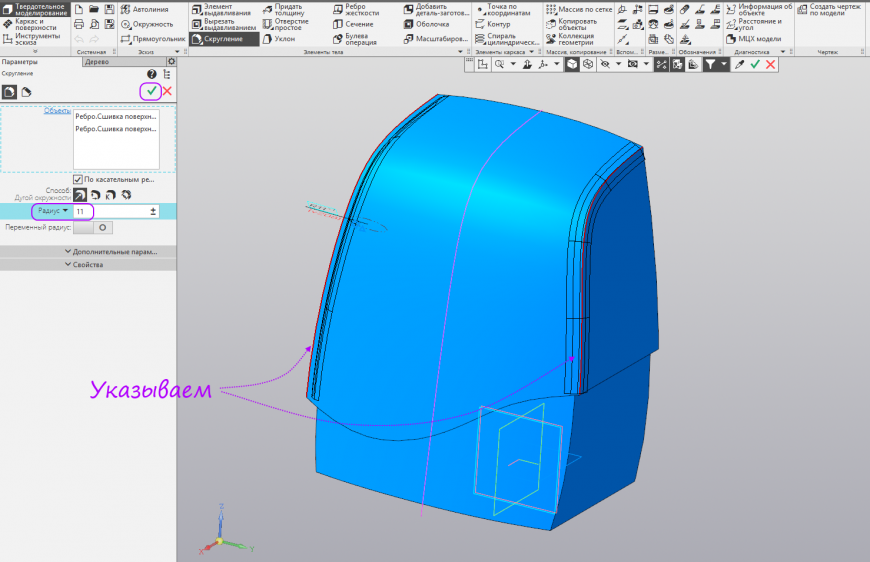
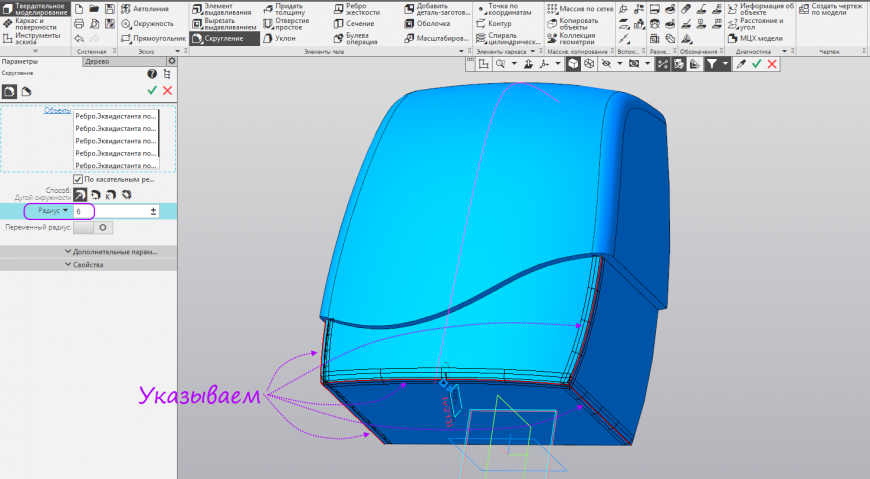
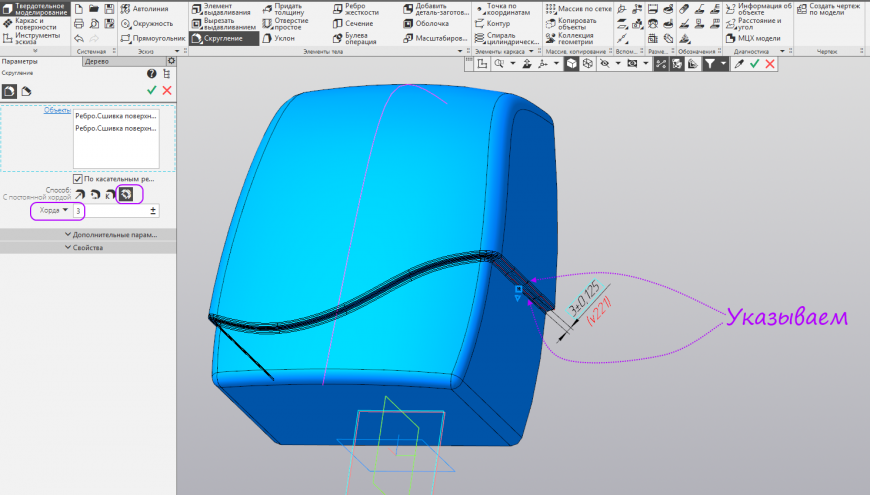

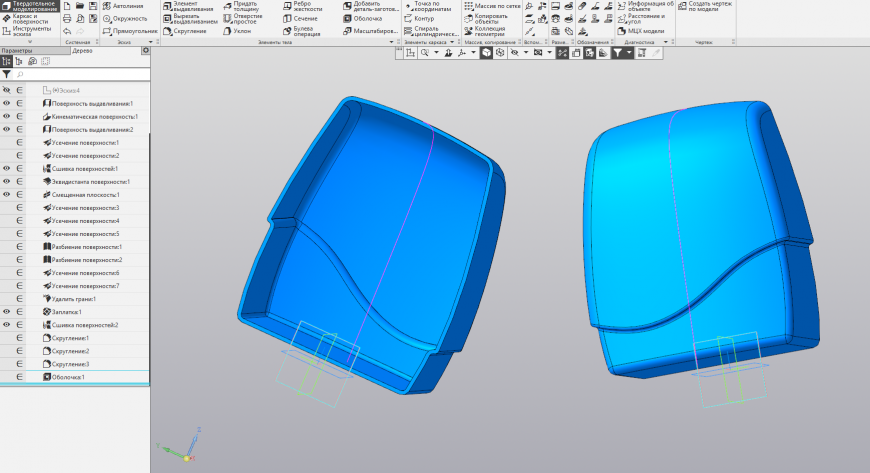

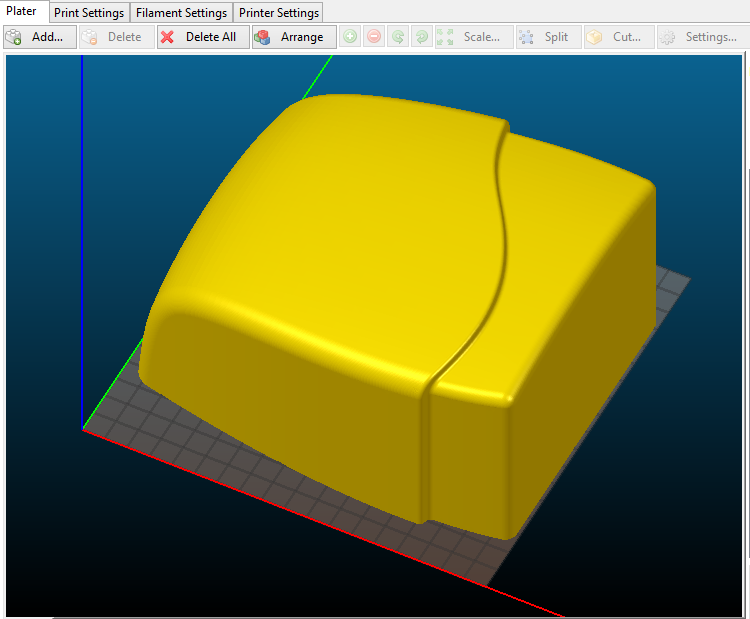








Комментарии и вопросы
Если еще актуально - провода х...
О да, водопад получится неплох...
С момента добавления стола и б...
Не могу найти в слайсере настр...
Господа, подскажите, пожалуйст...
Комрады, подскажите, как собра...
подскажите пожалуйста почему т...