Blender для печатников. Глава 2. Где эта кнопочка, где этот пункт. Основы работы с объектами. Часть вторая — практическая.
[SIZE=4]В качестве модели возьмем Акико: http://3dtoday.ru/3d-models/art/sculptures/akiko_stl/. Скачиваем и сохраняем в удобном месте.
[SIZE=4]Запускаем Blender и выбираем в главном меню File → Import → Stl (.stl). [SIZE=4]В появившемся меню переходим в папку с сохраненной моделью, выделяем ее и нажимаем на кнопку Import STL.
[SIZE=4] [SIZE=4]Любуемся моделью в редакторе. [SIZE=4]Проверим размеры нашей модели. Для этого откроем N-панель и посмотрим на группу Dimensions блока Transform.[SIZE=4]Если по осям X и Y все нормально, то по оси Z — 190 мм., что явно многовато. У меня реальная область печати по Z – 143 мм., да и не нужна мне такая большая статуэка. Уменьшим высоту модели. Для этого в каждом из полей группы Scale блока Transform установим значение 0.7.
[SIZE=4] [SIZE=4]Продублируем модель. Для этого в панели меню окна 3D-вида выбираем Object → Duplicate Objects.Можно подвигать мышью для того, чтобы убедиться, что объект продублировался. Для завершения[SIZE=4] операции щелкаем левой или правой кнопкой мыши. Разница между этими кнопками будет в том, что при нажатии на левую объект сохранится на новом месте, куда вы его переместили, а при нажатии на правую он сохранится в исходной позиции. Это, кстати работает со всеми операциями. Если вы начали перемещать, вращать, масштабировать объект или его грани с помощью мыши (подробнее будем разбирать в главе быстрых клавиш) и в ходе перемещения поняли, что не хотите применять данное перемещение, то достаточно нажать на правую кнопку мыши и объект вернется в исходное состояние.
[SIZE=4]Переместим дубликат модели в новое место с помощью группы Location блока Transform (я переместил на 70 мм по оси X) и еще немного уменьшим дубликат установив в каждом из полей группы Scale блока Transform значение 0.4. Масштаб всегда будет рассчитываться относительно исходной открытой модели (той, что высотой 190 мм).
[SIZE=4]
[SIZE=4]Если вы хотите изменить размеры или положение первой модели, то надо выделить ее, щелкнув по ней правой кнопкой мыши.
[SIZE=4]Сохраним наш проект выбрав в главном меню программы File → Save As...
[SIZE=4] [SIZE=4]
В появившемся окне выбираем папку для сохранения, вводим название (я назвал akiko_1) и нажимаем на кнопку Save As Blender File. [SIZE=4]Экспортируем модели в формат STL для печати. Обращаю внимание, что Blender экспортирует только выделенные объекты. То есть если вы хотите печатать обе модели одновременно, соответственно вам необходимо выделить вторую модель. Для этого зажимаем на клавиатуре клавишу Shift и щелкаем правой кнопкой мыши по не выделенной модели. [SIZE=4]Выбираем в главном меню программы File → Export → Stl (.stl). [SIZE=4]В открывшемся окне выбираем папку для экспорта, при необходимости меняем название и нажимаем на кнопку Export STL.
[SIZE=4] [SIZE=4]Открываем модель в любим[SIZE=4]ой программе для печати, слайсим и печатаем. [SIZE=4]Вот и все. Как всегда рад вашим вопросам, отзывам и предложениям.
[SIZE=4]С уважением, Максим.
Еще больше интересных статей
И снова Новый Год не за горами!
Подпишитесь на автора
Подпишитесь на автора, если вам нравятся его публикации. Тогда вы будете получать уведомления о его новых статьях.
Отписаться от уведомлений вы всегда сможете в профиле автора.
Создание модели параметрического шкива GT2 в Компас-3Д
Подпишитесь на автора
Подпишитесь на автора, если вам нравятся его публикации. Тогда вы будете получать уведомления о его новых статьях.
Отписаться от уведомлений вы всегда сможете в профиле автора.
Поднимаем модель с изображения.
Подпишитесь на автора
Подпишитесь на автора, если вам нравятся его публикации. Тогда вы будете получать уведомления о его новых статьях.
Отписаться от уведомлений вы всегда сможете в профиле автора.
Часто натыкаясь в объявлениях о просьбе замоделить что-то простое...



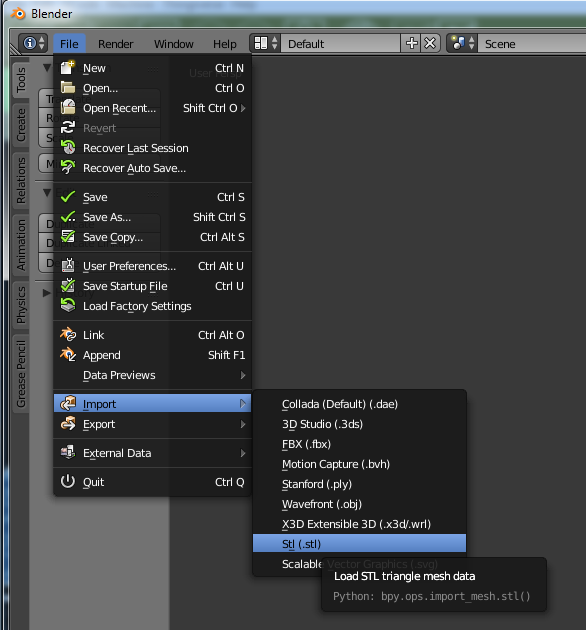
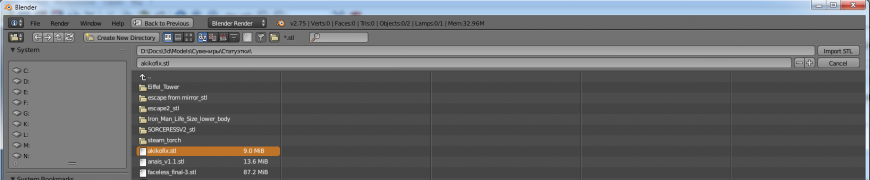
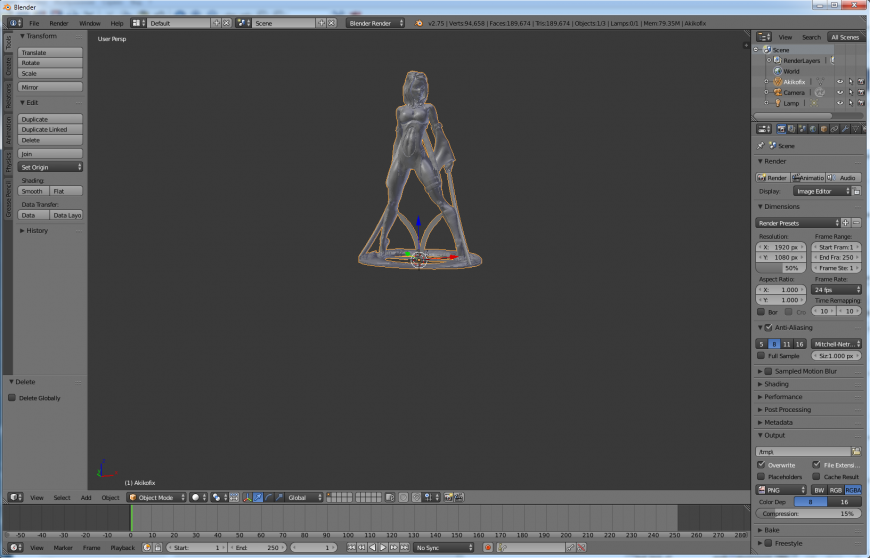
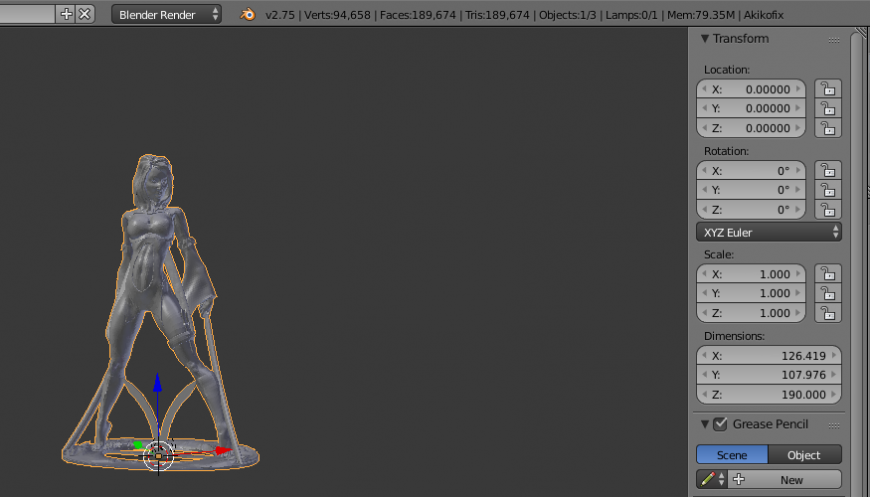
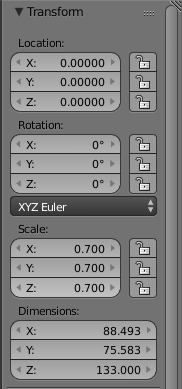
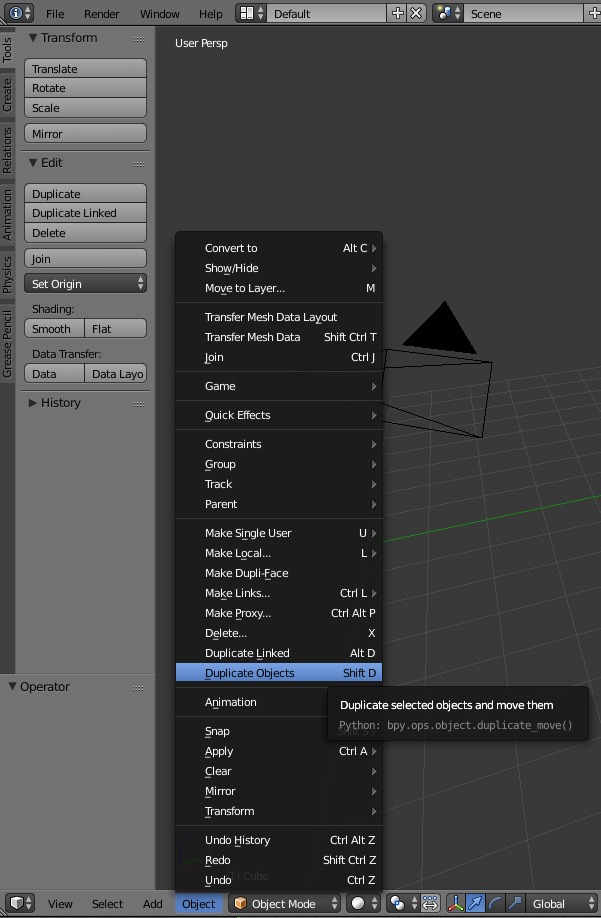
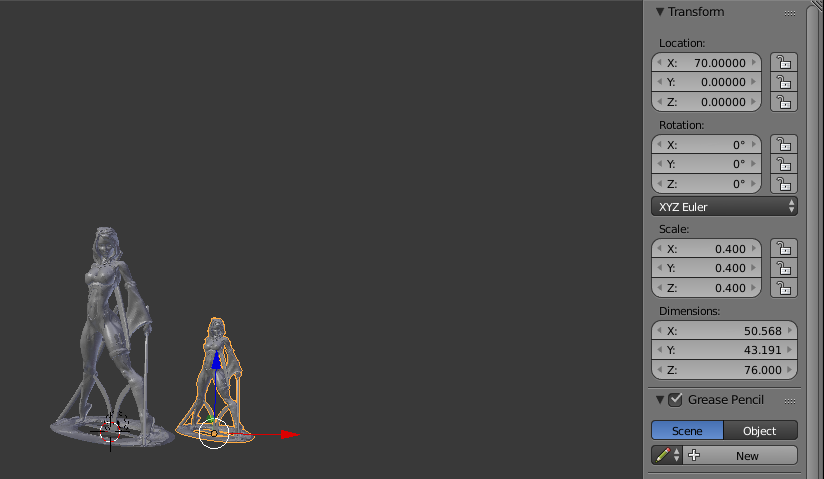
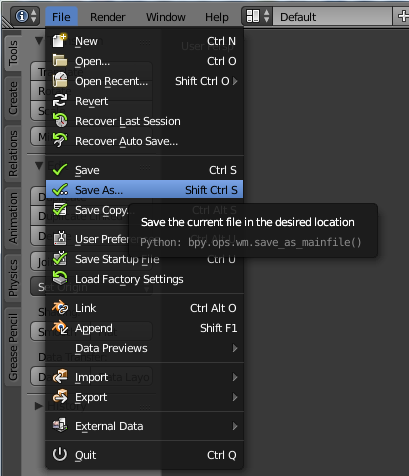


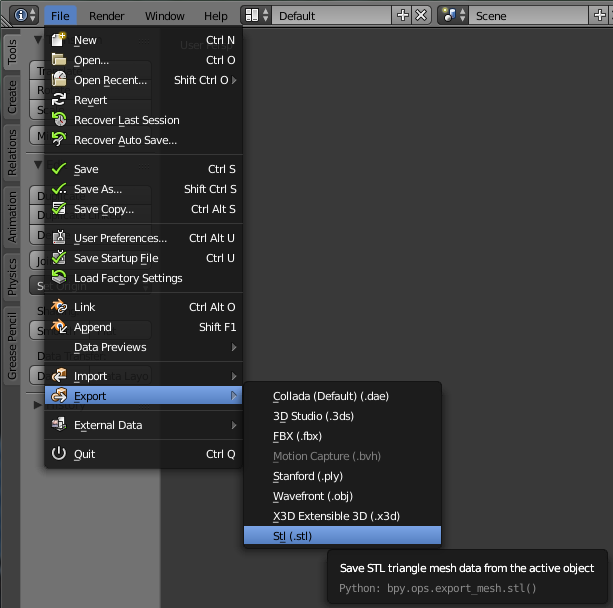










Комментарии и вопросы
Вы не осознаёте о чём речь.......
Ребят, купил этого бедалагу, е...
часто вы что-то тыкаете мизинц...
Всем привет! Подскажите пожалу...
Привет всем!Первый раз скачал...
Есть мысль заняться апгрейдом...