KISSlicer (руководство пользователя) Часть1
Смотрел вчера картину Бездна,
Офонарел - не утаю.
И может будет Вам полезно
Прочесть рецензию мою.
В картине кое-что и слабо:
Все мужики, одна лишь баба.
Она походу (раза три) вся обнажалась - на, смотри
(Хотя на четверть, аль на треть там вовсе не на что смотреть)
Пришлось сниматься в фильме рыбам,
А ужасы такие есть,
Что у меня вставала дыбом
На мне растущая вся шерсть.
Доброго времени суток. Сразу оговорюсь, что данная статья скорее будет полезна тем, кто
1. Только постигает азы 3д-печати (в общем-то как и я) )
2. Общается с английским на 'Вы' (как сказали в 'Убойной силе' read and translate, but only with a dictionary)
В общем суть такая. Являясь обладателем принтера PICASO, начинаю изучать KISSlicer. Но вот настроек там многовато, знаний у меня тут маловато, а нормальной инструкции на родном языке нет вообще.
Из вышеизложенного вытекает нижеследующее. Надо переводить. Чем я и решил заняться. Попутно собирая информацию из всех возможных источников (например довольно много написано на робофоруме, но конспектировать и вылавливать что-то нужное из 60 страниц довольно муторное занятие), для дополнения имеющейся англоязычной версии (хотя может в родной инструкции и добавлять будет нечего).
Инструкция большая, поэтому разбиваю ее на несколько частей.
В общем не судите строго, если будут замечания и уточнения, можно вместе подправить, а в конце надеюсь получить полноценный файл с руководством, который можно будет выложить в открытый доступ. Конечно, если это вообще кому-то будет интересно))))
Поехали!
Интерфейс KS можно разделить на шесть основных направлений:
1. Верхняя часть меню, состоящая из выпадающего меню и настройки визуализации
2. Рабочее поле, где вы можете увидеть модель и / или траектории результирующего GCode
3. Напоминание о текущих настройках
4. Параметры. Здесь настраивается большая часть настроек процесса печати
5. Размещение детали на столе печати
6. STL область, вставлять и изменять геометрические свойства выбранных файлов STL
Первое, что нужно сделать перед началом работы, это проверить правильность настройки KISSlicer для Вашего принтера. Для этого в области «Параметры», выберите вкладку 'Принтер'.
По умолчанию настроены стандартные значения, которые не должны причинить никакого вреда большинству моделей, но, так как есть очень много модификаций, наверняка, вам нужно будет изменить некоторые параметры. Не забудьте выбрать правильный тип прошивки: большинство принтеров будет работать с '5D абсолютный Е' настройки.
Прежде чем продолжить, вы должны проверить 'sample material' параметр:
- диаметр: проверьте используемый филамент, измерьте его диаметр максимально точно и вставьте найденное значение в поле 'Diameter' (Material Tab)
-Температура:
если вы используете PLA, 205 ° C для Main/First layer/Keep warm.
если вы используете ABS, температура должна быть выше (240 ° C).
Температуру стола (для моделей с подогреваемым столом) рекомендуется устанавливать 65 ° С для PLA и 110 ° C для ABS.
KISSlicer по умолчанию настроен так, чтобы позволить быстро напечатать свою первую деталь.
Для этого Вы можете загрузить требуемую модель STL, нажав на большую кнопку 'LOAD' в правом верхнем углу: имеет смысл начать с простой детали, что поможет Вам быстро проверить калибровку параметров. Установите скорость печати с помощью ползунка, найденного в закладке “style”. Попробуйте низкую скорость, чтобы избежать повреждения электронных компонентов принтера.
При нажатии на кнопку 'Slice / Save' начнется преобразование модели в GCode (понятное принтеру задание). Полученный файл можно загружать в принтер: если параметры выбраны правильно, Вы должны получить свою первую деталь!
Термины, используемые в данной брошюре
-Extrusion width: ширина расплавленного пластика, установленная в экструдер. В картинке ниже это 0.46mm
[IMG ID=69720 WIDTH=608 HEIGHT=331]
- GCode: набор инструкций, понятных 3D принтеру.
-Infill: внутренняя часть объекта, которая может быть заполнена с выбираемым пользователем рисунком и плотностью. Возможно
▪ solid: заполняется весь объем
▪ sparse: заполняется только внешняя оболочка
-KS = KISSlicer
- Interface: между нижней и боковой частью детали и поддержкой есть зона подушки, зависит от Z band, solid support, interface switch and flow gain.
Если стоимость материала большая, вы можете уменьшить его расход, используя неполный полимер для поддержки тоже, и использовать его (т.е.: ПВА) только для интерфейса. Это может быть сделано с помощью функции отображения экструдер (Printer->Extruder material)
- Layer: горизонтальный срез вашей модели. Вашу модель можно рассматривать как строительство дома: вы должны выложить слой кирпича перед укладкой нового. Чем тоньше слой, тем выше качество печати, но увеличивается время печати.
- Loops: (виток) часть оболочки может состоять из нескольких концентрических линий, из которых внешняя была периметром в то время как другие являются витками.
-Nozzle diameter (диаметр сопла): расплавленный полимер выдавливается через небольшое отверстие на кончике нагретого сопла. Наиболее широко используются 0,4 и 0,5 мм диаметр, но бывает меньше (0.3) или больше (0,8).
Ooze (сопли): самая распространенная проблема RepRap 3D принтеров. Вытекание расплавленного полимера по печатной части. Есть несколько методов устранения проблемы: retraction (ретракт), понижение температуры неактивного сопла, уменьшение температуры сопла до минимально возможной температуры экструзии, просушивание нити перед использованием, увеличение скорости печати.
-Perimeter: внешняя часть объекта.
-Skin (оболочка): KS считает оболочкой ЛЮБУЮ наружную поверхность, вертикальную или горизонтальную. Таким образом, 'толщина оболочки' распространяется на любую внешнюю часть поверхности.
Seam (шов): небольшой разрыв на вертикальных поверхностях начальной и конечной точек экструзии.
Область меню - верхняя часть.
В этой части экрана есть выпадающее меню и селекторы режима визуализации.
File
- SAVE PACKED STL (сохранить STL), позволяет сохранить текущую печать 3D сцены (Полезно, когда вы получаете нагрузки из нескольких частей, и вы хотите сохранить их как одного задания печати).
- RESTORE REFERENCE SETTINGS (ВОССТАНОВЛЕНИЕ НАСТРОЕК): вы можете восстановить ваши настройки KS на копию, сохраненную ранее.
- ENTER/CHANGE REGISTRATION KEY (ввести/изменить регистрационный ключ, чтобы использовать PRO лицензию
-QUIT KISSlicer: выход
Preferences
-File handling
- Preview open STL (Просмотр с открытым STL). Удобный, но требует мощного компьютера, чтобы быть полезным
- Load multiple STL as a single model (Загрузите несколько STL в качестве одной модели)
- Use unique file names when saving (Использовать уникальные имена файлов при сохранении), а это означает, что программа никогда не будет перезаписывать: вы можете сохранить историю вашей печати, за счет увеличения пространства на диске
-Slice&save (слайсинг и сохранение): включая эту функцию, вам будет предложено ввести имя файла, чтобы сохранять G-code каждый раз вы «нарезаете» Вашу деталь.
-Languages
- Revert to English: сброс к первоначальной настройке языка
-Load a language file (Загрузите файл языка): загрузите перевод пользовательского интерфейса
-Translate tooltips only: сохранит исходный пользовательский интерфейс, но перемещая курсор мыши на любую часть интерфейса переводит маленькое окошко справки.
-Save reference language file: вы можете получить локализованную копию KS с вашим собственным языком
-Display options
- Disable 3d view on slice (Отключение 3D-просмотр слайса): чтобы ускорить процесс нарезки. Включение этой опции поможет вам быстрее нарезать (отслайсить) модель.
-Color scheme (Цветовая схема): изменение внешнего вида вашего KS
-Foreground (Передний план)
-Background (Задний план)
-3d background (3d фон)
-Color scheme presets: Изменение пользовательского интерфейса цвета
-Widget scheme: изменение пользовательского графического интерфейса
-Warnings
- Material change warning: полезно сначала, так как некоторые пользователи ошибочно полагают, что просмотр материалов вкладка 'Материалы' автоматически устанавливает текущий экструдер для выбранного материала (правильную процедуру выбора материала в ' Printer->Extruder materials';)
All models
- Auto rotate for packing: если эта функция включена, когда вы будете размещать несколько деталей , KS попробует наилучшую ориентацию, чтобы повысить эффективность использования пространства- Revert to original height: восстановить первоначальный размер выбранной детали
-Scale by x: выбранная часть будет масштабироваться по выбранному направлению
-Inch->mm: масштаб существующей детали 25.4
-Delete: удалить все загруженные модели STL
- Show extruder map window: позволяет выбрать экструдер для каждой части. Полезно для разноцветных объектов
Help
Это меню используется для отображения некоторых всплывающих подсказок
- Show path color key – когда выбрана вкладка Material , вы можете включить цветное сопровождение
- Show mesh error key - это всплывающие автоматически при загрузке новых деталей, если ошибки обнаруживаются (включено по умолчанию, но вы можете отключить, нажав опция окно в нижней части всплывающего окна)
- Show quickstart guide (Показать руководство по быстрому старту)
- About (версия, и т.п ..)
В нижней части области меню есть несколько ключевых элементов управления:
режимы отображения
- Models: показывает только геометрию STL
-Models+path: после того, как Вы нарезали (отслайсили) модель, оригинальная геометрия накладывается с генерируемыми путями.
-Paths: после того, как Вы нарезали (отслайсили) модель, покажет вид сверху на генерируемом пути
Откройте ниспадающее меню Path
- Path type: каждый тип пути будет выделен другим цветом (полезно включить help->Show path color option, чтобы лучше понять эту функцию)
- Extruder: покажет каждый путь экструдера с различным цветом
-Material: окрасит каждый путь с цветом материала (вы установите цвет материала на вкладке Material)
Reset button: сброс на стандартный вид
Path % slider: можно смотреть траекторию движения сопла во время печати текущего слоя, просто двигая бегунок.
Visualization area (поле визуализации)
Это самая большая часть экрана, где KS оказывает графическое отображение детали, трека или обоих из них. Используйте левую кнопку мыши для перемещения и право кнопка для вращения. Колесо мыши используется для масштабирования. Размер области печати зависит от информации о размере Printer->Hardware tab. Если вы установили размеры кровати (основания) в вкладке Printer, то это будет показано, чтобы помочь вам лучше понять размещение детали. При отображении пути есть две полосы прокрутки: верхняя (горизонтальная) линейка прокрутки покажет движения на текущем слое, как они будут происходить во время процесса печати. Справа (по вертикали) полоса прокрутки будет перемещаться по слои. Перемещение ползунка все вниз, когда в Режим модели + пути будут отображать Многослойный вид
Settings recap (резюмирование настроек)
Эта область экрана просто напоминание о текущей настройке слайсера: вы ничего не может здесь менять, но это всегда полезно посмотреть перед сохранением.
На этом пока все, в следующей части хотелось бы рассказать про основные настройки программы.
С уважением,
Asten
Еще больше интересных статей
Перевод стола Creality Ender-3 V3 SE/KE на рельсы
Подпишитесь на автора
Подпишитесь на автора, если вам нравятся его публикации. Тогда вы будете получать уведомления о его новых статьях.
Отписаться от уведомлений вы всегда сможете в профиле автора.
Разборная катушка с силикагелем в сушилку Chitu FilaPartner E1 .
Подпишитесь на автора
Подпишитесь на автора, если вам нравятся его публикации. Тогда вы будете получать уведомления о его новых статьях.
Отписаться от уведомлений вы всегда сможете в профиле автора.
GCODE: Основы
Подпишитесь на автора
Подпишитесь на автора, если вам нравятся его публикации. Тогда вы будете получать уведомления о его новых статьях.
Отписаться от уведомлений вы всегда сможете в профиле автора.
GCODE: Плюшки от ПавлушкиПосле написания предыдущей...



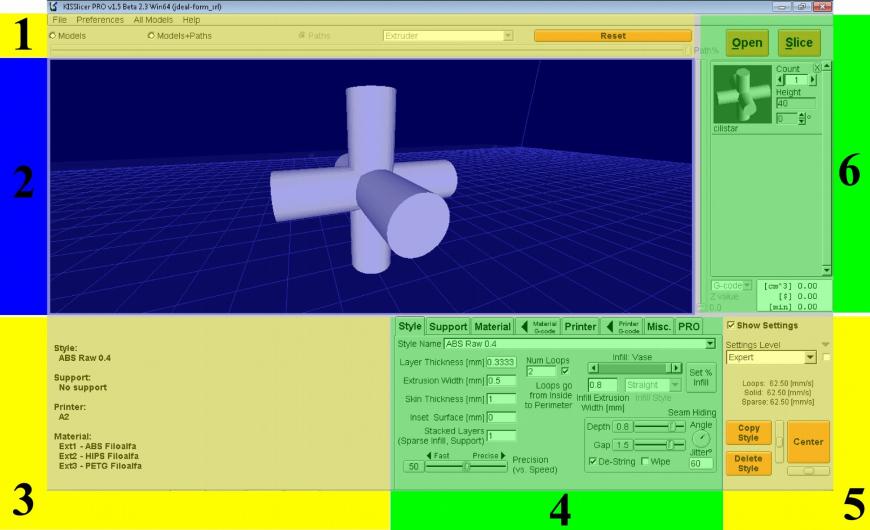

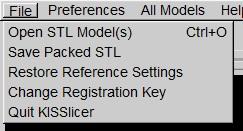
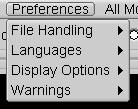
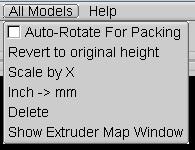
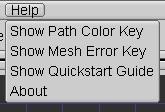
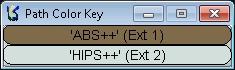
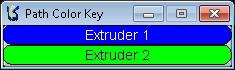
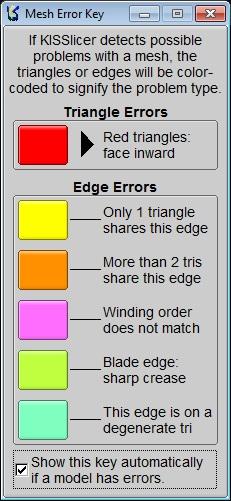
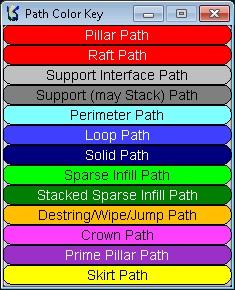





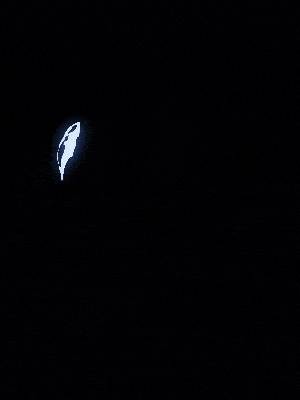



Комментарии и вопросы
15%, в данном случае образец д...
И ещё, компас может выдать СТЛ...
Специально вряд ли кто-то лома...
печатаю на K1 Max, Petg. Конкр...
купил уйму кубиков на али но р...
Господа, помогите пожалуйста....
Есть ли пользователи последней...