Polygon 2.0. Краткое иллюстрированное пособие для новичков
Зачем обзор, если есть информация на сайте производителя? Несмотря на это, к нам постоянно обращается определенная часть наших покупателей за обучением. А так же просто интересуются люди в стиле «как оно?», «простая программа или сложная?» и тп.
Просто так устроены люди, что не все готовы/умеют искать нужную информацию в интернете и поэтому, чем легче им будет на эту информацию наткнуться, тем лучше. Поэтому мы решили разместить наш обзор на данном ресурсе.
Приступим к описанию.
Программа Polygon 2.0 сделана максимально простой и понятной для начинающего пользователя. В ней нет огромного количества настроек, в которых можно запутаться.
Скачать программу можно на сайте Picaso 3D - http://picaso-3d.com/ru/products/soft/polygon-2-0/После установки (стандартной для любых программ), мы увидим вот такое окно программы: Если ваш принтер подключен к компьютеру с помощью USB‑кабеля, то подключаемся к нему, через меню Конфигурация – Настройки принтера. Выбираем название, порт к которому подключен наш принтер и нажимаем кнопку с дискетой – сохранение.
Возвращаемся к основному окну. Слева расположены кнопки управления видом модели на центральной (рабочей) области, где у нас отображается модель для печати.
Справа находится область настроек и подготовки к печати.
Сверху расположено меню :Файл :
Загрузить G-код F2 – загрузить уже подготовленный для печати код.
Ниже могут быть расположены недавно открытые вам в Polygon модели.
Выход – без комментариев
Конфигурация:
Настройки принтера Ctrl+ P – мы с ними уже познакомились в самом начале.
Конфигурация 3D Alt+3 –настройки отображения модели в окне программы. Всё достаточно понятно.Это меню ни на что не влияет, кроме визуального отображения – настройте его на свой вкус.
Настройки звукаЗдесь можно настроить различные информационные звуки на свой вкус.
Справка – Проверить обновления программы
Ниже находится кнопка подключения принтера, который мы настроили в соответствующем меню ранее.
Кнопка Загрузить – кнопка для выбора модели. Нажав на стрелочку можно выбрать одну из уже открытых ранее моделей.
Кнопка Печать задания – запустить печать.
Кнопка Остановить – без комментариев.
Кнопка Сервис - меню управление принтера.
Переходим к самому интересному. К загрузке и подготовке модели к печати.
Справа находится основное меню.
На закладке Размещение объектов, можно загрузить модель с помощью кнопки Добавить Объект.Загрузим всем известного Шелкопряда.Мы увидели, что кроме появившейся модели у нас произошли изменения в правой части. В списке появилось название модели. Можно выбрать сопло которым мы будем печатать, а так же кнопка удаления. Можно загрузить несколько объектов одновременно и разместить их на рабочем столе.
Ниже видны размеры модели.
Еще ниже активировались кнопки:
Масштабировать объект – позволяет увеличивать/уменьшать размер печатной модели.
Вращать объект – вращать модель на рабочем столе, нужно для оптимальной установки модели на рабочем столе. Недавно по этому поводу была статья от Татьяны -Печать 2 материалами: Размер не имеет значения.Копировать объект – можно «размножить» модель прямо на рабочем столе.
Автопозиция – понятно без комментариев.
Центровать объект – разместить модель на середине рабочего стола.
Разбить объект – если модель состоит из нескольких отдельных объектов, то можно их разделить для отдельного перемещения/позиционирования на рабочем столе.
Та же сверху активировались две кнопки:
Сохранить как – пригодиться, если мы хотим сохранить измененную модель.
Подготовить задание – самая нужная нам кнопка. Нажимаем её. Открывается вот такое окно:Слева мы можем выбрать пластик для каждого из двух сопел.
Тип пластика можно выбрать из выпадающего списка. Настроить параметры каждого вида можно в отдельном меню.
Редактор пластика мы его рассмотрим чуть позже.
Тут же мы выбираем тип сопла:
SR – стандартное сопло 0,3мм.
HR – сопло 0,15мм для высококачественной печати.
Функции сопла – тут мы выбираем что у нас будет печатать данное сопло, если параметры не указаны, то сопло задействовано не будет ( это видно в настройках второго сопла).
Периметр – основной параметр – указание того, что данным соплом будут печататься стенки модели.
Заливка – указывает, каким соплом печатается внутреннее заполнение. Например, можно указать печать периметра соплом с диаметром 0,15мм для высококачественной печати. А заливку печатать вторым соплом с диаметров 0,3мм для экономии времени.
Поддержка – указывает, каким соплом будет производиться печать поддержек. В первую очередь служит для того, чтобы была возможность печати растворяемыми поддержками. На одном сопле – рабочий материал(ABS,PLA и тд), на втором растворяемый материала поддержек (PVA,HIPS).
Переходим в правую часть.
Высота слоя – отвечает за выбор качества печати. Тоньше слой – качественней печать. Доступны значения 0,05-0,25мм.
Качество печати – можно ползунком регулировать автоматически предустановленные параметры, а можно это сделать вручную через меню Настройка качества печати. Мы его рассмотрим чуть позже.
Процент заполнения – выбираем насколько «плотно» у нас будет выполнена заливка внутренней части модели. 0% - пустая модель, только стенки. 100% - сплошное заполнение пластиком.
Поддержка – указываем насколько прочная поддержка будет использоваться. Работает при выборе на одном из экструдеров необходимости печатать поддержку.
Дополнительные опции печати:
Время отключения подогрева стола - сразу или через установленное время будет выключаться нагрев стола.
Использовать охлаждение – устанавливается всегда при печати PLA-пластиком.
Подложка( Raft) – нужна для печати моделей с поддержками.
Кнопка Запустить подготовку – запускает расчет данных для печати. Ее мы нажимаем, когда настроим все параметры.
Вернемся к подробным настройкам. Выбор пластика – нажимаем на шестерню и попадаем в Редактор пластиков Первый пункт Наименование пластика - можно выбрать нужный, переименовать, сохранить или удалить.
Тип пластика – Выбираем нужный нам тип.
Коэффициент подачи – в англоязычных слайсерах имеет название Flow и переводное Поток.
Температура экструдера – выставляем по данным производителя пластика.
Температура стола - аналогично.
Ниже есть зеленая стрелка, которая открывает дополнительные параметры:Тут можно выбрать стоимость пластика, для расчета себестоимости изделия.
И внести коррективы для печати двумя соплами с помощью параметра Компенсация давления при смене сопла.
Далее мы можем поменять значения вот здесь:Попадаем в меню Настройка качества печати:Тут внизу мы видим «галочку» Настройки по умолчанию. Пока мы ее не уберем, мы не сможем менять параметры.
О параметрах:
Толщина оболочки детали (мм) – можно выбрать толщину внешнего контура модели. Указывать менее стандартных 1мм не стоит.
Мин.площадь сплошной заливки(мм) – параметр указывает минимальную площадь менее которой, не зависимо от указанного процента заполнения будет сплошной слой пластика.
Коэффициент подачи при натягивании «мостов» - можно регулировать «поток», при печати так называемых мостов.
Обрамление детали – служит для увеличения адгезии к рабочему столу. Печатается дополнительное обрамление нижней части детали для увеличения ее площади. В других слайсерах называется Brim, иногда «юбка».
Дополнительное заполнение зазоров – служит для корректной печати тонких стенок, когда расстояние между двумя стенками меньше диаметра сопла.
После выбора всех параметров нажимаем на Запустить подготовку. Через некоторое время мы видим уже такую картину:Модель подготовлена к печати. И с помощью ползунков справа снизу можно послойно проконтролировать/проверить как слайсер «нарезал» модель для печати.
Чуть выше в текстовом виде можно изучить параметры, по которым была подготовлена печать.
Еще выше справа две кнопки:
Сохранить задание – выгрузить файл .gcode для последующей печати с SD-карты.
Запустить задание – распечатать модель , на подключенный к компьютеру 3D-принтер.
Еще одна закладка Контроль печати
Там можно контролировать процесс печати – температуру каждого сопла и рабочего стола.
Вот в принципе и все. Параметров, как мы и обещали в Polygon-е немного. Он ориентирован в первую очередь на новичков, чтобы человек мог сразу начать печатать, а не пугаться в огромном количестве параметров других слайсеров.
Если статья вам понравилась - жмем палец вверх!
И подписываемся на наши группы в соц.сетях:
Еще больше интересных статей
Застрял филамент в 3D ручке
Подпишитесь на автора
Подпишитесь на автора, если вам нравятся его публикации. Тогда вы будете получать уведомления о его новых статьях.
Отписаться от уведомлений вы всегда сможете в профиле автора.
Elegoo Neptune 4 Plus замена роликов стола и печатной головы
Подпишитесь на автора
Подпишитесь на автора, если вам нравятся его публикации. Тогда вы будете получать уведомления о его новых статьях.
Отписаться от уведомлений вы всегда сможете в профиле автора.
Теперь добрался...
GCODE: Основы
Подпишитесь на автора
Подпишитесь на автора, если вам нравятся его публикации. Тогда вы будете получать уведомления о его новых статьях.
Отписаться от уведомлений вы всегда сможете в профиле автора.
GCODE: Плюшки от ПавлушкиПосле написания предыдущей...



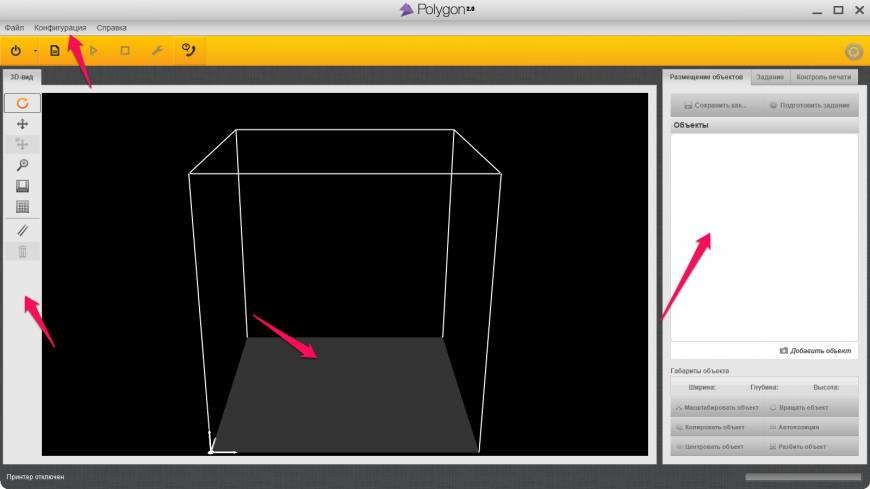
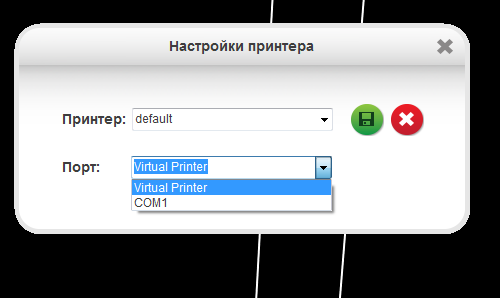
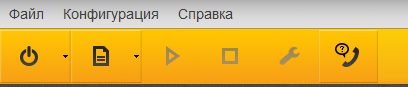
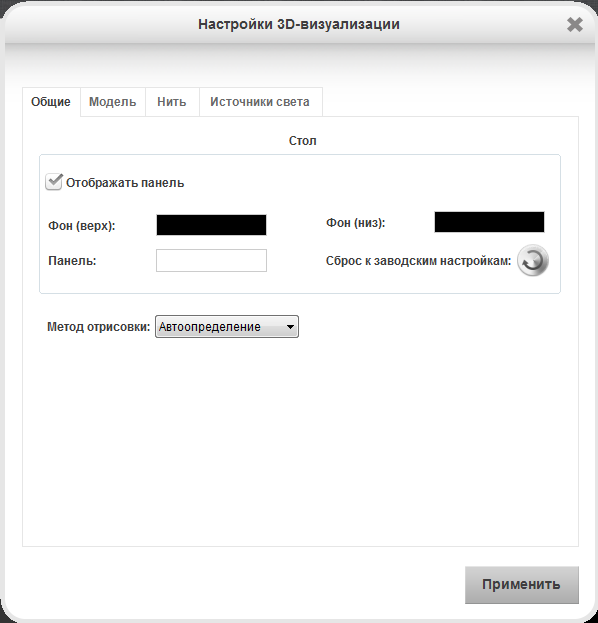
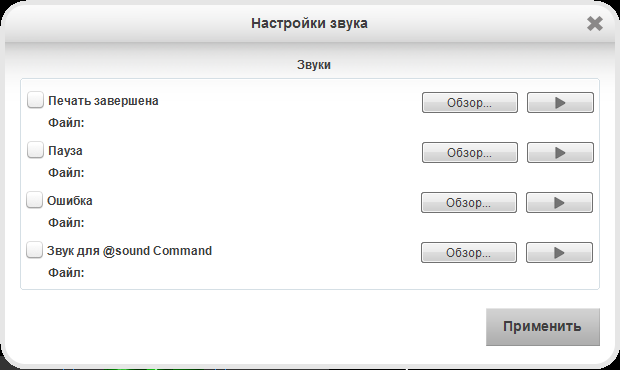
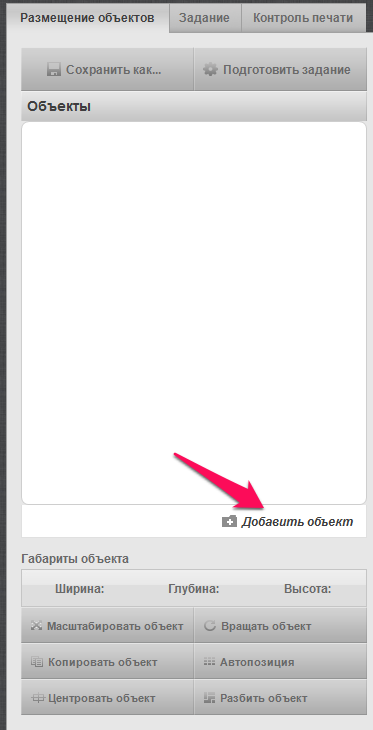
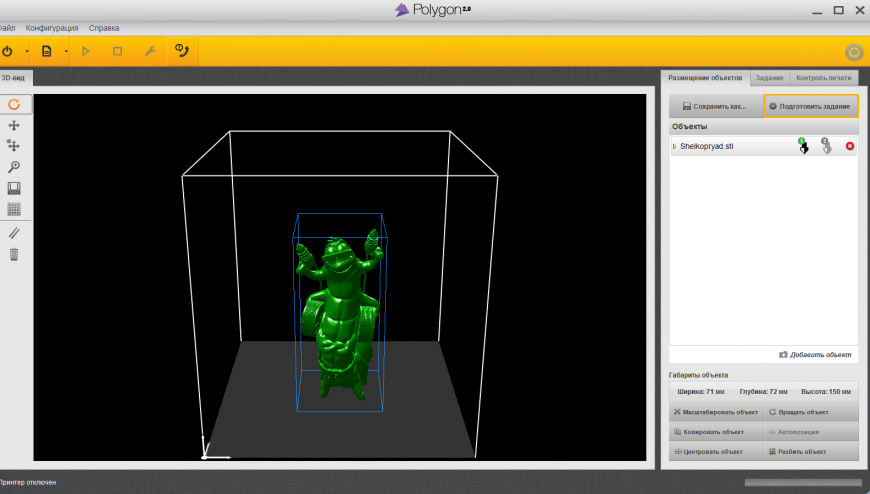
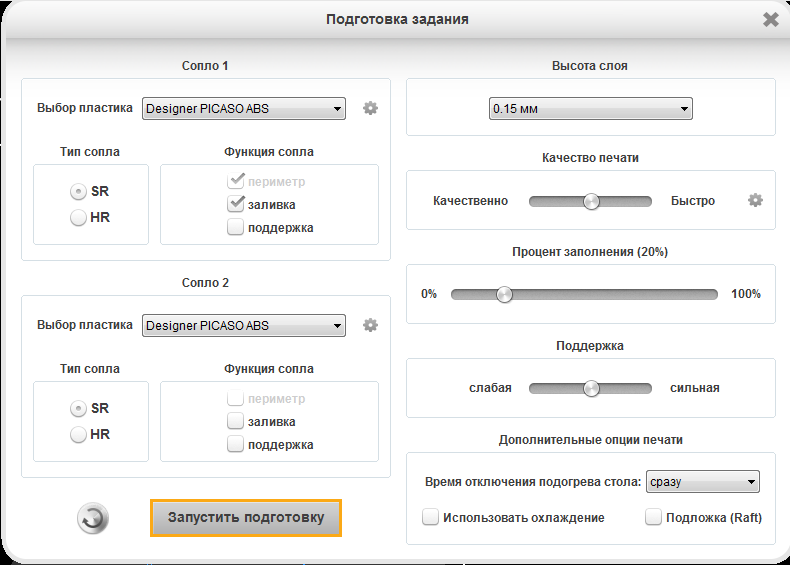
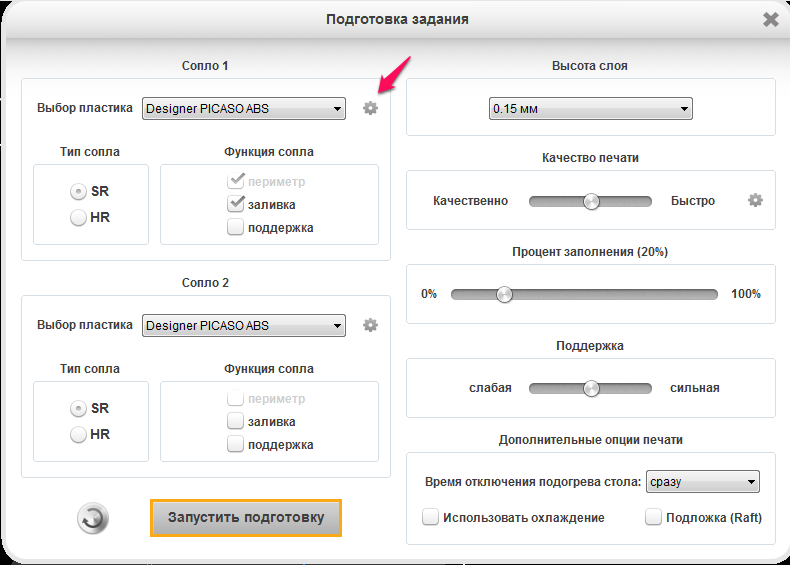
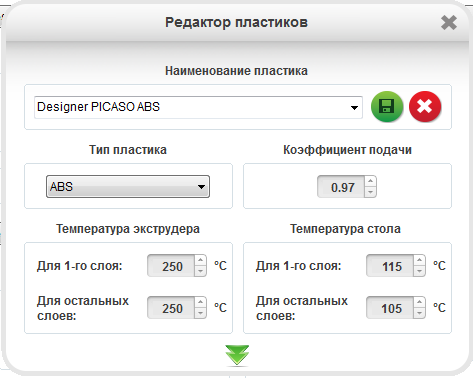
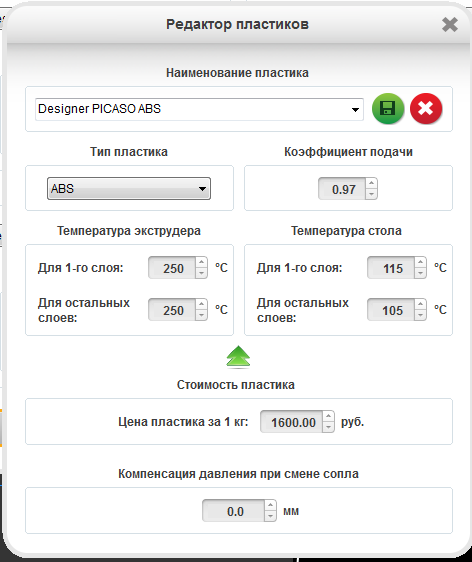
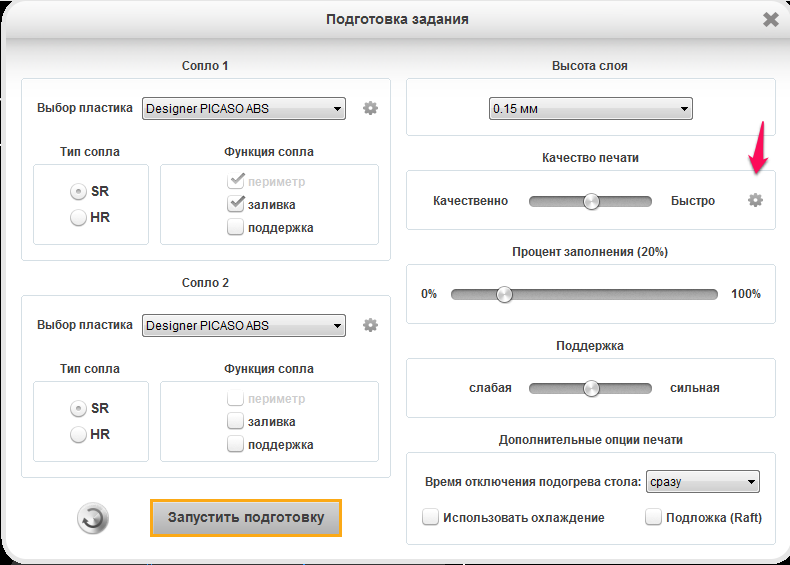
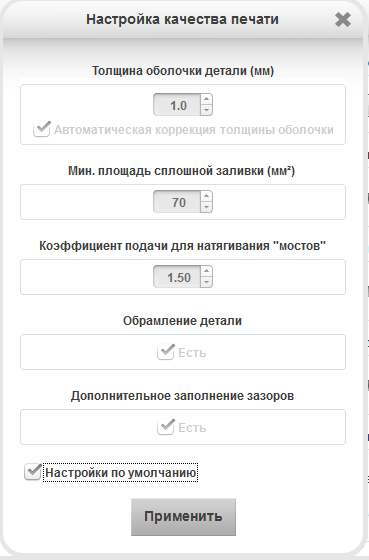
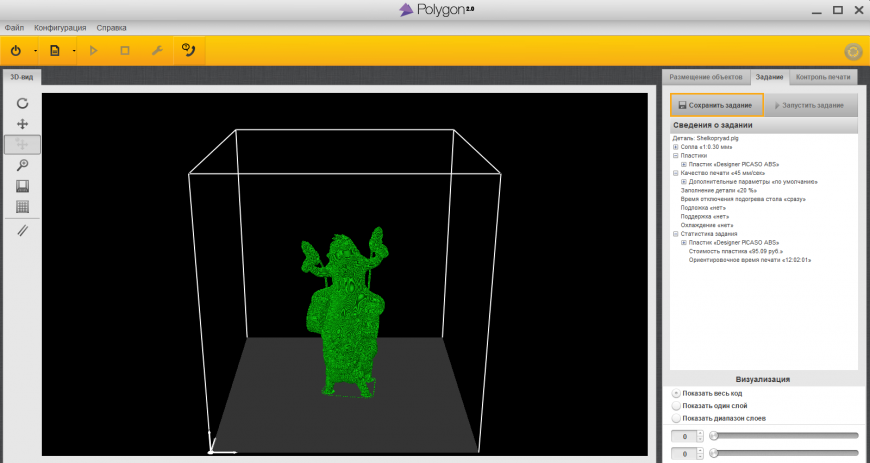
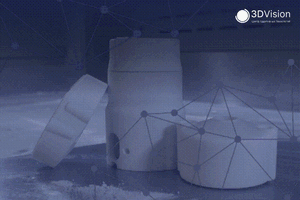

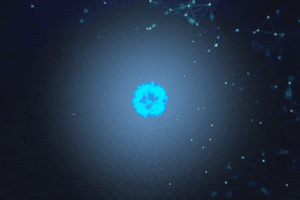
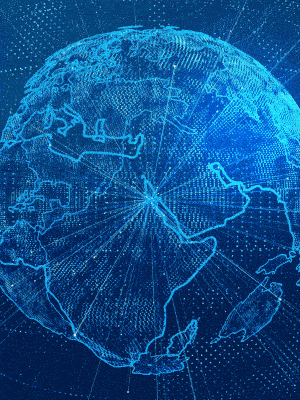



Комментарии и вопросы
Идея интересная, но монстрообр...
Стесняюсь спросить, зачем это....
привет не удачный ты планшет в...
Здравствуйте, помогите пожалуй...
Добрый день!При печати отверст...
Отпечатав где-то 160 с небольш...
В общем, была у меня старая пр...