ИП камера из смартфона и видеонаблюдение через интернет.
Хочу поделиться с вами как я организовал простейшее наблюдение за печатью через интернет и дал вторую жизнь старому андройд смартфону.
Поискав на тудее я нашёл пару статей на эту тему:
http://3dtoday.ru/blogs/maniak26/bigeyed-orange-octopus-or-a-second-life-for-an-old-smartphone
http://3dtoday.ru/blogs/rubyfox/remote-video-surveillance-over-the-press-now-even-easier
Но всё же решил написать об этом более развёрнуто.
Нам понадобится:
Кронштейн для крепления телефона:Модель взята по ссылке: https://www.thingiverse.com/thing:2194278
Обратите внимание, что кронштейн можно комплектовать по собственным потребностям. Винты лучше использовать металлические.
Смартфон: Подойдёт практически в любом состоянии, главное чтобы включался, подключался к интернет через WiFi и на нём работала камера.
Если у смартфона частично или полностью не работает тач скрин и нет возможности подключить мышь, решение можно найти по ссылкам:
http://it-handbook.ru/windows/androidscreencast-upravlenie-telefonom-s-razbitym-ekranom.html
http://it-handbook.ru/android/vklyuchenie-otladki-po-usb-na-ustrojstve-android-s-razbitym-ekranom.html
Перед установкой ПО на смартфон, рекомендую сделать сброс к заводскому состоянию. Для этого переходим в: Настройки => Общие => Резервная копия и сброс(восстановление и сброс) => Сброс настроек. Далее внимательно читаем и соглашаемся. (Сброс настроек приведёт к удалению всех данных, рекомендую сделать резервную копию.)
После подготовки смартфона качаем и устанавливаем приложение IP Webcam:
https://play.google.com/store/apps/details?id=com.pas.webcam&hl=ru/Сразу после установки, приложение можно запустить и начать трансляцию. Трансляция будет доступна по адресу указанному на экране смартфона.Открыв этот адрес в любом браузере на устройствах находящихся в локальной сети, можно посмотреть первый результат.В Веб интерфейсе можно выбрать способ просмотра видео и воспроизведения звука, я обычно использую Javascript, а так же настроить фокус, включить вспышку/подсветку и записать трансляцию. Если видео подтормаживает или хочется улучшить качество, выходим в главное меню, там выбираем пункт 'Настройки видео' => Разрешение видео. У меня выбрано 800х600 т.к. смартфон не очень мощный. Для настройки вещания через интернет надо зарегистрироваться на сайте https://ru.ivideon.com или через приложение в пункте меню 'Вещание через интернет' => Учётная запись IvideonПосле успешной настройки 'Вещания через интернет' запускаем трансляцию. В окне трансляции появится 3я строка с адресом ivideon.com, значит всё получилось и можно переходить в личный кабинет на сайте https://ru.ivideon.com с любого браузера находясь в любой точке мира и наблюдать за своим трудягой.Для тех, кто не любит использовать сторонние сайты или кому больше нравится стандартный вэб интерфейс, есть ещё варианты организации доступа через интернет: проброс портов через роутер(не безопасно) и настройка VPN. Настройку VPN подробно расписывать не буду, т.к. информации на эту тему очень много и много вариантов реализации. После настройки и подключения соединения VPN на веб интерфейс IP Cam можно заходить по локальному IP.
Рассмотрим первый способ, а именно проброс портов на примере роутеров D-Link и TP Link. Для этого необходимо иметь выделенный IP адрес или настроить динамический днс(DDNS). В большинстве современных роутерах эта возможность поставляется со стандартной прошивкой.Необходимо выбрать поставщика из предложенных в списке роутера и зарегистрироваться на их сервере. Подробнее смотрите в поисковиках:
https://yandex.ru/search/?text=%D0%B4%D0%B8%D0%BD%D0%B0%D0%BC%D0%B8%D1%87%D0%B5%D1%81%D0%BA%D0%B8%D0%B9%20%D0%B4%D0%BD%D1%81%20%D0%B2%20%D1%80%D0%BE%D1%83%D1%82%D0%B5%D1%80%D0%B5&lr=2&clid=2186621
Начнём с подготовки смартфона. Нам необходимо задать ему статический IP адрес. Есть 2 варианта: закрепить за MAC адресом устройства определённый IP в настройках роутера или вписать настройки в смартфон в ручную. Для того, чтобы задать статический адрес смартфону в ручную заходим: Настройки => Сети => WiFi. Там выбираем свою сеть и зажимаем её до появления доп. меню.
В появившемся меню жмём 'Изменить сеть' и ставим галку 'показать дополнительные опции'. после этого меню можно будет пролистать в низ. Ищем пункт 'Настройки IP', в нём меняем DHCP на Стат.(Статический), после этого основные настройки сети будут вписаны исходя из данных полученных в автоматическом режиме. Если ранее полученные данные не устраивают можно вписать свои. Поля 'Шлюз' 'длина префикса сети(метрика)' и DNS не трогайте, меняем только IP адрес. Для сохранения настроек необходимо повторно ввести пароль сети.Затем нам надо сменить порт для вэб интерфейса IP Cam, для этого заходим в приложение и в главном меню переходим в пункт 'Вещание в локальной сети' далее 'Порт HTTP и RTSP' и вписываем любой порт в диапазоне от 1024 до 65536. Для примера возьмём порт 65500. Так же в этом пункте необходимо ввести логин и пароль на вход в вэб интерфейс.После настройки смартфона переходим к настройке роутера. Заходим в вэб интерфейс и ищем настройки под названием: 'Виртуальные серверы''Virtual servers' или что-нибудь в этом духе. Вписываем туда адрес и порт которые указали в настройках смартфона.Применяем настройки и всё готово. Теперь на веб интерфейс IP Webcam можно будет попасть введя в браузер свой внешний (выделенный) IP адрес или ddns адрес в виде http://адрес:65500
Пример записи видео с вэб интерфейса:
https://youtu.be/xSdsDEoNZeY
Надеюсь пост был полезный. Всем пока.
Еще больше интересных статей
Быстрая печать ажурных стенок в Ultimaker Cura
Подпишитесь на автора
Подпишитесь на автора, если вам нравятся его публикации. Тогда вы будете получать уведомления о его новых статьях.
Отписаться от уведомлений вы всегда сможете в профиле автора.
Сушилка на 4 катушки своими руками
Подпишитесь на автора
Подпишитесь на автора, если вам нравятся его публикации. Тогда вы будете получать уведомления о его новых статьях.
Отписаться от уведомлений вы всегда сможете в профиле автора.
Настраиваем прошивку Marlin и заливаем её в 3D принтер
Подпишитесь на автора
Подпишитесь на автора, если вам нравятся его публикации. Тогда вы будете получать уведомления о его новых статьях.
Отписаться от уведомлений вы всегда сможете в профиле автора.




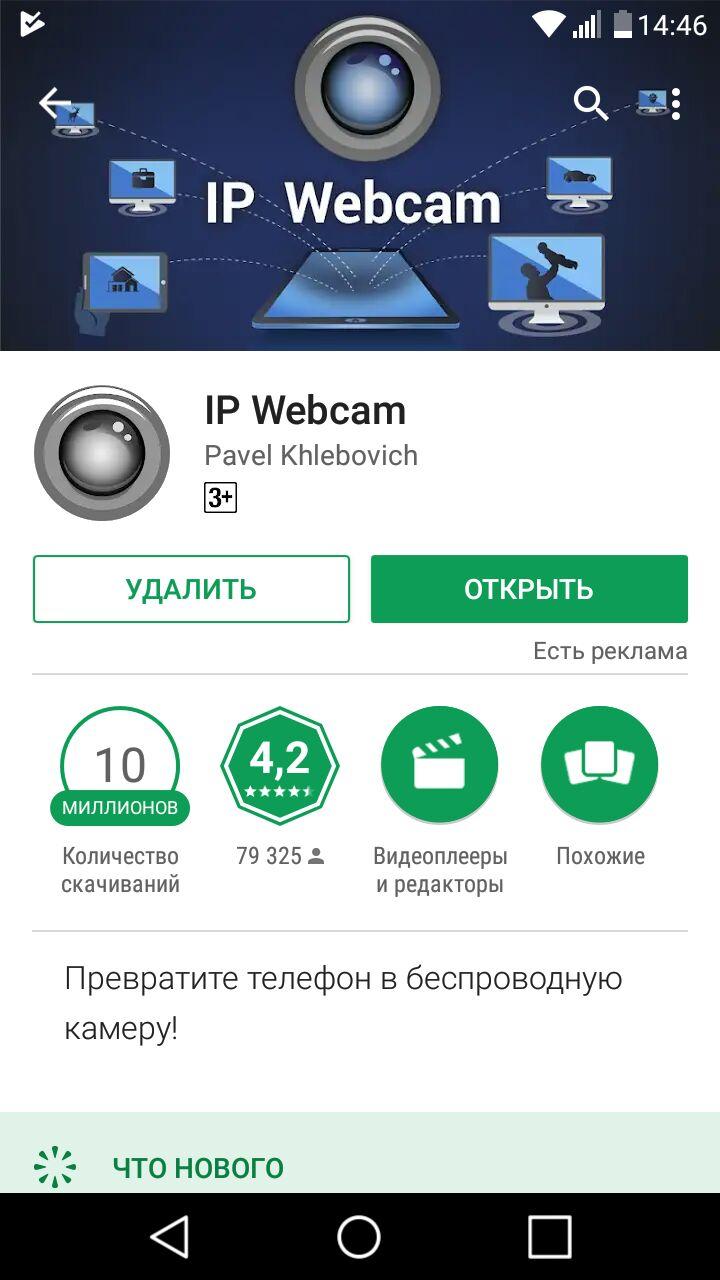
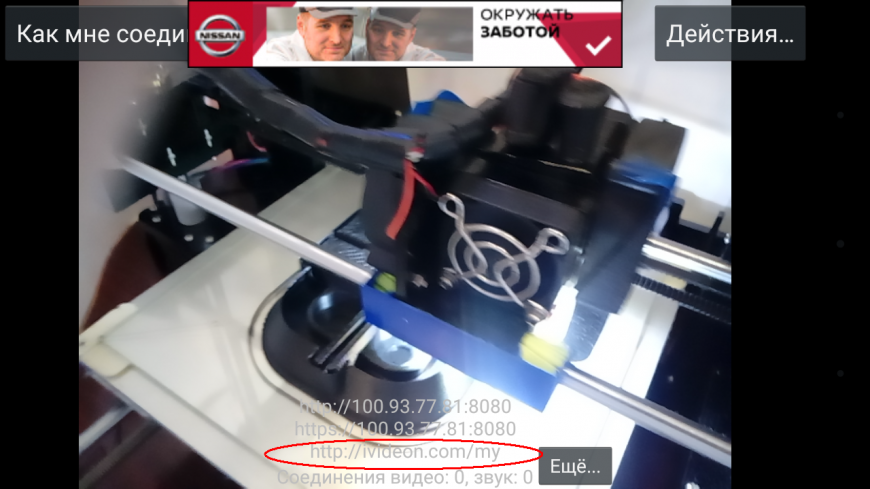
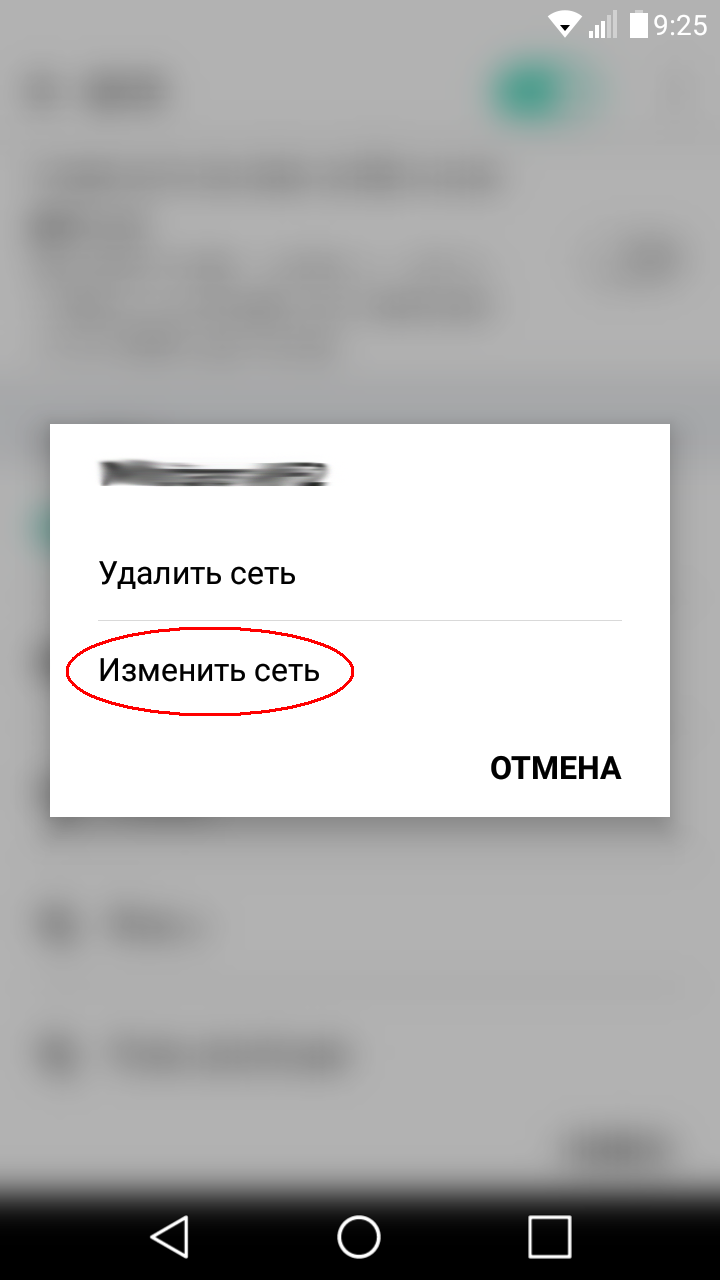
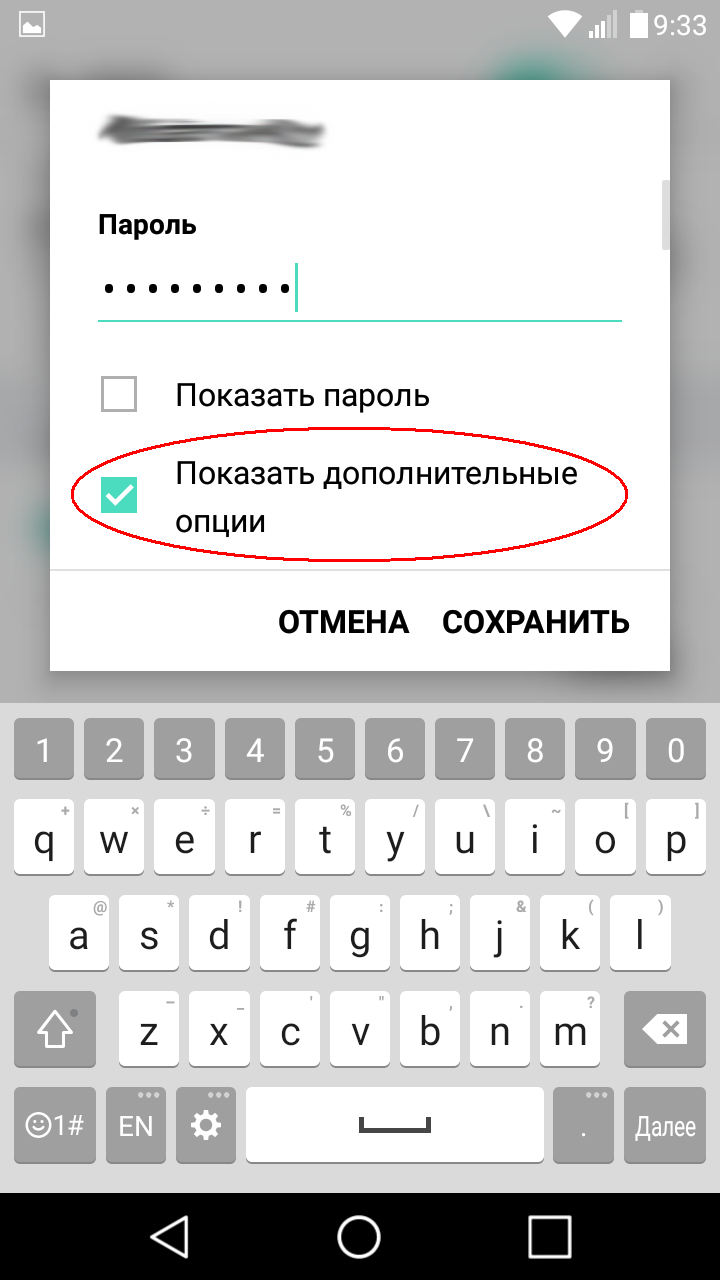
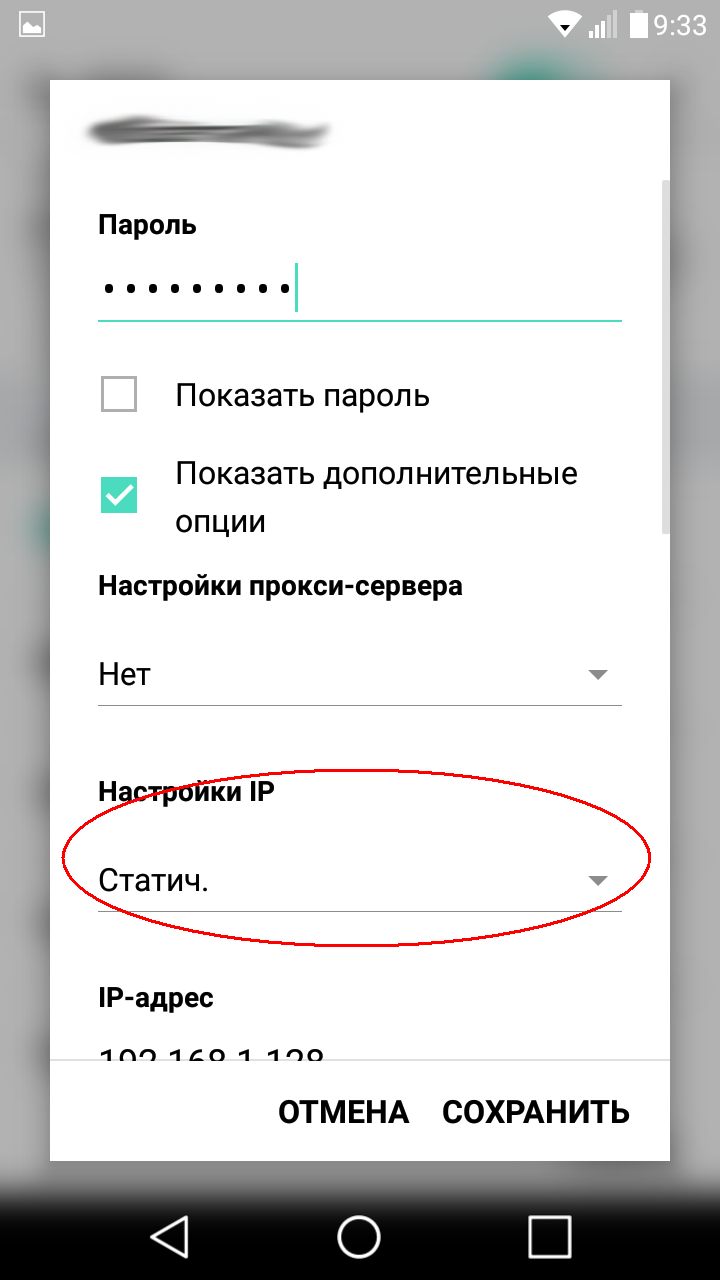
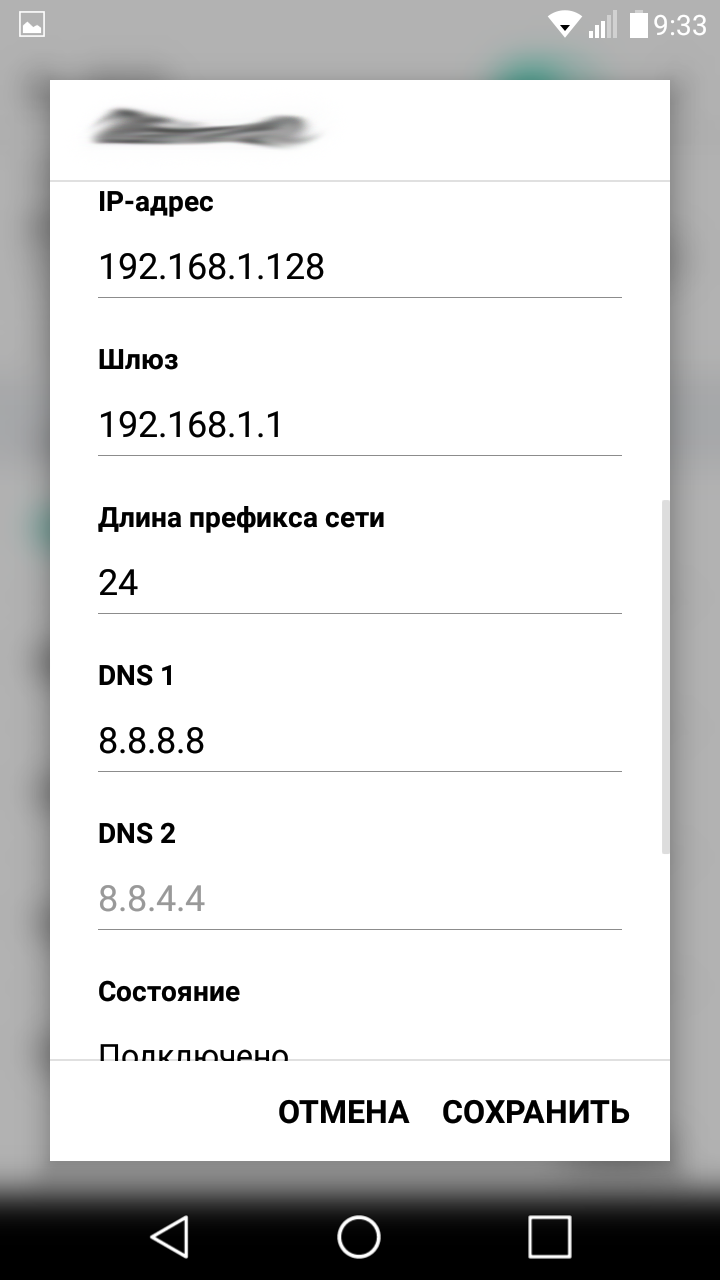
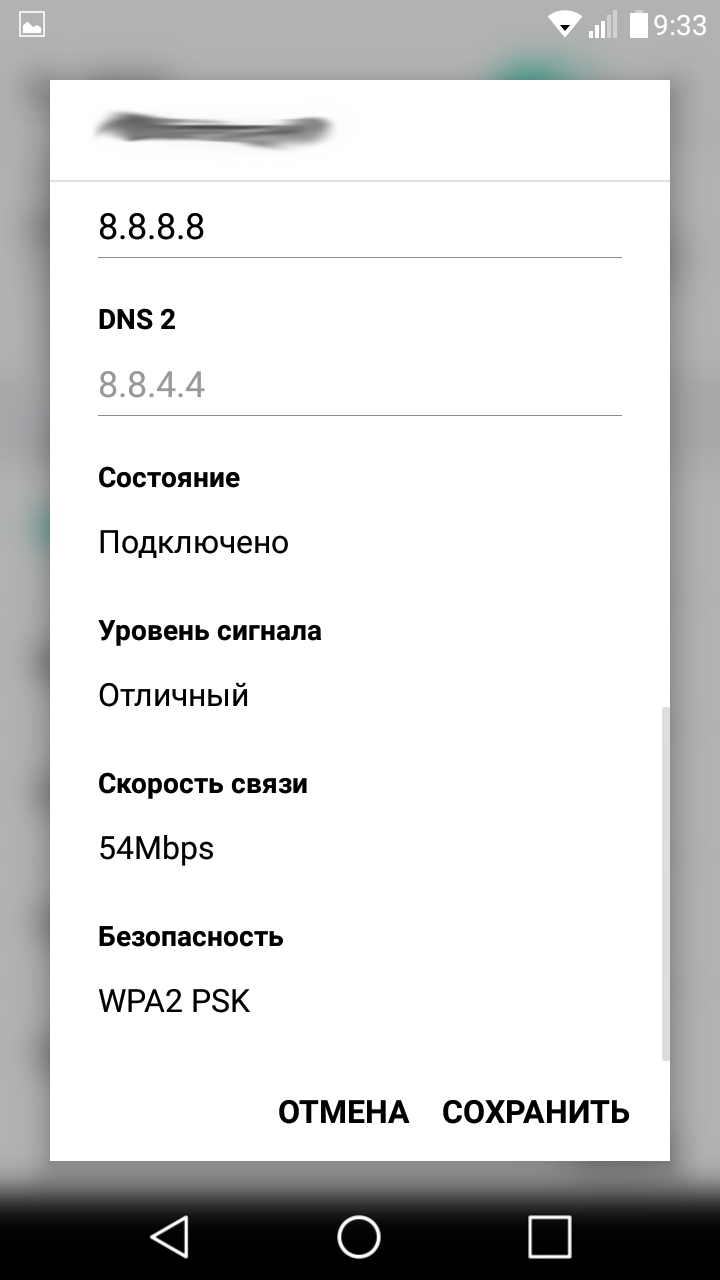
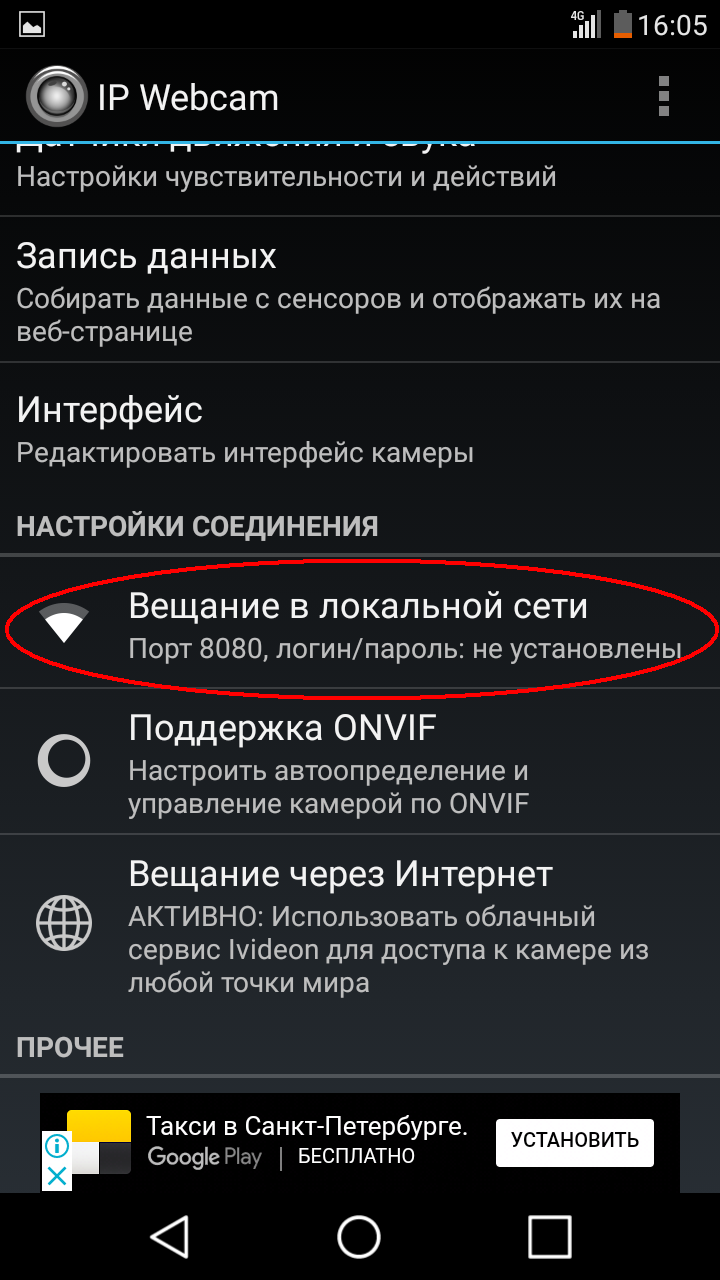
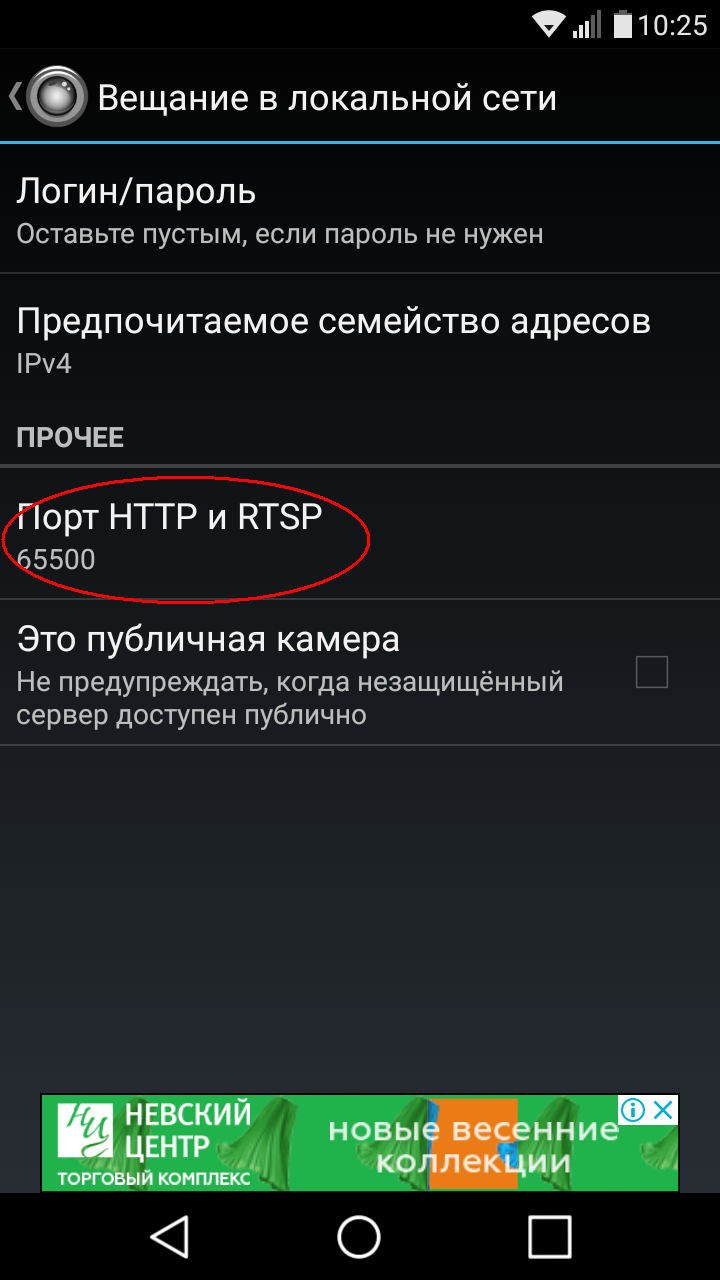
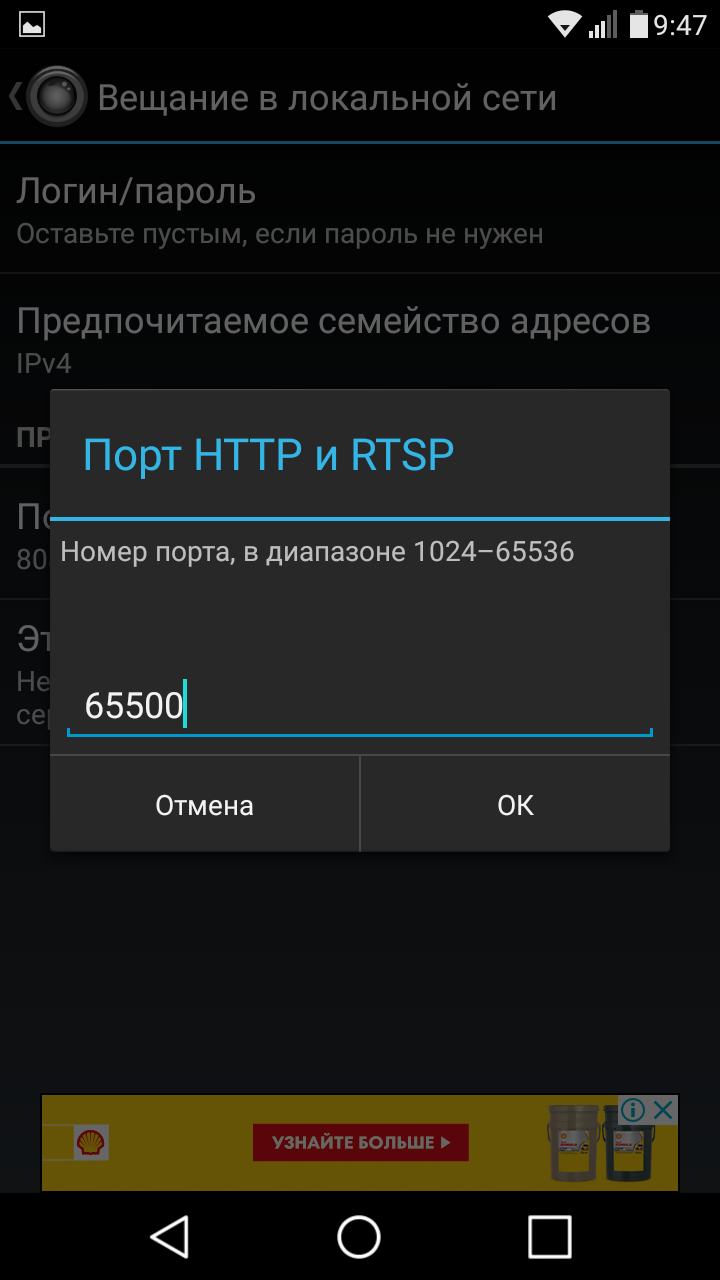


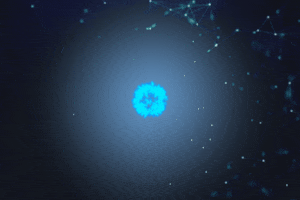

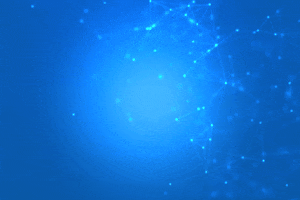




Комментарии и вопросы
Подскажите пожалуйста на какой...
А ты слишком дерзкий, как для....
Мне интересно, почему вы выбра...
Добрый день, принтер Creality...
На картинке видно что слой нем...
Господа, товарищи, братья, обл...
Купил двухсторонний коврик A и...