Creation Workshop User Manual. Перевод
Предлагаю вашему вниманию перевод небольшого документа User Manual (Руководство пользователя) из архива программы Creation Workshop. Курсив в квадратных скобках - примечания переводчика. Здесь можно скачать в PDF.
Creation Workshop
Слайсер и управляющая программа
Руководство пользователя
Авторы кода :Стив Эрнандес
Шай Сегар
Мартин Гугг
Сайт Creation Workshop www.EnvisionLabs.net
Форум www.buildyourownsla.com
История версий :Предисловие:
Creation Workshop – это инструментарий для управления любым 3d-принтером, понимающим GCode.
• Слайсинг моделей на кадры для DLP-принтеров поддерживается из коробки
• Ввод и загрузка GCode для исполнения
• Контроль FDM-принтеров – слайсинг через Slic3r
• Управление ЧПУ – с использованием внешнего постпроцессора
• Поддержка гальванических SLA-принтеров на LaserShark
• Генератор поддержек
• Загрузка/Сохранение сцен, поддержек и результатов слайсинга
Установка :
Установка приложения довольно проста. Просто распакуйте содержимое zip-файла в каталог по вашему выбору. Когда приложение запускается в первый раз, оно автоматически создаст все необходимые подкаталоги и стандартные профили принтеров и слайсера. Примечание. Обязательно распакуйте в новый каталог, а не поверх старой установки. Предыдущие файлы конфигурации обычно несовместимы.
Системные требования :
Creation Workshop - это приложение .NET 3.5, написанное на C # под Windows, но также работает во многих версиях Linux / Posix, используя Mono Framework http://www.mono-project.com/Main_Page . Вам потребуется загрузить и установить Mono при использовании Creation Workshop в системе на базе Linux. Пользователям Windows может потребоваться запустить приложение от имени администратора.
Запуск приложения:Загрузка модели
Вы можете загрузить бинарные или ASCII STL, OBJ, AMF, или 3DS модели с диска, нажав на иконку ‘Load’ или выбрав ‘Load Model’ в меню ‘File’. [в последней бесплатной версии 1.0.0.75 загрузка только через иконку] Несколько моделей могут загружаться и управляться независимо.
Scene Scene позволяет манипулировать различными аспектами размещения и отображения моделей
Выбор
• Название выбранной модели подсвечивается зеленым
• После загрузки модель автоматически выбрана
• Модель можно выбрать двойным щелчком на самой модели или кликнув на её название в списке Scene
Удаление модели
• Модель можно удалить, кликнув правой кнопкой мыши на названии модели и выбрав “Remove”.
• Иконка Минус “-” так же удаляет выбранную модель
• Так же выбранную модель можно удалить клавишей “delete” на клавиатуре
Дублирование модели
Создать копию выбранной модели можно, нажав иконку Плюс “+”
Object InfoВ окне Object Info вы можете увидеть различную информацию о модели, включая ее объем и стоимость.
Move Move позволяет перемещать объекты на платформе сборки с помощью кнопок X / Y / Z, расстояние можно вводить вручную посередине.
Так же есть несколько других инструментов. Слева направо:
• ‘Place on Platform’ опускает модель нижней частью на платформу
• ‘Center’ центрует модель относительно (0,0,0)
• ‘Auto-Arrange’ автоматически разместит все модели на платформе сборки. Любая модель, которая не помещается на платформе сборки, будет перемещена за пределы области
Совет :
• Если вы удерживаете клавишу «Shift», вы можете сдвинуть выбранную модель в плоскости платформы. Модель будет скользить по платформе, следуя за указателем мыши
Mirror Mirror позволяет зеркально отразить выбранный объект по указанной оси.
ScaleВыбранная модель может быть отмасштабирована в меню ‘Scale’. Нажатие на галочку выполняет операцию масштабирования. Отдельную ось модели можно масштабировать, введя значение в соответствующее поле. Также есть две кнопки для преобразования модели из мм в дюймы и из дюймов в мм. [как я понял, это просто уменьшение или увеличение модели в 25.4 раза]
RotateПоворот модели работает аналогично перемещению модели. Просто выберите модель, с которой хотите работать, и используйте кнопки X / Y / Z +/-, чтобы повернуть модель на указанное количество градусов.
View OptionsПанель Vew Options позволяет манипулировать различными вариантами просмотра моделей.
Верхний ряд слева направо:
• 50% прозрачность объекта. Позволяет лучше понять геометрию модели
• После того, как сцена была нарезана, это включает / выключает вид трехмерной полилинии текущего слоя, выбранного вертикальной полосой прокрутки.
• Эта кнопка отображает или скрывает окно отладки. Это окно используется в основном для целей отладки, но может содержать полезную информацию
В нижнем ряду слева направо инструменты для изменения способа отображения объектов на экране:
• Показать выбранные объекты с ограничивающей рамкой
• Показать выбранные объекты с контуром
• Показать выбранные объекты другого цвета
Работа с поддержкамиИспользование поддержек
Иногда требуются поддержки для правильной подготовки модели к печати. Из-за характера технологии SLA за раз печатается один слой, а нижние слои должны поддерживаться прямо или косвенно и прикрепляться к поверхности платформы.
Добавление единичной поддержки Единичная поддержка может быть сгенерирована нажатием кнопки ‘manual support’.
Перемещение поддержек
После того, как была создана ручная или автоматическая поддержка, отдельные опоры могут перемещаться по плоскости X / Y так же, как модели. Выберите поддержку, дважды щелкнув по ней и, удерживая клавишу «Shift» на клавиатуре, перемещайте мышь. Поддержка будет автоматически масштабироваться вертикально под моделью, которую она поддерживает.
Угловые поддержки
Поддержки могут быть под углом к объектам, которые они поддерживают. Это позволяет решить проблему с зазором вертикальных поддержек. [видимо, речь о ситуациях, когда поддержка проходит слишком близко к какому-либо элементу модели] Вы можете переделать вертикальную поддержку в угловую, выделив её и, удерживая клавишу ‘Ctrl’, кликнуть на модель, которую хотите поддерживать. [у меня так и не получилось создать угловую поддержку по этой инструкции]
Ручная расстановкаВы можете кликнуть на иконку ‘show downward facing polys’. Это выделит все полигоны в модели, которые направлены вниз на указанный угол. Это поможет вам вручную разместить поддержки под обращенными вниз областями модели.
Автоподдержки по сетке
После того, как модель загружена и выбрана, вы можете автоматически создать поддержки в виде «ложа из гвоздей», выбрав Bad of Nails. Вы можете указать интервал сетки «гвоздей» и размер сгенерированных поддержек. Если вы хотите создавать опоры только для полигонов, обращенных вниз, установите флажок ‘generate only on downward’.
Адаптивные поддержки
Creation Workshop также имеет возможность идентифицировать и добавлять поддержки в области в модели, которые не поддерживаются. [речь идет о ситуациях, когда поддержка не может идти от платформы, а только от нижерасположенного элемента модели. Стандартный алгоритм в такой ситуации вообще не генерирует поддержку] Есть 2 алгоритма, которые помогут вам выполнить это. [в последней версии остался только один]
Сохранение сцены
После того, как одна или несколько моделей были загружены и обработаны на платформе построения, вся сцена может быть сохранена в STL для последующего использования. Просто нажмите на пункт меню ‘File->Save Scene STL’ . [ в последней версии такого пункта в меню нет. Сохранение производится через иконку дискеты]
Сцены также можно сохранить в файлах CWS. Эти файлы можно использовать для сохранения и загрузки полных сцен из нескольких моделей, поддержек, gcode и изображений (кадров нарезки).
Настройка 3 D -принтера для печати
В этом разделе описываются основы настройки профиля для использования с вашим 3D-принтером. Подробное руководство по аппаратным средствам и устранению неполадок см. в Hardware Guide. [можно не смотреть, ничего подобного там нет]
Когда вы запускаете Creation Workshop в первый раз, он создает профиль 3d UV DLP по умолчанию. Вам необходимо настроить этот профиль для соответствия спецификациям вашего 3D-принтера. Чтобы отредактировать текущий профиль , в главном окне выберите вкладку ‘Machine Config’.Вы можете создавать новые профили слева, используя знак «плюс». Текущий выбранный профиль отображается в раскрывающемся списке. Для УФ-принтеров установите размер платформы для вашего устройства в мм. Этот размер X / Y относится к проецируемому размеру изображения на поверхности платформы. Для bottom-up принтеров, это будет на поверхности нижней части ванны, для top-down это будет поверхность смолы. Размер Z относится к максимальной высоте печати. Эта вкладка также позволяет вам выбрать устройство отображения, на которое будут выводиться проецируемые кадры.
Выбор COM -порта для подключения принтера
После того, как выбран профиль принтера, можно нажать кнопку ‘Configure’ в поле ‘Machine Connection’, чтобы отобразить настройки соединения.Это окно позволяет вам выбрать правильный COM-порт и скорость.
*Примечание – текущая версия приложения поддерживает скорость до 115200 bps. Убедитесь, что прошивка вашего принтера поддерживает выбранную скорость.
Настройка устройств отображения :
Available Displays
Эта вкладка покажет вам доступные настроенные и подключенные дисплеи в системе. Вы можете нажать кнопку «Refresh», чтобы обновить список. Кнопка «+» добавит дисплей в окно « Configured Displays».
Configured Displays
В этой области отображаются дисплеи, которые будут использоваться для вывода кадров. После добавления дисплея в эту область его можно выбрать для настройки элементов управления проектором. Как правило, используется только один дисплей. Creation Workshop может поддерживать 2 проектора - каждый с одинаковым разрешением и размером проекции в горизонтальном или вертикальном формате.
Выбор COM -порта проектора (опционально) – Projector control
Некоторые видеопроекторы имеют последовательный порт управления. Эта функция позволяет подключаться к последовательному порту проектора и отправлять ему различные команды. Для получения списка команд вам необходимо обратиться к руководству пользователя вашего проектора.
Machine Controls
В правой части окна конфигурации принтера находится столбец флажков. Включение этих параметров позволяет вам настроить элементы управления, отображаемые во вкладке ‘Manual Control’. Выберите элементы управления, подходящие для вашего принтера.
Сохранение изменений
После того, как вы настроили свой профиль принтера, обязательно нажмите кнопку «Save Changes », чтобы сохранить и применить изменения.
Настройка профиля для слайсинга и печати
Чтобы разрезать модель на изображения, вы должны сначала настроить профиль слайсера. Профиль по умолчанию был создан при первом запуске приложения. Вы можете создавать новые профили слайсера и управлять ими так же, как управляли профилями принтера. Вкладка « Slice Profiles Config» позволяет создавать, удалять или редактировать профиль слайсера и печати.Slice Thickness: Толщина слоя в миллиметрах. По умолчанию 0.05mm (20 кадров на миллиметр)
Exposure Time per Layer: Время, на протяжении которого проектор будет проецировать каждый кадр.
Bottom Layer exposure time: Чтобы обеспечить надежную фиксацию модели на платформе, можно использовать более длительное время экспозиции для определенного количества нижних слоев.
# Bottom Layers: Количество нижних слоев, требующих более продолжительной засветки.
Blanking time between layers: Это временная задержка, которая позволяет принтеру выполнить подъем платформы и наклон ванны. Возможно, вам придется поэкспериментировать с этим значением, чтобы определить правильное время для вашего принтера. [это время задавалось явно только в первых версиях CW]
Resin Price per liter: Вы можете указать стоимость используемой здесь смолы. Это используется для вычисления расходов на печать в меню « File->Calculate Volume & Costs» [также устаревшая информация]
Lift and Sequence Time: Это время в миллисекундах, которое займет подъем и возврат платформы. Вы можете использовать кнопку «Auto Calc» для генерации оценки времени для подъема и возврата. Это значение, возможно, потребуется изменить в зависимости от скорости вашего устройства.
Lift Distance: Это расстояние, на которое принтер будет поднимать и опускать ось Z после экспозиции.
Z Lift Speed: Когда слой печатается на bottom up принтере, может потребоваться большое усилие для отделения слоя от дна ванны. Эта скорость указывает, как быстро выполнить подъем. Может потребоваться более медленная скорость для лучшего отделения слоя.
Z Lift Retract speed: Эта скорость указывает, насколько быстро ось Z должна вернуться в исходное положение после подъема.
Slide/Tilt Value: Для принтера с механизмом слайдера или наклона ванны, соединенным с осью X, это значение согласовывает работу этого механизма с осью Z.
X/Y Pixel Offset: Это значение X / Y позволяет компенсировать отображаемое изображение на величину пикселя.
Build Direction: Top down или Bottom up. Это значение определяет, в каком направлении происходит подъем. Для bottom up это используется для отделения модели от дна ванны, иногда в сочетании с наклоном / слайдом. Для top-down это приводит к погружению платформы и модели в смолу.
Image Slice Export Options
Это позволяет контролировать, как сгенерированные кадры и файлы gcode сохраняются. У вас есть возможность экспортировать в Zip-файл или в подкаталог, когда стоит галка « Export Images and GCode ». Если эту галку снять, кадры и gcode все равно будут сгенерированы, но не сохранены на диске.
Слайсинг модели
Как только вы загрузили одну или несколько моделей, настроили свои профили принтера и слайсера, вы можете слайсить модель.Нажмите на иконку слайсера на панели инструментов для открытия окна слайсинга.Вы можете поменять текущий профиль.
Нажмите кнопку ‘Slice’ для запуска слайсинга. Процесс можно прервать, нажав кнопку ‘Cancel’. Если ваш профиль слайсера настроен для экспорта изображений, здесь появится индикатор выполнения. В противном случае будет генерироваться только gcode, а изображения будут нарезаться во время печати.
Соединение с принтером
Вы можете подключиться к своему 3D-принтеру с помощью кнопки ‘Connect’ на панели инструментов.Перед подключением убедитесь, что вы правильно настроили профиль принтера, а также указали правильный COM-порт.
Ручное управление принтером
После успешного подключения к принтеру вы можете управлять им на вкладке Control.. Здесь у вас есть доступ к перемещению по осям, отправке произвольного GCode. Вы можете использовать элементы управления проектором, чтобы показать пустой экран, калибровку и т. д. Для FDM- принтеров есть управление экструдером. Элементы управления, которые вы видите на этом экране, определяются галками во вкладке конфигурации принтера.Процесс печати
Чтобы напечатать модель, вам необходимо подключиться к принтеру (очевидно).
После того, как вы отслайсили модель и подключились к принтеру, вы можете нажать кнопку « Start Build », чтобы начать процесс печати. Если у вас есть дополнительный монитор (или проектор), подключенный к вашей системе, появится полноэкранное окно, отображающее отдельные фрагменты изображения. Если вы используете только один монитор, этот экран будет отображаться поверх вашего основного дисплея (возможно, не того, что вы хотите). Для целей тестирования и получения информации о том, что делает процесс печати, используйте null driver в конфигурации вашего компьютера или настройте дополнительную конфигурацию принтера только для тестирования.
Как происходит процесс печати
Эта программа использует информацию из нарезанной модели вместе с генерируемым GCode для одновременного управления оборудованием и проектором принтера. В файле GCode генерируются специальные строки комментариев, которые сообщают менеджеру печати о выполнении специальных действий:
;********** Pre-Slice Start ********
;Set up any GCode here to be executed before a lift
;********** Pre-Slice End **********
;<Slice> 1
;<Delay> 3000
;<Slice> Blank
;********** Lift Sequence ********
G1 Z4.0 F200.0
G1 Z-3.9 F200.0
;<Delay> 4900
;********** Lift Sequence **********
Вы можете узнать команду перемещения G1. Строка
Создание пользовательского G-Code:Когда создается профиль слайсера, также создаются 4 файла сегментов Gcode:
Start
Preslice
Lift
End
Содержимое сегмента «Start» вставляется в начало сгенерированного файла gcode. Аналогично, сегмент «End» вставляется в конец файла для использования любых команд отключения. Вы можете видеть gcode перемещений в сегментах Pre-slice и Lift.
Вы можете изменить содержимое этих файлов в соответствии с вашими принтерами, чтобы добавить дополнительные команды, такие как управление затвором или механизм слайда / наклона. Если вы вносите изменения в любой из этих файлов, вам нужно будет повторно нарезать модель.
Переменные
Возможно, вы заметили специальные переменные, появляющиеся в разделах GCode, перечисленных выше. Эти переменные привязаны непосредственно к соответствующим значениям в графическом интерфейсе. Во время слайсинга эти переменные заменяются фактическими значениями.
• $LayerThickness – толщина слоя в миллиметрах
• $ZLiftDist – как высоко мы перемещаем ось Z
• $ZLiftRate – скорость, с которой поднимаем ось Z
• $ZRetractRate – насколько быстро опускаем ось Z
• $SlideTiltVal - любое используемое значение скольжения / наклона на оси X
• $BlankTime – как долго показывать пустой экран (в миллисекундах)
• $LayerTime - полная задержка для завершения команд gcode - не включая время экспозиции
• $FirstLayerTime – время экспозиции первых слоев в миллисекундах
• $NumFirstLayers – количество первых слоев
• $ZDir – направление оси Z. 1 для bottom-up или -1 для top-down
• $CURSLICE – эта переменная обновляется для каждого кадра, это текущий номер слоя
Скриптинг
Скрининг позволяет использовать мощную предварительную обработку gcode. Помимо использования переменных, отмеченных выше, вы также можете выполнять оценку простого выражения, используя переменные вместе с константами. Поддерживаются следующие операторы:
Числовые операторы:
+, -, /, *, %
Операторы сравнения:
<, >, >=, <=, !=
Группирование:
(,)
Существует также выражение if-then, которое можно использовать. Это принимает форму:
[condition]?[true statement]:[false statement]
Это позволяет проводить временные проверки переменных в соответствии с определенными критериями во время слайсинга. Например:
Эта строка отображается в файле default.slicing в разделе lift.gcode:Если пользователь вводит значение Slide / Tilt в GUI, зеленая секция передается на исполнение.
Переменные $ZLiftDist и $ZDir передаются на исполнение.
Если пользователь ввел значение 2 для Slide / Tilt, 4 для Z lift distance, указал bottom up принтер (ZDir = 1), а скорость подъема оси Z равна 400, команда gcode примет вид:
G1 X2 Z4 F400
Другим примером является использование системы «дворников» на оси Y, которая чередует направление каждого следующего слоя:В этом примере используется оператор модуля, чтобы получить остаток от деления. Если номер слоя четный, будет выполнен желтый код, если нечетный, то зеленый.
Плагины
Creation Workshop поддерживает систему с подключаемыми модулями. Это позволяет использовать огромный набор настроек для графического интерфейса пользователя, а также дополнения к функциональности всей программы. Некоторые из этих настроек могут включать (но не ограничиваются ими)
• Заставки
• Брендинг
• Лицензирование
• Новый графический интерфейс для конкретного принтера
• Создание новых графических интерфейсов
• Новые / измененные пункты меню
• Альтернативные слайсеры
Производители принтеров могут приобретать собственные плагины.
Лицензия
Заметки о лицензии:
Creation Workshop выпущен под лицензией Creation Commons Attribution-NonCommercial-ShareAlike. Это программное обеспечение и его исходный код бесплатны для домашнего хобби и академического использования. Любое коммерческое перераспределение программного обеспечения или любой части программного обеспечения требует лицензирования.
• Лицензирование может производиться за счет продажи на каждом компьютере или ежегодного лицензирования сайта.
• Стоимость лицензии Creation Workshop составляет 5% от общей стоимости принтера.
• Регистрация лицензий и обработка лицензионных ключей осуществляется через плагины поставщиков.
Терминология
Используются некоторые общие термины:
3D UV DLP Printer: Это относится к 3d-принтеру, в котором используется фотополимерная смола в сочетании с DLP-проектором.
VAT: Это резервуар для УФ-смолы. Для принтеров Bottom-up он будет иметь прозрачное дно, чтобы проектор мог вывести изображение на поверхность смолы.
Будущее развитие :
Одной из целей этого проекта является поддержка создания как можно большего количества трехмерных принтеров / станков с ЧПУ / SLS / SLA / FDM.
Заключение :
Этот проект занял немало времени и сил. Я хотел бы, чтобы это приложение стало частью инструментария для управления принтером. Пожалуйста, найдите время, чтобы сообщить об ошибках, дать конструктивные рекомендации по e-mail:
Pacmanfan321@gmail.com
Если вы используете эту программу, пожалуйста, подумайте о том, чтобы пожертвовать через @ www.paypal.com !
Еще больше интересных статей
duet web control не регулируются обороты вентилятора обдува детали на BTT SKR V1.4
Подпишитесь на автора
Подпишитесь на автора, если вам нравятся его публикации. Тогда вы будете получать уведомления о его новых статьях.
Отписаться от уведомлений вы всегда сможете в профиле автора.
принтер у меня самодельно переделанный из ки...
Охлаждение мотора директа
Подпишитесь на автора
Подпишитесь на автора, если вам нравятся его публикации. Тогда вы будете получать уведомления о его новых статьях.
Отписаться от уведомлений вы всегда сможете в профиле автора.
G-CODE по-русски для 3D печати (Мини-справочник)
Подпишитесь на автора
Подпишитесь на автора, если вам нравятся его публикации. Тогда вы будете получать уведомления о его новых статьях.
Отписаться от уведомлений вы всегда сможете в профиле автора.



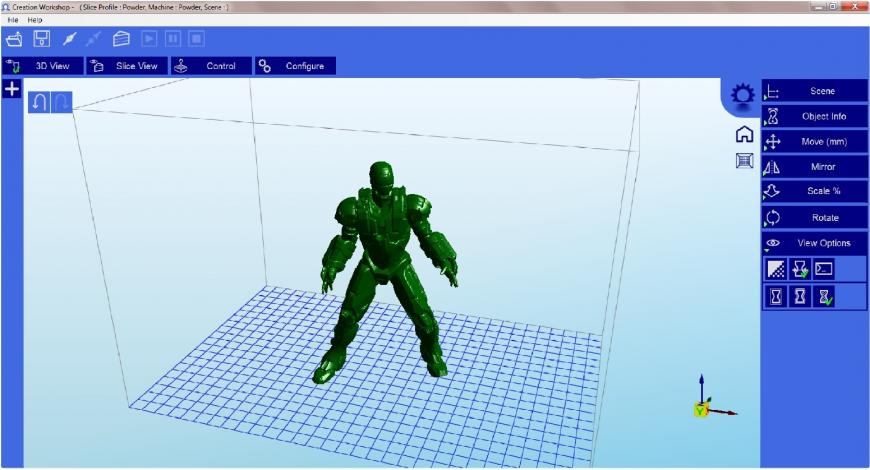
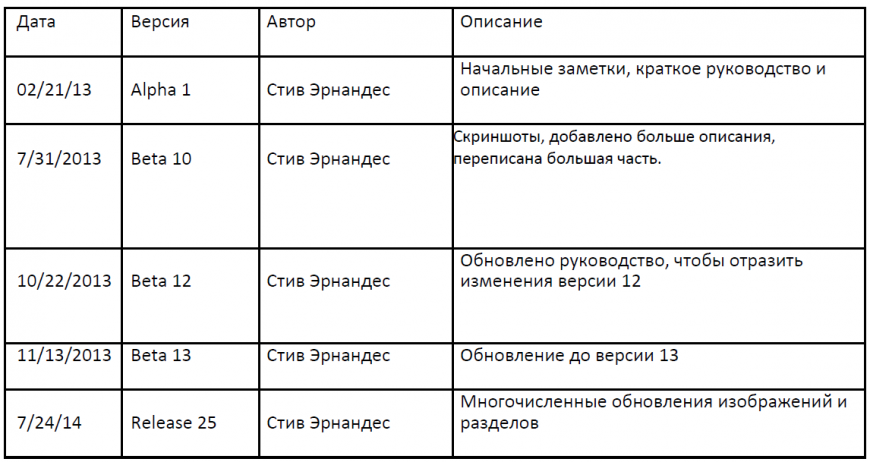
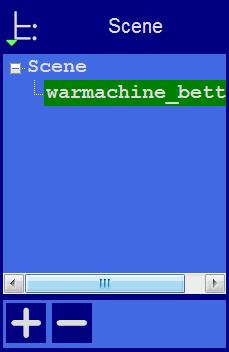
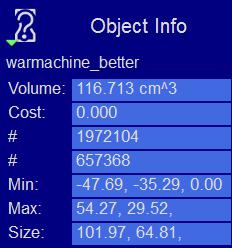
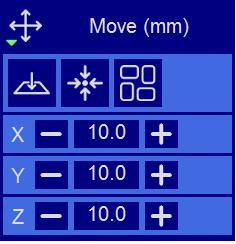
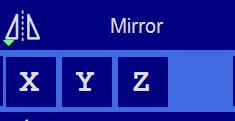
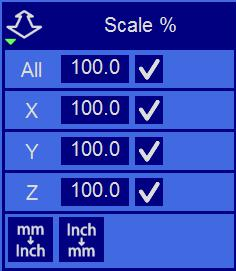
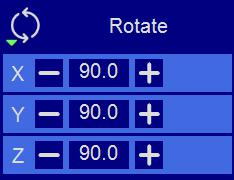
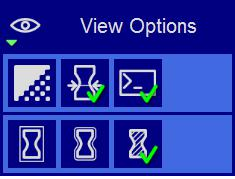
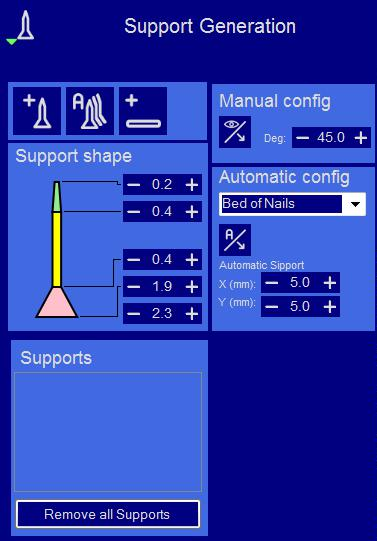


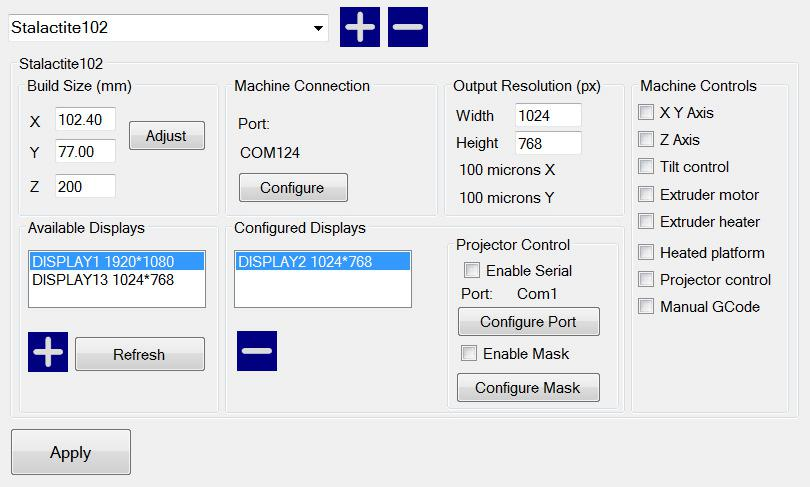
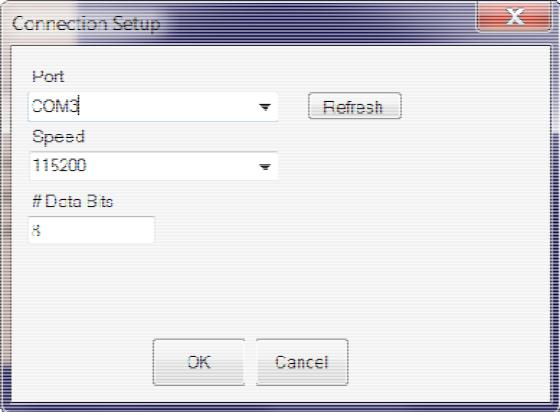
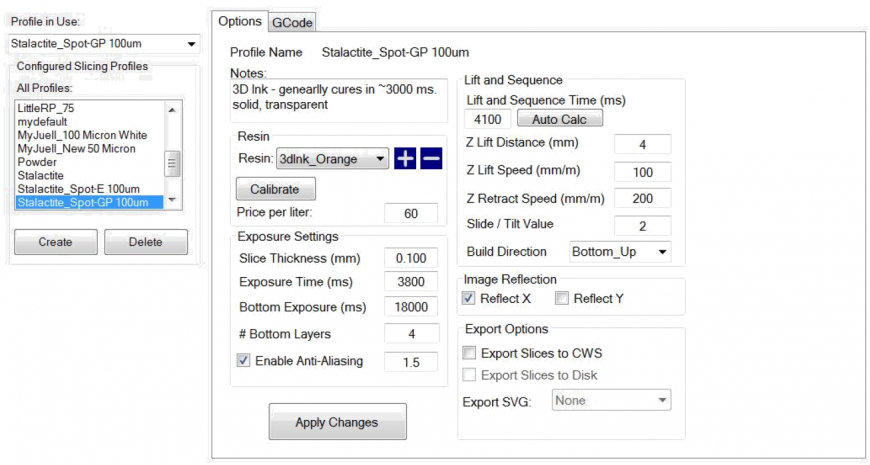

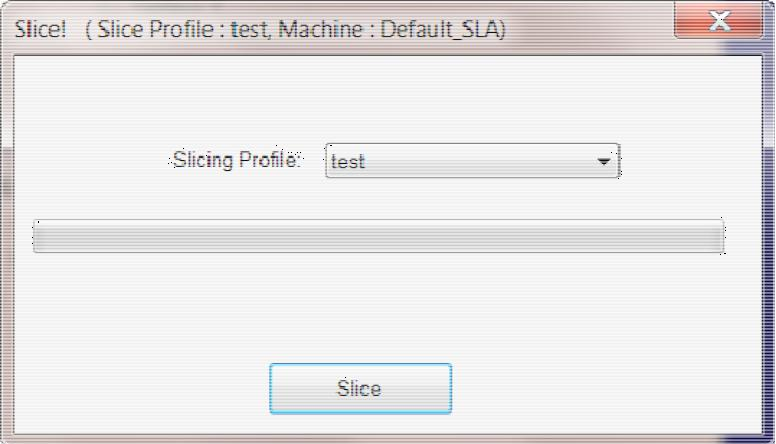

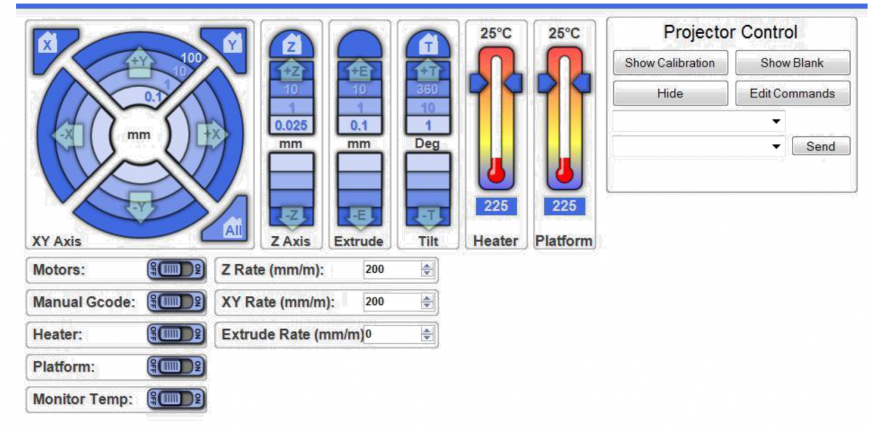
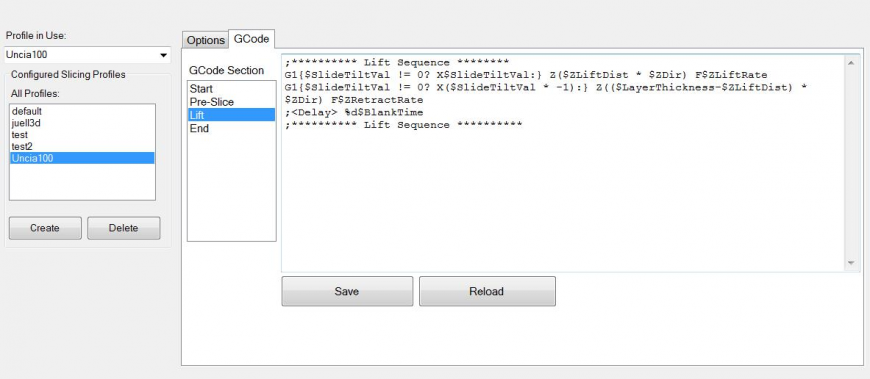




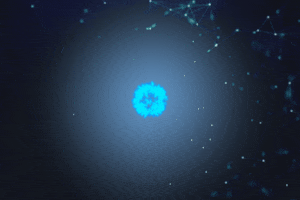

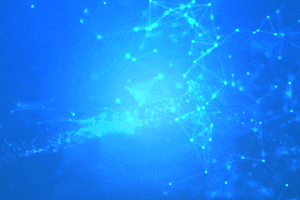




Комментарии и вопросы
Красиво! Прозрачность дает инт...
Офигеть! Чего только не бывает...
Прикольно. Первый раз вижу как...
Спаситепомогите, это уже не эх...
Такое впечатление, что у прюша...
Вот такие «лесенки» появляются...
Отслайсил модель в Cura закину...