Основы T-FLEX CAD. Построение простой детали - Метод 2
И так, приступим… Процесс рассмотрим на примере создания первого профиля из ПРЕДЫДУЩЕЙ СТАТЬИ.
Войдите в режим черчения на рабочей плоскоcти «Вид спереди». Используя команду «Отрезок» Вычертите эскиз, представленый на следующем риснке (размеры на данном этапе соблюдать не надо):Начнём проставлять размеры при помощи команды «Размер» .
Однако следует обратить внимание, что при простановке размера первой выбирается линия, которая перемещается, а вторая – «базовая», которая остаётся неподвижной. Например будем перемещать крайнюю правую линию относительно будущей плоскости разъёма втулки:Зафиксируем положение размера:После этого выполним ту же последовательность действий, руководствуясь правилом, что базой будут – плоскость разъёма и нижняя горизонтальная линия. Однако для крайней левой линии базой будет крайняя правая. Результат приведён ниже:Отредактировав последовательно все приведённые значения размеров, путём кликания на них и ввода соответствующих значений эскиз примет следующий вид:Заштрихуем полученную областьи завершим эскизирование .
В результате проведённых манипуляций получен профильдля осуществления операции «Вращение» Как в предыдущей статье выполните вращение профиля на 360 градусов:В дальнейшем необходимо также построить профиль зубчатого выреза, однако данным методом (полностью без использования линий построения) это сделать достаточно проблематично.Укажите угловой размер:При этом при его простановке первой укажите горизонтальную линию построения, а затем наклонный отрезок. Проставьте значение 60 градусов:Начертите при помощи команды «Отрезок» небольшую вертикальную линиюи обрежте лишнюю часть наклонного и вертикального отрезков при помощи команды «Обрезка» При помощи команды «Копия» – «С симметрией» Зеркально отразите наклонную часть отрезка. Для этого выберите его и подтвердите выбор: Выберите ось симметрии или как вертикальный отрезок (линию изображения) или как вертикальную прямую (линию построения):В результате будет создана зеркальная копия:Заштрихуйте полученный контур:И выдавите его так, как было рассмотрено в ПРЕДЫДУЩЕЙ ЧАСТИ.
После построения зубьев и скруглений с фаскамивыполним построение отверстия. Для этого выберем команду «Отверстие» В окне параметров операции укажем следующие параметры:
Тип – «Под крепёжные детали» Параметр глубины – «На заданную длину» Тип отверстия – «С фаской» а остальные параметры, так, как показано на рисунке:В качестве центра отверстия укажем середину торцевой грани через указание торцевого ребра:В результате отобразится фантом будущего отверстия:Завершим создание отверстия нажатием кнопки Модель построена:Ещё одна фотореалистика:
Еще больше интересных статей
3D-модели для 3D-печати и не только: тoп сайтов
Подпишитесь на автора
Подпишитесь на автора, если вам нравятся его публикации. Тогда вы будете получать уведомления о его новых статьях.
Отписаться от уведомлений вы всегда сможете в профиле автора.
NetFABB: Кручу-верчу, порезать хочу!
Подпишитесь на автора
Подпишитесь на автора, если вам нравятся его публикации. Тогда вы будете получать уведомления о его новых статьях.
Отписаться от уведомлений вы всегда сможете в профиле автора.
Сегодня я хотел бы рассказать о программе NetFABB B...
Учимся правильно дуть в Solidworks flow simulation
Подпишитесь на автора
Подпишитесь на автора, если вам нравятся его публикации. Тогда вы будете получать уведомления о его новых статьях.
Отписаться от уведомлений вы всегда сможете в профиле автора.

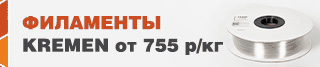

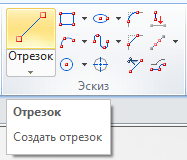
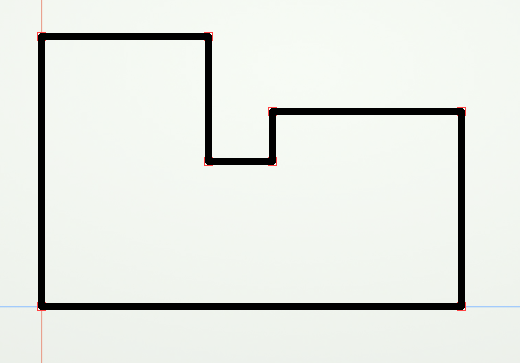
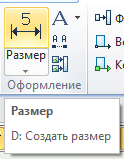
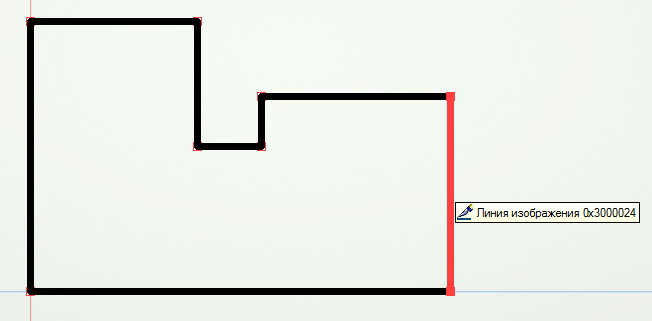
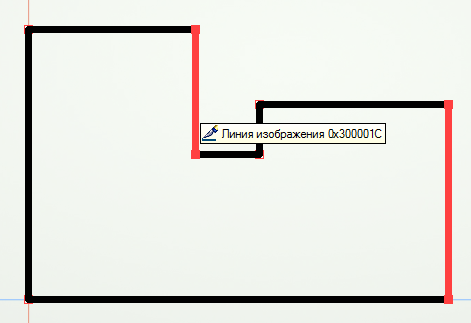
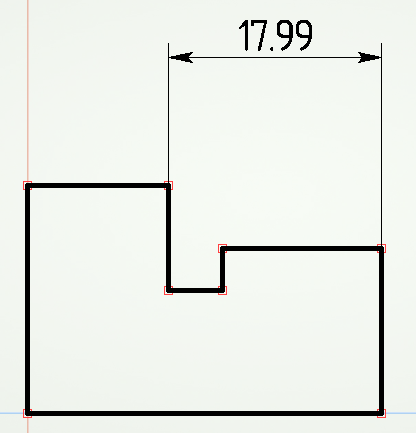
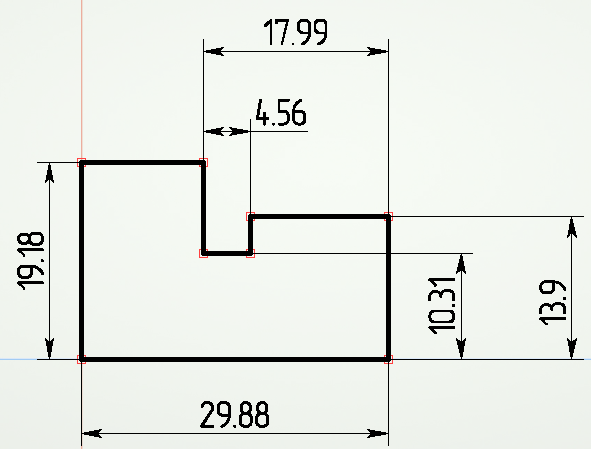
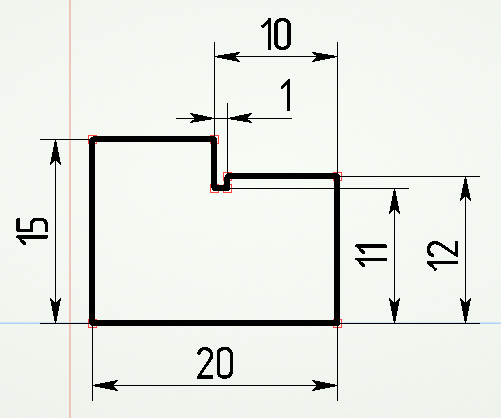
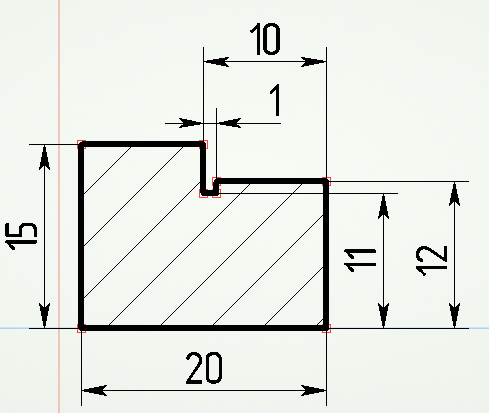
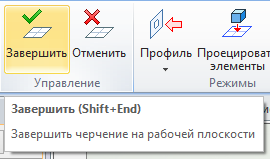
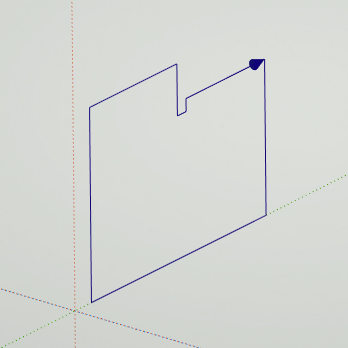
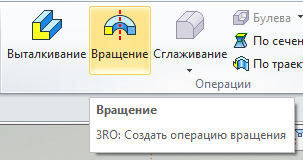
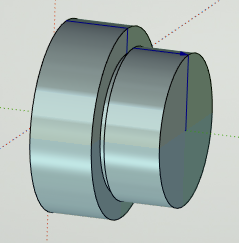
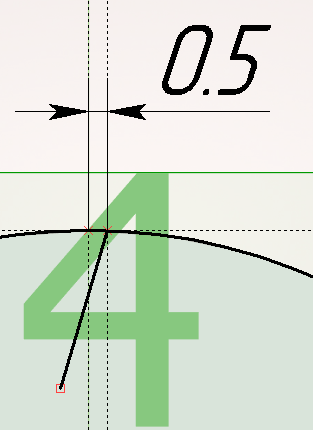
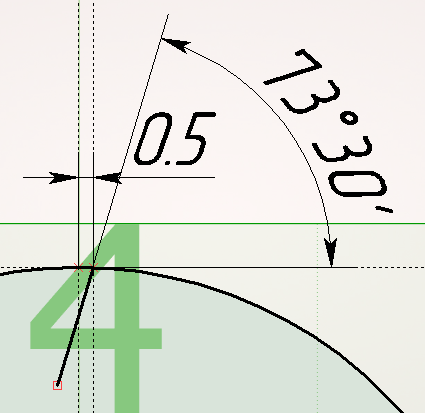
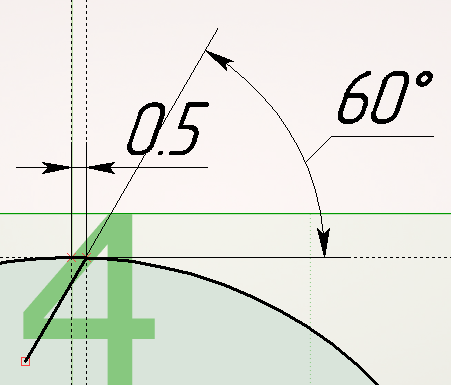
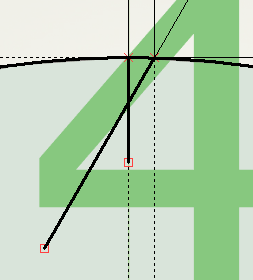
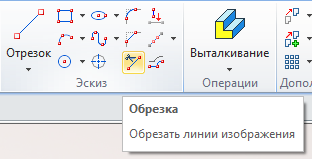
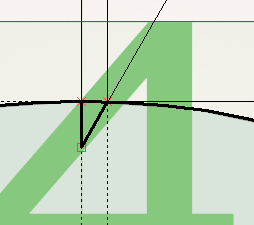
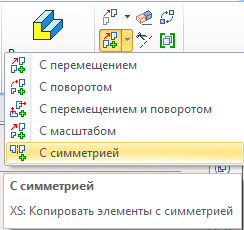
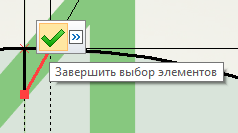
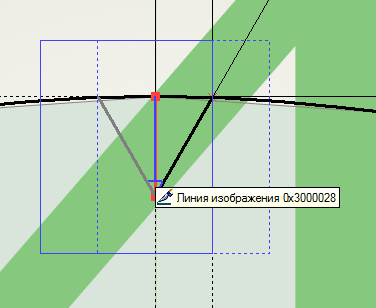
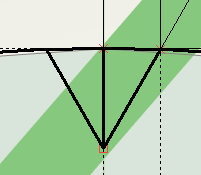
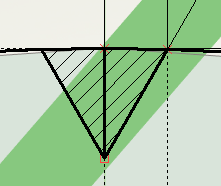
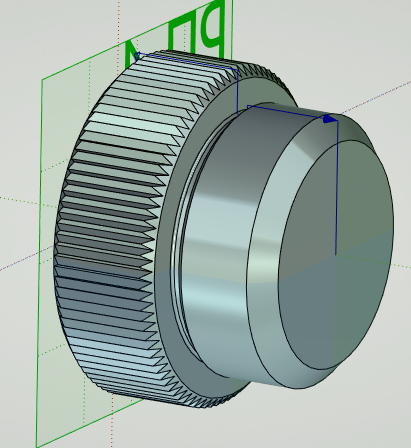

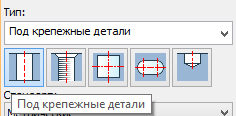

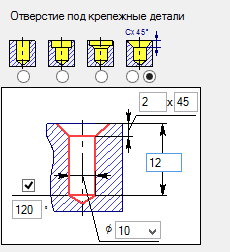
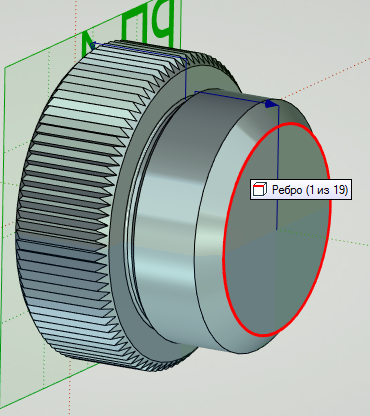
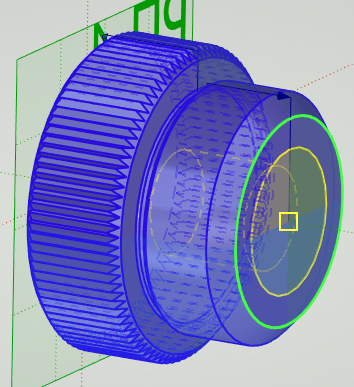
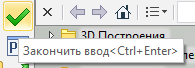


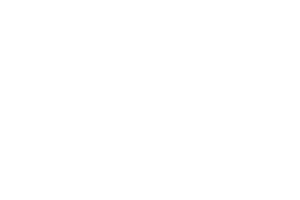

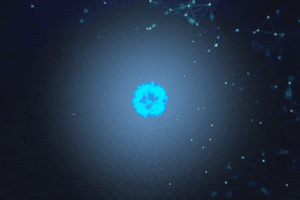
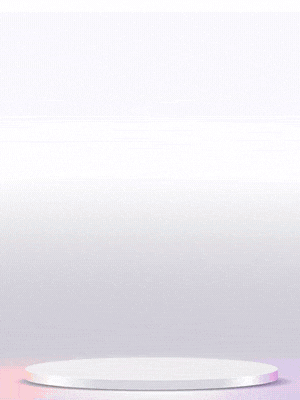



Комментарии и вопросы
Или если быть точнее - привод,...
Выложил сюда на сайт, вот ссыл...
Спасибо. Скачал.
Добрый день, подскажите, пожал...
У меня есть креалити k1c и qid...
При печати пластик не прилипае...
День добрый товарищи! Есть иде...