Использование разных настроек печати для разных участков модели в Simplify3D, ускорение печати
Доброго времени суток, уважаемые читатели,
Simplify3D позволяет конфигурировать разные параметры печати для разных участков модели, что дает множество интересных возможностей, таких как различная плотность заливки, изменение механических свойств или даже изменение рельефа поверхности печатаемой модели.
Ознакомиться с этой технологией можно на примере модели Гнома Gnome Weeble от пользователя cerberus333.
При печати этой модели, мы установили настройки плотности заливки 90%, а так же 5 периметров контура. Это помогло создать прочное и тяжелое основание. Затем мы напечатали верхнюю секцию гнома, используя 10% плотности заливки и 2 периметра. Проделав эти операции, основание модели стала намного тяжелее верха, что позволило раскачиваться гному взад и вперед без падения.
Более подробное изучение технологии рассмотрим на примере подготовки к печати модели 3D - узла от пользователя MakeALot
Эта модель имеет плоское квадратное основание на котором располагается узел. Это отличный пример того, как можно извлечь выгоду при печати модели с различными настройками для основания и для верха модели.
Изогнутый узел на основании имеет плавное искривление без каких - либо значительных свесов и мы могли бы сэкономить много времени и пластика, если бы мы напечатали этот узел пустотелым с 2 или 3 по периметрами контура.
А вот квадратное основание не должно быть полым, так как вся верхняя часть модели нуждается в крепком основании снизу. Нам нужно будет напечатать основание с заполнением как минимум 20%, а для уменьшения времени печати толщину слоя немного увеличить, так как стороны квадрата не требуют высокого разрешения для получения хорошего качества печати.
Импортируйте модель в программу. Масштабируйте и расположите модель так, как вам необходимо.
Мы создадим два FFF профиля: один для основания и один для узла, но для этого сначала необходимо определить на какой высоте происходит переход с основания модели на узел. Сделать это можно с помощью встроенной в программу функцией “просмотр поперечного сечения” (Сочетание клавиш Ctrl-K)
Перемещайте ползунок оси Z, чтобы найти точное местоположение слоя перехода, где заканчивается основание и начинается узел. В нашем примере это место находится на высоте 5.53 мм. Запишите это значение, оно понадобится нам позже.
Теперь, когда нам известно место перехода модели от основания к верхней части, мы можем начать создавать FFF-процессы.
Создайте новый FFF-процесс, с названием “Bottom Base”, который будет использоваться для печати основания. Установите оптимальные для вас настройки печати, такие как плотность заливки, скорость печати и т.д. Нажмите кнопку “Show Advanced” (находится в левом нижнем углу окна конфигурирования FFF-процесса) для получения доступа к тонким настройкам.
Переключитесь на закладку “Advanced” , и обратите внимание на раздел “Layer Modifications”, в котором присутствуют две настройки: “Start printing at height' (Начать печать на высоте: ) и “Stop printing at height.” ('Остановить печати на высоте:' ) С помощью этого раздела мы создадим два FFF-процесса для печати модели с разными настройками печати слоев.
В нашем случае нам необходимо остановить печать в FFF-процессе с названием “Bottom Base” на высоте 5.53 мм, для этого включим опцию “Stop printing at height” и установим значение 5.53 мм. Чтобы сохранить FFF-процесс и приступить к настройке второго процесса нажмите кнопку “Save”.
Повторим те же самые действия для верхней части нашей модели: Создайте второй FFF-процесс, назовите его “Upper Knot”. Так как выполнение этого процесса начнется сразу после завершения первого процесса, тонеобходимо отключить raft и brim (они необходимы только для первого процесса).
В данном примере в настройках второго FFF-процесса мы использовали высоту слоя 0,15 мм, чтобы достичь более гладкой поверхности, а также установили плотность заполнения равным 0% и толщину периметра 3 контура.
Этот процесс начнет печать на высоте, которую мы укажем в значении опции “Start printing at height’ в разделе “Layer Modifications” , в нашем случае это 5.53 мм.
Для того чтобы сгенерировать gcode для печати, нажмите кнопку “Prepare to Print!”. Вы увидите окно выбора FFF-процесса для печати. Нажмите “select all” чтобы выбрать процессы “Bottom Base” и “Upper Knot”, а так же выберите опцию Continuous printing: layer-by-layer , это необходимо для слияния двух FFF-процессов.
После того , как подготовка завершена, на предварительном просмотре можно убедиться, что ваши настройки правильные.
За счет оптимизации настроек для различных участков этой модели мы смогли сэкономить около 20 минут времени печати и около полуметра пластика! Для больших моделей экономия может достигать нескольких часов!
Статья подготовлена по материалам сайта https://www.simplify3d.com
Еще больше интересных статей
CHC Pro в Creality K1\K1C\K1SE\K1M
Подпишитесь на автора
Подпишитесь на автора, если вам нравятся его публикации. Тогда вы будете получать уведомления о его новых статьях.
Отписаться от уведомлений вы всегда сможете в профиле автора.
Также нужен рут доступ для модиф...
Быстрый и легкий генератор миниатюр STL
Подпишитесь на автора
Подпишитесь на автора, если вам нравятся его публикации. Тогда вы будете получать уведомления о его новых статьях.
Отписаться от уведомлений вы всегда сможете в профиле автора.
https://github.com/unlimitedbacon/stl-thumb...
G-CODE по-русски для 3D печати (Мини-справочник)
Подпишитесь на автора
Подпишитесь на автора, если вам нравятся его публикации. Тогда вы будете получать уведомления о его новых статьях.
Отписаться от уведомлений вы всегда сможете в профиле автора.



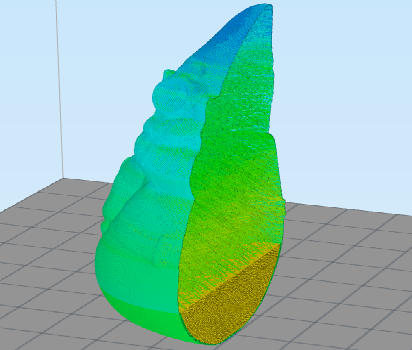
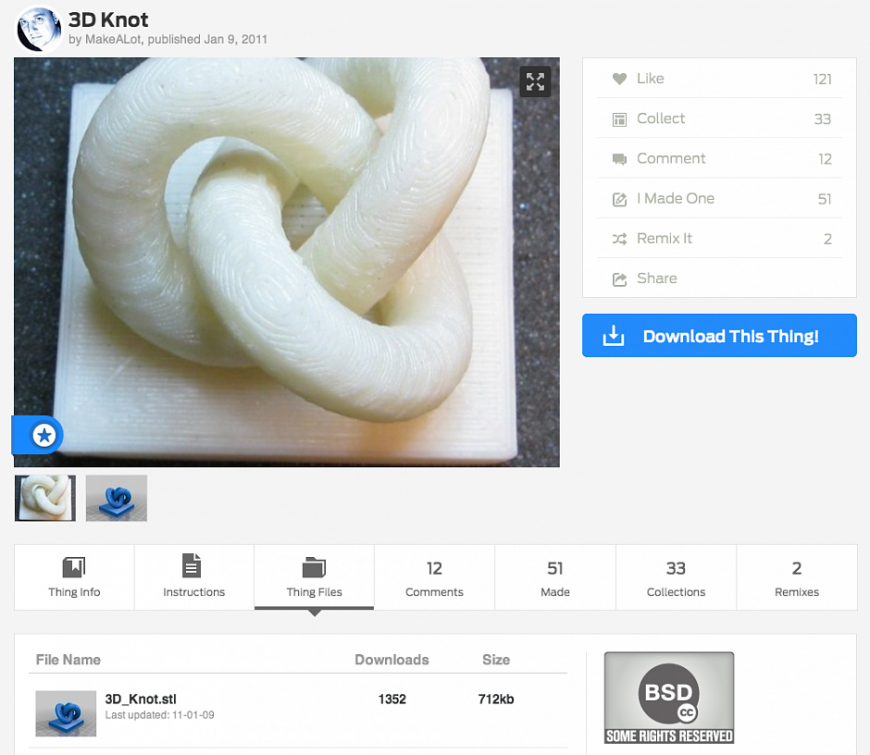
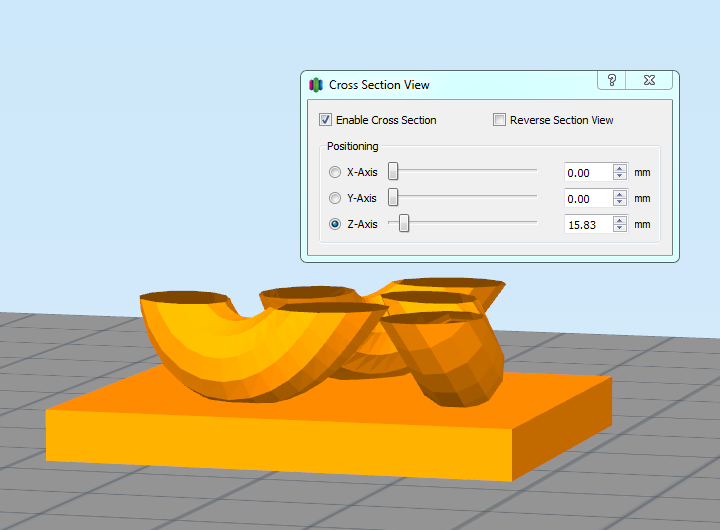
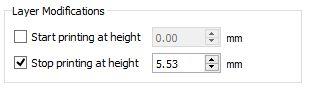
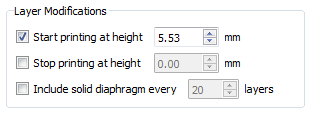
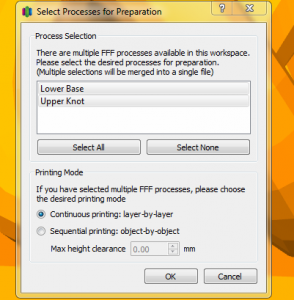
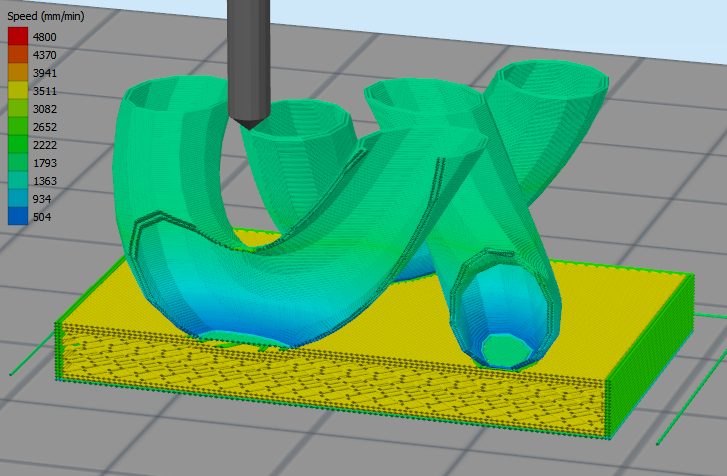





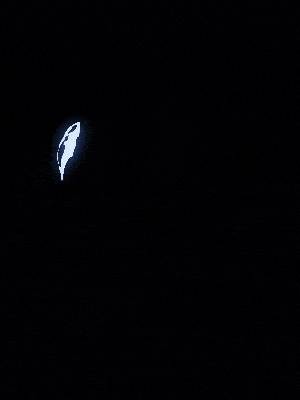



Комментарии и вопросы
Вы не поверите, прямо сейчас п...
Добрый день! Можете поделиться...
Подскажите а можно приобрести....
Приветствую. Частенько слайсер...
Приветствую всех пекущих! Кто...
Прошу помощи в определении по...
Доброго времени суток! Не могу...