Установка прошивки Klipper на Ender 3 с платой управления SKR mini E3 v.1.2 управляемая с Orange Pi Zero 512mb
Наверное, многие уже слышали о прелестях прошивки Klipper, но попробовав ее установить, разбили амбиции о камни отсутствия гайдов. В этой статье я хотел бы вам попытаться рассказать процедуру установки на примере своего принтера Ender 3 Pro, и управляющего устройства в виде Orange Pi Zero с 512 мб оперативной памяти.
И так что нам для этого понадобится:
1. Сам принтер с платой управления SKR mini E3 v.1.2 (Возможны и другие вариации данной платы, и думаю что процесс установки не сильно сложнее, но могут найтись моменты которые будут отличаться от данного гайда в плане конфигурации прошивки);
2. Управляющее устройство Orange Pi Zero 512mb (Опять таки возможны и другие варианты, но я не пробовал сам) ;
3. Кабель mini USB для связи принтера с управляющим устройством.
4. Хорошая SD карточка не менее 10-ого класса и объемом памяти более 8Gb, которая будет использоваться в качестве постоянного запоминающего устройства одноплатным компьютером Orange Pi Zero (В моем случае 16Gb) ;
5. Картридер или устройство для чтения карт MicroSD из под OS Windows 7 и далее;
6. Блок питания от смартфона 5В 2А с кабелем питания формата microUSB;
7. Преобразователь USB-UART (Возможно использование платы Arduino Nano, UNO, но с установленным скетчем UART моста), или если ваш роутер имеет несколько выходов RJ45 (Ethernet) можно обойтись простой витой парой с разъемами RJ45 (в моем примере будет использоваться именно он) ).
Что нам потребуется скачать:
1. В качестве операционной системы я использую Armbian – для Orange Pi Zero можно скачать отсюда https://www.armbian.com/orange-pi-zero/
2. Для распаковки образа на SD карту будем использовать бесплатную утилиту BalenaEtcher https://balena-etcher.com/download-balenaetcher .
3. Для связи с одноплатником будем использовать утилиту PuTTY – скачиваем тут https://www.chiark.greenend.org.uk/~sgtatham/putty/latest.html
4. FTP файловый менеджер https://www.filezilla.ru/get/
Приступим к процессу.
Устанавливаем выше приведенные программы. Подключаем SD карточку к ПК запускаем «BalenaEtcher».
Первым пунктом нужно выбрать скаченный ранее образ Armbian
Далее выбираем нашу SD карточку
Далее запускаем процесс загрузки клавишей Flash
По завершению распаковки, устанавливаем SD карточку в слот Orage Pi Zero, подключаем питание и кабель Ethernet второй конец которого вставляем в роутер. Далее через браузер заходим на роутер, и ищем какой ip он присвоил одноплатному компьютеру.
Как только нашли свое устройство, рекомендую зафиксировать ip, что бы при следующем подключение адрес не поменялся.
Копируем IP, запускаем программу PuTTY.
В программе вставляем ip. Порт оставляем «22» , и нажимаем кнопку «Open»
Принимаем условия соглашения и перед нами откроется окно в котором необходимо залогиниться (первично)
Login – root
Password – 1234
Далее ОС попросит изменить пароль для root пользователя который мы придумываем сами и повторить его еще раз и далее по умолчанию выбираем «bash»
Система предложит создать новую учетную запись. Это предложение отклоняем сочетанием клавиш ctrl+c
Выполним полное обновление следующими командами
sudo apt update (– после ввода начнется обновление данных с репозиториев)
sudo apt upgrade -y (– после начнется обновление пакетов)
По завершению обновлений можно настроить wi-fi подключение следующей командой
sudo armbian-config (Команда для запуска конфигурации ОС)
Стрелками на клавиатуре выбираем пункт «Network» и нажимаем клавишу «пробел».
Далее переходим в пункт wi-fi и так же пробел.
В открывшемся окне находим свою активную сеть Wi-fi, нажимаем Activate – вводим пароль своей сети, подтверждаем нажатием ОК (используйте для навигации клавишу Tab).
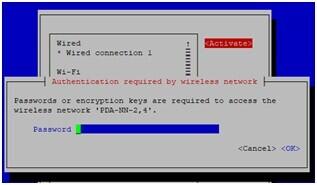 При успешном подключение мы увидим следующее окно и выходим из программы.
При успешном подключение мы увидим следующее окно и выходим из программы.
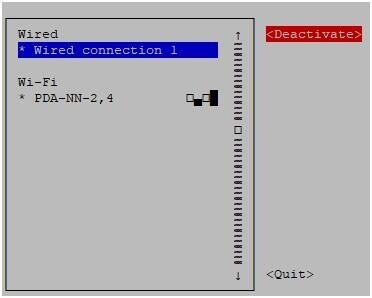 По окончанию процедуры перезагружаем устройство командой:
По окончанию процедуры перезагружаем устройство командой:
sudo reboot
При следующей загрузке можно будет убрать Ethernet кабель и подключиться через wi-fi сеть определив ip адрес через панель-администратора вашего роутера. Я же продолжу работать с платой по Ethernet.
После обновлений и перезагрузки можно приступить уже непосредственно к установке управляющей части Klipper-а
Создадим пользователя “Klipper” при помощи команды и придумаем пароль:
sudo adduser klipper
Расширим права доступа к ОС следующими командами:
sudo usermod -a -G tty klipper
sudo usermod -a -G dialout klipper
Проверяем добавился ли наш новый пользователь в группу «sudo» следующей командой
sudo adduser klipper sudo
groups klipper
Редактируем файл для работы пользователя без ввода пароля:
sudo visudo
и после строки %sudo ALL=(ALL:ALL) ALL
вводим
klipper ALL=(ALL) NOPASSWD:ALL
crtl o
ctrl x
До устанавливаем необходимые пакеты:
sudo apt-get install zlib1g-dev libjpeg-dev
Перезагружаемся
sudo reboot
После перезагрузки логинемся под пользователем klipper и вводим следующие команды
cd ~
git clone https://github.com/th33xitus/kiauh.git
cd kiauh
./kiauh.sh
Запустится установщик kiauh
Переходим к установке введя цифру «1» – Enter
Откроется окно установки компонентов
Устанавливаем систему нажав «1» – Enter на что установщик предложит установить Python – выбираем версию 2.7 введя «1»
Далее нас спросят о количестве принтеров – вводим «1»
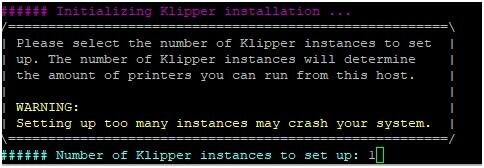 Ну и спросит о продолжение установки – соглашаемся «Y»
Ну и спросит о продолжение установки – соглашаемся «Y»
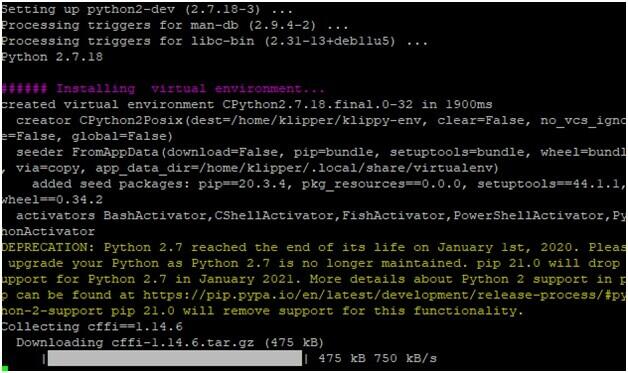 По завершению установки снова появится окно установщика в котором введя цифру «2» приступим к установке Moonraker
По завершению установки снова появится окно установщика в котором введя цифру «2» приступим к установке Moonraker
Соглашаемся на установку «Y» и пойдет процесс
По завершению снова откроется окно установщика и в этот раз выбираем графическую оболочку web интерфейса. Я предпочитаю Fluidd – вводим «4»
В процессе установки соглашаемся со всеми запросами
Ну и по завершению нас снова закинет в окно установщика. И так как у меня к Orange Pi будет подключена Web камера до установлю MJPG-Streamer введя в консоль «10»
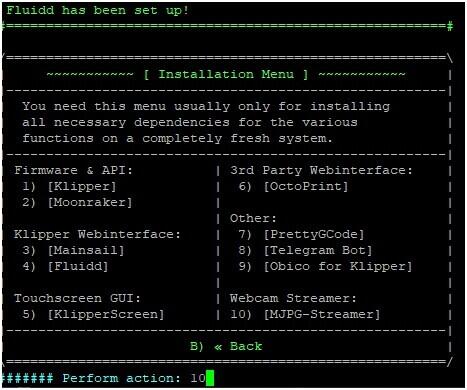 Установка завершена возвращаемся обратно в меню введя «B»
Установка завершена возвращаемся обратно в меню введя «B»
Должно быть примерно вот так:
Проверяем введя в браузер ip адрес вашего одноплатного компьютера. Должна открыться страница управления принтера.
Конфигурируем прошивку управляемой платы принтера
Выходим из установщика введя «q»
Переходим в домашний каталог командой
cd
И проверяем содержимое папки командой:
ls
Переходим в папку klipper командой:
сd klipper
Очищаем буфер командой
make clean
и запускаем программу сборки прошивки:
make menuconfig
Пробелом активируем Enable extra low-level configuration options
В пункте меню Micro-controller Architecture выбираем
В пункте Processor model выбираем STM32F103
В пункте bootloader offset ставим 28kiB bootloader
В пункте communication interface выбираем USB (on PA11/PA12)
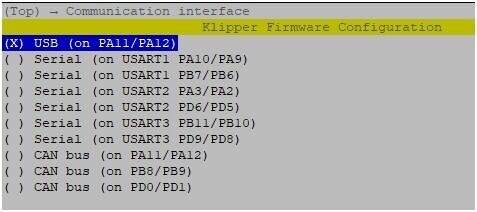 В пункте GPIO pins to set at micro-controller startup нужно прописать:
В пункте GPIO pins to set at micro-controller startup нужно прописать:
!PC13
Подтверждаем ввод клавишей Enter и выходим из конфигуратора клавишей Esc попутно подтверждая сохранение конфигурации «y»
Очищаем буфер командой
make clean
Собираем прошивку командой:
make
Начнется процесс сборки
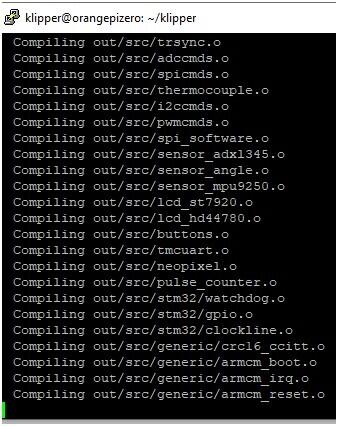 Готово – PuTTy можно закрывать и доставать прошивку c Orange Pi Zero. Для этого запускаем программу FileZilla
Готово – PuTTy можно закрывать и доставать прошивку c Orange Pi Zero. Для этого запускаем программу FileZilla
Вводим наш ip (пример 192.168.0.4)
Имя пользователя klipper
Пароль тот что вы создали для учетной записи
Порт 22
Переходим по пути /home/klipper/klipper/out
И копируем файл klipper.bin к себе на компьютер
Переименовываем прошивку в firmware.bin и скидываем на SD карточку для 3D принтера.
Вставляем карту в выключенный принтер и включаем его.
Процесс прошивки не очевидный и длится порядка 2-х минут
По завершению вынимаем карту из принтера и подключаем по шнуру USB-MiniUSB принтер и одноплатный компьютер
Рекомендую у шнура перерезать провод +5v (как правило красный)
Теперь нам нужно сконфигурировать файл printer.cfg
Это можно сделать по пути /home/klipper/printer_data/config через filezilla
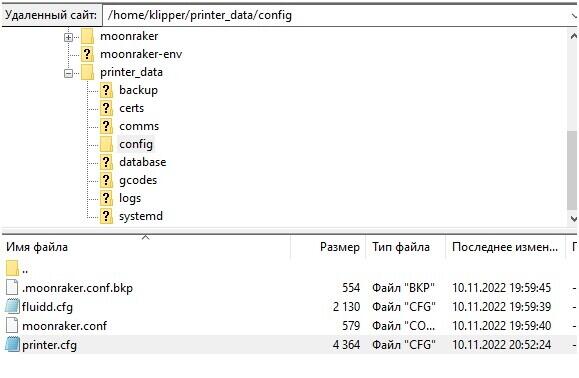 Или через web интерфейс чем и удобен сам klipper
Или через web интерфейс чем и удобен сам klipper
Открываем и вставляем в него предварительный конфиг, который в дальнейшем адаптируете под свой принтер.
printer.cfg - Скачать с Яндекс диска для Ender 3 (Pro)
Ну и теперь осталось определить как определяется принтер в системе armbian и отредактировать файл printer.cfg
Запускаем putty, логинимся под пользователем klipper и выполняем команду:
ls /dev/serial/by-id/*
Команда выдаст примерно вот такое
 Копируем путь и заменяем стоки в блоке [mcu] путь к принтеру на свой
Копируем путь и заменяем стоки в блоке [mcu] путь к принтеру на свой
[mcu]serial: меняем путь на свой restart_method: command
Ну а дальше нажимаем
Если что читаем тут https://klipper.wiki/home/initial/MCU
Готово! Благодарю за внимание!
Еще больше интересных статей
Такой вот "вопящий Аркашка"
Подпишитесь на автора
Подпишитесь на автора, если вам нравятся его публикации. Тогда вы будете получать уведомления о его новых статьях.
Отписаться от уведомлений вы всегда сможете в профиле автора.
Подключение Anycubic ACE Pro к Creality K1 Max - часть первая (аппаратная).
Подпишитесь на автора
Подпишитесь на автора, если вам нравятся его публикации. Тогда вы будете получать уведомления о его новых статьях.
Отписаться от уведомлений вы всегда сможете в профиле автора.
Сопла и сопли
Подпишитесь на автора
Подпишитесь на автора, если вам нравятся его публикации. Тогда вы будете получать уведомления о его новых статьях.
Отписаться от уведомлений вы всегда сможете в профиле автора.
Сколько раз этот вопрос поднимался. Сколько тем...

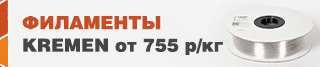

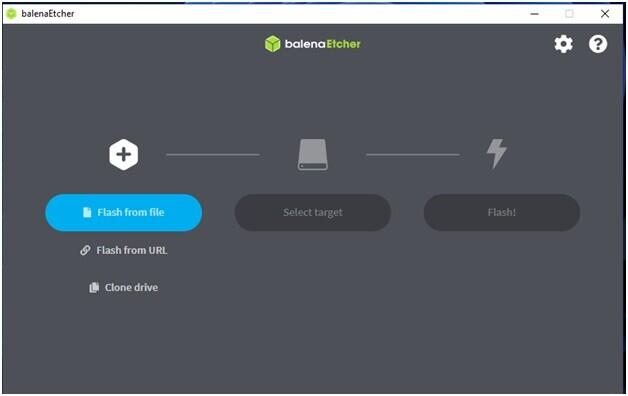
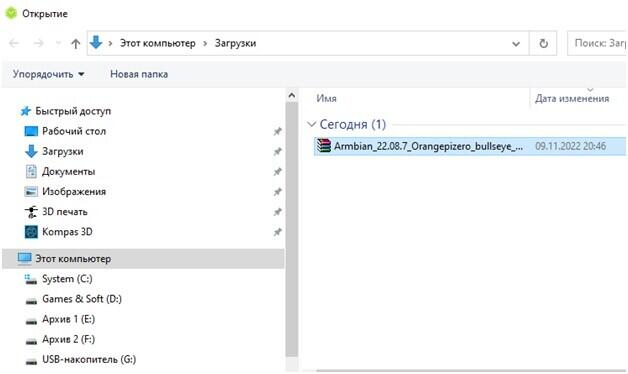
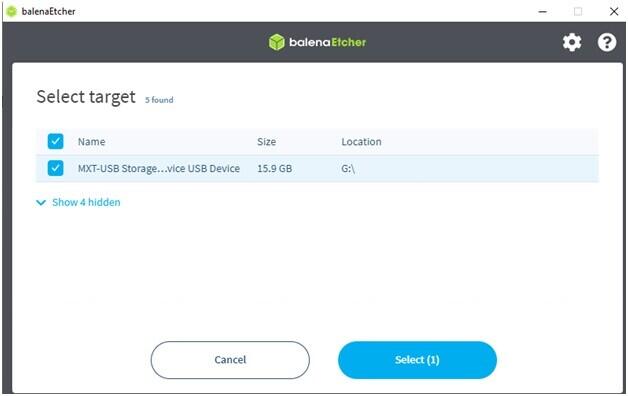
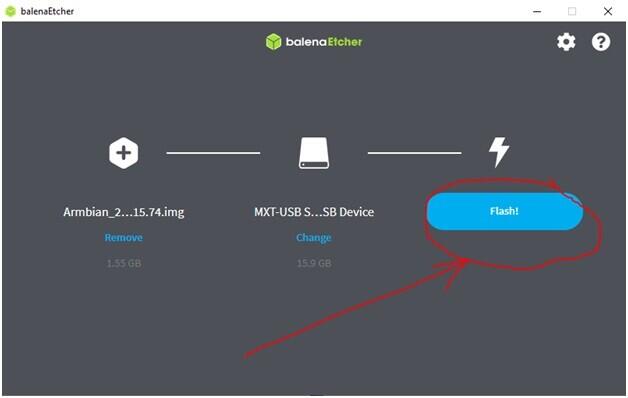
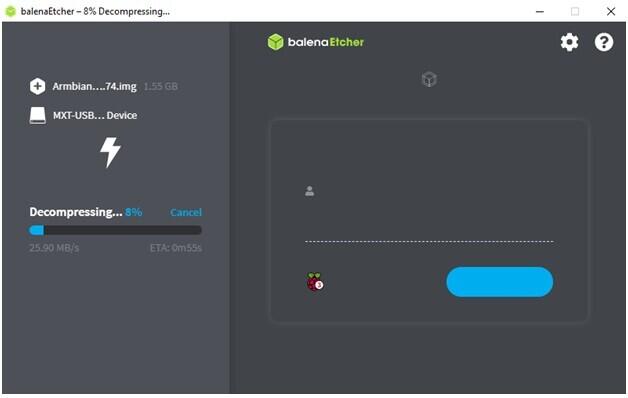
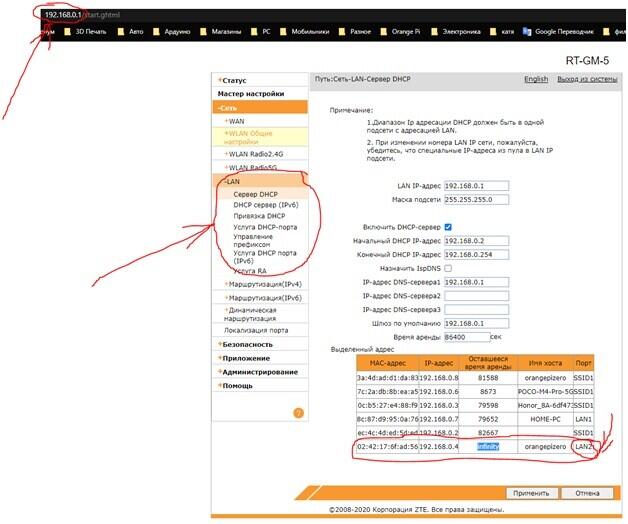
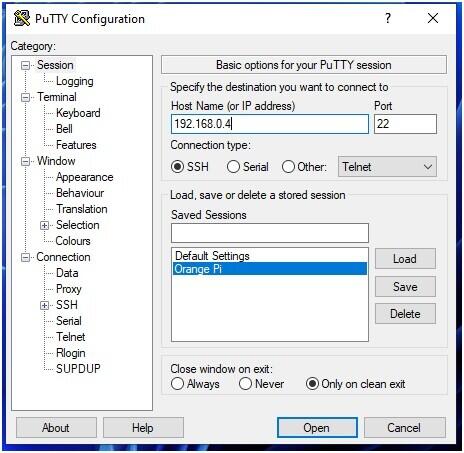

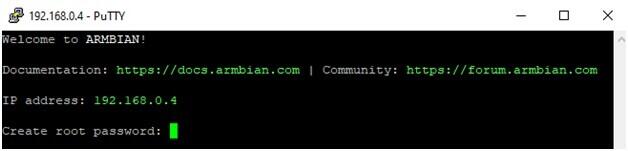
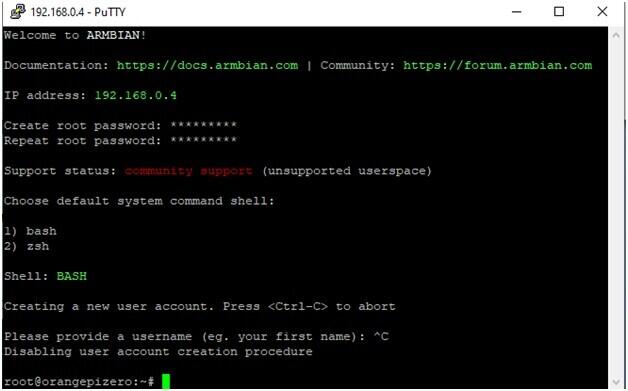
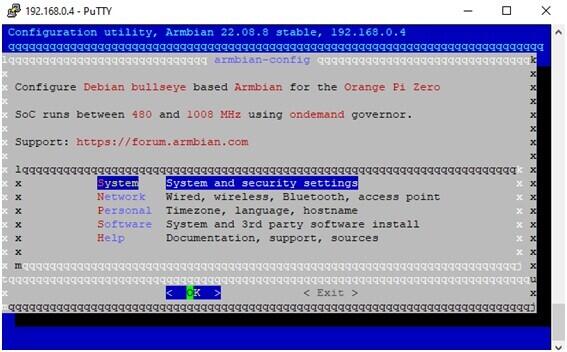
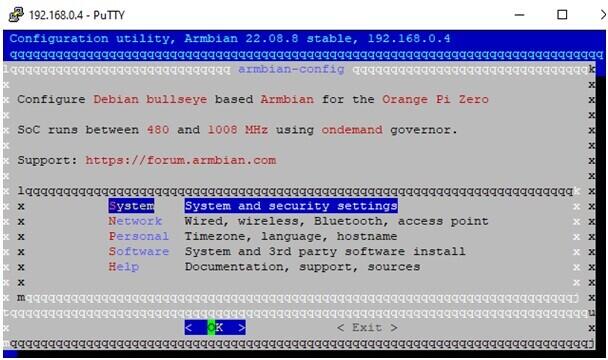
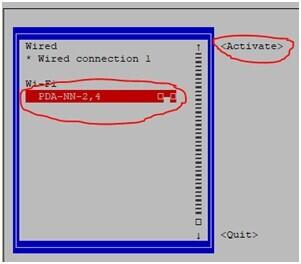

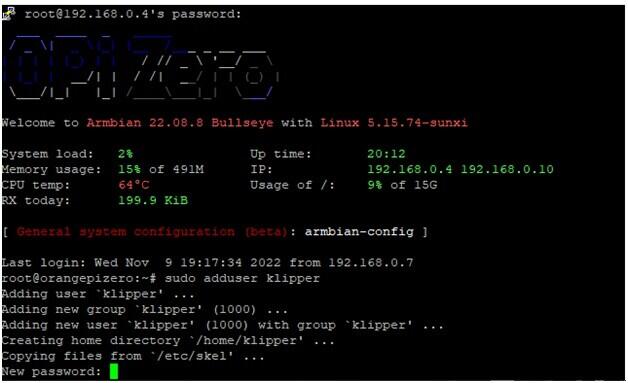
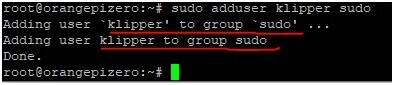

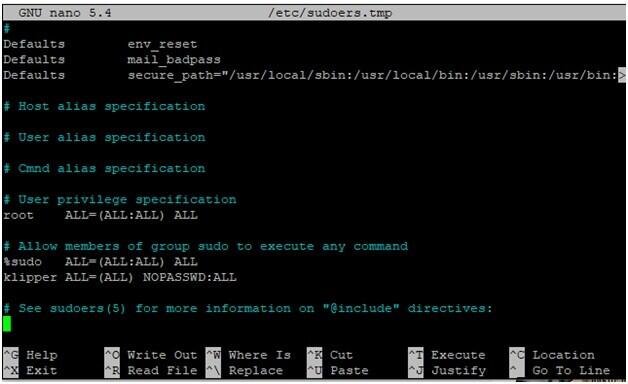
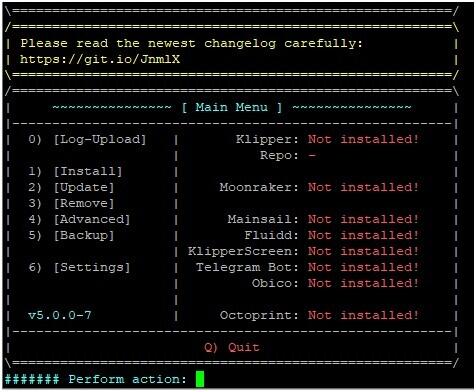
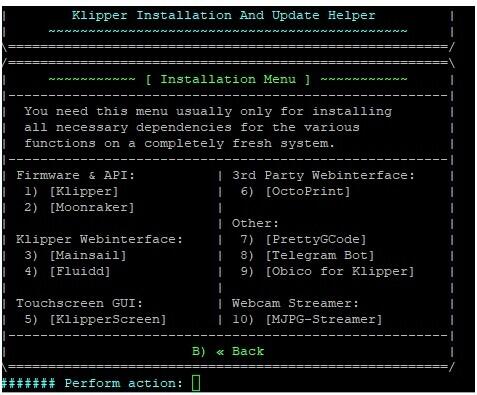
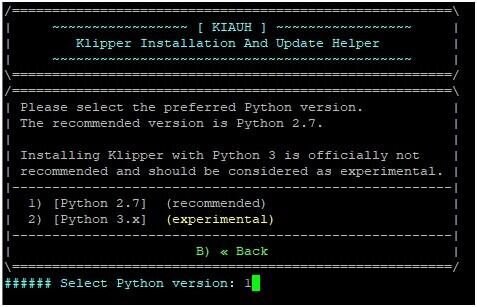

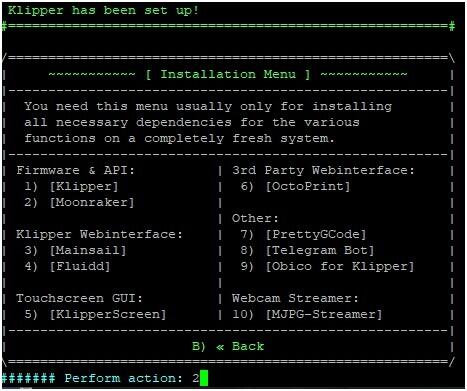
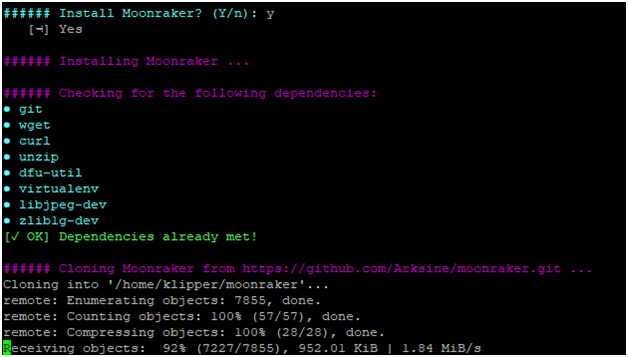
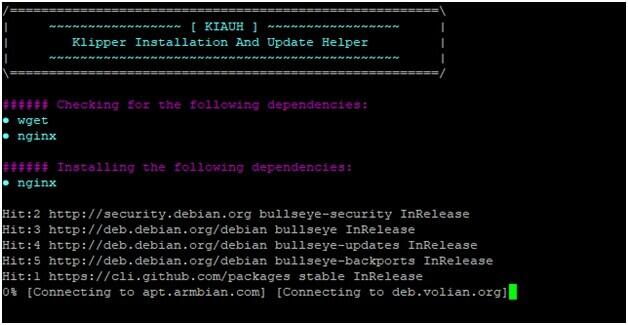
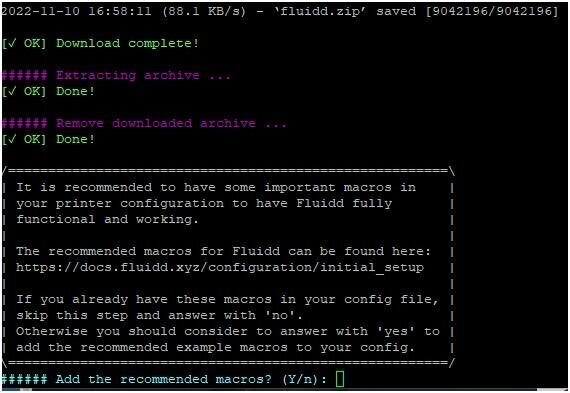
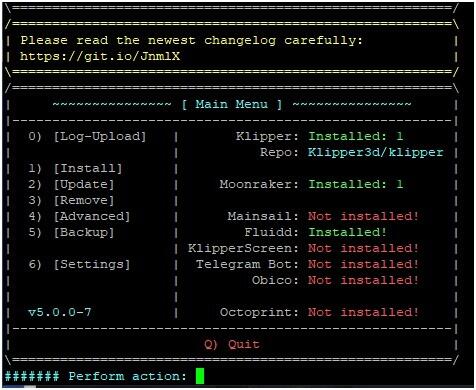
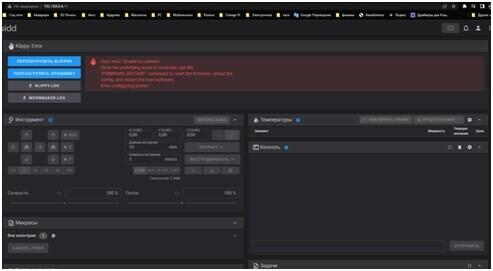
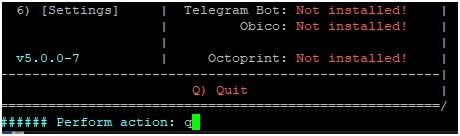


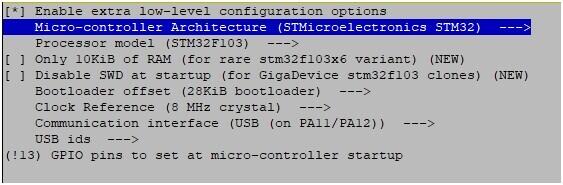
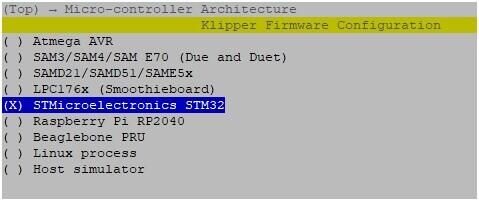

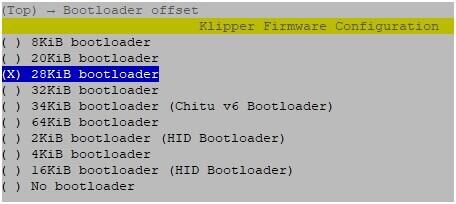
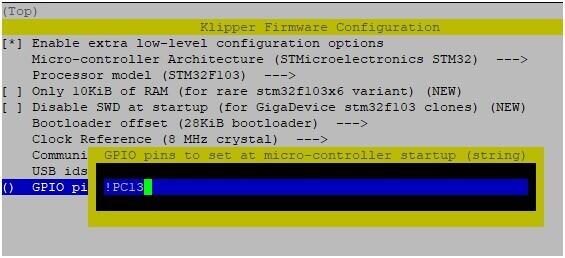
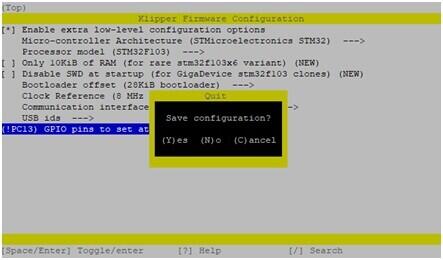

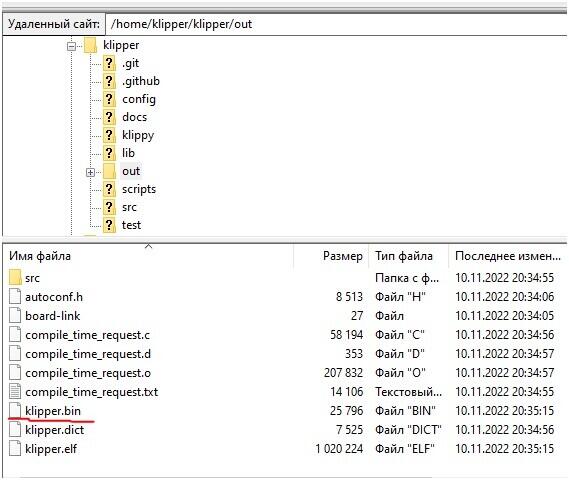
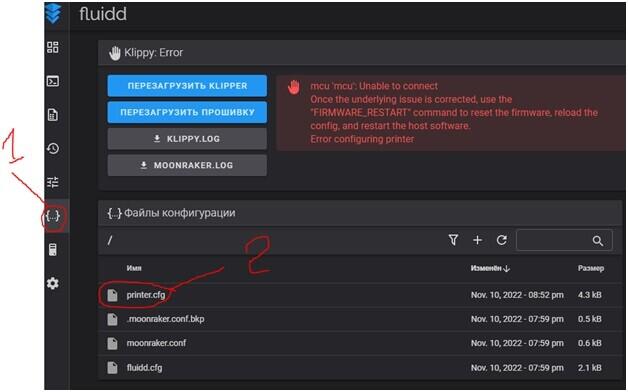










Комментарии и вопросы
Привет. Где можно найти файлы....
https://rs-svet.ru/catalog/3d-...
Ну вот так, я работал в этой к...
Хотел тут купить бу принтер на...
Всех приветствую. Ситуация стр...
Всем привет, совсем недавно за...
Около полугода печатаю на ende...