Простая резьба по дереву в SOLIDWORKS или краткий обзор возможностей SOLIDWORKS + Power Surfacing (осторожно много фото)
В данной статье я попытаюсь подробно отразить построение высокополигональной модели с имитацией резьбы по дереву с помощью SOLIDWORKS и плагина Power Surfacing .
Скажу сразу я не профи и не все элементы меню осознал... просто поделюсь опытом, вдруг будет полезно. Заранее прошу прощение за возможную сумбурность.
Для начала создадим эскиз и две вспомогательных прямых для ориентации и строим третью с заданным расстоянием при паралельности, это будет служить масштабом. Идем в 'инструменты - инструменты эскиза - картинка эскиза' и вставляем в эскиз и масштабируем картинку по которой будем рисовать нашу модель.Закрываем эскиз и идем в меню вставка - вспомогательная геометрия - плоскость и строим вспомогательную плоскость с привязкой к вспомогательным линиямИтак мы создали заготовку для для нашей будущей модели, следующими нашими шагами будет поочередное создание элементов рабочей зоны и элементов резьбы.
На плоскости создаем эскиз и с помощью инструментов 'сплайн- кривая' и 'прямая' обводим половину переднего фасада (или другой элемент на котором будет размещаться сложная поверхность). при построении сплайнов не забываем привязаться к вспомогательной гиометрии 'эскиза 1' и то что контур должен быть замкнут.С помощью 'элементы - вытянутая бобышка ' давим основание на котром будет находиться наша резьба по дереву. Если 'эскиз 2' не давится значит надо искать где линии не соединились и исправлять путем выделения точек концов линий ( зажимая Ctrl) и в всплывающем меню или в левой части меню выбираем 'слиять'Переварачеваем картинку тыльной стороной, выбираем в дереве вспомогательную плоскость и с помощью сплайнов и прямых обводим элемент резьбы
!!!!!!!!!!!!!!! Прям очень важно!!!!!!!!!!!!!!! - в контуре, который мы будем давить с помощью Power Surfacing, должно быть мимнмимум две линии.Закрываем 'эскиз 4' и переходив в вкладку Power Surfacing. Выделяем эскиз 4 в дереве модели и в меню Создать (create) выбираем создать из эскиза (create from sketch).И получаем вот такую загагулину. Здесь нам надо подправить параметр Solid Thickness- так сказать увеличить в высоту. И нажимаем ОК (зеленая галка). Само тело обьекта строится по центрам полигонов из которых состоит и имеет внешнюю и внутреннюю поверхность. В данном случае мы видим набор полигонов из которых состоит обьект.
Если вы будите корректировать этот параметр в минусы то обьект вывернется на изнанку и мы не сможем сами раставлять привязки, и будем использовать во всплывающем меню 'сетку' которая у четверяет сетку полигонов. Думаю что стоит напомнить что чем больше полигонов у обьекта тем больше будет весить конечная модель... так что не стоит этим злоупотреблять.И поподаем в среду корректировки обьекта. Тут нас будет интересовать два меню из левой части это Просмотрщик (viewing) и утилита выделения (selection utility). а так же всплывающее меню с элементом добавить взаимосвязь.Рассмотрим элементы меню:В меню просмотра (viewing) мы видим три варианта отображения обьекта и три варианта скрытия элементов- думаю что что где обьяснять не надо все интуитивно.
В меню выделений (selection utility) у нас три подгруппы команд:
1. Фильтр выделений с помощью которого можно выделять элементы и масивы полигонов обьекта.
2. Утилита выделений с помощью которой можно выделиь весь обьект или его часть скрыть или показать скрытые участки тела.
3.Система координат с помощью которой будет выбран вид координатора перемещений выбранных элементов.
Во всплывающем меню из важных элементов утюг и добавление взаимосвязей и резинка (удаляет лишние).
Вернемся к корректировке объекта:Выделяем весь объект и появляется координатор (с помощью которого объект можно вращать и двигать) берем мышкой за длинную зеленую стрелку и перемещаем сквозь нашу бобышку, обычно я элемент подымаю над поверхность бобышки и после корректировки опускаю назад.Будем использовать 'добавление взаимосвязей' и 'их удаление'. При выборе функции 'добавление взаимосвязей' правой клавишей мыши мы создаем цепочку отрезков. Левой кнопкой мыши эта цепочка заканчивается но из режима вставки взаимосвязей не выходит.Теперь в меню выбора цепочку и выберем внешний край обьектаберем за зеленую стрелку и опускаем крайповторяем с средним контуром и начинаем двигать линии ( контуры полигонов). Переключаясь между видами чтоб видеть что получается.Теперь опять выделяем весь объект и перемещаем его заглубляя в бобышку и сохраняем.Обратите внимание на голубу. линию на поверхности нашей загагулины - это косяк - там плоскости не правильно сшились. Будем исправлять. переходим опять в корректировку загагулины и правим этот участок.Таким же способом заполняем всю поверхностьЗеркалим его и раскрашиваем для визализацииНу и готовый результат после печати.Всем бобра.
Еще больше интересных статей
Автоматический экспорт в STL из Компас 3D. Часть 3
Подпишитесь на автора
Подпишитесь на автора, если вам нравятся его публикации. Тогда вы будете получать уведомления о его новых статьях.
Отписаться от уведомлений вы всегда сможете в профиле автора.
Постройка RC Модели LIEBHERR 1070 4.2.
Подпишитесь на автора
Подпишитесь на автора, если вам нравятся его публикации. Тогда вы будете получать уведомления о его новых статьях.
Отписаться от уведомлений вы всегда сможете в профиле автора.
Давн...
3D моделирование в SolidWorks 2014. Часть 1.
Подпишитесь на автора
Подпишитесь на автора, если вам нравятся его публикации. Тогда вы будете получать уведомления о его новых статьях.
Отписаться от уведомлений вы всегда сможете в профиле автора.
Последнее время очень много было статей (и о, боже, даже книг)...



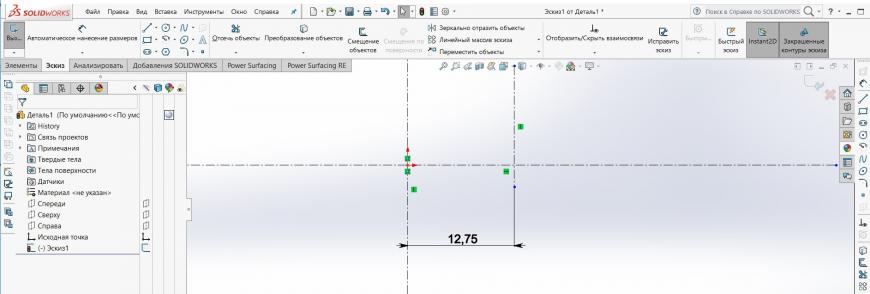
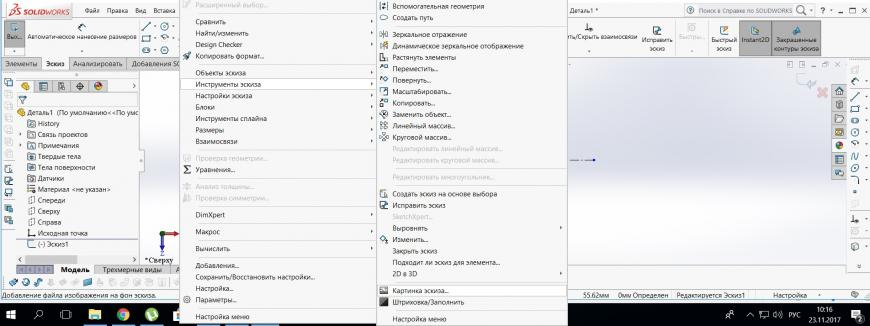
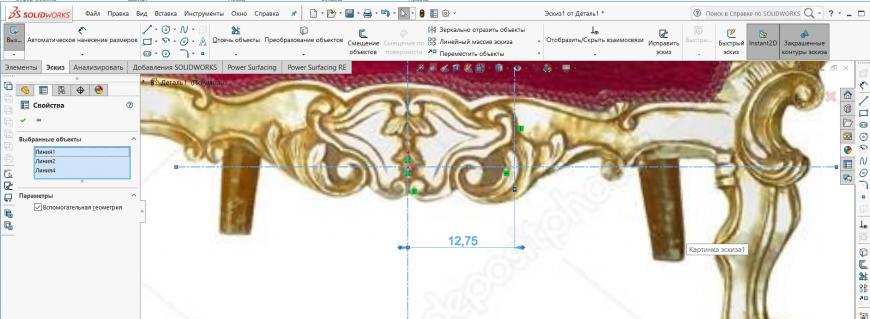
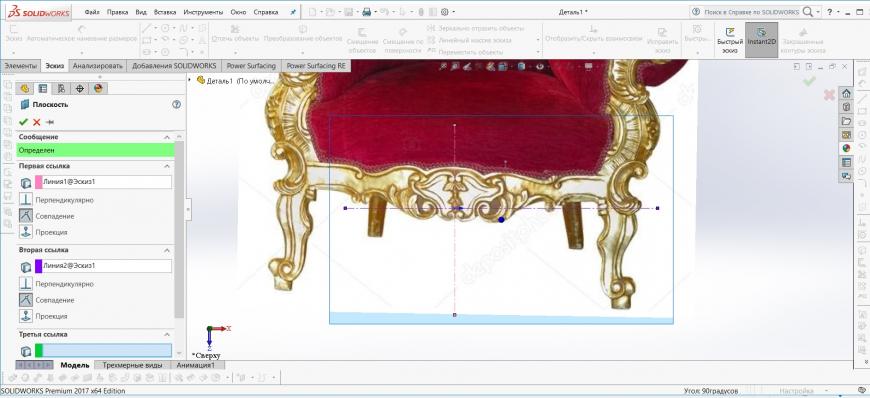
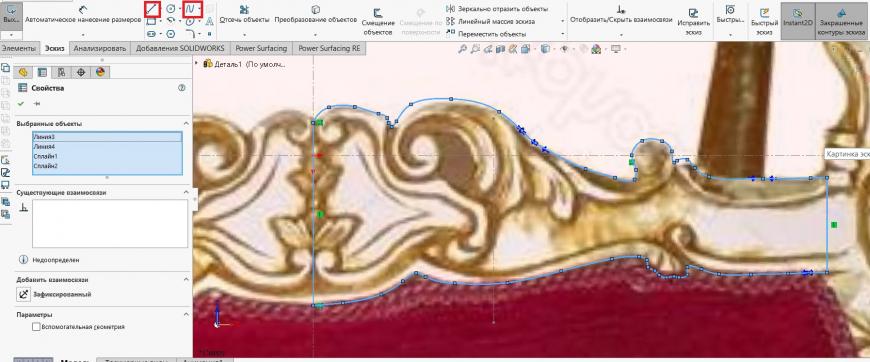
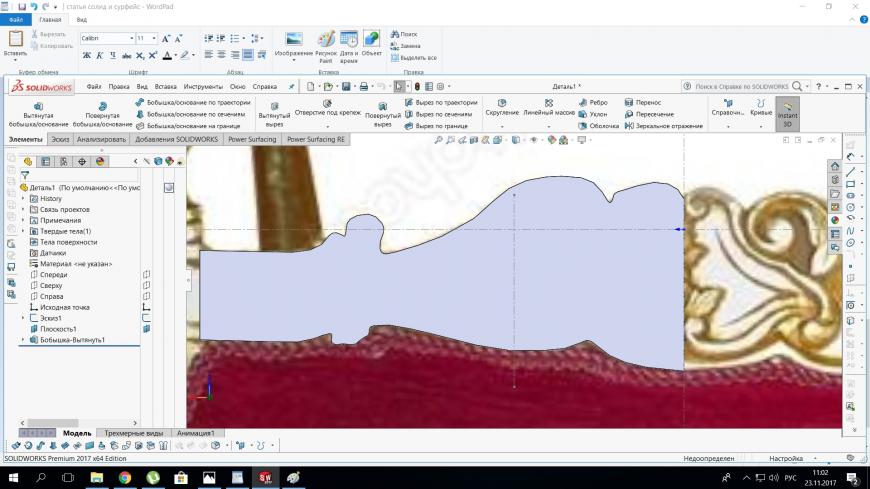
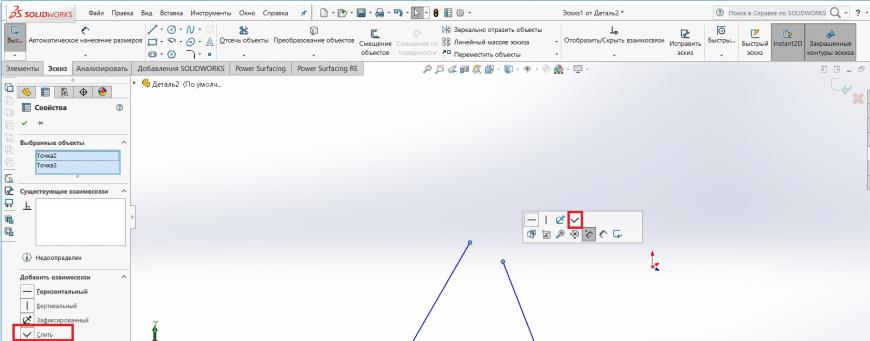
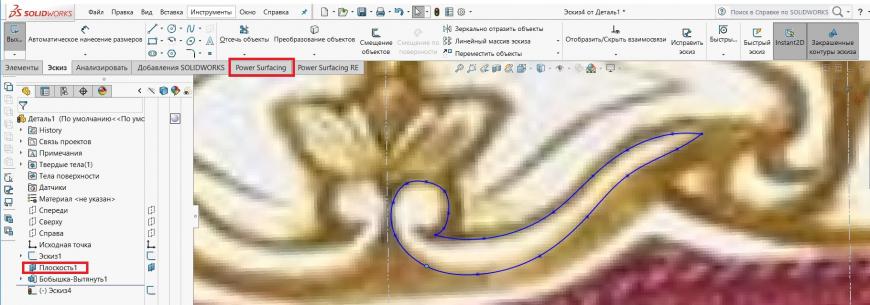
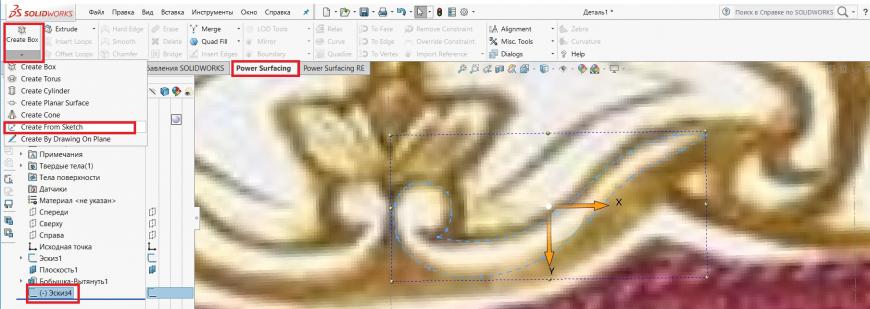
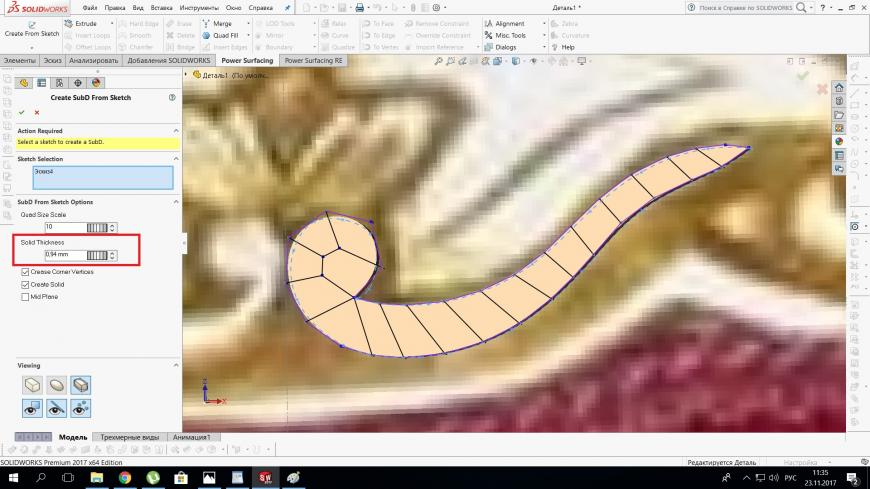
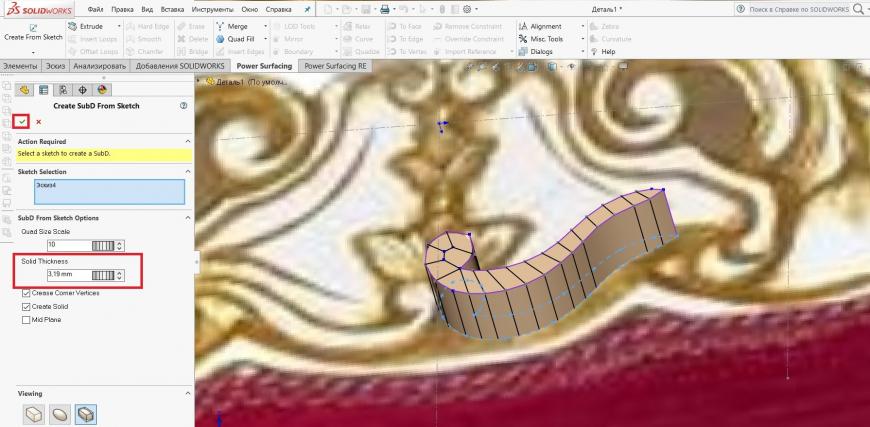
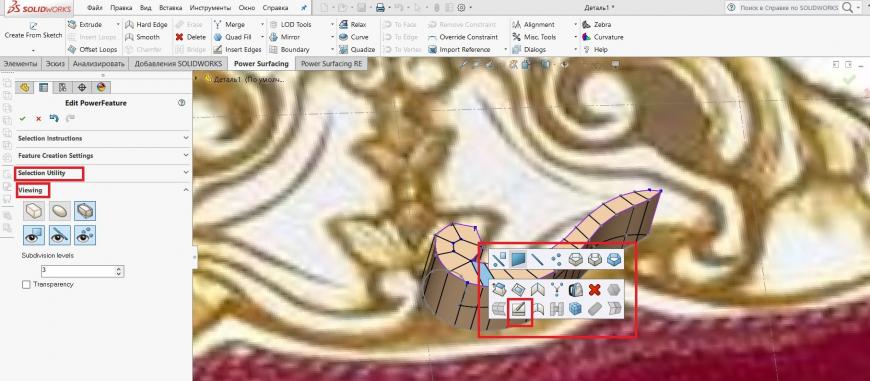
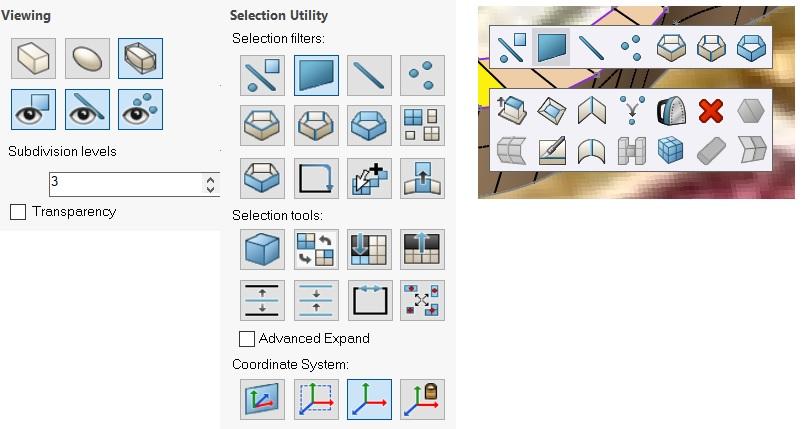
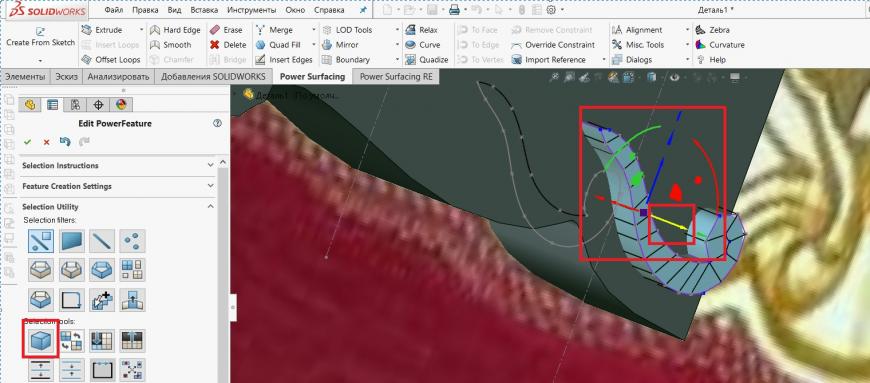
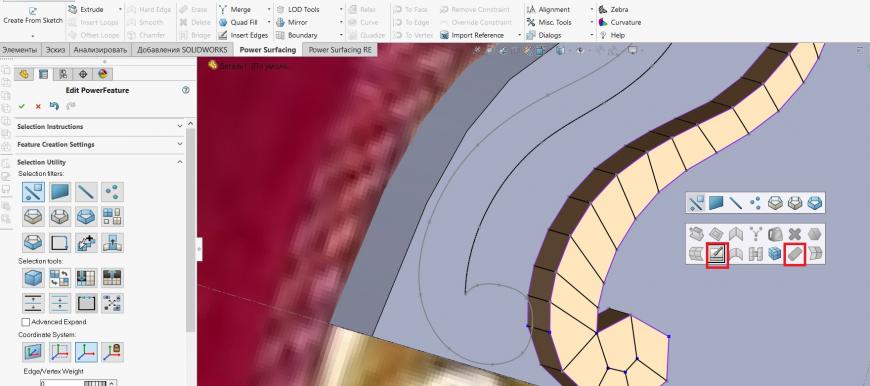
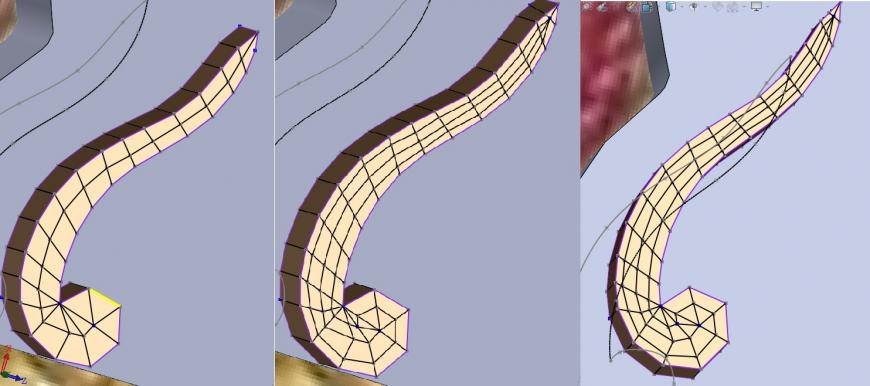
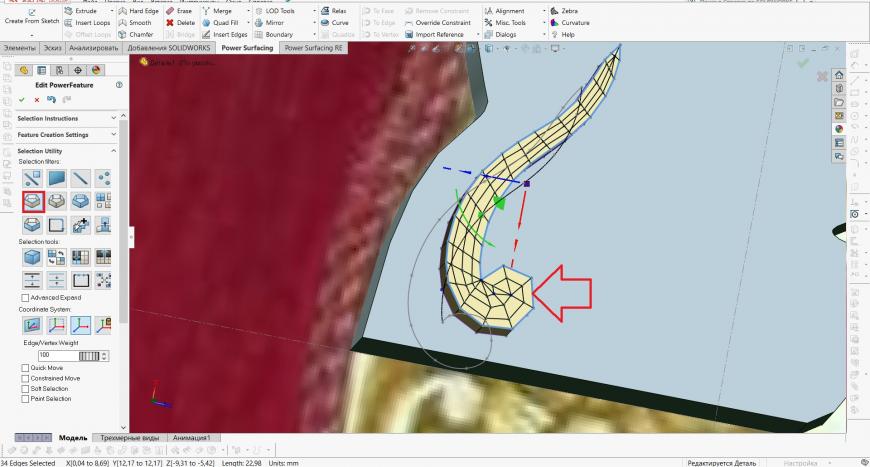
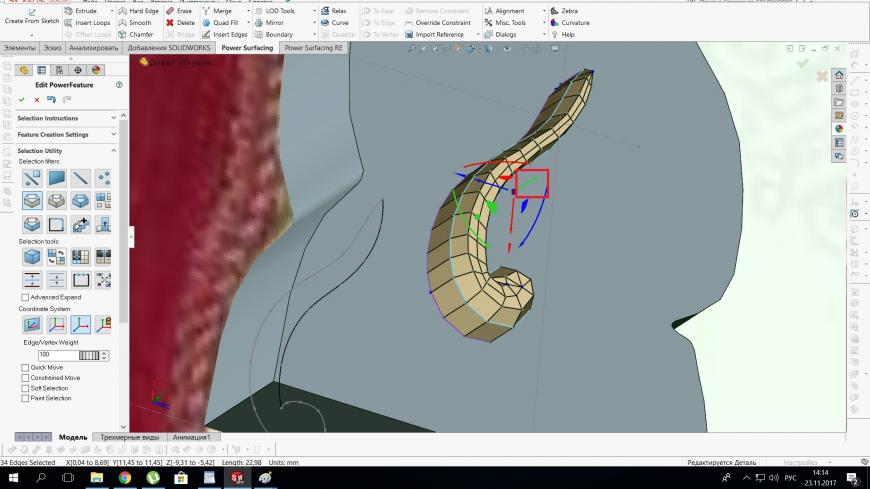
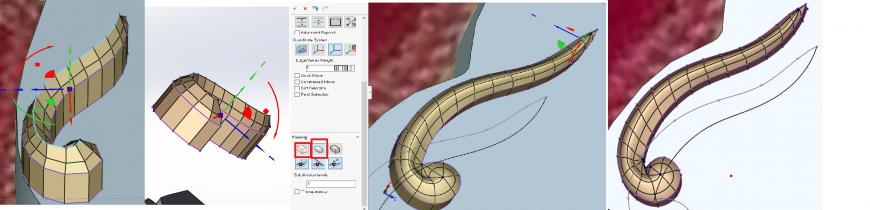
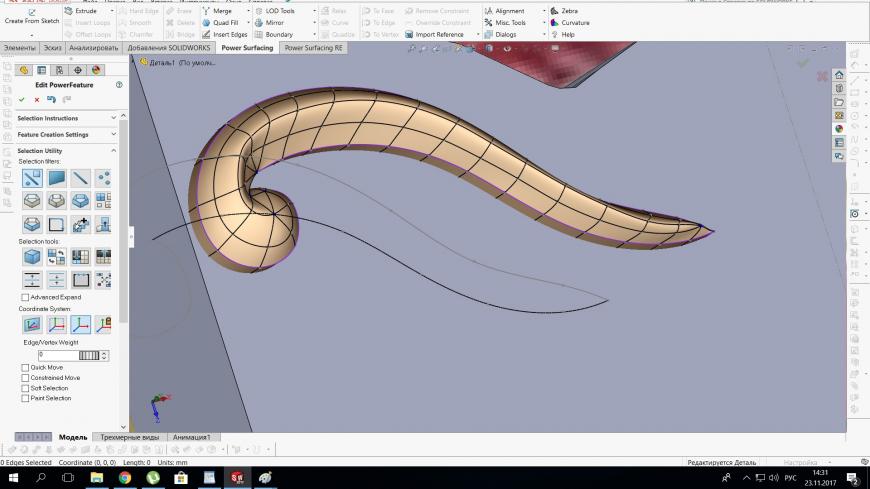
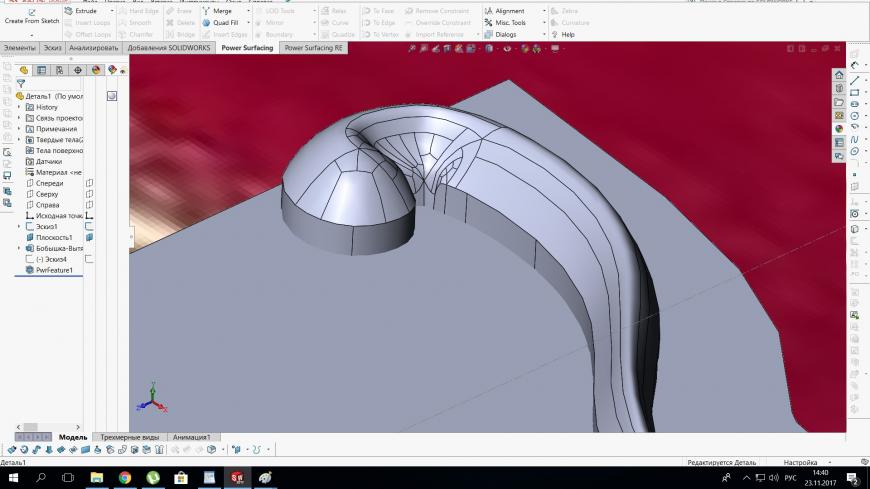
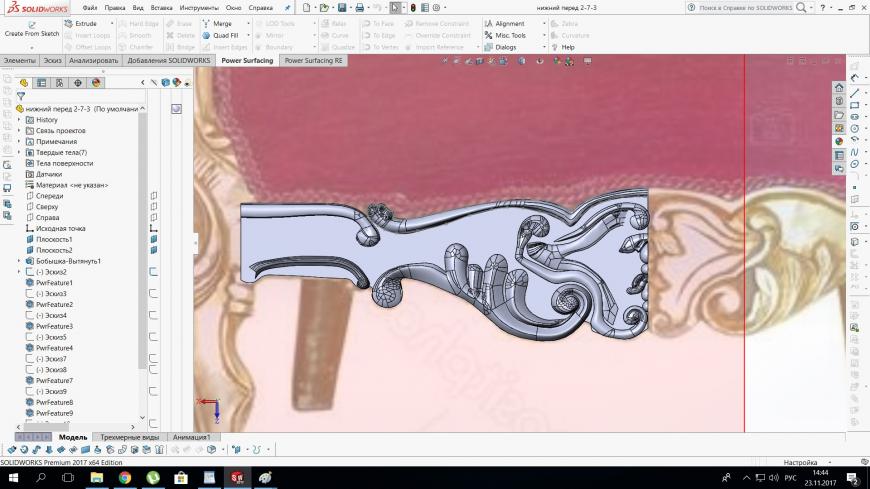
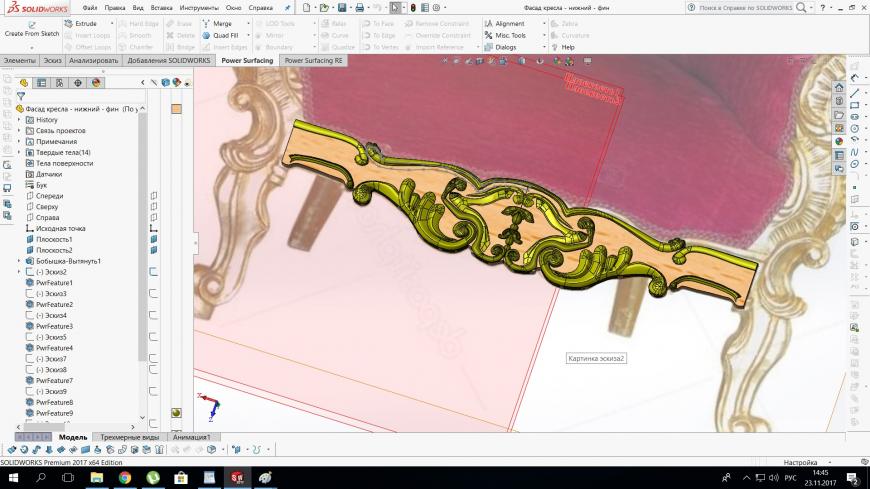










Комментарии и вопросы
Действительно очень надеемся н...
В одном Вы правы, решение разв...
Уважаемый PetCher,Большое спас...
печатаю на K1 Max, Petg. Конкр...
купил уйму кубиков на али но р...
Господа, помогите пожалуйста....
Есть ли пользователи последней...